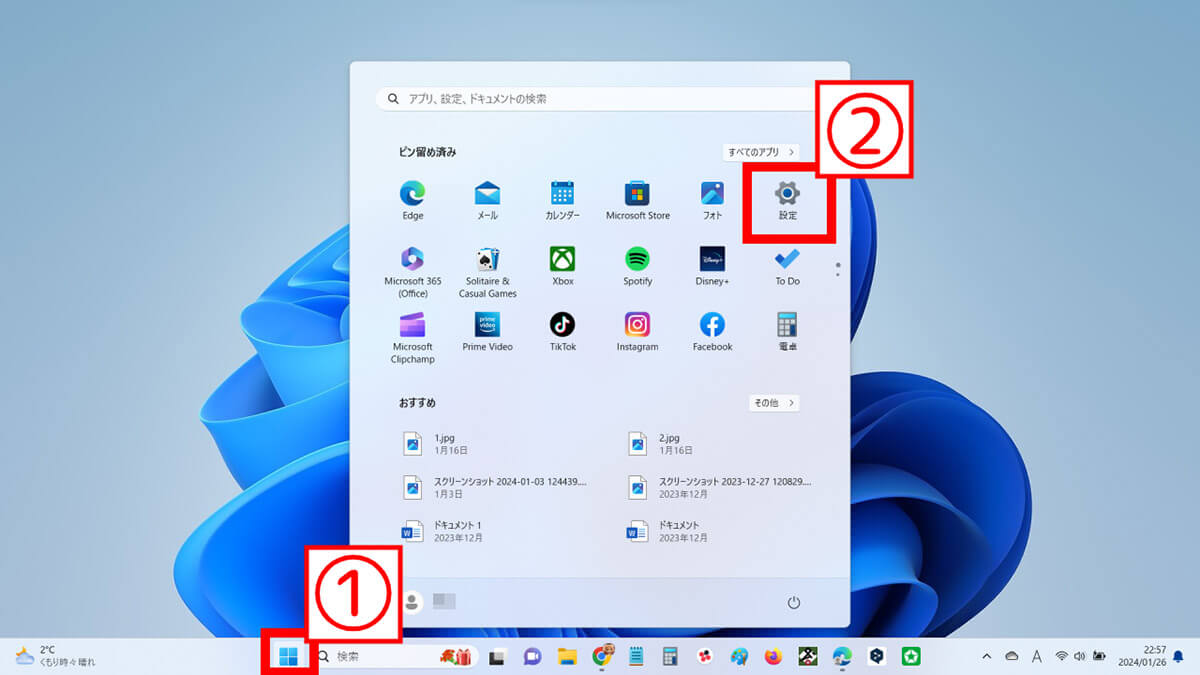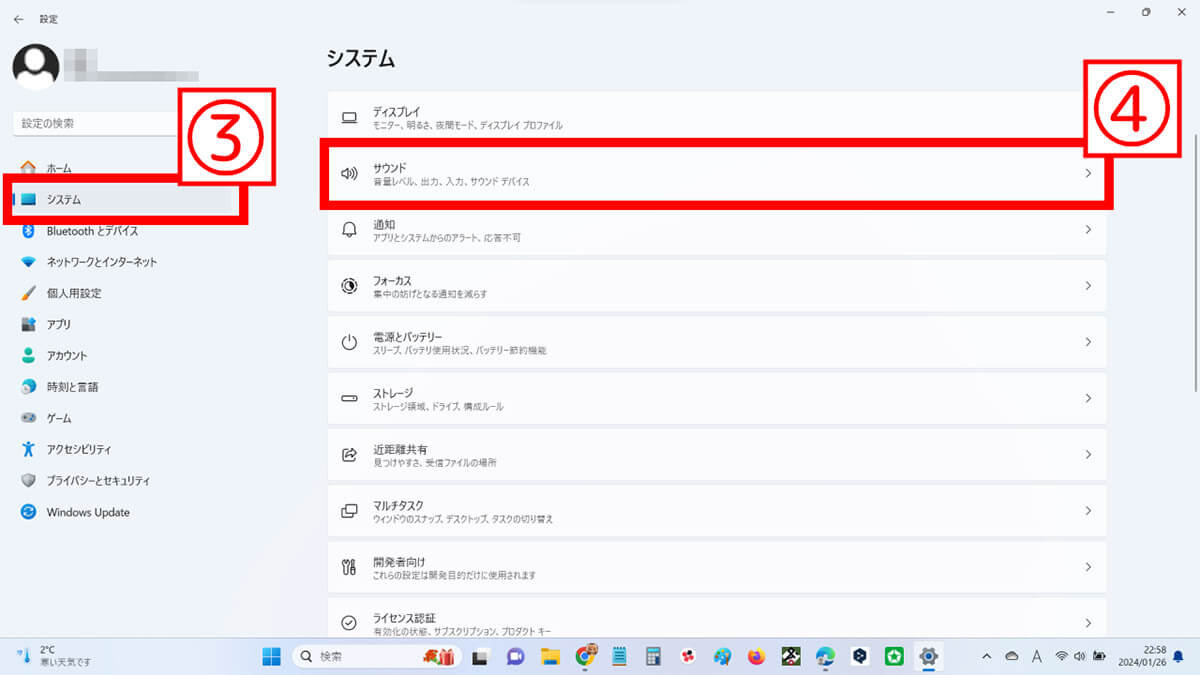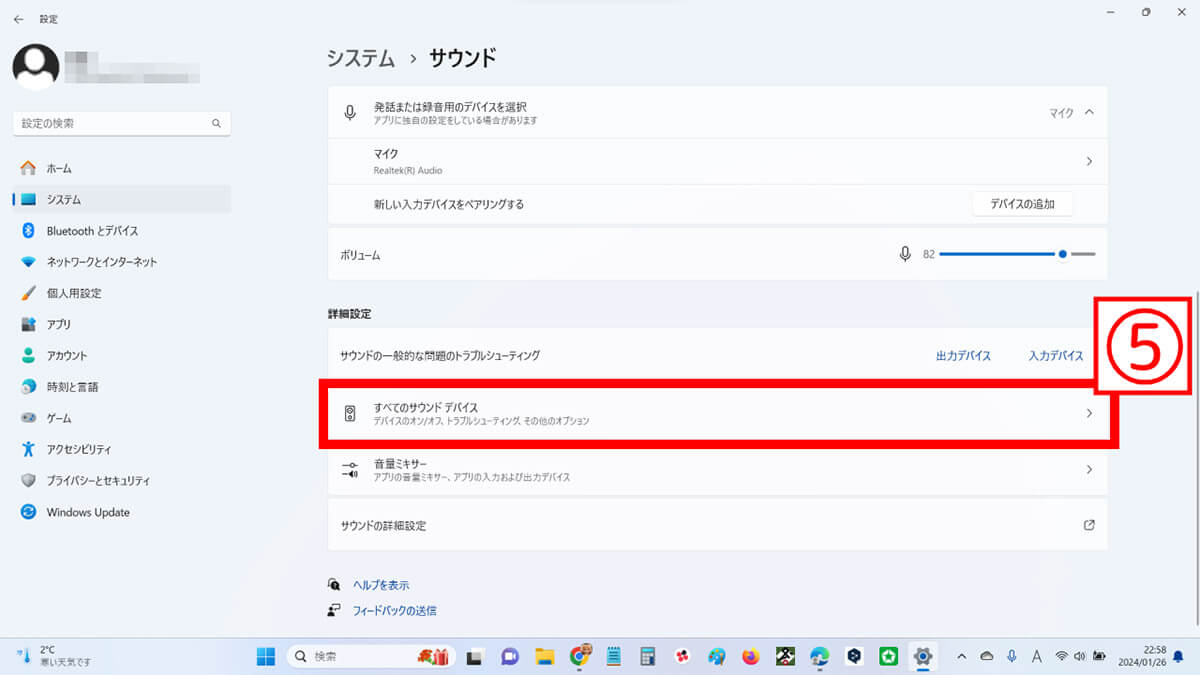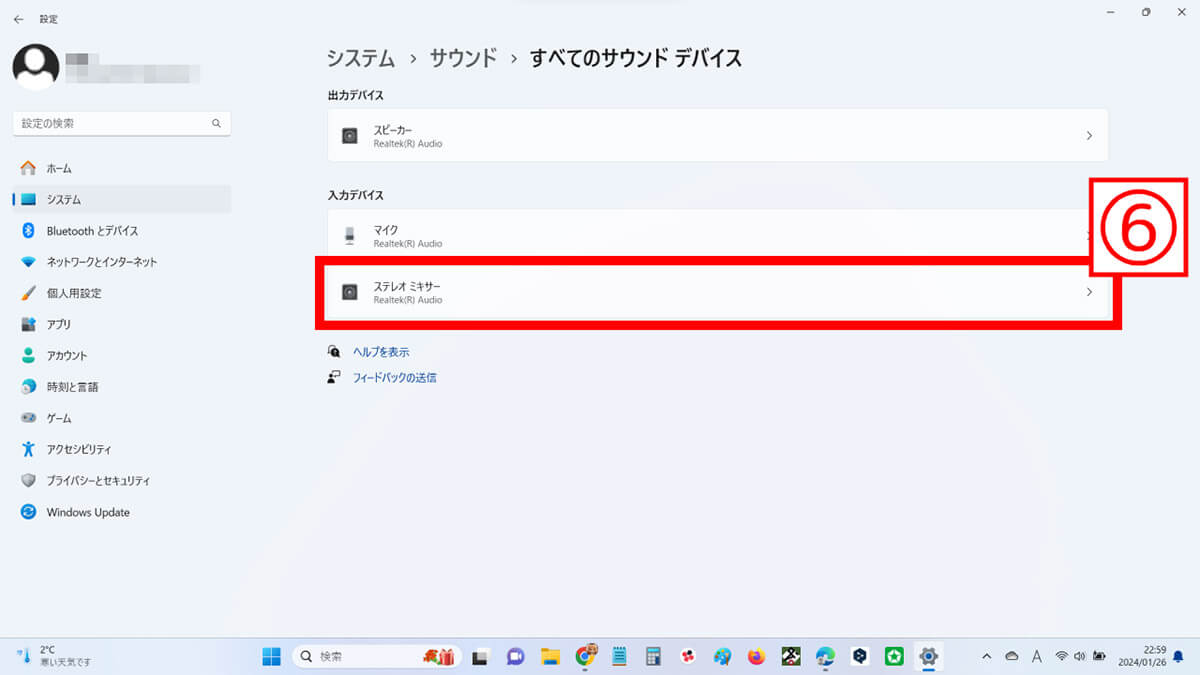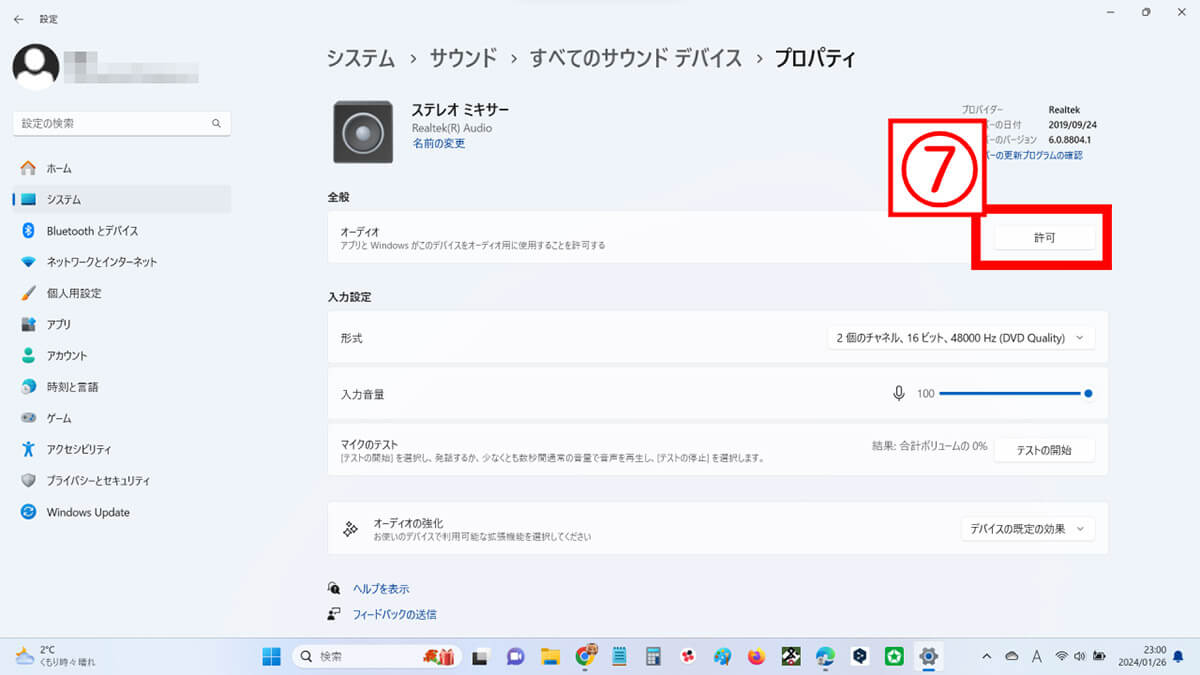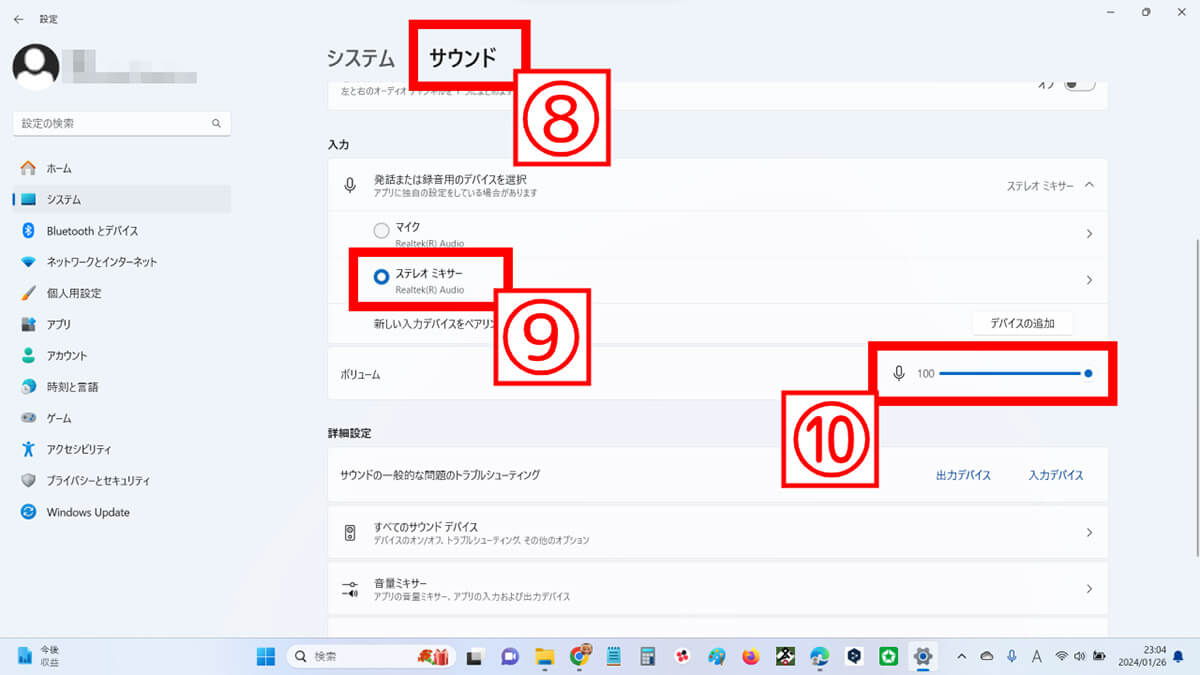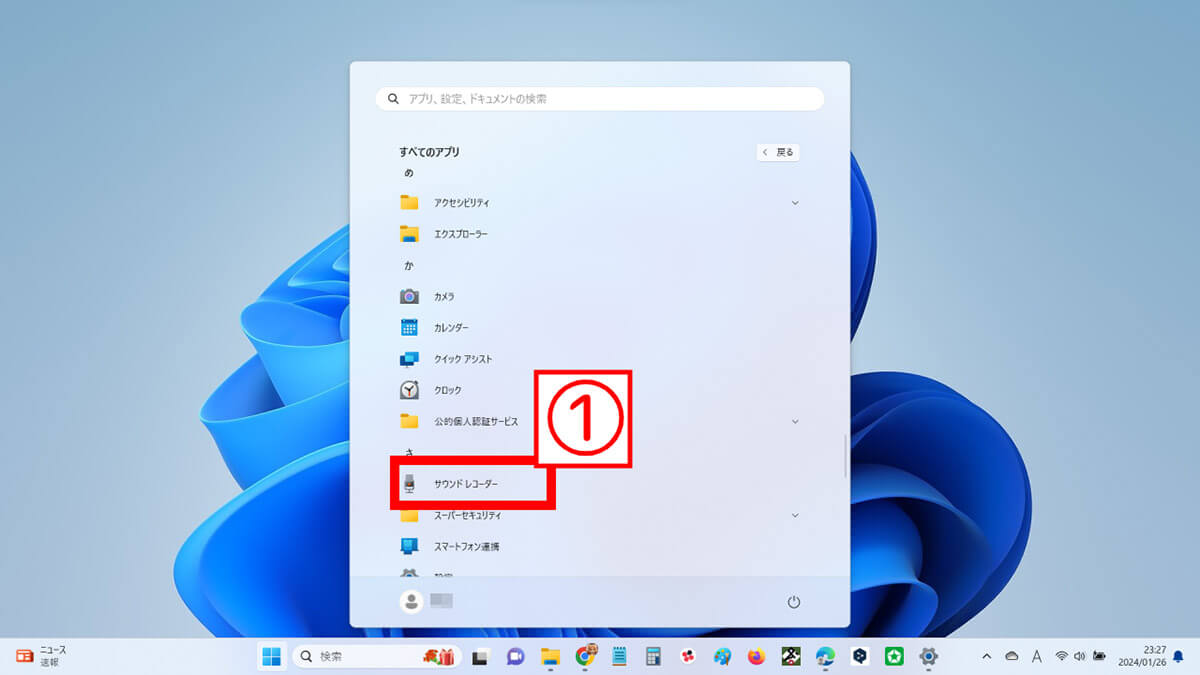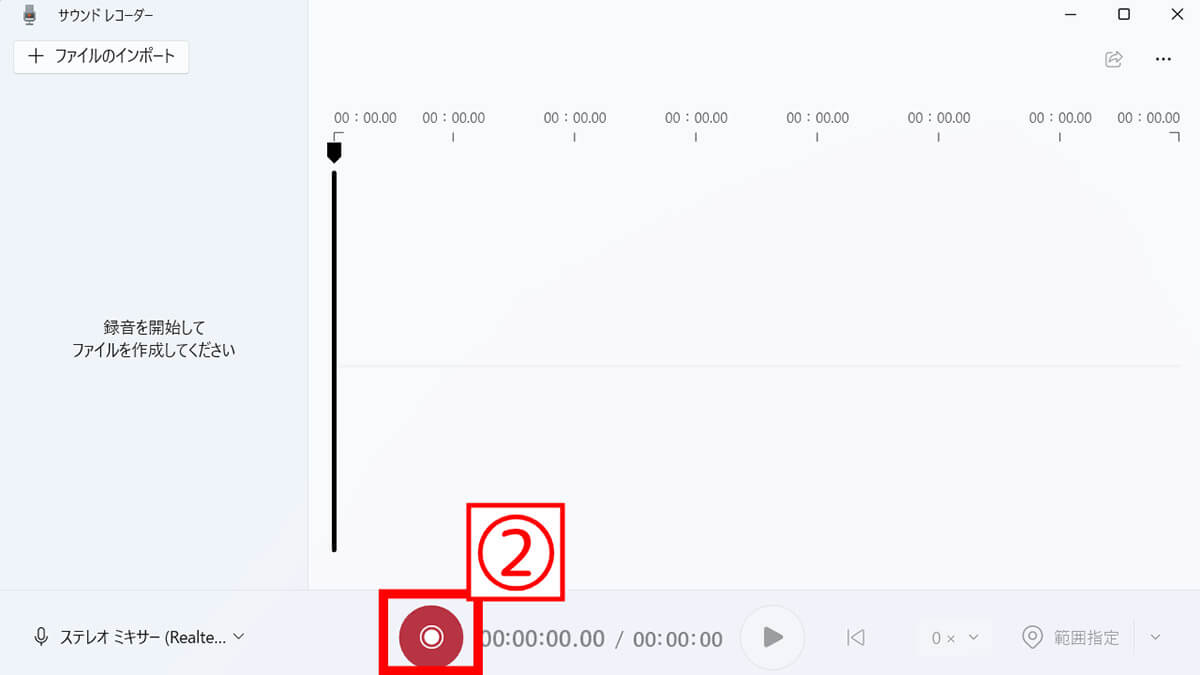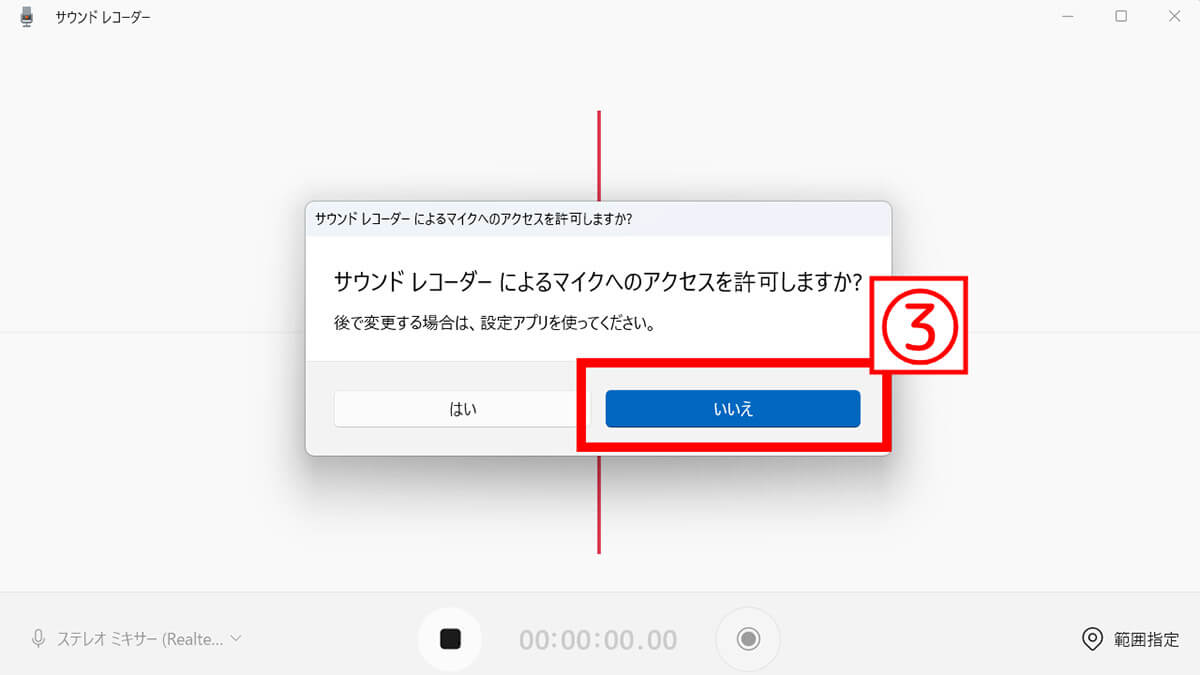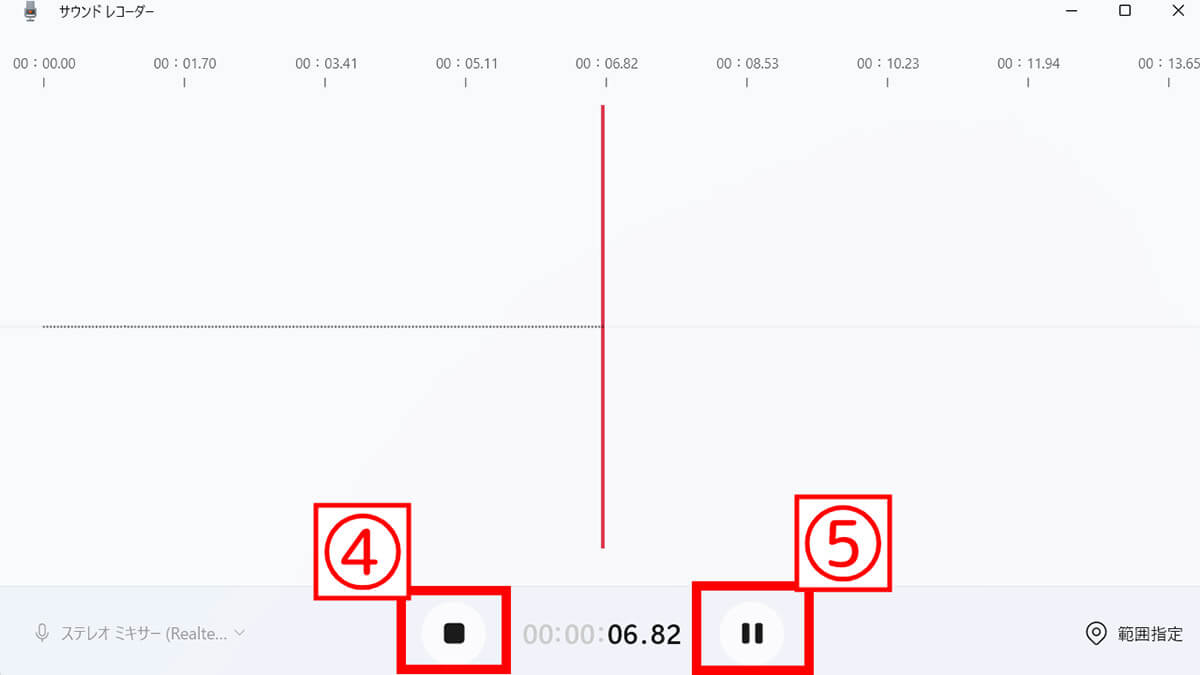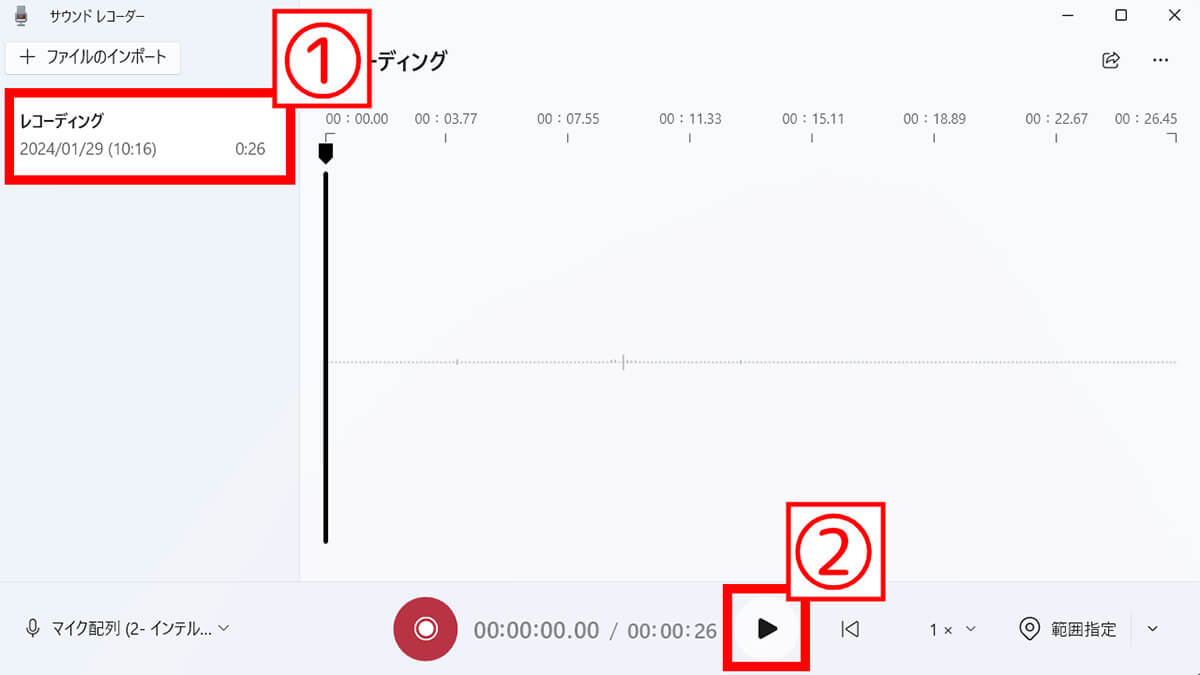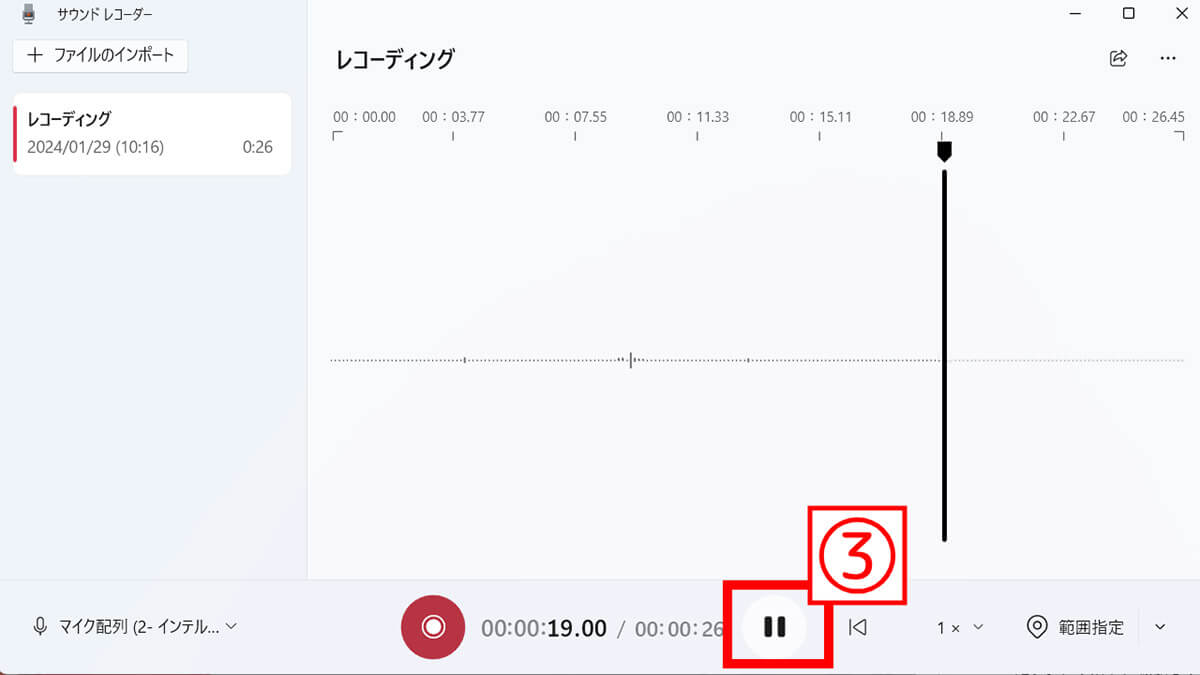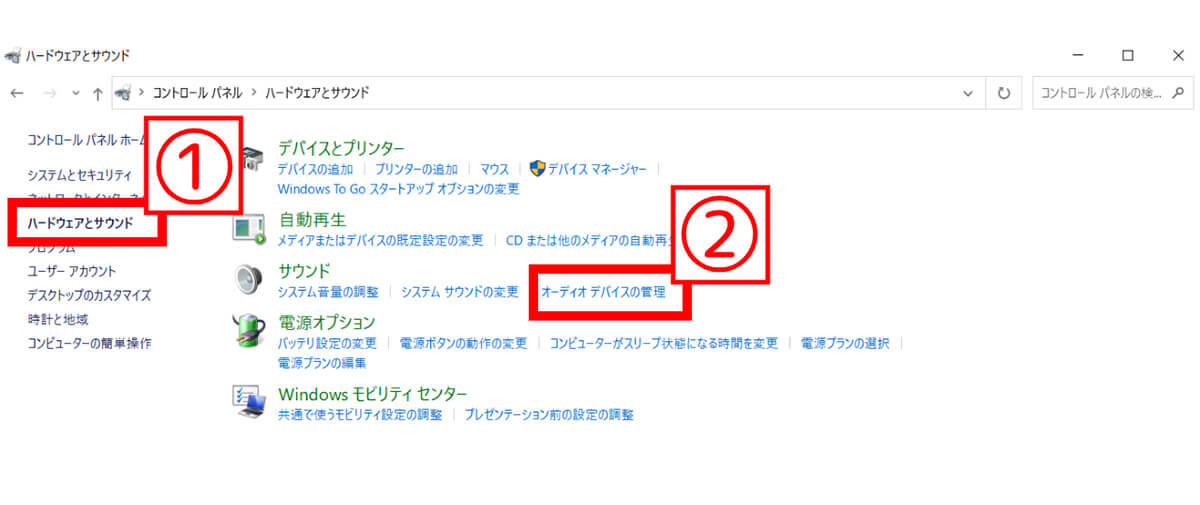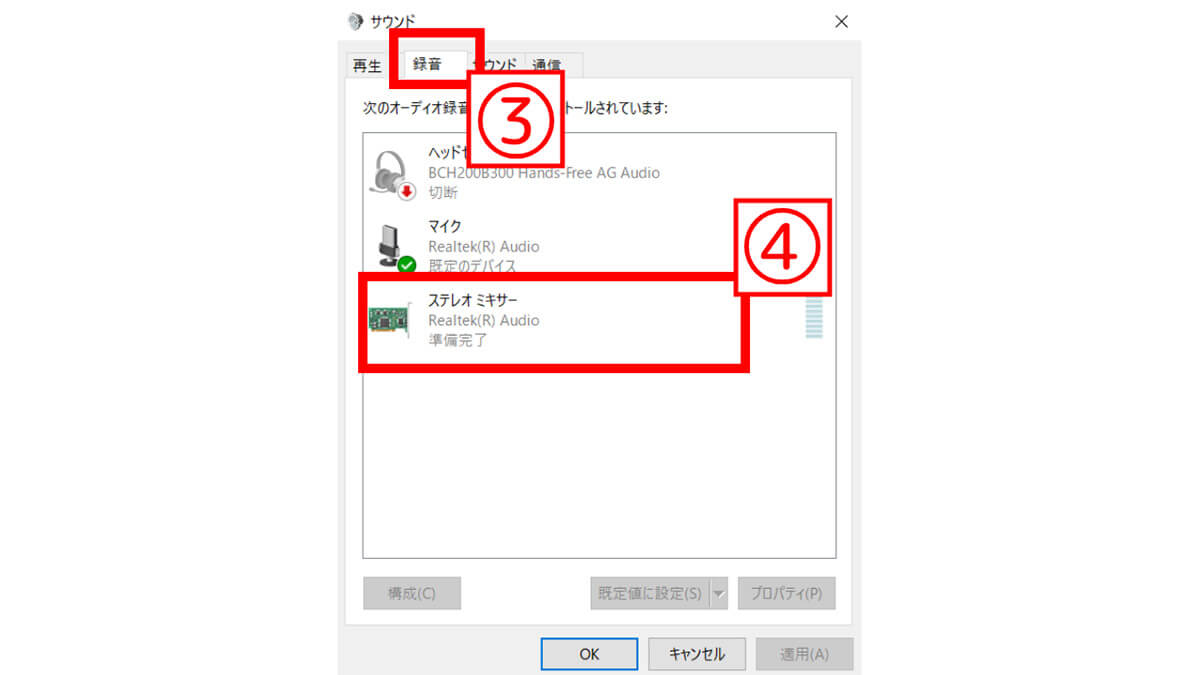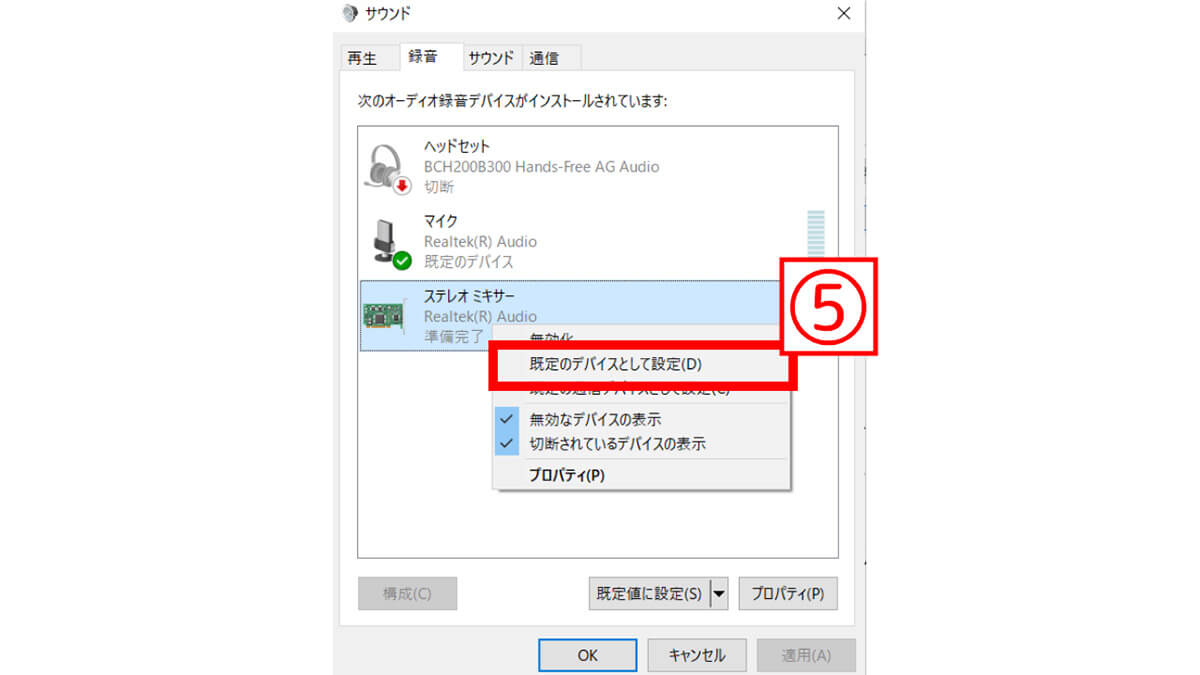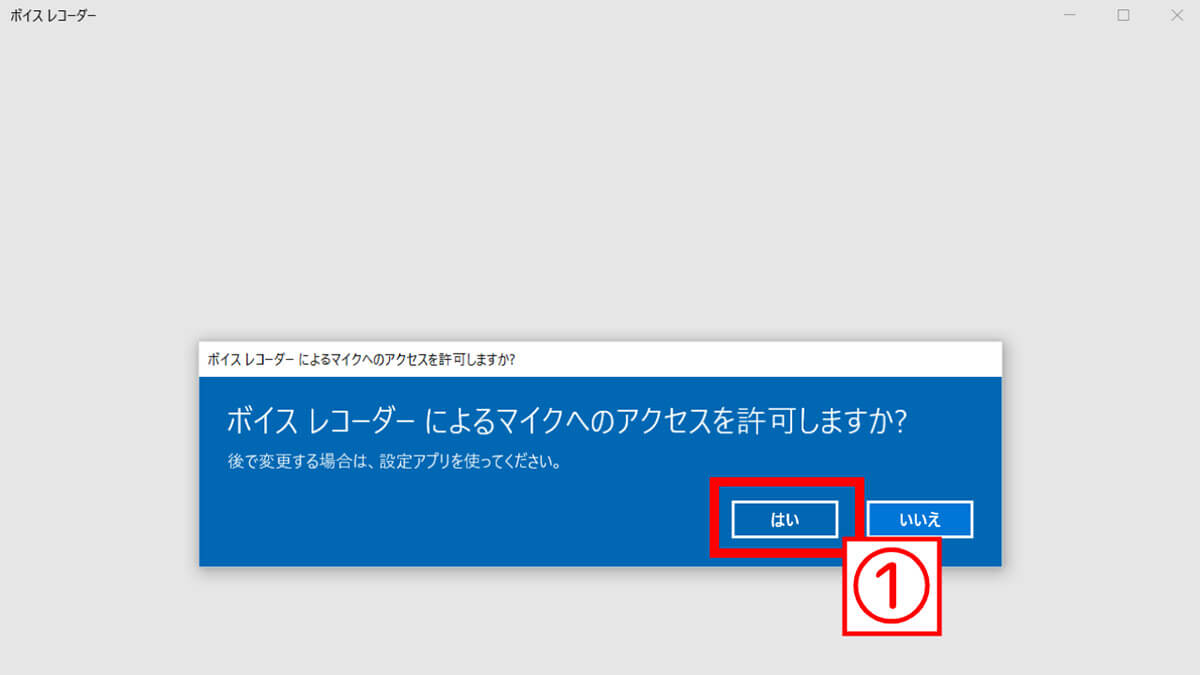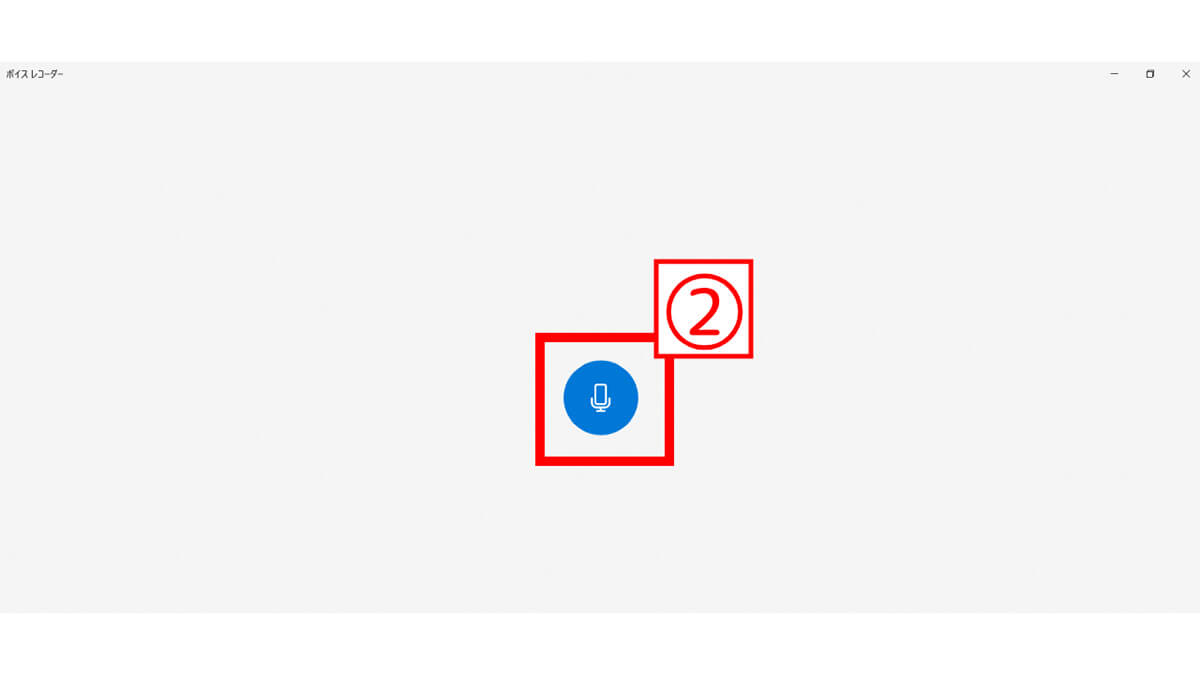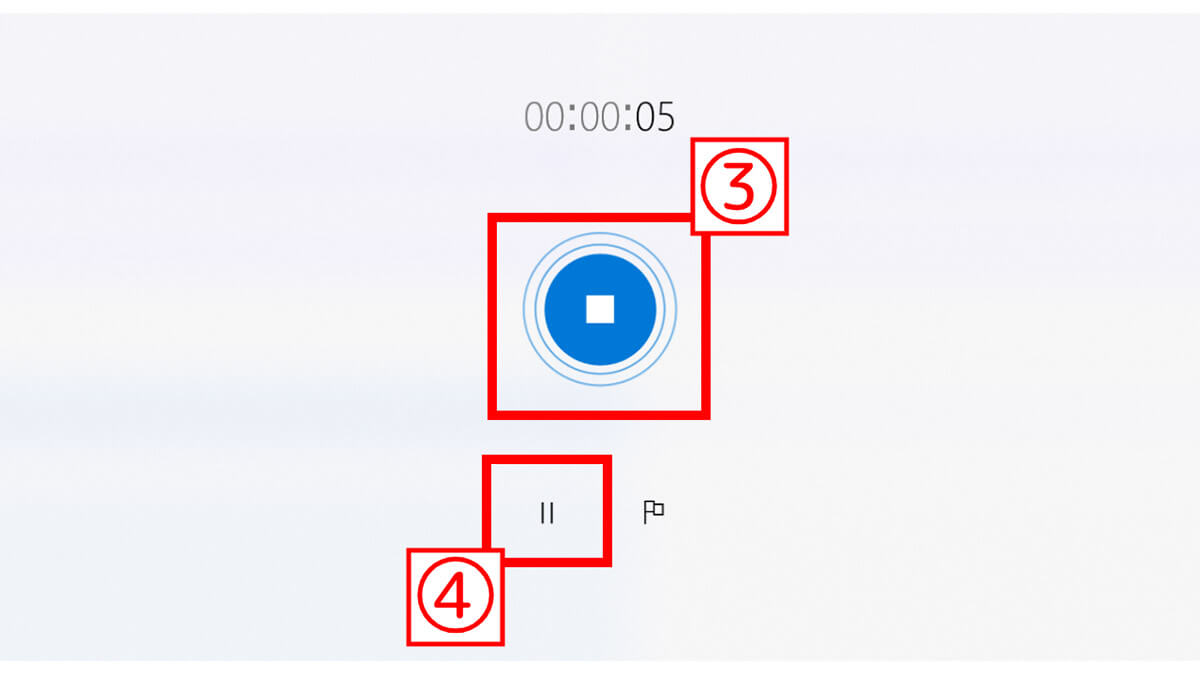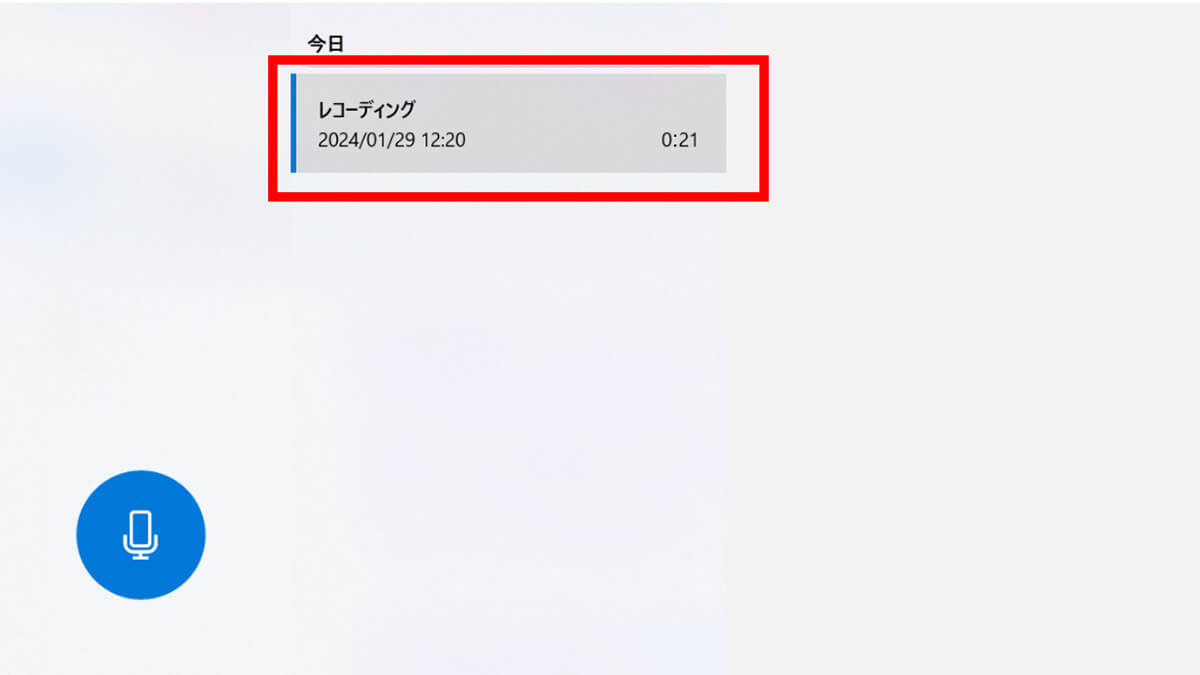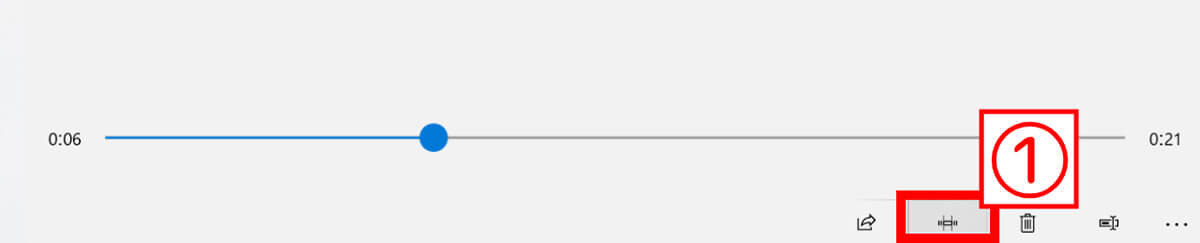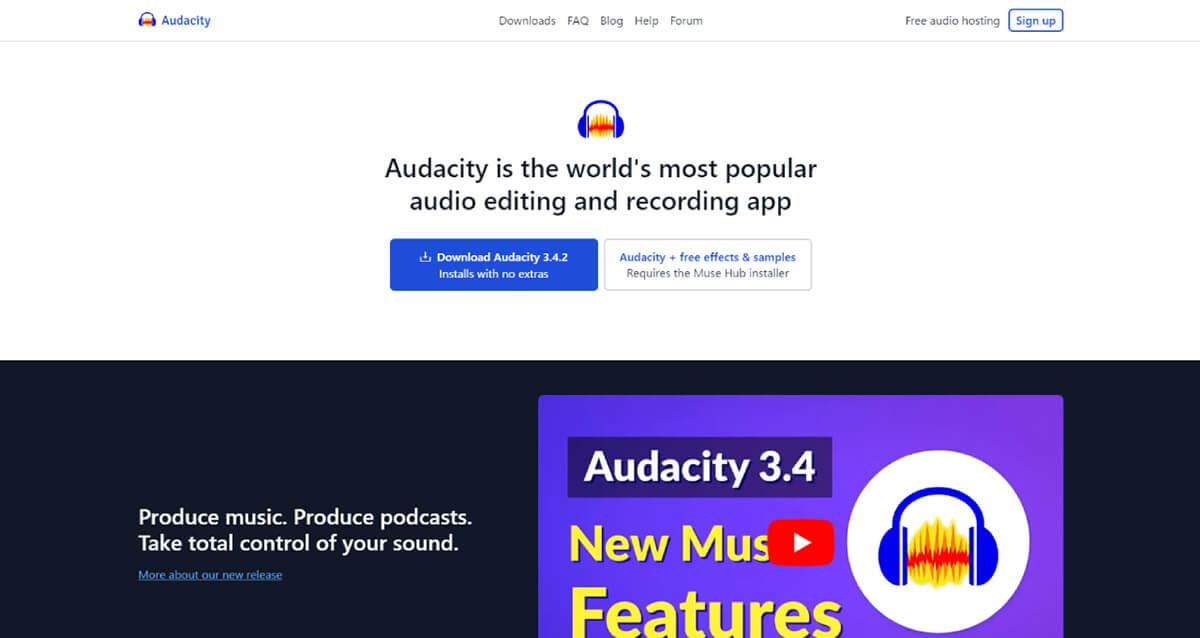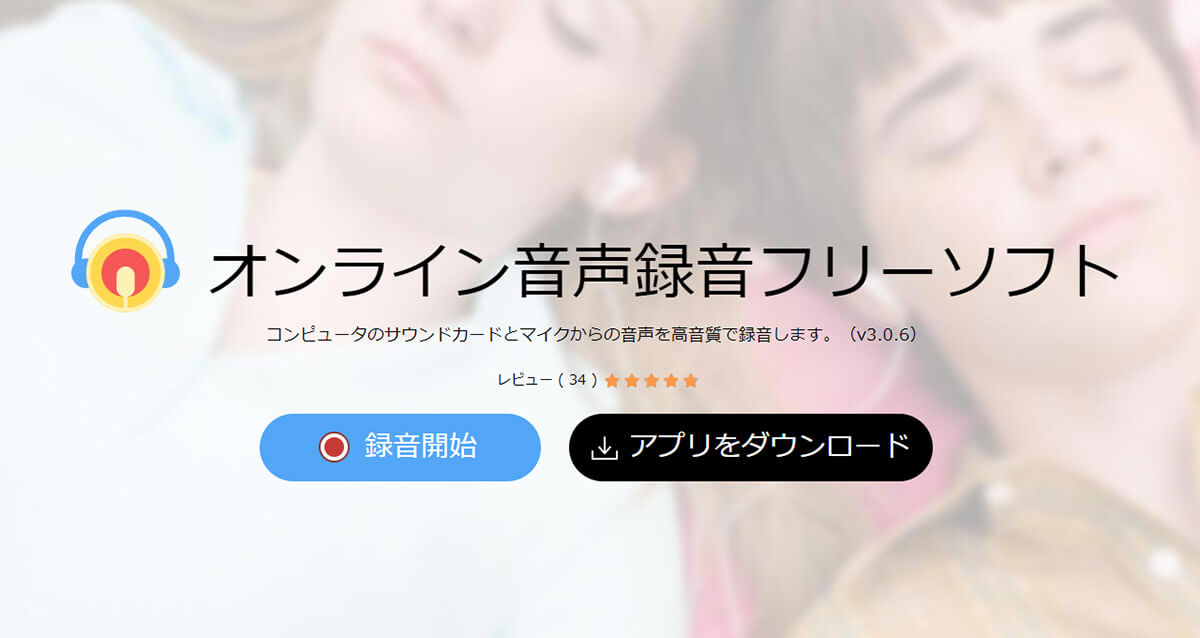Windowsパソコンで、パソコンから出ている再生中の音声などを録音したいときに代表的な手段が、Windows標準のボイスレコーダー。Windows 10では「ボイスレコーダー」、Windows 11では「サウンドレコーダー」という名称です。
この記事では、Windows 10・Windows 11で録音する手順を画像付きで解説。また、録音した音声の再生やトリミングの方法や、標準ボイスレコーダー以外にもおすすめの録音ソフトやアプリをいくつかご紹介します。
【Windows 11】ボイスレコーダー・サウンドレコーダーで録音する方法
Windows 11で録音機能は「サウンドレコーダー」という名前になりました。まずはWindows 11のサウンドレコーダーで、再生中の音声を録音する方法をご紹介します。
ステレオミキサーを有効にする
まずはステレオミキサーを有効にする必要があります。
ボイスレコーダー・サウンドレコーダーで録音する
ここまでの手順が下準備。実際にサウンドレコーダーで録音する方法は以下の通りです。
まずWindowsボタンをクリックし、「すべてのアプリ」に進みます。
停止ボタンを押して録音が完了したファイルは、デフォルトではドキュメントフォルダ内に作成された「サウンドレコーダー」フォルダに保存されています。
録音した音声を再生するには?
サウンドレコーダーで録音した音源を再生する方法は以下の通りです。
音声の一部のみをトリミングするには?
2024年1月現在、Windows 11のサウンドレコーダーにはトリミング機能はありません。フリーソフトなどを利用しましょう。
【Windows 10】ボイスレコーダーで録音する方法
Windows 10の標準録音アプリであるボイスレコーダーで録音する方法をご紹介します。
ステレオミキサーを有効にする
まずステレオミキサーを有効にします。
まず、Windowsボタン→「Windows システム ツール」から「コントロールパネル」を開きます。
その後「再生」タブ内の「スピーカー」も同じ手順で「既存のデバイスとして設定」しておきましょう。「OK」ボタンをクリックして完了です。
ボイスレコーダーで録音する
ボイスレコーダーで録音する手順は以下の通りです。
録音した音声を再生するには?
音声の一部のみをトリミングするには?
トリミングの方法は以下の通りです。まず、トリミングしたい音声ファイルを選びます。
【Windows 10・11】その他のおすすめ録音ソフト・アプリ一覧
Windows10・11で利用できるおすすめの録音ソフトをご紹介します。
Audacity
「Audacity(オーダシティ)」は、音声データの編集ができるフリーソフトです。
Apowersoft 音声録音フリーツール
「Apowersoft 音声録音フリーツール」はパソコンのシステムとマイクの音声の両方を録音できるソフトです。
まとめ
Windows 10とWindows 11で録音する方法をご紹介しました。基本的には標準アプリのボイスレコーダーもしくはサウンドレコーダーで録音が可能です。ただし、パソコンによっては「ステレオミキサー」自体がないという場合も。その場合、オーディオ用ドライバーを新しくインストールすることをおすすめします。
オーディオ用ドライバーは各メーカーが提供しているものを、多くの場合は無料インストール可能です。