「Facebook」の下書きの保存場所や下書きを編集する方法をご存知だろうか。「Facebook」では投稿の下書きを保存したり保存した下書きを編集したりできる。そこで本記事では、「Facebook」の下書きの保存場所・編集方法を紹介する。
Facebookの下書きの保存場所は?
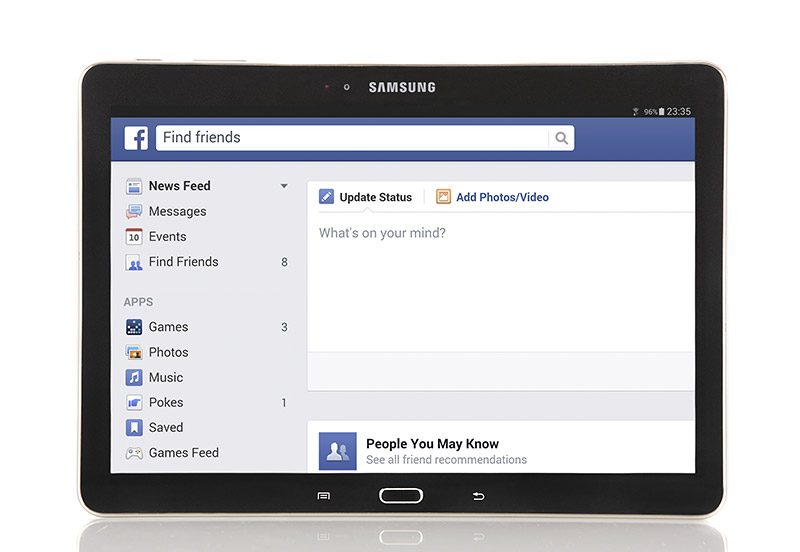 (Image:olegganko / Shutterstock.com)
(Image:olegganko / Shutterstock.com) Facebookの下書きの保存場所をご存知だろうか。Facebookには編集中の投稿を下書きという形で保存しておく機能がある。本項目ではFacebookの下書きの保存場所について紹介するので参考にしてほしい。なお、Facebook以外の他のSNSでも編集中の投稿を下書きとして保存しておく機能は搭載されているが、Facebookの下書き保存機能は他のSNSの下書き保存機能とは若干挙動が異なる点に注意する必要がある。
多くのSNSの場合、編集中の投稿を下書きとして保存するとそのSNSのサーバー上に下書きが保存されて、保存した下書きはPCやスマホアプリなど下書きを保存したデバイスに依存せずに編集したり呼び出したりすることができる。だが、Facebookの下書き保存機能はPCのFacebookとスマホアプリ版Facebookで下書きの保存場所が異なるのだ。
そのため、Facebookでは他のSNSのようにスマホで編集中の投稿を下書き保存してその下書きをPCから呼び出して再度編集して投稿するという使い方ができない仕様になっている。
では、Facebookの下書きは一体どこに保存されているのだろうか。PCのFacebookとスマホアプリのFacebookそれぞれ保存場所は異なるので解説しよう。
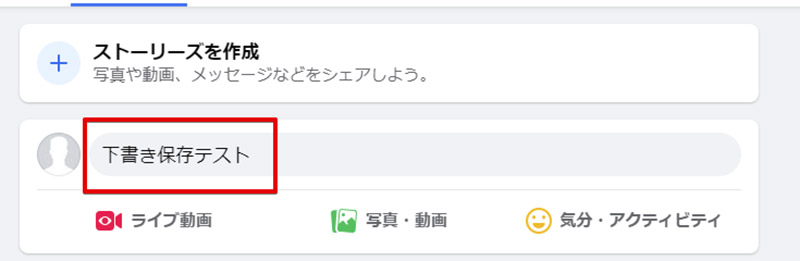
PCのFacebookの場合、編集中の投稿の下書きは現在Facebookを開いているページ内で保存される。そのため、PCのFacebookで投稿を編集中に下書きを下書き保存してもPCのFacebookのページは移動することができないのだ
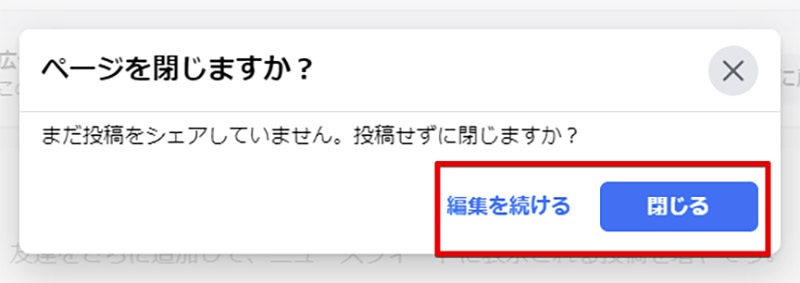
PCのFacebookで下書きを保存した状態でそのFacebookのページから別のページへ遷移しようとしたところ、下書き保存された投稿の下書きがページ内に残っているため注意のダイアログが表示される。もし、このダイアログで「閉じる」を押した場合にはページの遷移は続行されるが、保存していた投稿の下書きはページが閉じられるのと同時に削除されてしまう。そのため、PCでFacebookの下書きを保存した場合にはFacebookのページを開いたままにしておくか、投稿の下書きを保存した状態のままにしておくのではなく投稿を完成させて投稿したり投稿内容をメモ帳など別の場所にコピペして保存しておく必要があるのだ
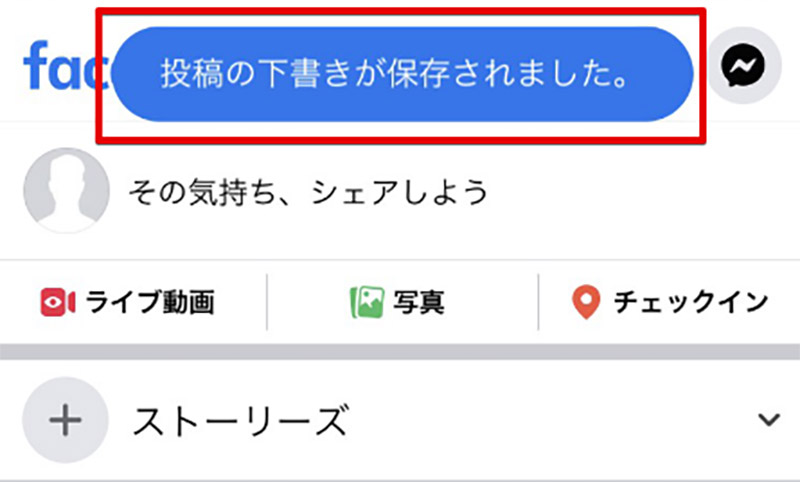
スマホアプリのFacebookの場合、投稿を編集中に前の画面に戻るとFacebookアプリ内に編集中の投稿が下書きとして保存される。ここで保存された投稿の下書きはあくまでもスマホのFacebookアプリ内に保存されているため、別のスマホのFacebookアプリやPCのFacebookからは編集したり投稿したりすることはできない。また、Facebookのスマホアプリの場合はアプリ内にFacebookの編集中の下書きが保存されるため、Facebookアプリを閉じても下書きが削除されることはない
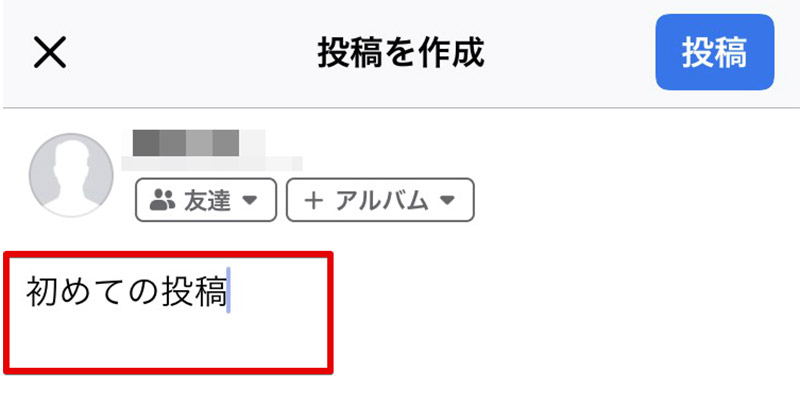
スマホアプリのFacebookに下書きを保存した状態の場合、次回以降Facebookの投稿画面を表示すると保存した下書きがそのままの状態で投稿画面に表示される。そのため、投稿しようとしていた内容を一旦下書きとして保存しておき、別の内容を投稿するということはできないのだ。そのようなことを行いたいときには、下書きされている投稿をコピーしておき、一旦Facebookのスマホアプリに保存されている下書きを削除してから必要な投稿を行なって再度、コピーした下書きをペーストするなどの対策が必要となる。なお、Facebookの下書きがFacebookアプリ上に保存されていることからわかるように、Facebookのキャッシュを削除したりiPhoneでAppを取り除くなどの操作を行ったりすると、アプリ内のデータが削除されてしまうので、Facebookアプリ内に保存されていた下書きも削除されてしまう。Facebookアプリに下書きを保存している方はキャッシュの削除などを行う前に、下書きを完成させて投稿してしまうか、下書きをメモ帳アプリなどにコピペして退避しておくことが重要だ
Facebookの下書きの編集方法
Facebookに保存した下書きの保存場所を紹介してきた。これからはFacebookに保存した下書きを編集する方法を見ていこう。
Facebookの下書きの保存場所を確認してもわかるように、Facebookの下書きの扱いに関しては他のSNSなどとはかなり差があるものになっている。とくに、PCの場合は誤ってFacebookのページを閉じてしまったり移動してしまったりすると保存した下書きが削除されてしまう。スマホアプリのFacebookでも下書きを保存したままでは別の投稿を行うのにかなり不便だ。
そのため、Facebookで下書きを保存した際にはなるべく早く下書きの編集を行なってFacebookへ投稿を行っておくことをオススメする。また、前述した通りFacebookの下書きはPCとスマホアプリ間では共有されないので下書きの編集を行う際も操作を行うのは、Facebookの下書きを行なったデバイスと同じデバイスを使うことになるので注意しよう。
・PCの場合
PCのFacebookで保存した下書きを編集する方法を紹介する。PCのFacebookに保存した下書きを編集する方法では、Facebookの通常の投稿画面から下書きを編集する方法で下書きを完成させる。また、編集後の下書きを再度下書きとして保存しておくこともできるが、この場合も保存した下書きはそのFacebookのページにのみ保存されているのでそのページを閉じたり移動したりしないように注意しなければいけない。
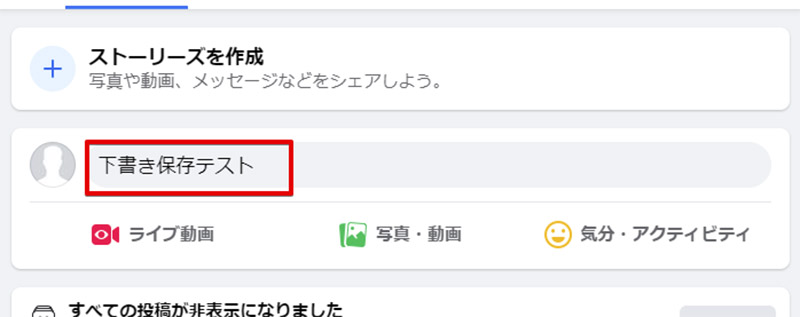
PCで保存したFacebookの下書きを編集する方法を紹介する。PCのFacebookで保存した投稿の下書きはそのままPCのFacebookにある投稿ページに表示されたままになっている。下書きを編集するにはPCのFacebook投稿ページに表示されている、下書き部分をクリックしよう
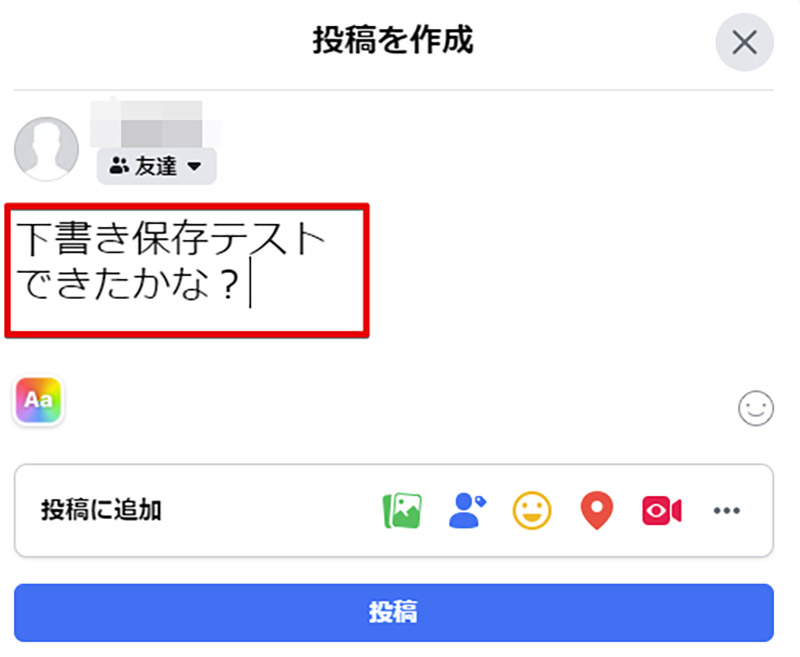
投稿ページに表示されている下書き部分をクリックすると、Facebookの投稿画面が表示される。投稿画面には保存した下書きがそのまま表示されているので下書きを編集したい場合には、そのまま投稿画面上で通常の投稿の作成と同様に編集を行えば下書きを編集することができる。なお、下書きを再度保存しておきたい場合には投稿画面以外の場所をクリックすればよい。その場合、Facebookのページを閉じたり他のページに移動したりするとせっかく編集した下書きが削除されてしまうので注意しよう
・スマホ(アプリ)の場合
Facebookのスマホアプリで保存した下書きを編集する方法を紹介する。Facebookのスマホアプリに保存した下書きの編集もPCのFacebookと同様にFacebookの通常の投稿画面から行うことができる。また、スマホアプリ版Facebookについても編集後に再度下書きとして保存した投稿内容についてはFacebookのスマホアプリ内にのみ保存されるので注意が必要だ。
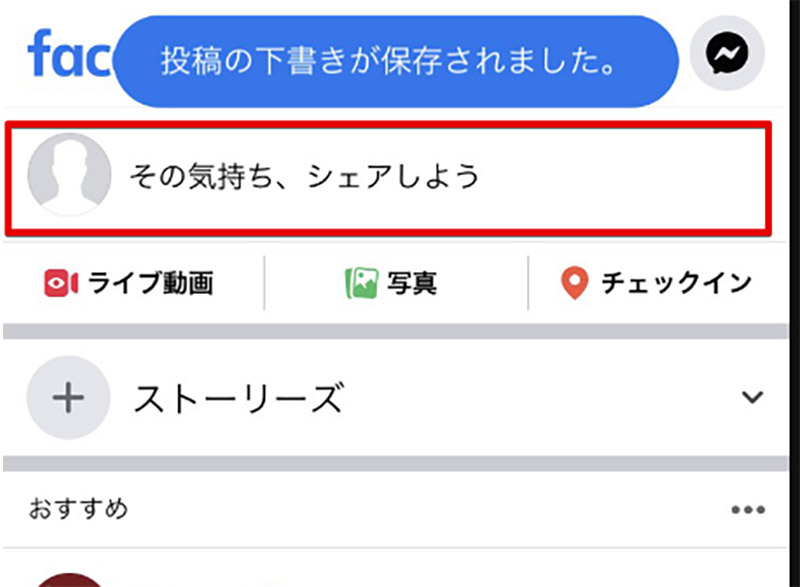
スマホアプリのFacebookで下書きを編集する方法を紹介しよう。スマホアプリのFacebookの場合、PCのFacebookとは異なり編集ページに下書きは表示されていないが、下書きはしっかりとFacebookアプリに保存されているので、下書きの編集を行いたいタイミングでFacebookアプリの編集ページをタップしよう
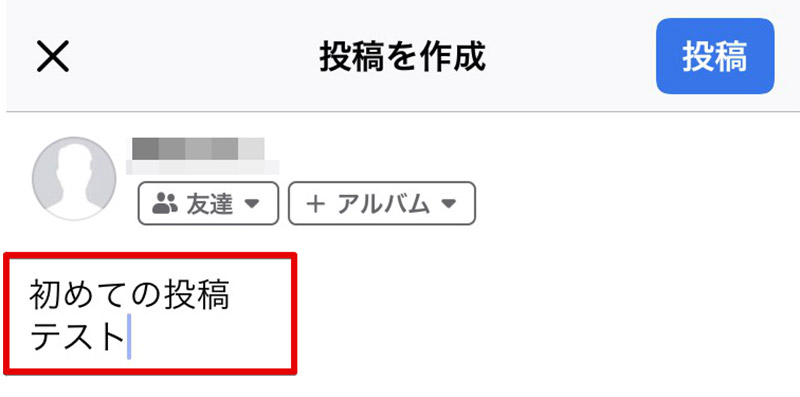
Facebookの編集ページをタップすると、Facebookアプリ内に保存されている下書きが自動的に呼び出されて投稿画面に表示される。この投稿画面は通常のFacebookの投稿画面と同様なので後は通常の投稿と同じ方法で下書きを保存することができる。なおスマホアプリのFacebookでも編集した下書きを再度保存しておくことができる
Facebookで日時指定して投稿する方法
これまでFacebookの下書きの保存場所や保存した下書きを編集する方法について見てきた。最後にFacebookの下書きや投稿に関して日時を指定してFacebookに投稿を行う方法について紹介する。日時指定を行うことで、Facebookのタイムライン上で表示される日時を指定することができるので、過去の日時のタイムラインに投稿を行いたい場合に活用することができる。
また、Facebookの日時指定投稿についても他のSNSにあるような日時指定投稿とはかなり操作感や挙動が異なるので、慣れていない方はぜひこの機会にFacebookの日時指定投稿の挙動について理解してほしい。
なお、Facebookの日時指定投稿では未来の日時指定を行うことはできない。Facebookで行える日時指定は現在より前の過去の日時のみだ。つまり、Facebookにおける日時指定はタイムラインの人の場所に投稿を表示させるための機能であり、他のSNSのような投稿の自動化のための日時指定機能ではないのだ。どうしても未来の時間を指定した日時指定投稿を行いたい場合にはFacebook公式機能では行えないのでサードパーティ製のツールを使う必要がある。
・PCの場合
PCのFacebookで日時指定投稿を行う方法を紹介する。現在のFacebookでは投稿時に直接日時指定を行なって投稿を行うことはできない。そのため、Facebookでは一度、非公開(自分だけ)に設定して日時指定を行いたい投稿を行い、タイムラインに表示された投稿を編集することで日時指定を行う。なお、日時指定後は投稿の公開指定を変更することを忘れないようにしよう。
古いバージョンのFacebookであれば投稿画面から直接日時指定を行うことができたが、現在は投稿画面からは直接日時指定を行うことはできないので注意してほしい。
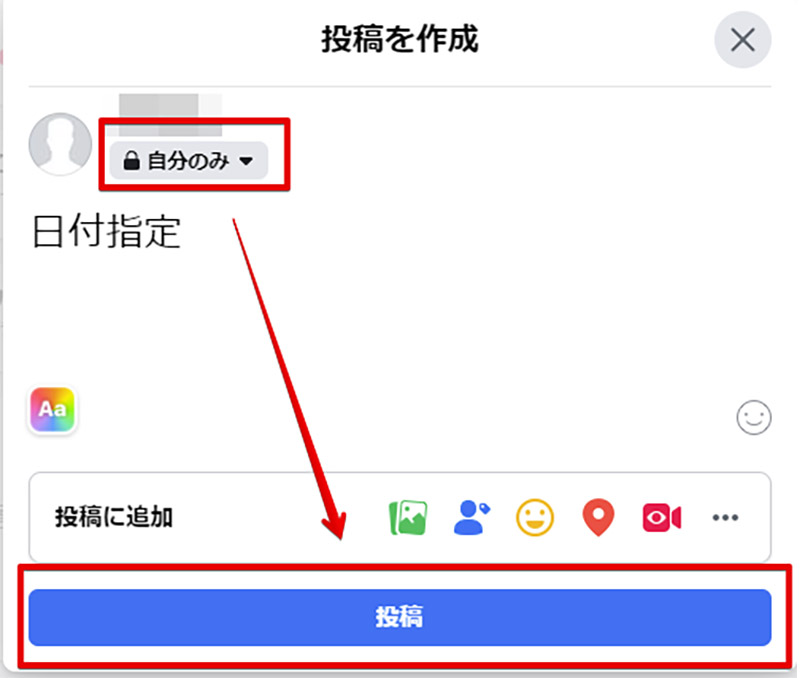
PCのFacebookで日時指定を行う方法を紹介する。はじめに、Facebookの投稿画面で投稿したい内容を入力して、公開範囲を「自分のみ」に設定した後投稿を公開しよう
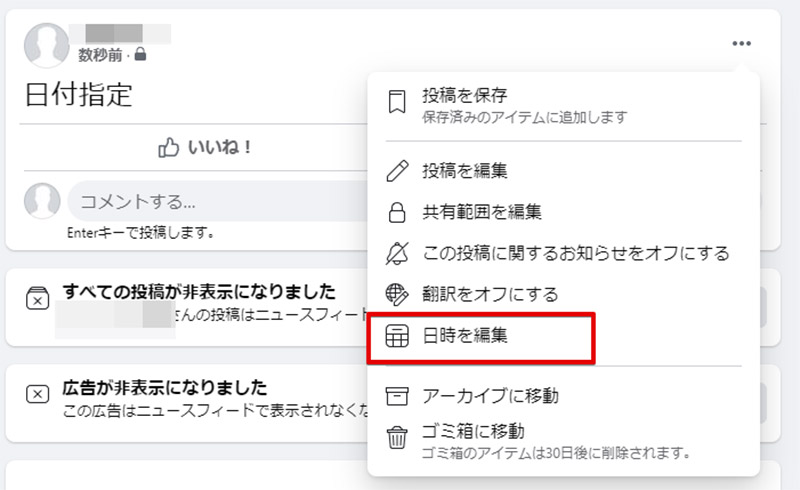
投稿を公開したら自分のタイムラインにのみ、その投稿が表示される。タイムライン上から自分の投稿を探し出して、投稿の詳細メニューから「日時を編集」を選択する
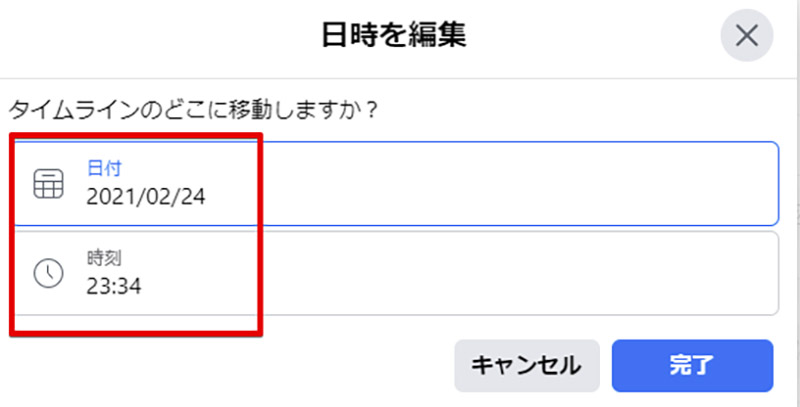
日時指定画面が表示されるので、タイムライン上に表示する日時を任意に指定しよう
・スマホ(アプリ)の場合
スマホアプリのFacebookで日時指定投稿を行う方法を紹介する。なお、スマホアプリのFacebookもPCのFacebookと同様に現在のバージョンでは直接投稿画面から日時指定を行うことができないので、一度非公開で投稿を公開した後、タイムライン上の投稿を編集することで日時指定を行う方法を活用する。なお、スマホアプリの場合も日時指定後は投稿の公開範囲の指定を変更し忘れないようにしよう。
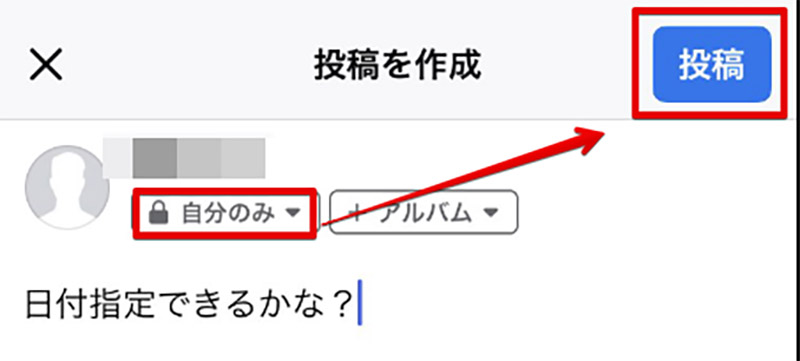
スマホアプリのFacebookで日時指定を行うには、一度Facebookの投稿画面で公開範囲を「自分のみ」に設定して投稿を公開しよう
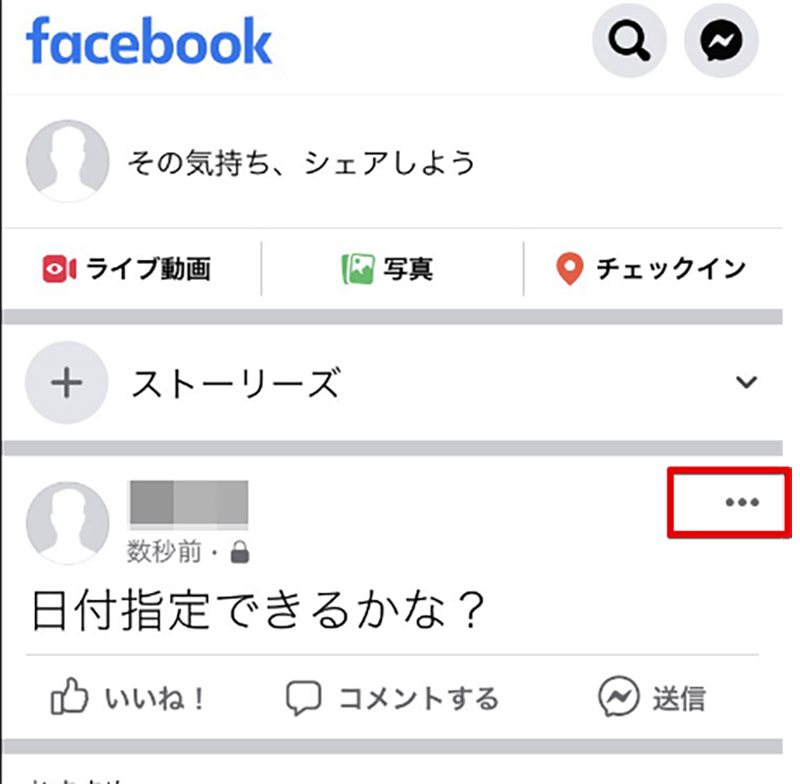
公開範囲を自分だけに設定しているので自分のタイムラインにのみ投稿が表示される。投稿が表示されれたら、投稿右上にあるメニューボタンをタップする
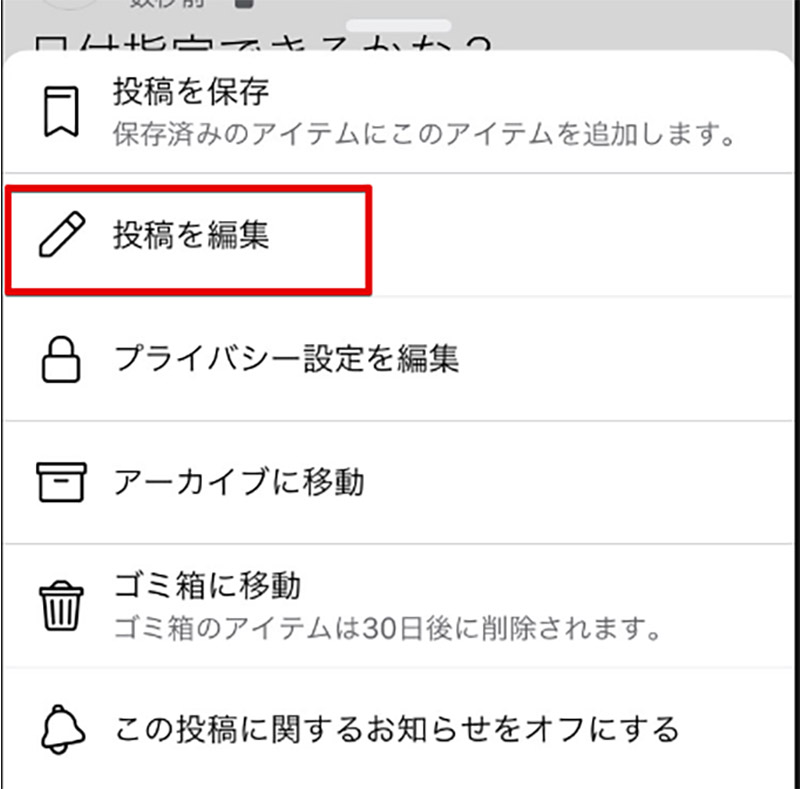
投稿メニューが表示されるので「投稿を編集」をクリックして、投稿の編集画面から任意の日時を指定する
※サムネイル画像(Image:olegganko / Shutterstock.com)




