Androidスマホが起動しない、あるいは電源が付かない場合は2つの原因が考えられます。1つはAndroid OSに異常があって起動しないパターン。もう1つは液晶やバッテリーなど端末の異常で起動しないパターンです。
本記事では、OSと本体に分けて原因と対処法を解説します。
【Android】起動しない&電源が入らない/付かない主な原因は?
Android端末の起動や電源に関する異常は、「Android OSに原因があるパターン」「本体に原因があるパターン」に分けて考えましょう。
OSの異常の場合、端末自体は壊れていない可能性が高いので、スマホを強制再起動してみてください。本体の異常の場合はタッチパネルの故障が考えられます。テレビやUSBマウスを使用して端末が動作するか確認してみましょう。
中見出し:Android OSの異常が疑われる際の対処法
Android OSの異常が疑われる場合、下記3つの対処法でAndroid端末の「起動しない」「電源付かない」を解消できることが多いです。
・Androidスマホを強制再起動する
・セーフモードで起動してみる
・リカバリーモードで起動しリセットしてみる
【対処法①】Androidスマホを強制再起動する
Android端末が起動しない・電源付かないときは、まずAndroidスマホを「強制再起動」させてみましょう。強制再起動とは正規の手続きを踏まず、強制的に端末を再起動させるもの。OSの一時的なエラーが原因で電源が付かない場合、強制的に再起動することで問題が解消することもあります。
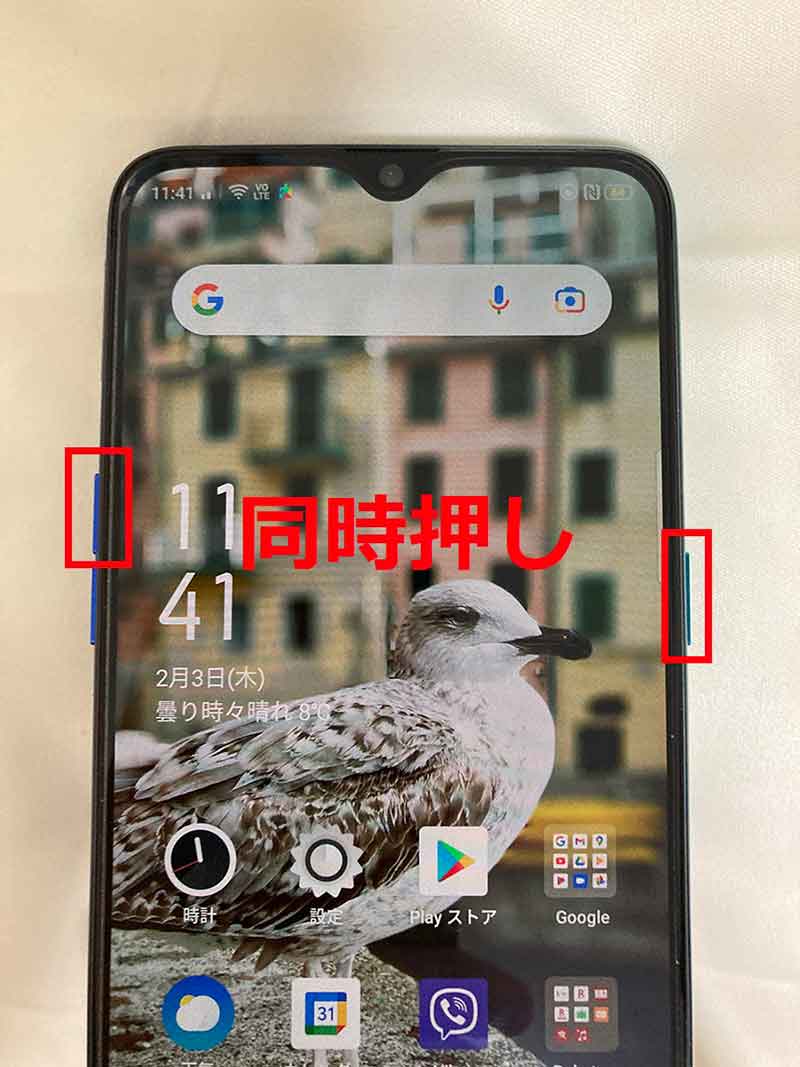
筆者の端末の場合は、端末側面の「電源ボタン」と「音量キー上側」を同時に8秒以上押すと、バイブレーターが作動して強制再起動しました。途中で指を離してしまうと、やり直さないといけないので注意してください
なお主な機種ごとの再起動方法は、以下の表の通りです。
| 機種 | 方法 |
| Google Pixelシリーズ | 「電源ボタン」を30秒以上押すと、白い画面に切り替わり強制再起動します |
| Galaxyシリーズ | 端末側面の「電源ボタン」「音量キー下側」を同時に7秒以上押すと、バイブレーターが作動して強制再起動します |
| Xperiaシリーズ | 端末側面の「電源ボタン」「音量キー上側」を同時に8秒以上押すと、バイブレーターが作動して強制再起動します |
| AQUOSシリーズ | 「電源ボタン」を8秒以上押すと、バイブレーターが作動して強制再起動します |
| OPPO Renoシリーズ | 端末側面の「電源ボタン」「音量キー上側」を同時に8秒以上押すと、バイブレーターが作動して強制再起動します |
【対処法②】セーフモードで起動してみる
セーフモードとはAndroid OSのシステムに不具合が発生した際、一時的に端末を「初期状態」で起動するモード。セーフモードでは端末が起動できる場合、後からインストールしたアプリに原因があり、端末が起動しない状態になっていると考えられます。
強制再起動しても端末の状態が改善しない際に、一度はセーフモードで起動してみることをおすすめします。
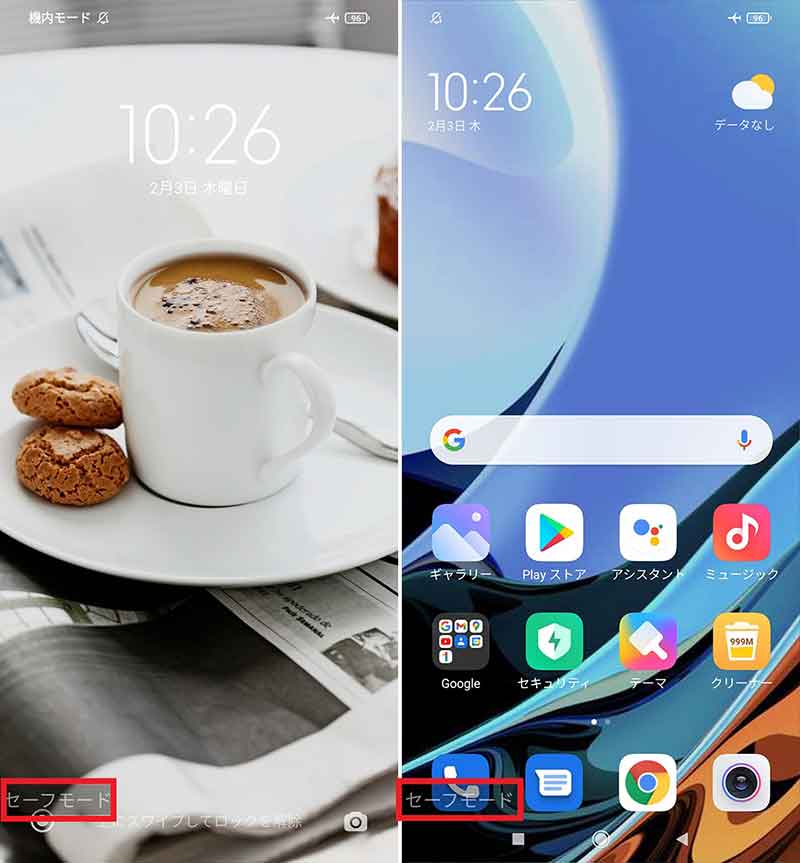
筆者の端末では、スマホを再起動・強制再起動して、OSのロゴが表示された時点で「音量キー下側」を長押しするとセーフモードで起動しました。セーフモードになっていると、画面左下に「セーフモード」と表示されます。なお、再起動すればセーフモードは解除されます
端末によってセーフモードの細かな手順が異なる場合があるので注意が必要です。詳細は端末のマニュアルやサポートサイトで確認しましょう。
【対処法③】リカバリーモードで起動しリセットしてみる
Android端末がどうしても起動しないときは、リカバリーモードで起動し、完全に端末をリセットする方法があります。ただし、この方法でリセットした場合、Android端末は工場出荷状態にリセットされることに注意してください。端末内部のデータはすべて失われます。
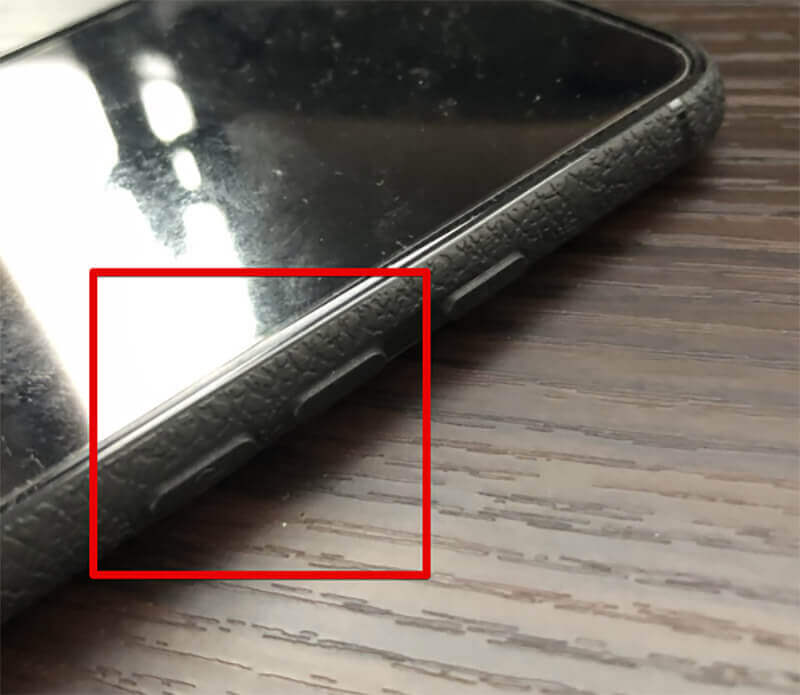
【1】リカバリーモードからAndroid端末をリセットするには、Android端末の電源が切れた状態で、音量下ボタンと電源ボタンを同時に長押しします。画面が表示するまで押し続けてください
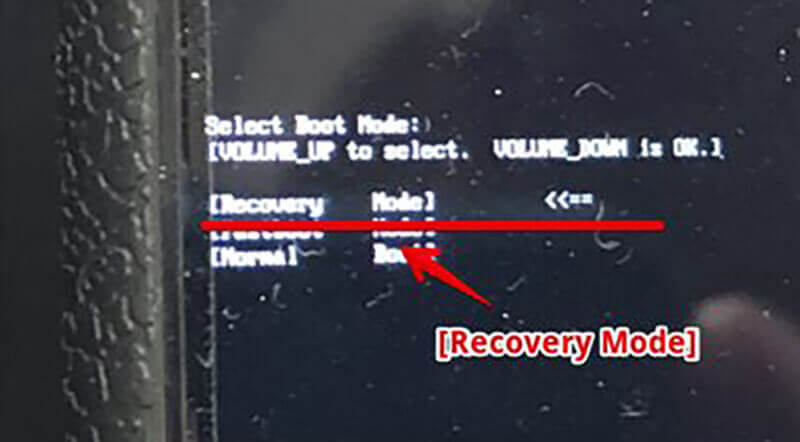
【2】画面が表示されると、Android端末のブートメニューが表示されるので「Recovery Mode」を選択します。なお、これからはAndroid端末の操作を電源ボタンと音量ボタンで行うことになります。項目の選択は音量ボタンで行い、決定は電源ボタンで行います。タッチ操作はできないので注意が必要です
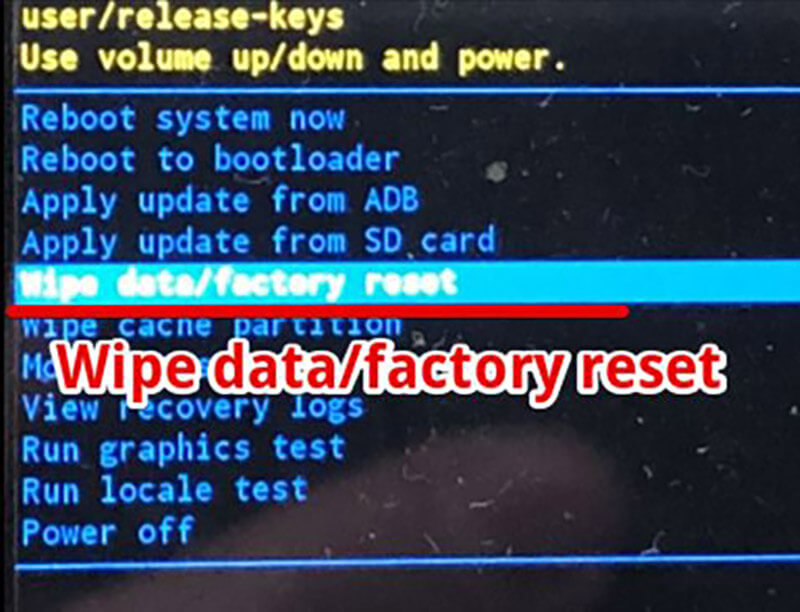
【3】リカバリーモードが表示されたら、「Wipe data/factory reset」を選択します
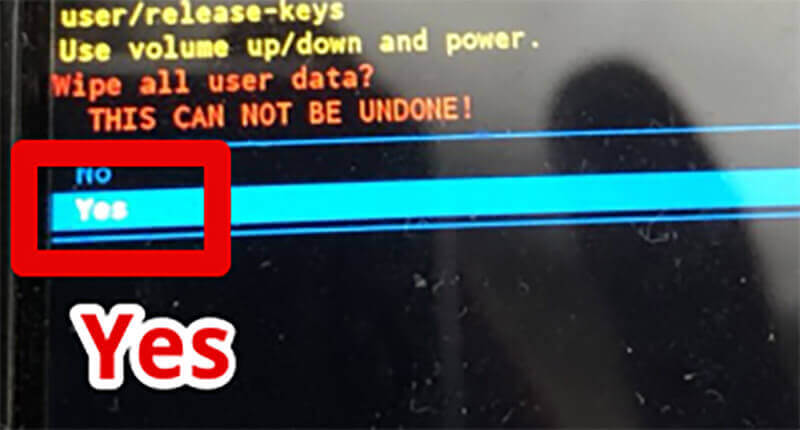
【4】最後に「Yes」を選択することで、Android端末が完全に工場出荷状態へリセットされます。なお、この操作はキャンセルすることができないので、リカバリーモードからリセットを行う際には十分に注意してください
本体の故障や液晶/バッテリーの異常が疑われる際の対処法
Android端末本体の故障や液晶、バッテリーなどの異常が疑われる場合、下記6つの対処法を試しましょう。
・タッチパネルが故障していないか確認する
・Androidスマホをテレビに繋ぎリモコンで操作を試みる
・純正の充電器で1時間以上充電する
・バッテリーを外して放電する
・カードを挿入し直す
・アプリのキャッシュを削除する
【対処法④】タッチパネルが故障していないか確認する
Android端末のタッチパネルが故障している可能性もあります。
この場合、故障しているのはAndroid端末のタッチパネルのみ。Android端末自体は正常に動作しています。Android端末と外部モニターをHDMIケーブルなどで接続して、外部モニターを見ながら操作を行うことで対処可能です。
タッチ操作だけが効かない場合は、Android端末ではUSBマウスが利用できます。「OTGケーブル」と呼ばれるケーブルを利用すれば、タッチパネルが使えなくてもAndroid端末を操作できます。

【1】OTG対応のスマホなら、USB端子にUSBマウスを接続すると数秒後に認識されます。もしスマホがUSBマウスを認識しないときは、「設定」アプリで「OTG接続」がオフになっていないか確認してみてください
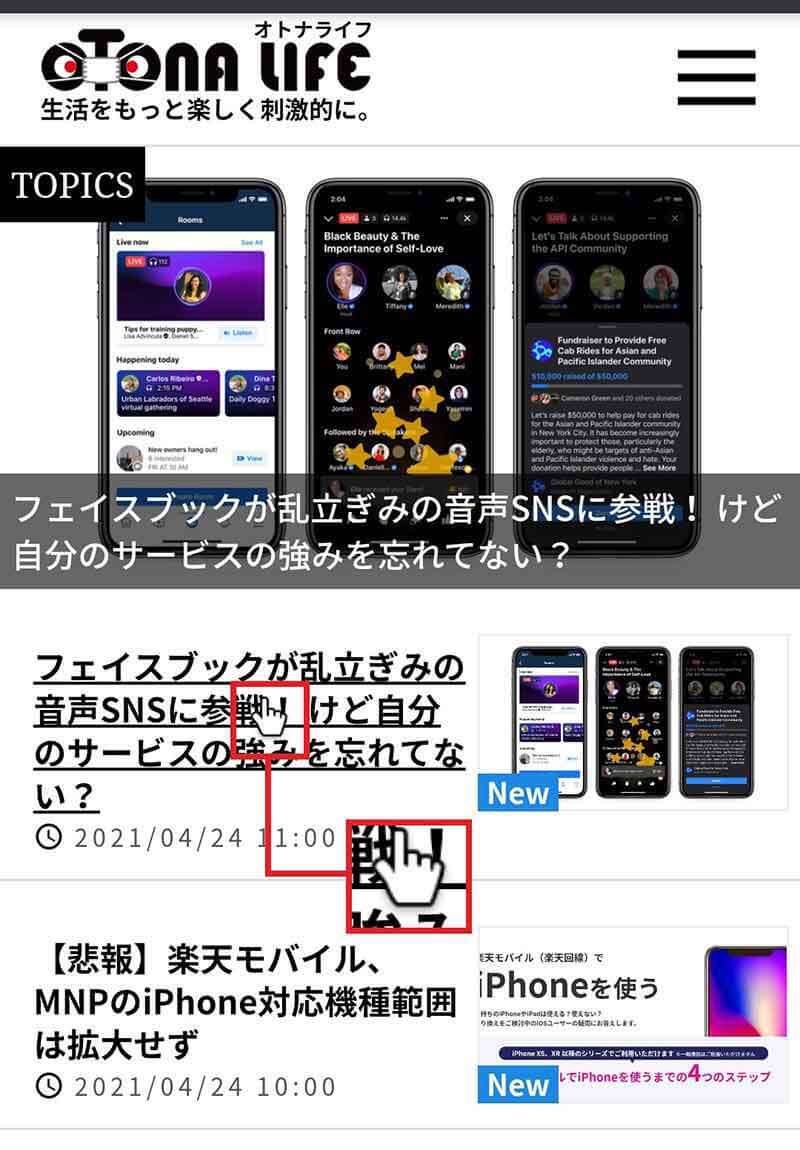
【2】AndroidスマホがUSBマウスを認識すると、画面上にマウスポインタが表示されます。PCと同じような感覚でスマホを操作できるので、タッチパネルが故障している場合に効果的です
なお、USBマウスの使い方については→こちらの記事で詳しく解説しているので、ぜひ参考にしてみてください。
【対処法⑤】Androidスマホをテレビに繋ぎリモコンで操作を試みる
Androidスマホとテレビを「MHL-HDMI変換アダプター」と「HDMIケーブル」で接続すると、テレビのリモコンでスマホを操作できる場合があります。ただし、下記3つの条件を満たさないと使えないため注意が必要です。
・スマホ端末が「MHL」出力に対応している
・MHL-HDMI変換アダプターがテレビのリモコン操作に対応している
・テレビが「HDMI-CEC(リンク機能)」に対応している
なおUSBマウスやテレビへの接続でAndroid端末を操作できた場合、端末内の必要なデータをSDカードに移すなど、バックアップを取ることをおすすめします。
USBマウスやリモコンで操作する状態はスマートフォンとしては利便性は高くはありません。つまり必要なデータを取り出したうえで、リカバリーモードによって初期化。端末の不具合を解消することも検討すべきです。
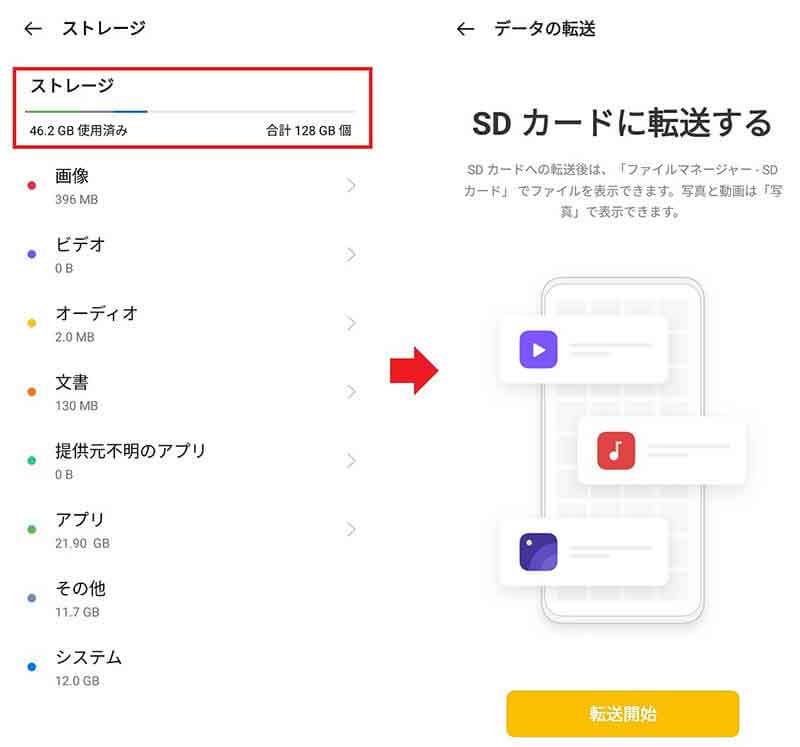
Android端末の「設定」から「ストレージ」を開き、SDカードへ移したい項目を選択します。バックアップしたいデータを長押しして、「移動」や「コピー」などを選択するとSDカードへ転送できるようになります。ただし、細かな操作方法は端末によって大きく異なるため、詳細は端末のマニュアルやサポートサイトで確認してください
【対処法⑥】純正の充電器で1時間以上充電する
バッテリーが完全に放電してしまっている場合は、短時間の充電を行ってもスマホの電源が入りません。「純正」の充電器で少なくとも1時間以上は充電してみましょう。純正以外の充電器では、電圧・電流不足で効果が得られないことがあるので注意が必要です。
【対処法⑦】バッテリーを外して放電する
バッテリーが着脱可能なAndroid端末の場合、Android端末の「放電操作」を行う方法があります。電源が付かないAndoid端末からバッテリーを外し、Android端末の電源ボタンを数回押してください。この操作でAndroid端末の余分な電気が放電されます。あとはバッテリーを付け直して起動してみましょう。
【対処法⑧】バッテリーを交換する
バッテリーの故障や消耗で充電できないことが、Andoidスマホの電源が付かない原因かもしれません。バッテリーが着脱可能なAndroid端末の場合は、バッテリーを交換してみましょう。
【対処法⑨】カードを挿入し直す
Android端末に挿入しているSIMカードやSDカードを取り外し、挿入し直して起動してみてください。カードが原因でAndroidスマホの電源が入らない場合は、これで不具合が解消される可能性があります。
【対処法⑩】アプリのキャッシュを削除する
場合によってAndroid端末を起動できることがある場合は、Android端末にインストールされているアプリのキャッシュが問題の可能性があります。アプリのキャッシュを削除してみると、Android端末の問題が解消されることがあります。
【Android】上記を試しても起動しない/電源が入らない場合は?
これまで紹介した対処法を試してもAndroid端末が起動しない、あるいは電源が付かない場合はAndroid端末が故障していると判断できます。Android端末の修理依頼を行いましょう。
故障したAndroid端末の修理は、メーカーや購入したキャリアなどで依頼できます。ただしほとんどの場合でデータは消去されるので、必要なデータはあらかじめバックアップしておく必要があります。
まとめ
Androidスマホが起動しない、あるいは電源が付かないときは、Android OSと本体それぞれの問題を解決するために、今回紹介した10の方法を試してみてください。それでもAndroid端末の電源が入らないときは、端末のメーカーやキャリアなどに修理を依頼する必要があります。




