パソコンのメールアプリは何を使っているだろうか。メールアプリは複数存在するが、Windows 10にはもともとメールアプリが入っている。そこで今回は、Windows 10のメールアプリの設定方法を詳しく紹介する。初めての設定方法と追加の場合の設定方法、それぞれ解説していく。
【Windows 10】メールアプリの設定方法(POP)【初めての場合】
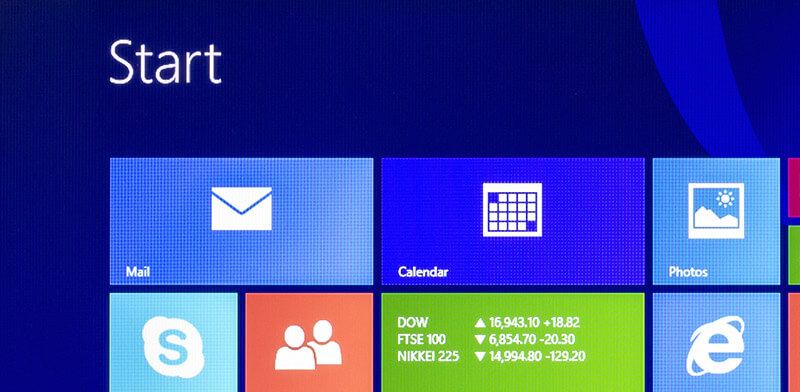 (Image:manaemedia / Shutterstock.com)
(Image:manaemedia / Shutterstock.com) Windows 10のメールアプリを初めて利用する場合の設定方法について解説していく。設定方法は簡単なので、順番にやっていこう。
【手順①】「スタートメニュー」の「メール」をクリックする
Windows 10のメールアプリを初めて利用する場合の設定方法は、Windows 10を起動してスタートメニューからメールアプリを起動していく。
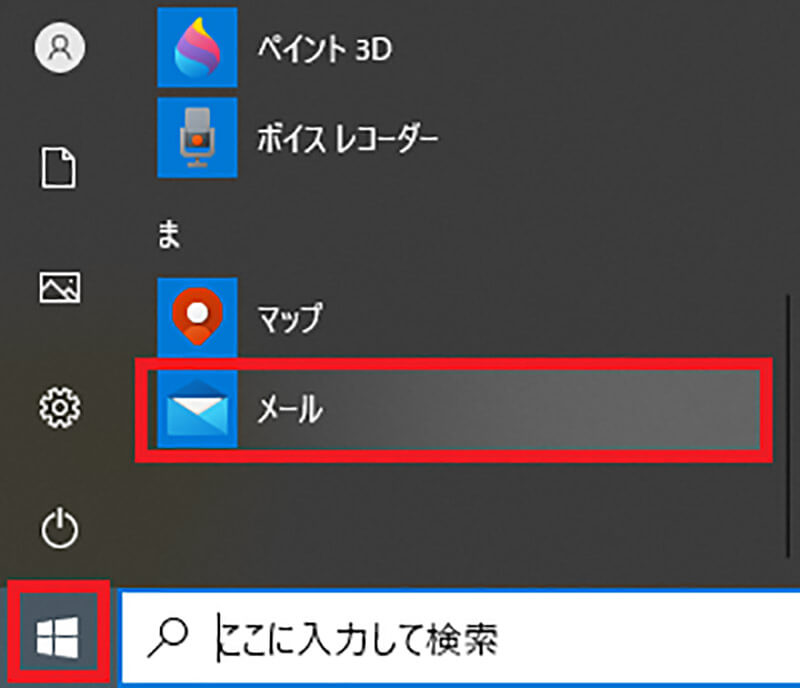
Windows 10画面右下にある「スタートメニュー」を選択するとメニュー画面が表示されるので、その中にある「メールアプリ」をクリックする。そうすれば、メールアプリが起動する
【手順②】「アカウントの追加」をクリックする
Windows 10のメールアプリを起動したら、アカウントを追加していく。
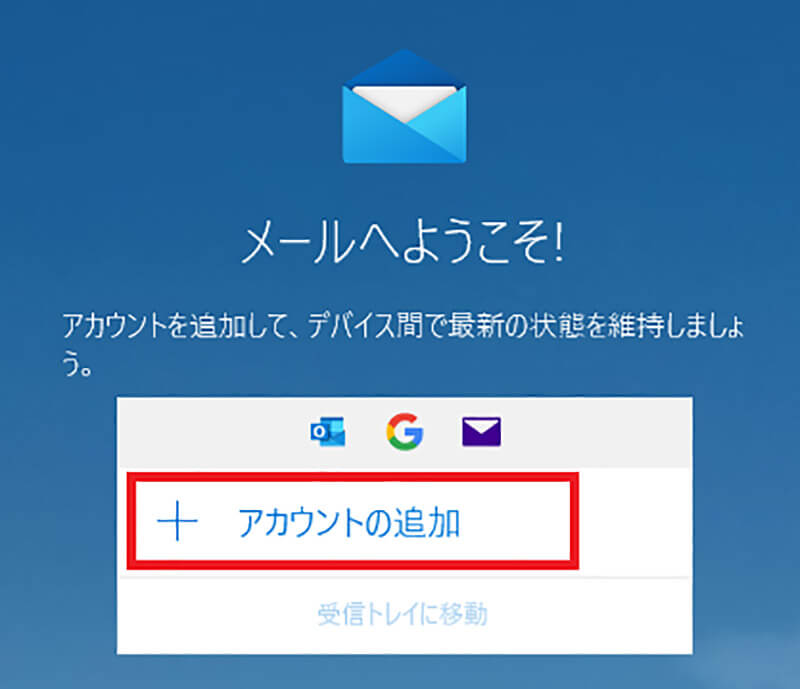
Windows 10のメールアプリを起動すると、上のような画面が表示されるので、「アカウントの追加」をクリックする
【手順③】「アカウントの選択」画面から「詳細設定」をクリックする
アカウントの追加をクリックしたら、アカウントの選択画面から詳細設定を選択する。
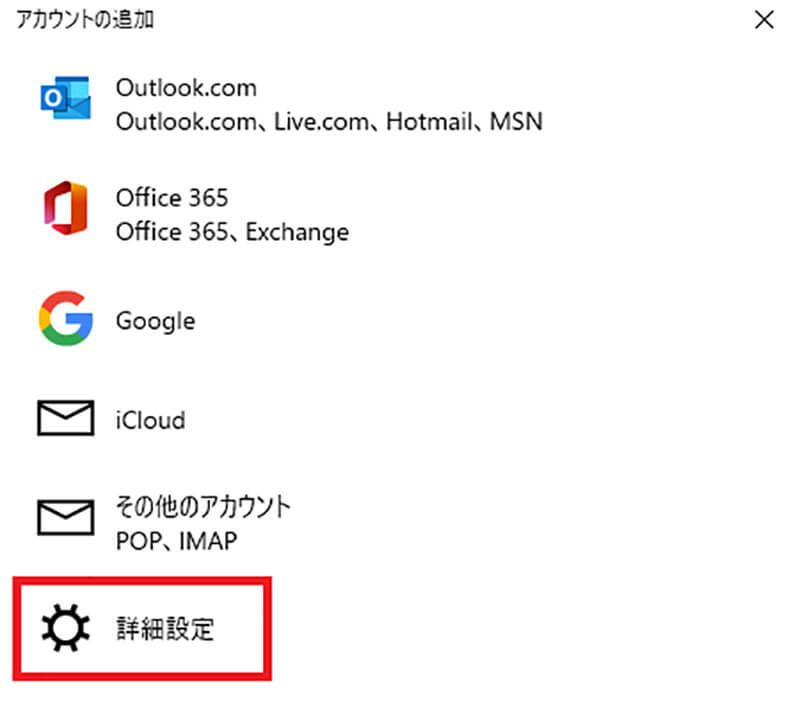
アカウントの追加をクリックすると、上のような画面が表示されるので、「詳細設定」をクリックする
【手順④】「インターネットメール」をクリックする
詳細設定をクリックしたら、インターネットメールをクリックしていく。
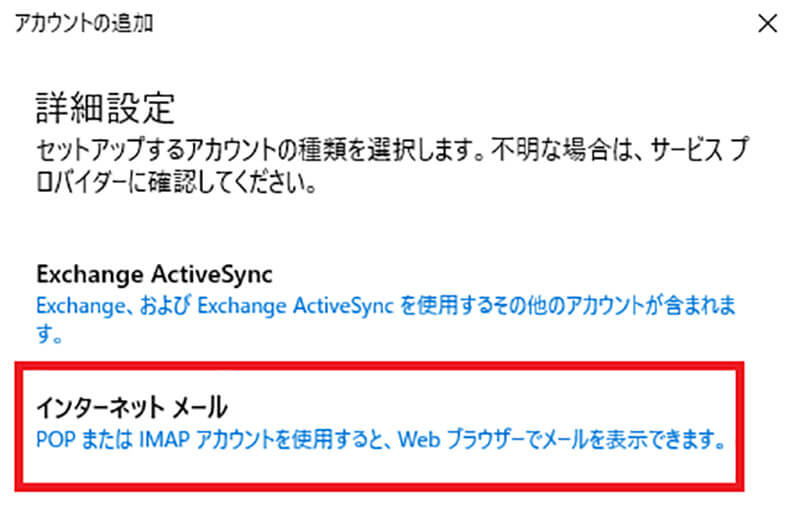
詳細設定をクリックすると、上のような画面が表示されるので、「インターネットメール」をクリックする
【手順⑤】各項目を入力し「サインイン」をクリックする
インターネットメールをクリックしたら、各項目を入力していく。
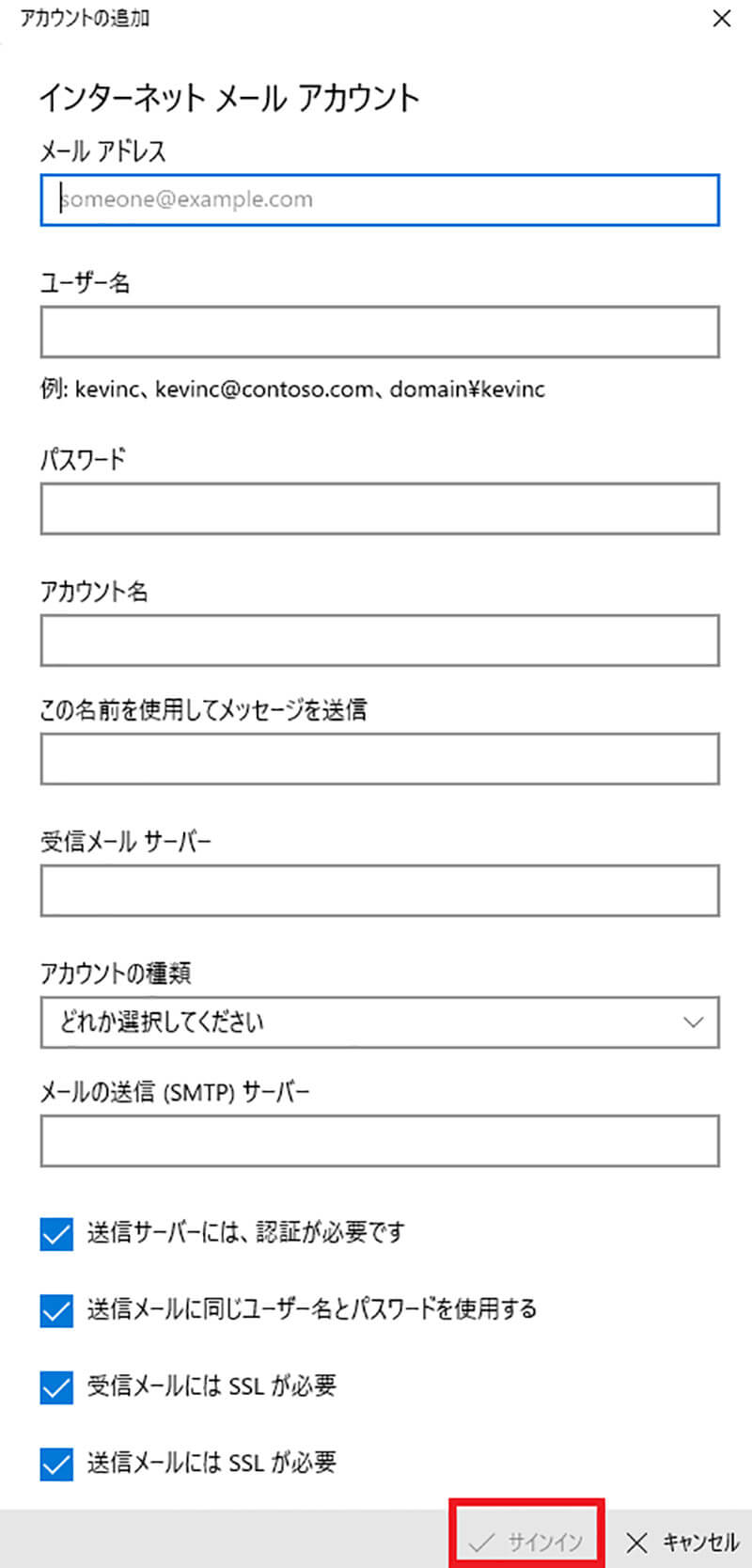
インターネットメールをクリックすると、上のような画面が表示されるので、各項目を入力する。入力できたら、「サインイン」をクリックする
入力する内容は、以下を参照して欲しい。
●メールアドレス・・・設定するメールアドレスを入力する。
●ユーザー名・・・設定するメールアドレスを入力する。
●パスワード・・・メールアドレスのパスワードを入力する。
●アカウント名・・・メールアプリで表示される名前になるので、自分の好きな名前を入力する。
●この名前を使用してメッセージを送信・・・相手に表示される差出人名になるので、自分の好きな名前を入力する。
●受信メールサーバー・・・契約しているプロバイダからの登録完了のお知らせなどを確認して、そこに記載されている受信メールサーバーを入力する。
●アカウントの種類・・・POP3を入力する。
●メールの送信サーバー・・・契約しているプロバイダからの登録完了のお知らせなどを確認して、そこに記載されているメールの送信サーバーを入力する。
●送信サーバーは認証が必要です・・・チェックを入れる。
●送信メールに同じユーザー名とパスワードを使用する・・・チェックを入れる。
●受信メールにはSSLが必要・・・チェックを入れる。
●送信メールにはSSLが必要・・・チェックを入れる。
【手順⑥】「完了」をクリックする
各項目を入力し、サインインをクリックすると、すべて完了しましたというメッセージが表示される。メッセージを確認したら、「完了」をクリックする。
【Windows 10】メールアプリの設定方法(POP)【追加の場合】
次は、メールアプリでアカウントを追加したい場合の設定方法について解説していく。
【手順①】画面左下の設定アイコンから「アカウント」「アカウントの追加」をクリックする
Windows 10のメールアプリを起動したら、画面左下にある「設定アイコン」→「アカウント」→「アカウントの追加」をクリックする。
【手順②】「アカウントの選択」画面から「詳細設定」をクリックする
アカウントの追加をクリックしたら、アカウントの選択画面から詳細設定を選択する。
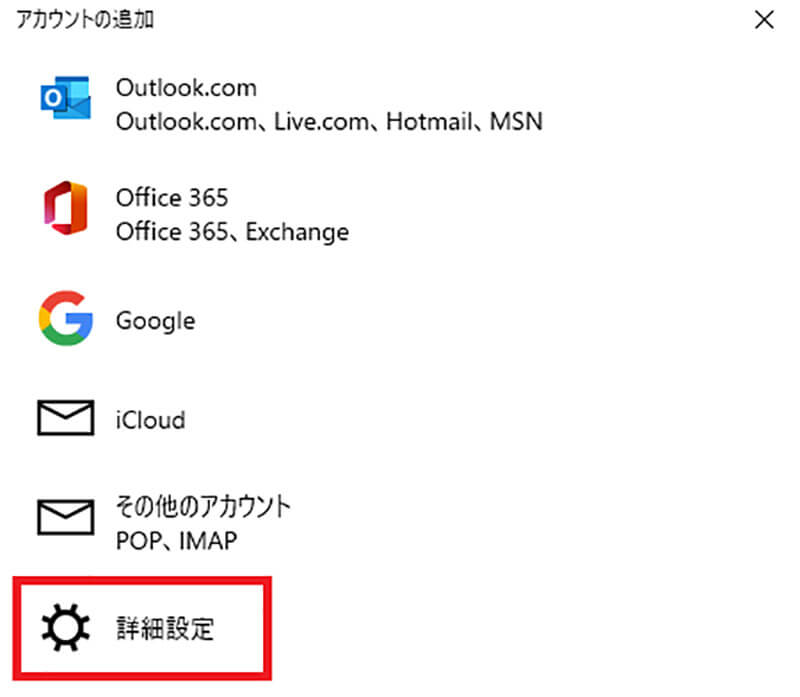
アカウントの追加をクリックすると、上のような画面が表示されるので、「詳細設定」をクリックする
【手順③】「インターネットメール」をクリックする
詳細設定をクリックしたら、インターネットメールをクリックしていく。
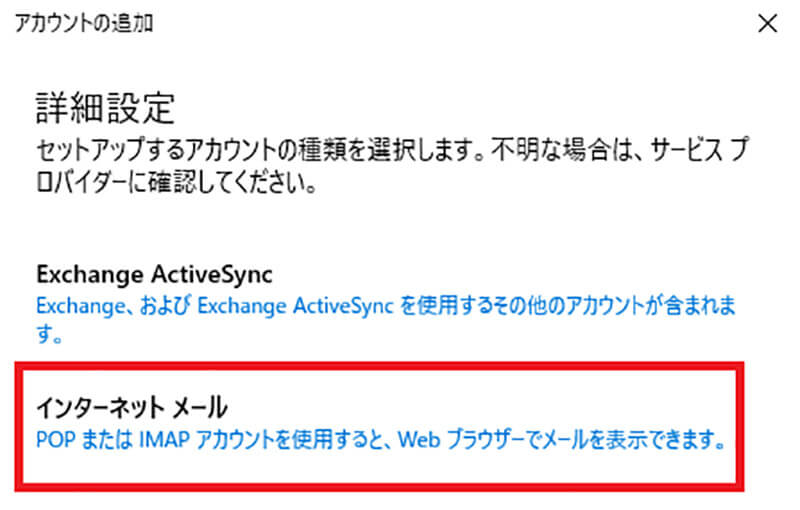
詳細設定をクリックすると、上のような画面が表示されるので、「インターネットメール」をクリックする
【手順④】各項目を入力し「サインイン」をクリックする
インターネットメールをクリックしたら、各項目を入力していく。
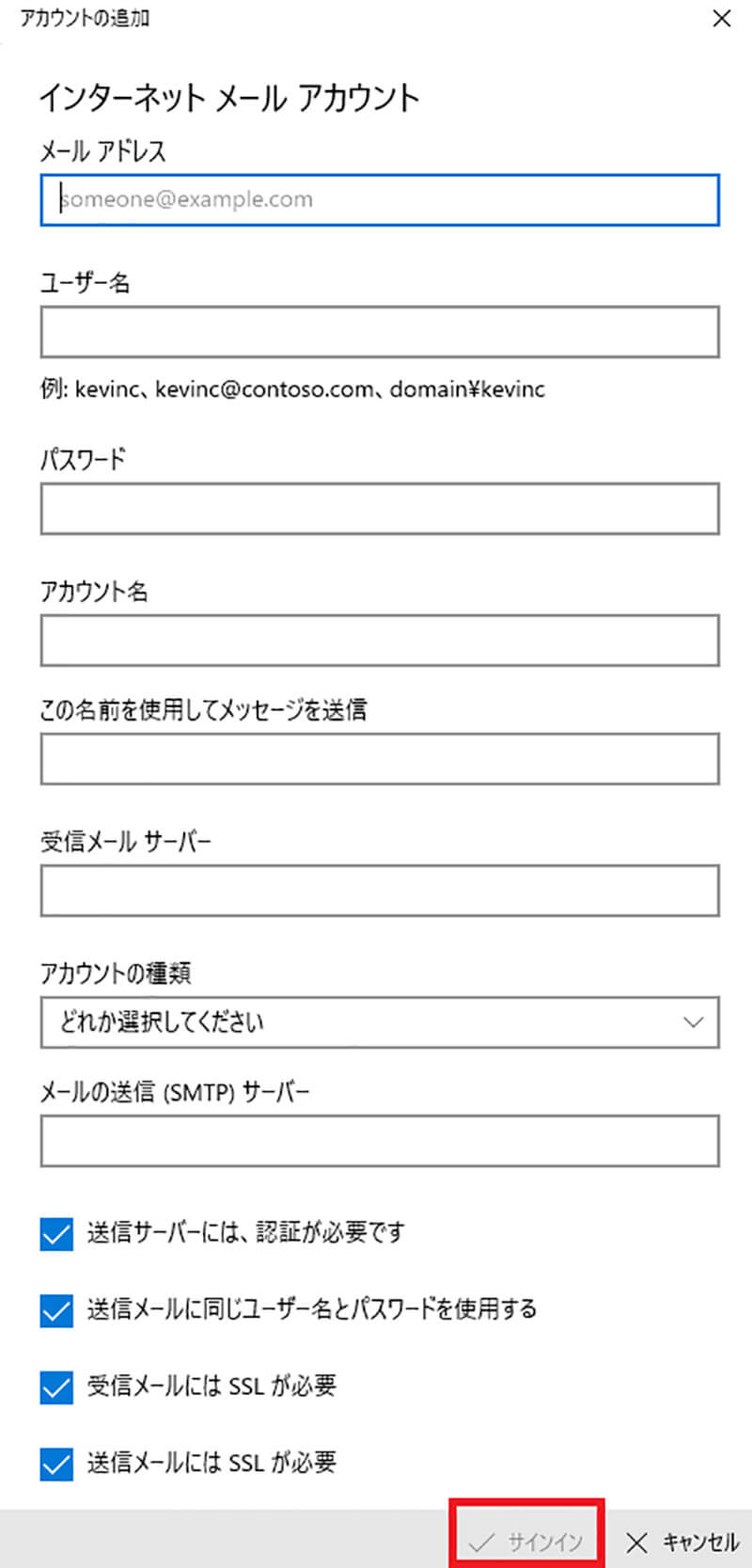
インターネットメールをクリックすると、上のような画面が表示されるので、各項目を入力する。入力できたら、「サインイン」をクリックする
【手順⑤】「完了」をクリックする
各項目を入力し、サインインをクリックすると、すべて完了しましたというメッセージが表示される。メッセージを確認したら、「完了」をクリックする。
※サムネイル画像(Image:manaemedia / Shutterstock.com)




