アナタはWindowsパソコンのブラウザアプリに何を使っているだろうか? おそらくGoogleの「Chrome(クローム)」を使っている人が多いと思うが、そもそもWindows 10の標準ブラウザアプリは「Microsoft Edge(マイクロソフト エッジ)」である。もちろん、Chromeに何の不満もないだろうが、Microsoft Edgeのほうがメモリの消費が少ないうえに、Chromeにはない便利機能も盛りだくさんだ。そこで今回は、Microsoft Edgeの知られざる7つの便利機能を紹介しよう。
まずは「Microsoft Edge」を最新版に更新しよう
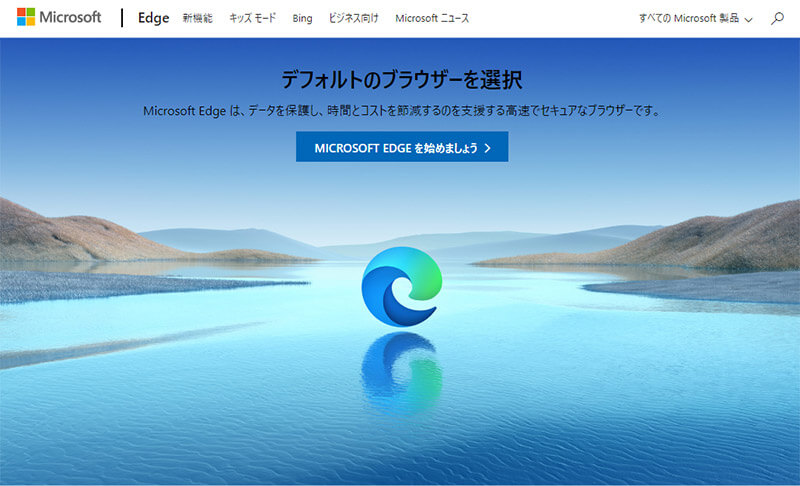 (Image:monticello / Shutterstock.com)
(Image:monticello / Shutterstock.com) Windows 10の標準ブラウザアプリは「Microsoft Edge(マイクロソフト エッジ)」である。しかし、ウェブレッジの調査によれば、日本国内でのパソコンのブラウザアプリのシェアトップは34.81%のChromeで、Microsoft Edgeは15.93%で2位なのだ(2021年6月時点)。
確かにChromeを使っていても何の不満もないだろうが、Chromeはパソコンのメモリ消費量が大きいことが知られている。これに対し、Microsoft Edgeならメモリの消費も少なくChromeにはない便利機能もたくさん搭載されているのだ。そこで今回は、Microsoft Edgeを使いたくなるような7つ便利機能を紹介しよう。
ただし、Microsoft Edgeは頻繁に更新されている。Windows 10を普段から利用していれば自動的にChromium版のEdgeにアップグレードされているはずだが、まずは、Microsoft Edgeが最新バージョンであることを確認しよう。Microsoft Edgeのバージョンはブラウザの右上にある「…」から「ヘルプとフィードバック」→「Microsoft Edgeについて」を開けば確認できるぞ。
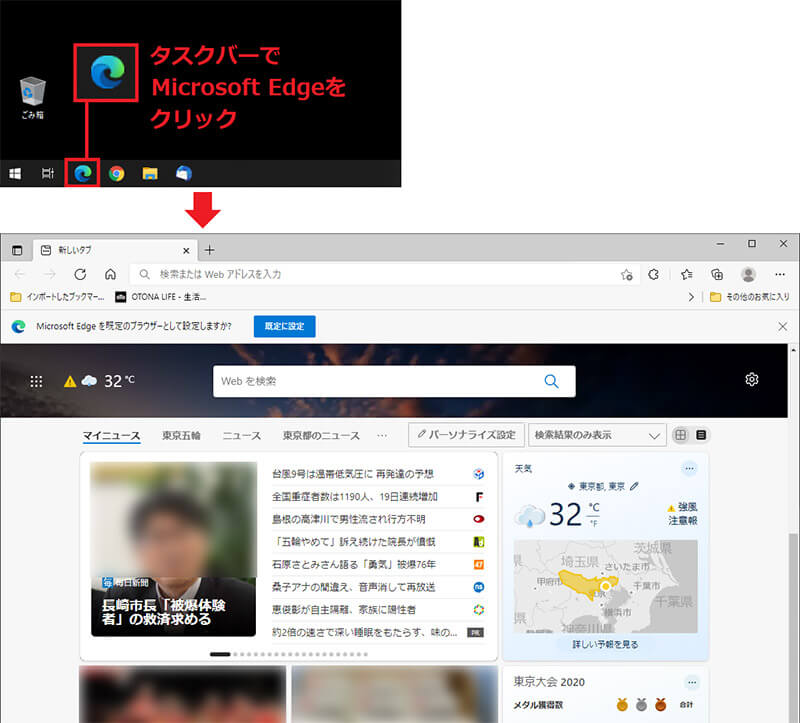
「Microsoft Edge」はWindows 10標準のブラウザアプリなので、タスクバー左側にあるアイコンをクリックすれば起動できる
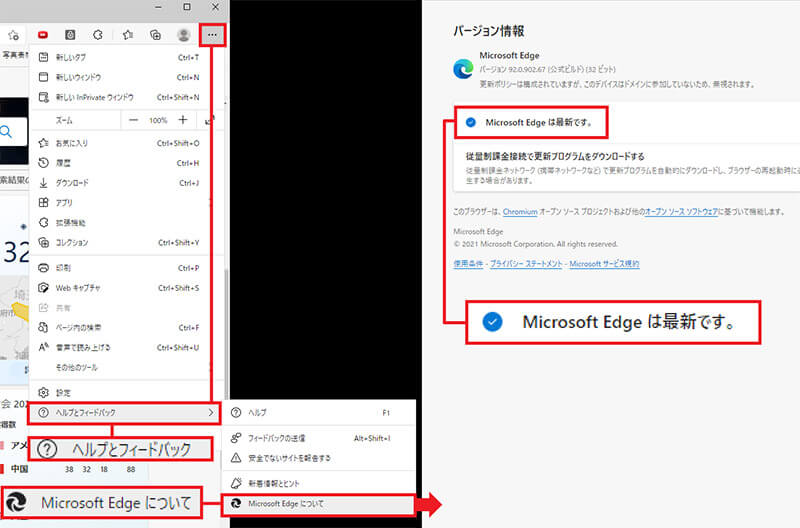
バージョンの確認は、画面左上の「…」をクリックして、「ヘルプとフィードバック」→「Microsoft Edgeについて」を選択(左写真)。「Microsoft Edgeは最新です。」と表示されていればOKだ(右写真)
【1】Webページ全体を簡単保存。手書きメモにも対応!
Webサイトを閲覧中に気になるページがあったら、Microsoft Edgeの「Webキャプチャ」機能を使ってWebページを保存しよう。Webキャプチャでは、Webページ全体を簡単にキャプチャできるほか、エリアを指定して必要な部分だけをキャプチャすることも可能となっている。
なお、Webキャプチャでは、保存するとき手書きツールでメモを書き込むことができるのも便利。「保存」を押すと「ダウンロード」フォルダにJPEGで保存されるが、「コレクションへの追加」を押すとEdgeのコレクションに保存することもできる。コレクション機能については、このあと解説しよう。
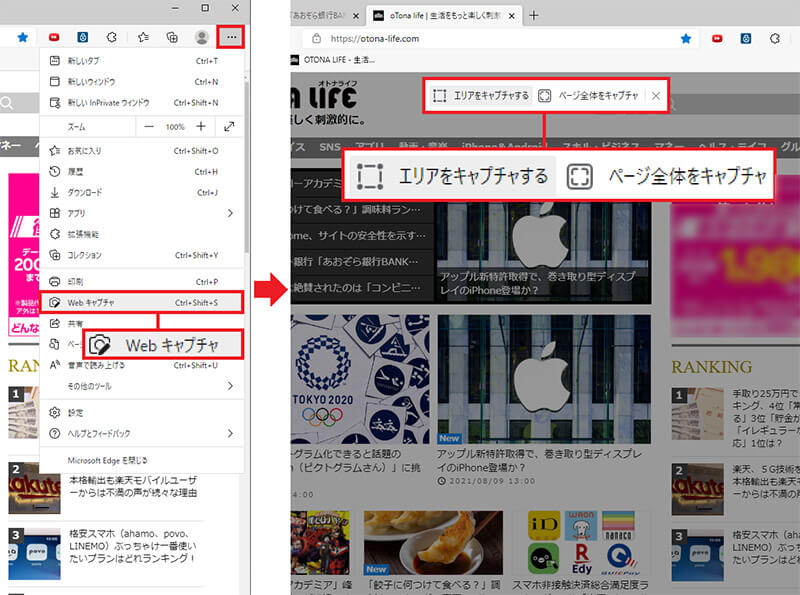
画面右上の「…」から「Webキャプチャ」を選択すると(左写真)、Webキャプチャが起動するので「エリアをキャプチャする」か「ページ全体をキャプチャ」を選択しよう(右写真)
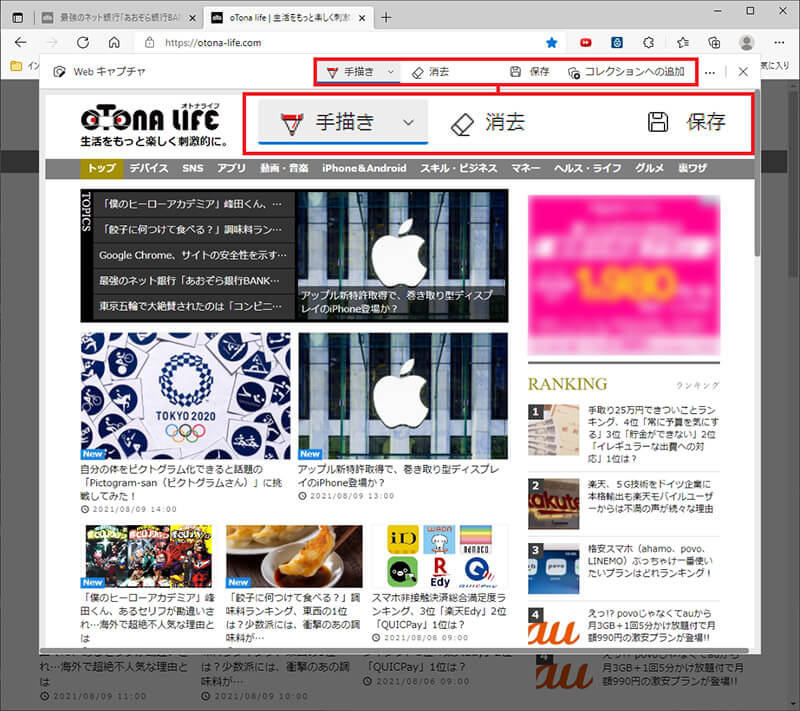
「手描き」でWebページに書き込みができる。「保存」を押すと「ダウンロード」フォルダに保存されるほか、「コレクションへの追加」を押すとEdgeのコレクションに保存することもできる
【2】気になるWebページをスクラップできる「コレクション」
Webサイトで気になったページを、あとで読み返したいときに、いちいちブックマークに保存していると、あとで管理するのが面倒だ。一時的に保存しておきたいだけならMicrosoft Edgeの「コレクション」機能を使ってみよう。「コレクション」は気になったWebページのリンクを保存したり、Webページの一部の文章や写真だけを個別にコピーして、スクラップすることができて便利。なお、前述した「Webキャプチャ」機能で手書きメモを加えたキャプチャ画像もこのスクラップに保存することができる。
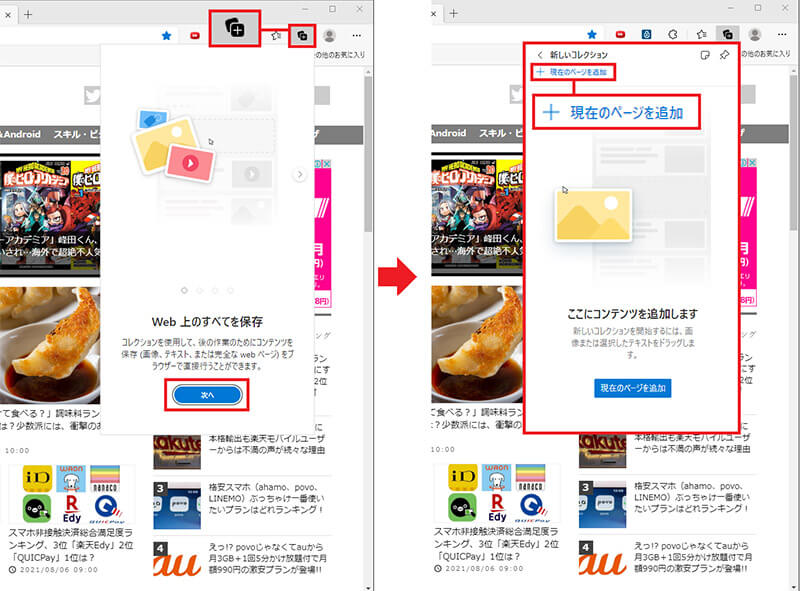
画面右上の「+」アイコンをクリックすると「コレクション」ウインドウが開くので、初回は「次へ」を押す(左写真)。「現在のページを追加」を押せば、そのページがスクラップされる(右写真)
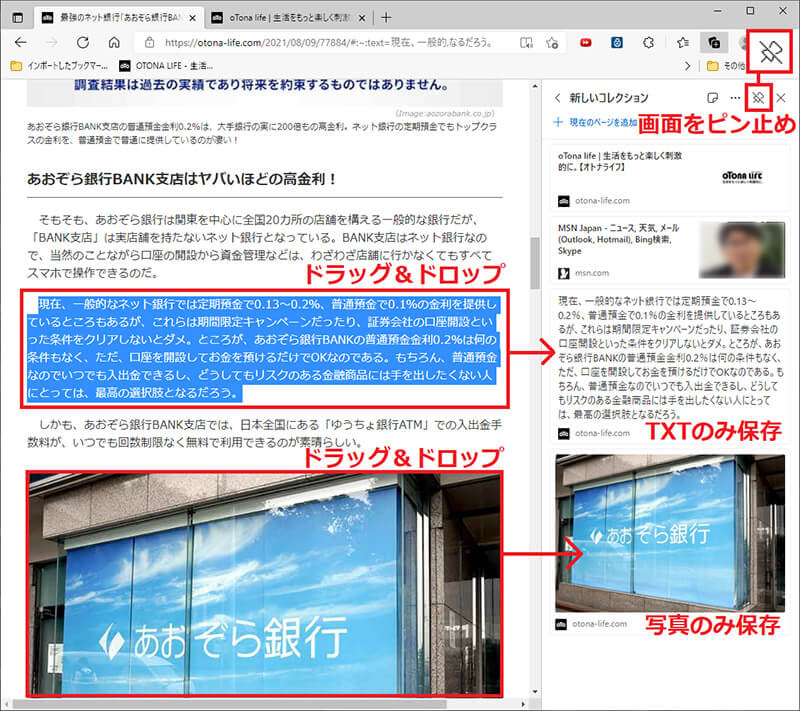
「コレクション」ではWebページのURLだけでなく、コレクションウインドウをピン留め(固定)することで、気になる記事の文字だけ、あるいは写真だけをドラッグ&ドロップで保存できる
【3】気になるキーワードを「サイドバー検索」で速攻検索!
Webサイトの記事を読んでいるとき、気になったキーワードを検索するには、通常はキーワードをコピーしてから新しいタブに貼り付けて検索することになる。だが、Microsoft Edgeなら素早くキーワード検索できる「サイドバー」が利用できるのが便利。
もし、Webページで気になるキーワードがあったら、テキスト範囲を選択して右クリックすとメニューが表示されるので、「サイドバーで〇〇を検索する」を選択するかキーボードで「Ctrl」+「Shift」+「E」の同時押しでサイドバー検索を実行できる。これなら、キーワードをコピペして新しいタブに張り付けるといった工程を省くことができるぞ。
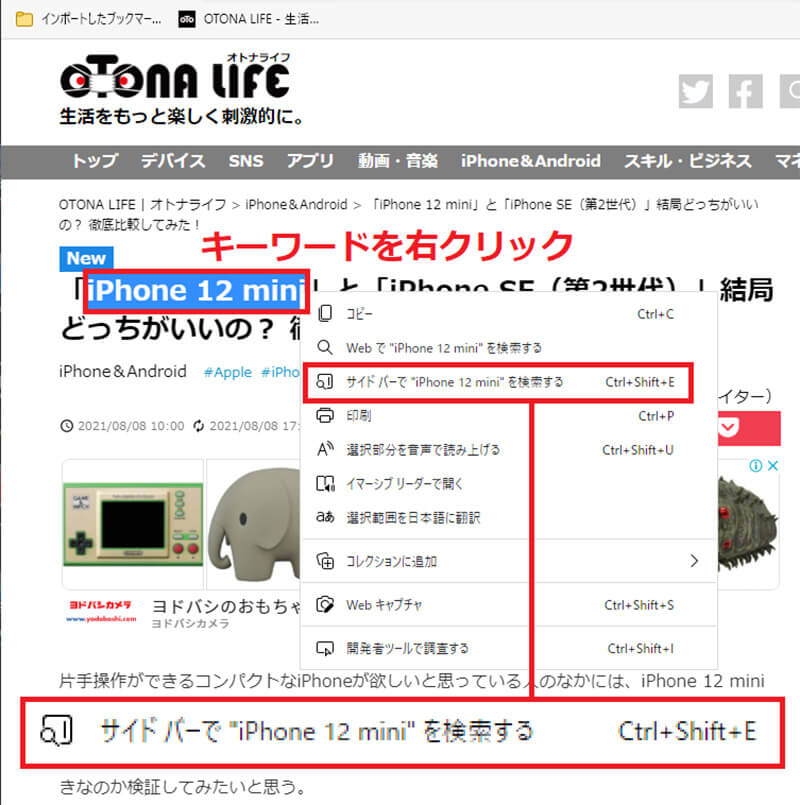
気になるキーワードを選択して右クリックすると、メニューが表示されるので、「サイドバーで〇〇を検索する」を選択しよう
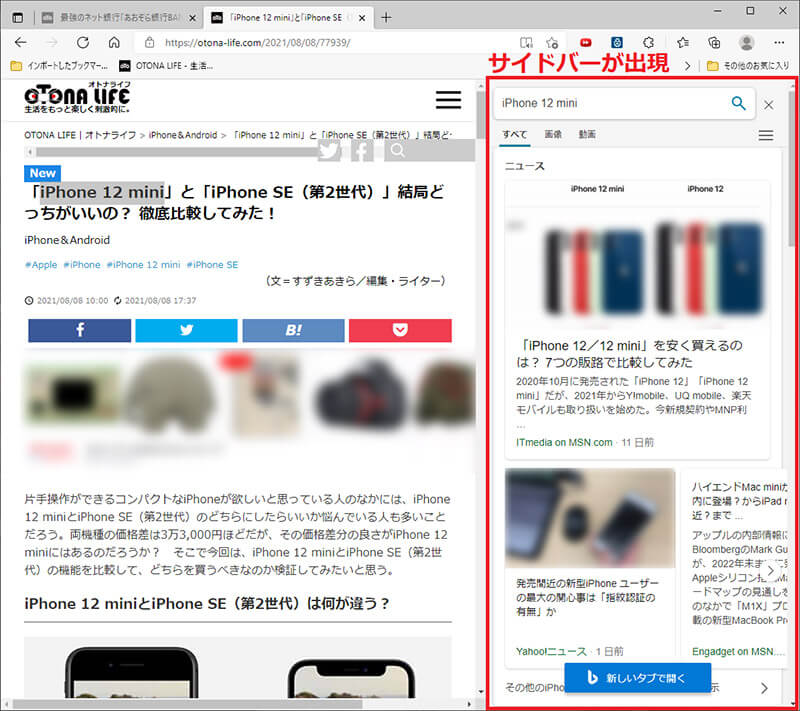
すると、右側にサイドバーが表示され、キーワードに関連するWebサイトが瞬時に表示されるのだ
【4】「垂直タブバー」で複数のWebサイトを素早く切替える
会社のパソコンで仕事に関する調べものをしていると、関連するWebサイトをいくつも同時に開いた状態になってしまうときがある。すると、上部にタブがズラっと並んでしまい目的のタブがどれか分からなくなってしまうだろう。そんなときは、Microsoft Edgeの「垂直タブバー」を利用するのがオススメ。垂直タブバーをオンにすると、Microsoft Edgeの左側に縦方向にタブが並ぶので、目的のWebサイトを探しやすくなるはずだ。
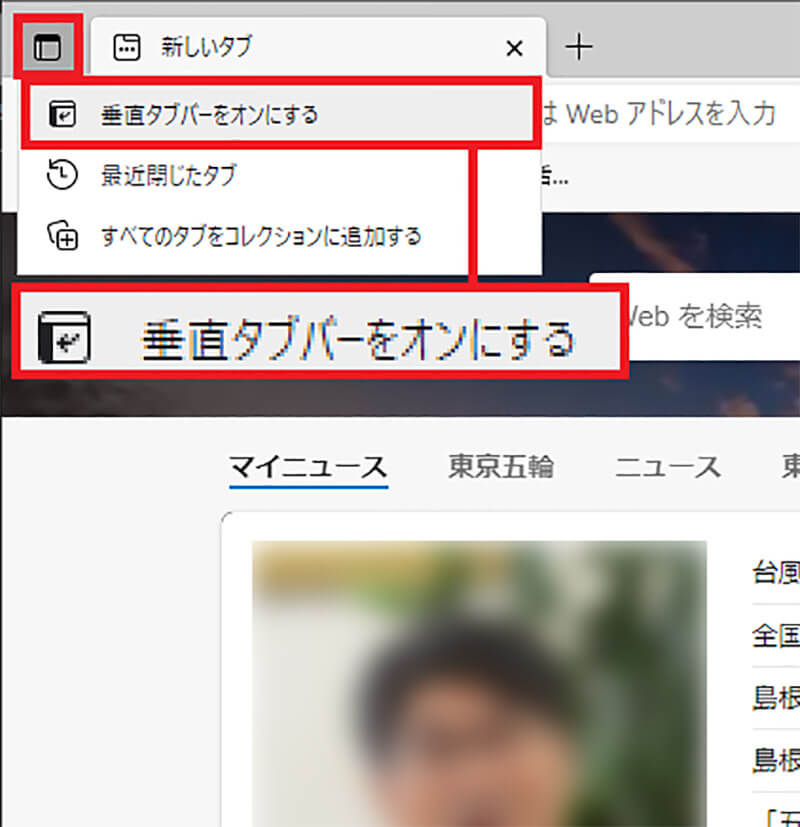
画面左上の「タブ操作メニュー」をクリックして「垂直タブバーをオンにする」を選択する
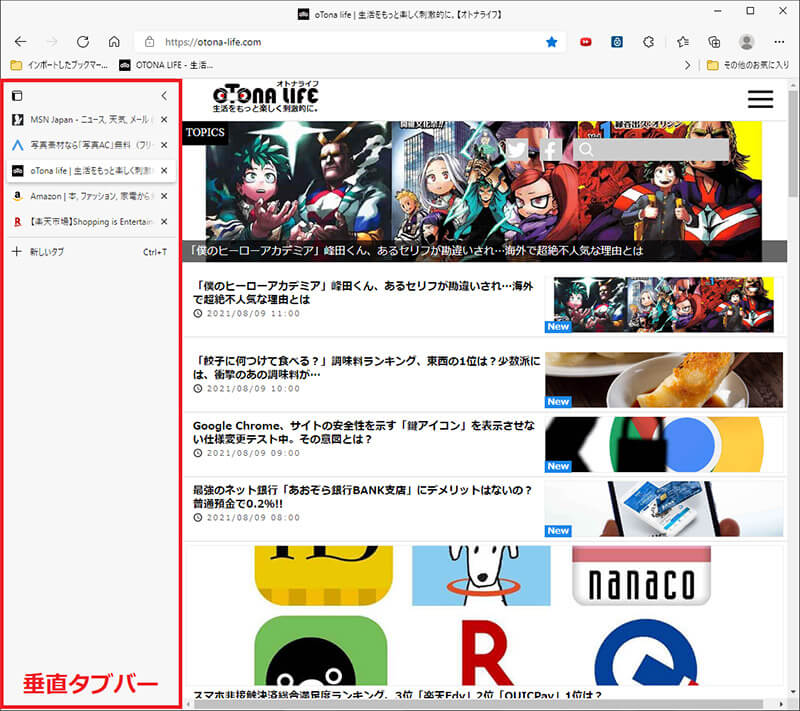
「+新しいタブ」をクリックしてタブを追加していくと、現在閲覧中のWebサイトがズラリと縦に並んで探しやすくなる
【5】お気に入りタブをピン留めすればひと手間省ける!
パソコンでWebサイト検索するときは、お気に入りタブからクリックしてWebサイトを開く人が多いだろう。だが、Microsoft Edgeにはタブをピン留めする機能があるので、事前にお気に入りサイトのタブをピン留めしておけば、Microsoft Edge起動時に自動的にお気に入りサイトが表示されるようになるのだ。毎日ひと手間省くことができるのは意外と便利。
また、ピン留めされたタブは左側に小さく表示されるので、タブの表示スペースが節約できるというメリットもある。同時にたくさんのタブを開いたままにしておきたいときに助かるはずだ。
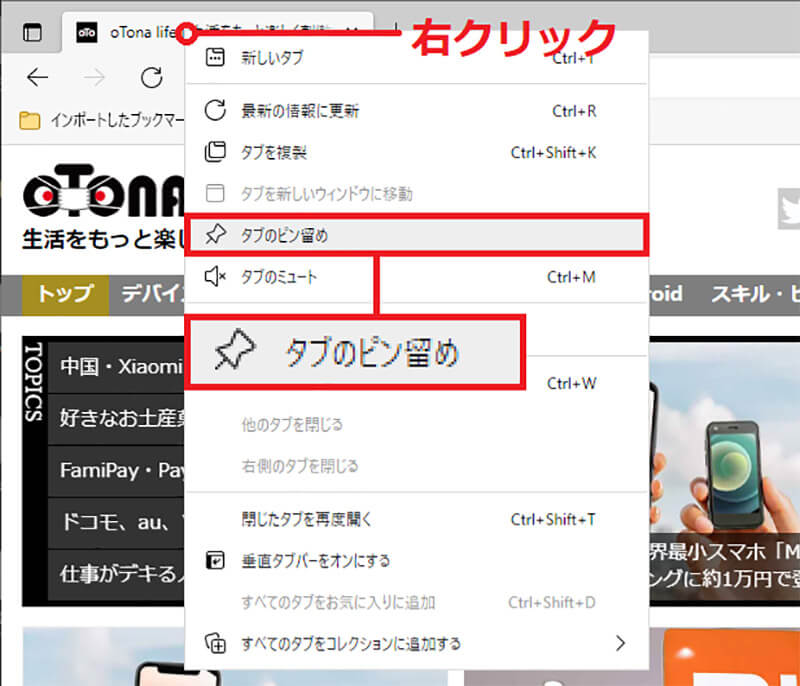
ピン留めしたいWebサイトのタブを右クリックして「タブのピン留め」を選択しよう
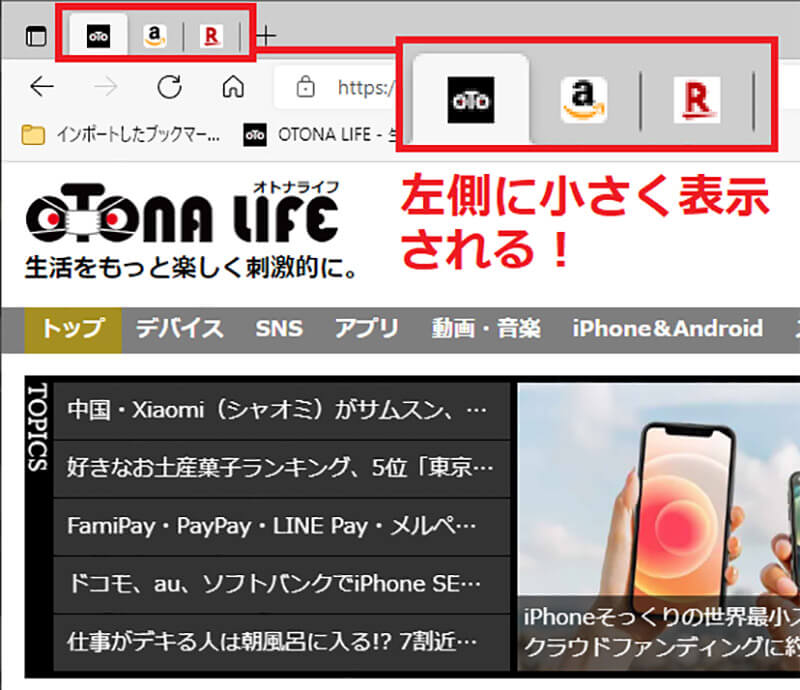
すると、左端に小さいタブでピン留めされる。毎日チェックするWebサイトをピン留めしておくと自動的に開くので便利だぞ!
【6】タブをスリープ状態にしてメモリを節約する!
仕事で複数のタブを開いていると、パソコンのメモリやCPUに負担がかかってしまう。場合によってはメモリ不足になってパソコンの動作が極端に遅くなってしまうことも……。そんなときは、Microsoft Edgeのタブをスリープ状態にする設定をオンにしておこう。これで非アクティブのWebサイトはスリープ状態になり、パソコンのメモリが解放されるのだ。非アクティブのWebサイトをスリープ状態にするには、画面右上にある「…」から「設定」を開き、画面左の「システム」を選択。「スリープタブでリソースを保存する」がオンになっていることを確認すればいい。また、特定のWebサイトを除外したいときは「これらのサイトをスリープに状態にしない」の「追加」で指定できる。
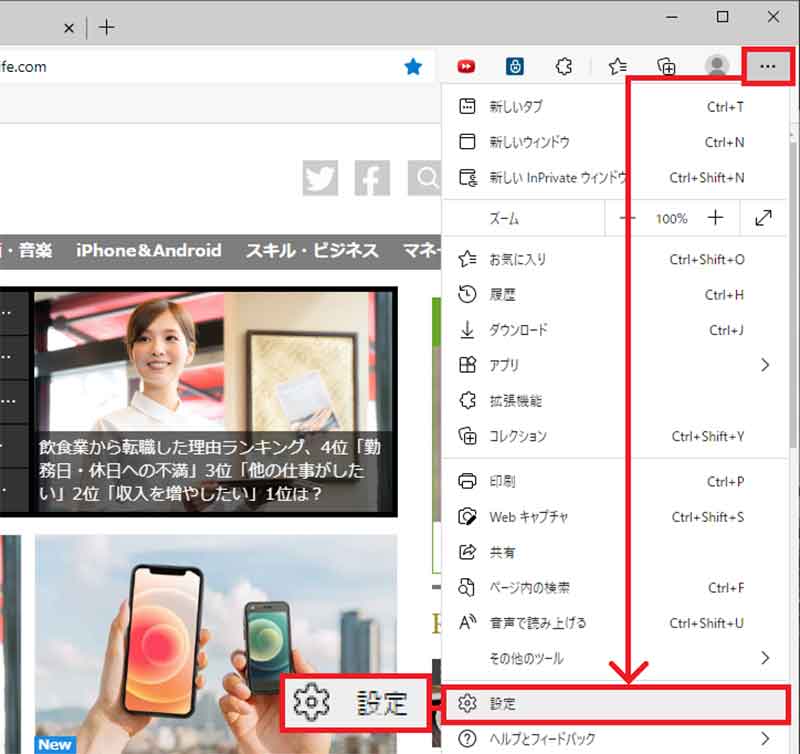
タブをスリープ状態にするには、まず画面右上にある「…」から「設定」を選択する
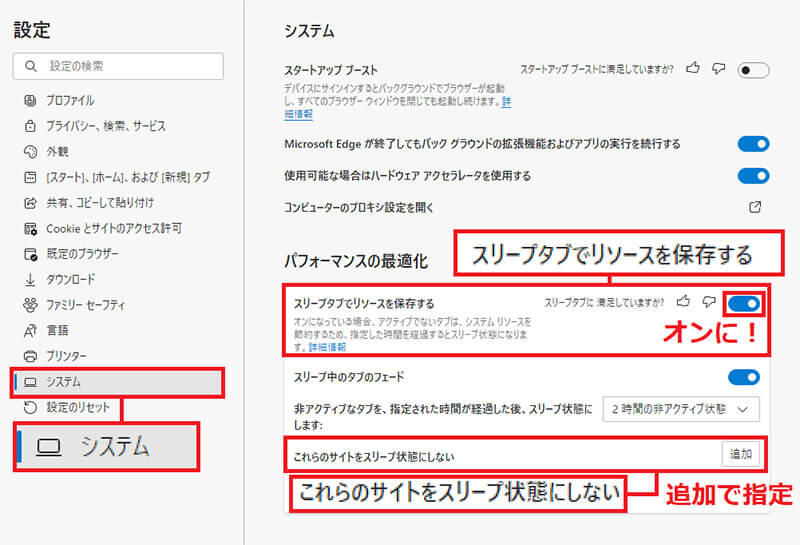
画面左の「システム」を選択したら、「スリープタブでリソースを保存する」がオンになっていることを確認しよう。また、「これらのサイトをスリープに状態にしない」で特定のWebサイトを除外することができる
【7】DNSプロバイダーを変更してセキュリティを強化!
Microsoft EdgeではISPが設定したDNSプロバイダーを使うようになっているが、プライバシーとセキュリティを強化したいなら、別のDNSプロバイダーに切り替えておきたいものだ。Microsoft Edgeなら、DNSプロバイダーの利用も簡単にできるようになっている。
まず、「設定」→「プライバシー、検索、サービス」の「セキュリティ」項目で、「セキュリアDNSを使用して、Webサイトの~」がオンになっているのを確認し、「サービスプロバイダーを選択」で、プルダウンメニューから好みのDNSプロバイダーを指定すればいい。
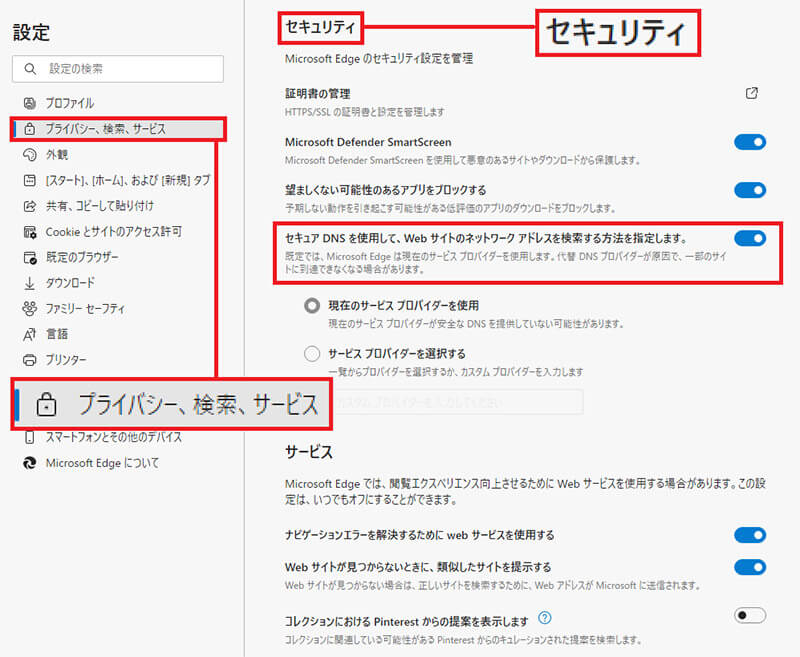
「設定」の左側で「プライバシー、検索、サービス」を選び、「セキュリティ」項目のなかから、「セキュアDNSを使用して、Webサイトのネットワークアドレスを~」がオンになっているのを確認する
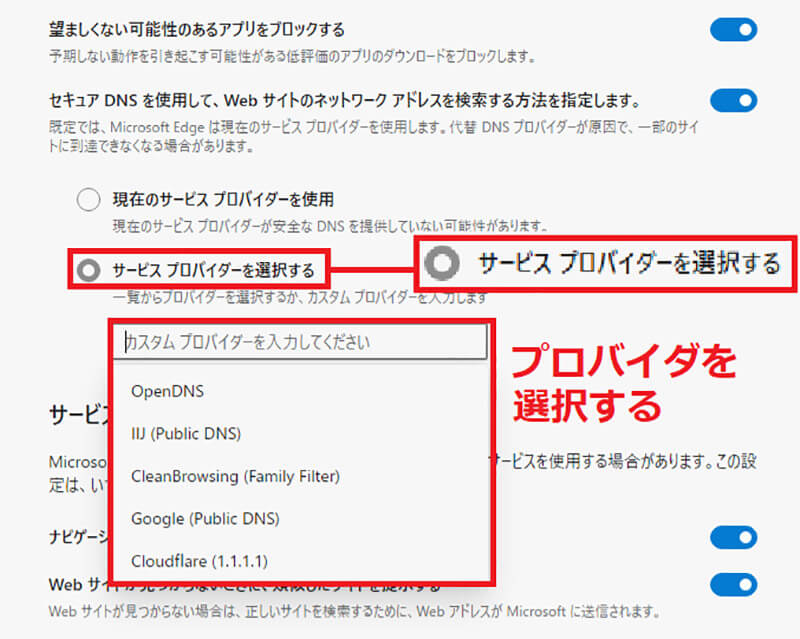
DNSプロバイダーを使いたいときは、「サービスプロバイダーを選択する」を選んだら、プルダウンタブで表示されるプロバイダーを選択しよう
いかがだろうか? これだけの便利機能を備えているのに、Chromeよりメモリ消費量が少ないのであれば、もはやMicrosoft Edgeを使わない手はないと思う。いまだにMicrosoft Edgeを触ったことのない人は、ぜひ一度、実際にMicrosoft Edgeを使ってみてほしい。
参考元:「WebブラウザシェアランキングTOP10(日本国内・世界)」【webrage】
参考元:「Microsoft Edgeの「知られざる7機能」でブラウザ体験が変わる」【Lifehacker】
●Microsoft「Microsoft Edge」(公式)は→こちら
※サムネイル画像(Image:monticello / Shutterstock.com)



