新しくWindowsパソコンを購入したら、メールの設定やアプリのインストール、データコピーなど、しつけるのに丸一日かかることもある。そのとき、同時にWindowsを快適に使うための設定や、万一のトラブルに備えたセキュリティ設定などもしっかり施しておきたいところ。そこで今回は、Windowsパソコンを買ったら最初にやっておきたい10の設定を紹介しよう。
Windowsを快適に使うために最初に何をすべきか?
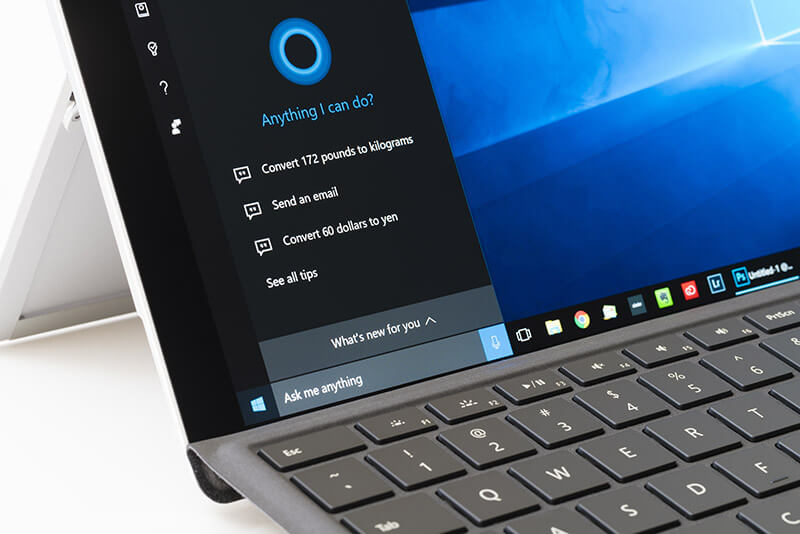 (Image:ymgerman / Shutterstock.com)
(Image:ymgerman / Shutterstock.com) Windowsパソコンを新しく購入したら起動後すぐに使いたいところだが、メールの設定やアプリのインストール、写真・動画・音楽などのデータのコピー、周辺機器の接続など、様々なしつけを行う必要がある。しかし、長くパソコンを使うにはアカウント設定、アップデート設定、セキュリティ設定など、パソコンを安全で快適に使う設定も行っておきたいものだ。
そこで今回は、Windowsパソコンを購入したら、まず最初に確認しておきたい10の設定を紹介しよう。パソコンの初期設定は丸一日かかることもあるが、ここでしっかり設定しておけば、そのあとがグッと楽になるぞ。
【1】パソコンの名前を変更する
Windows 10ではネットワーク上で識別できるように、各パソコンごとに固有の名前が付けられている。デフォルトではあまり意味のない文字の羅列になっているが、最初にこの名前を変更しておこう。「えっ、パソコンの名前なんて何でもよくない?」と思うかもしれないが、Microsoft「OneDrive」やMicrosoftのほかのサービスを利用する場合など、多くの場面でパソコンの名前が表示されるし、会社で利用する場合は複数のパソコンが同一ネットワークに接続されるので、自分のパソコンがどれかすぐに確認できるようにしておいたほうがいいだろう。
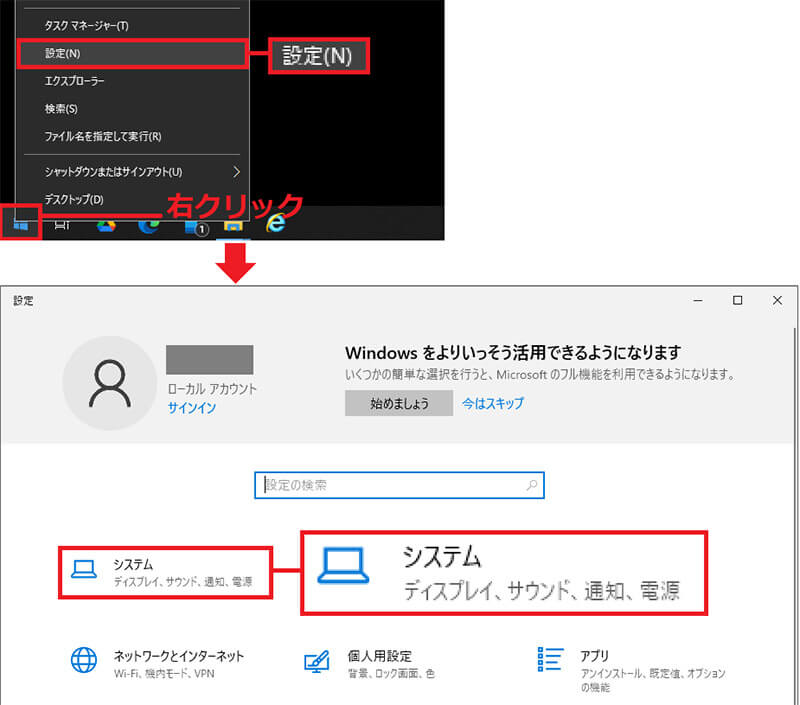
デスクトップ左下の「スタート(Windowsマーク)」を右クリックして、「設定」を選択(上写真)。設定画面では「システム」を押そう(下写真)
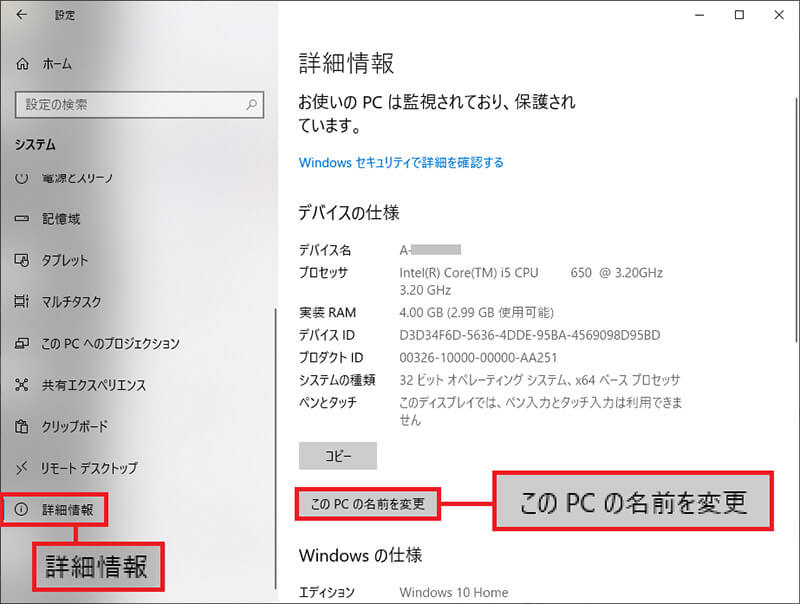
左のメニューで「詳細情報」を選択して、「このPCの名前を変更」をクリックすれば、パソコンの名前を自由に変更できる
【2】安全なローカルアカウントを設定する
Windowsパソコンのユーザーアカウントには「Microsoftアカウント」と「ローカルアカウント」があり、権限には「管理者」と「標準」があるのをご存じだろうか? Microsoftアカウントならパソコン全体の設定変更や、Microsoftのさまざまなサービスを利用できるようになるほか、初めてWindowsパソコンを設定するとき、以前と同じMicrosoftアカウントでログオンすると、旧パソコンの壁紙やブラウザのお気に入り、アプリなどが引き継がれるので、初期設定が楽になるのだ。ただし、万一、Microsoftアカウントが乗っ取られると、管理者権限でパソコンを遠隔操作されたり、重要な情報が漏洩する恐れもある。そのため、仕事上の重要な情報を扱うパソコンでは、権限のない標準ローカルアカウントを作成してログオンしたほうが安全なのである。
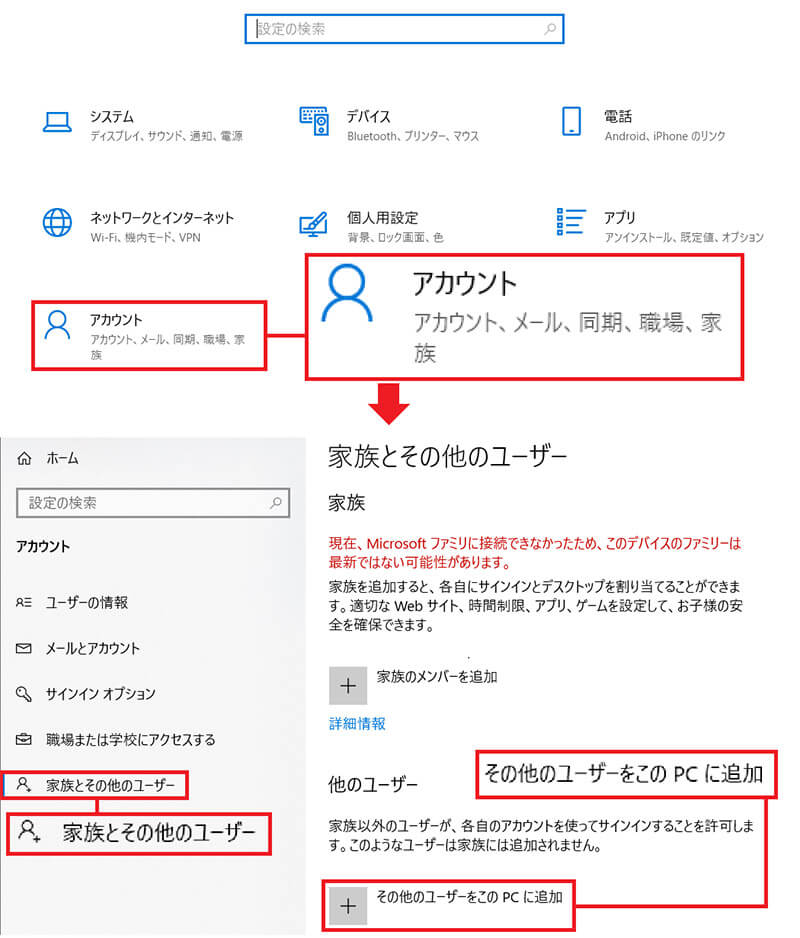
「スタート(Windowsマーク)」を右クリックして「設定」を選び、設定画面から「アカウント」を開く(上写真)。「家族とその他のユーザー」画面で「その他のユーザーをこのPCに追加」を選択しよう(下写真)
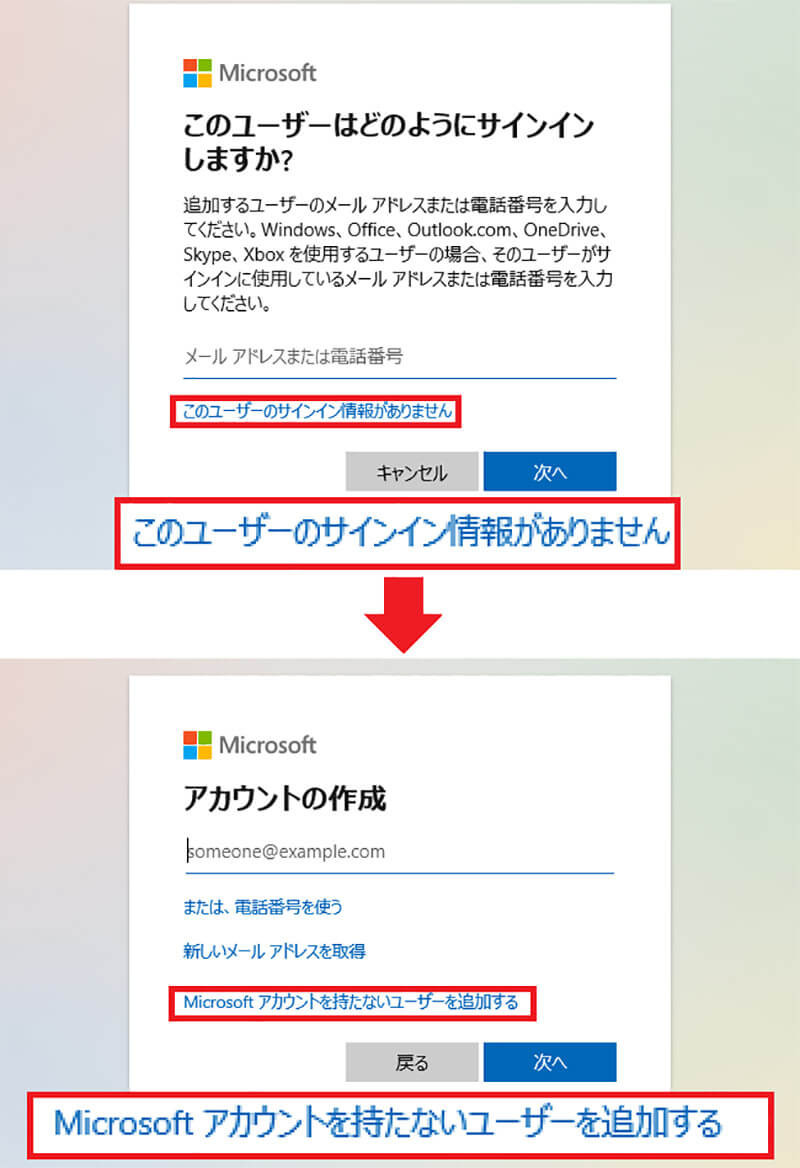
「このユーザーのサインイン情報がありません」をクリックし(上写真)、「Mcrisoftアカウントを持たないユーザーを追加する」を選んでローカルアカウントを作成しよう(下写真)
【3】起動時のパスワードを自動入力に設定する
Windows 10ではセキュリティ対策のために、起動時にパスワードを入力してサインインする必要がある。外回りであちこち持ち歩くノートパソコンならこのほうが安心だろうが、自宅のデスクトップなら、毎回パスワードを入力するのが面倒くさいだけだ。そんなときは自動サインイン機能を利用しよう。設定は少々面倒だが一度設定しておくと、そのあとがメチャ楽になるぞ。まず、「ファイル名を指定して実行」で「netplwiz」と入力後、ユーザーアカウントで「ユーザーがこのコンピューターを使うには、ユーザー名とパスワードの入力が必要」項目のチェックを外せばOKだ。
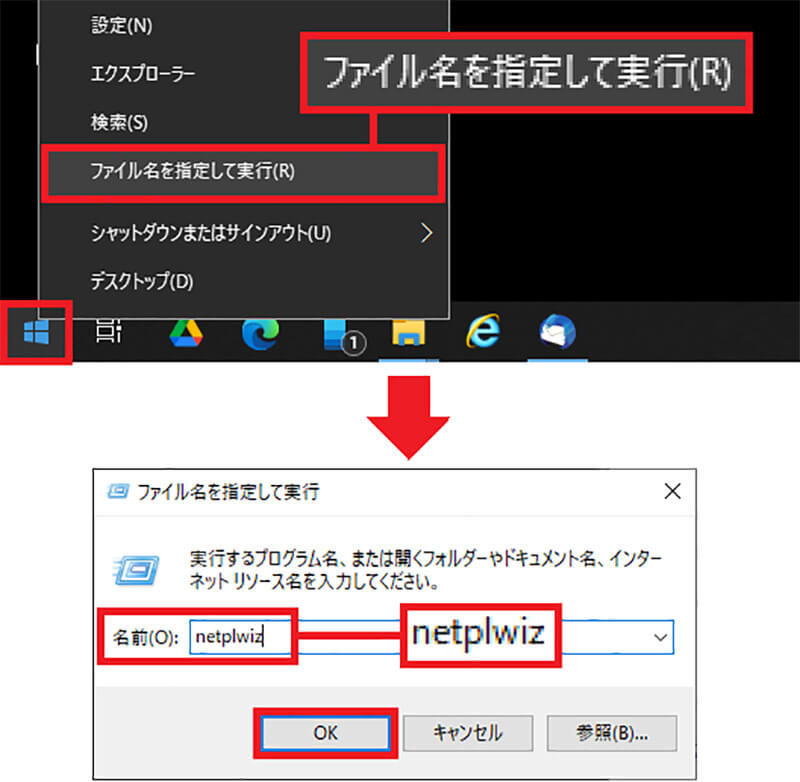
「スタート(Windowsマーク)」を右クリックして「ファイル名を指定して実行」を選択(上写真)。名前のボックスに半角文字で「netplwiz」と入力して「OK」を押す(下写真)
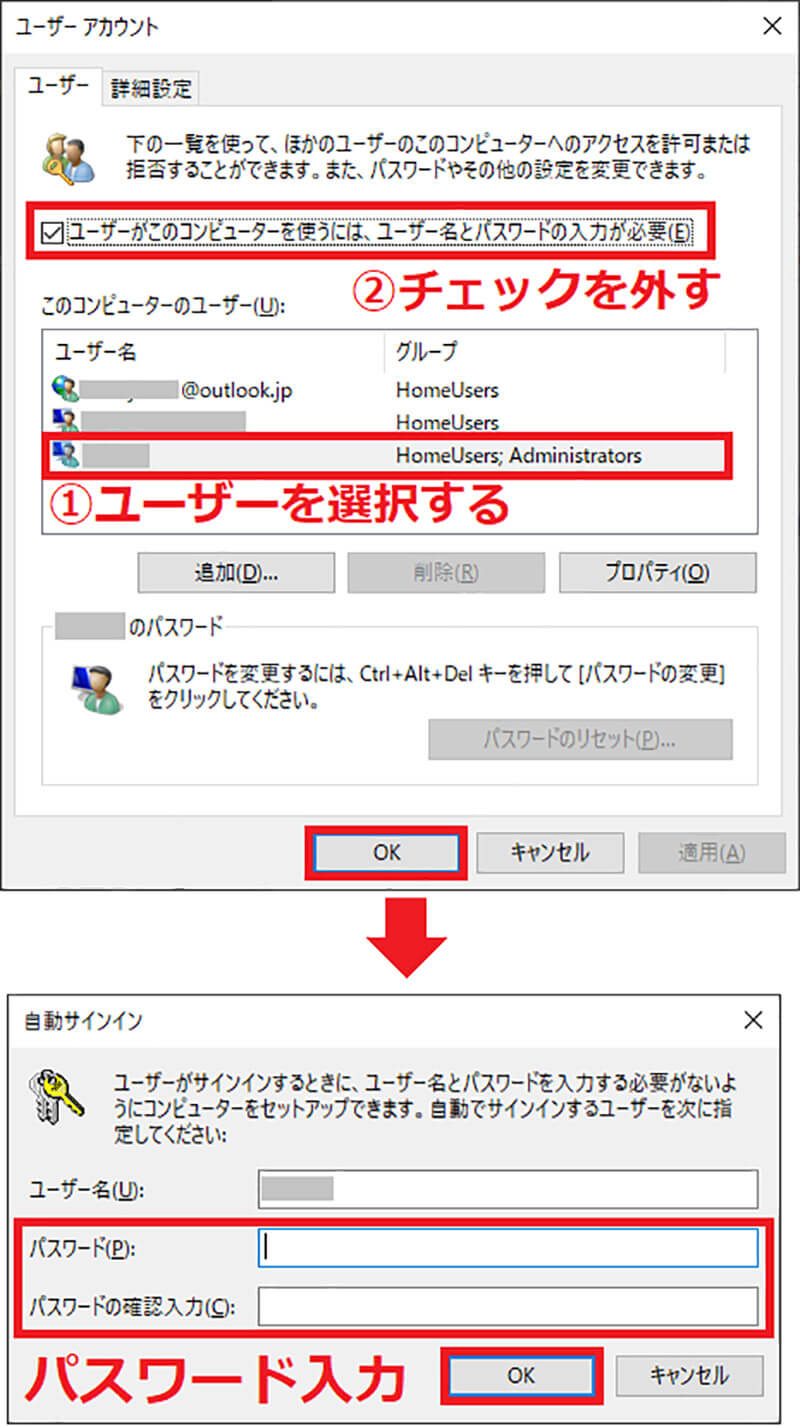
「このコンピューターのユーザー」でユーザー名を選択し、「~ユーザー名とパスワードの入力が必要」のチェックを外す(上写真)。「自動サインイン」でパスワードを入力すればいい(下写真)
【4】勝手にWindowsアップデートが始まらないように設定する
定期的にアップデートが実施されているWindows 10。その内容はセキュリティ対策や新機能追加などだが、多いときは週に1回アップデートがある。そのため、急ぎの作業をしているときにアップデートが始まりパソコンが自動的に再起動してしまった……といった経験をした人もいるのではないだろうか? そういったトラブルを避ける意味でもアップデートの設定を事前に見直しておこう。
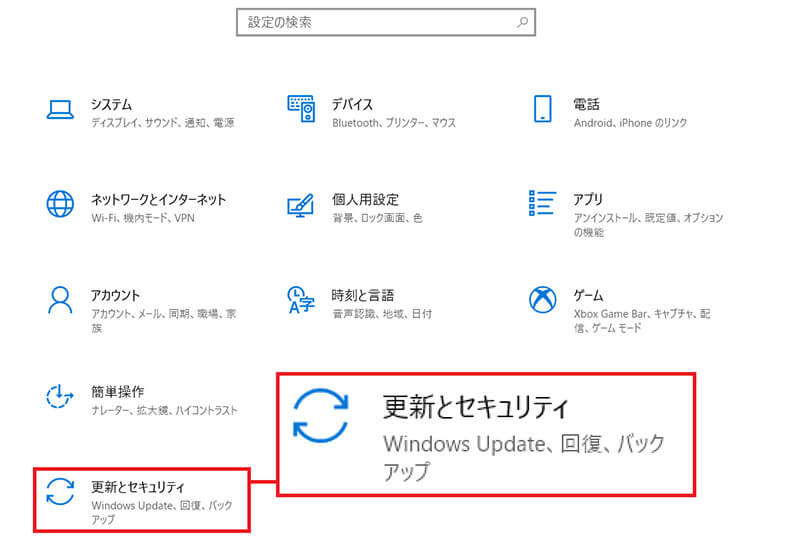
まずは「スタート(Windowsマーク)」を右クリックして「設定」を開き、「更新とセキュリティ」を選択しよう
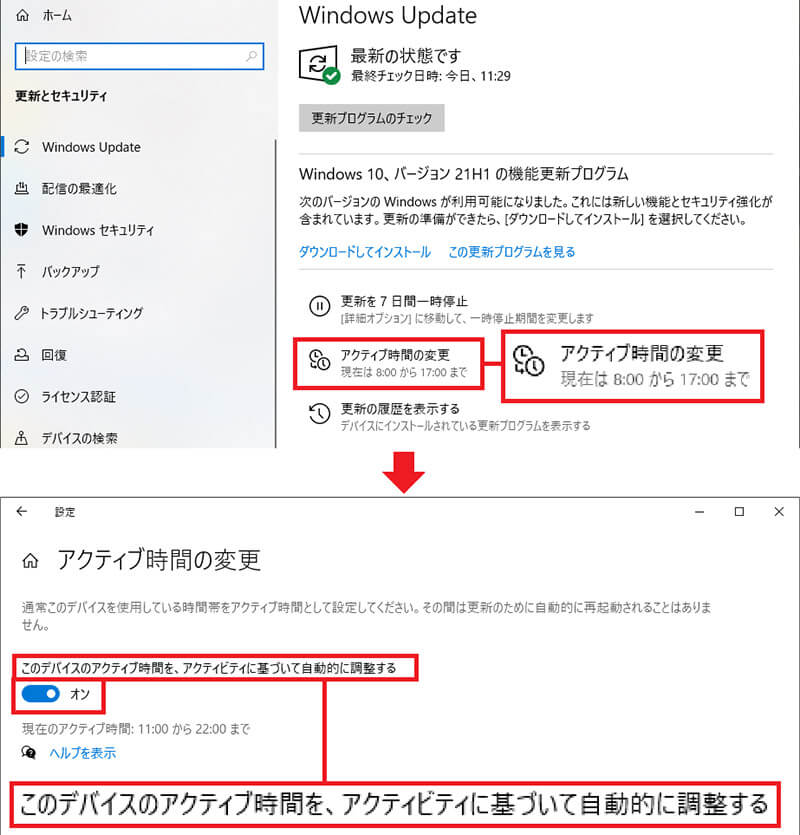
「アクティブ時間の変更」をクリックし(上写真)、「このデバイスのアクティブ時間を~」を「オン」しよう(下写真)。これで設定した時間中は自動で再起動されることはない
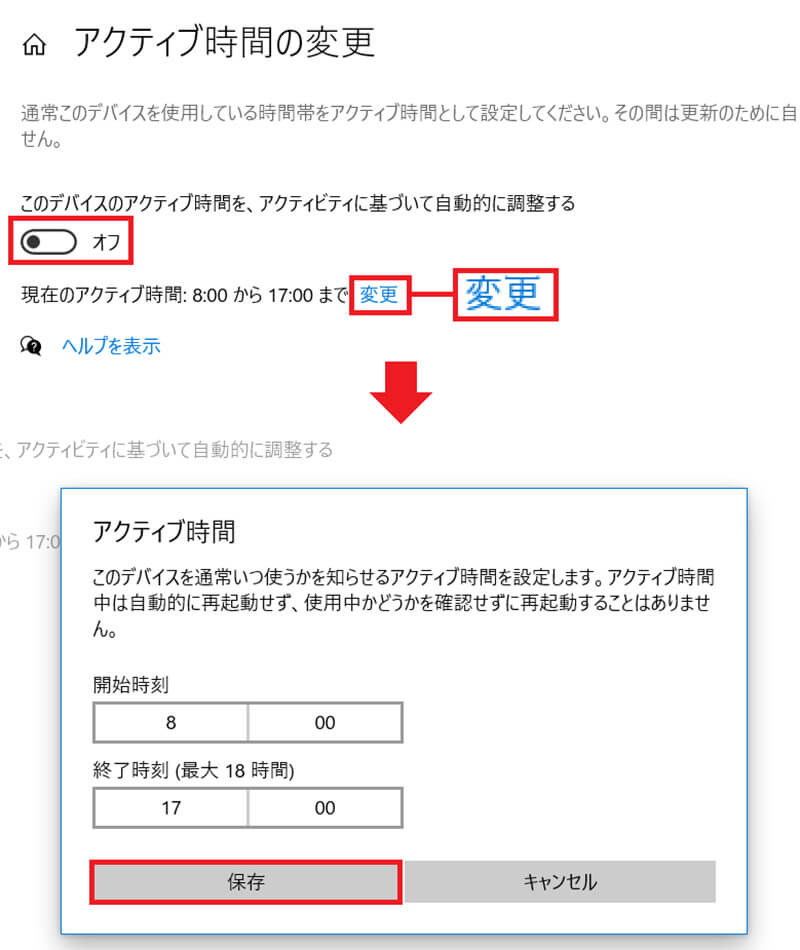
アクティブ時間を変更したい場合は、自動調整をオフにして「変更」をクリック(上写真)。開始と終了時刻を入力して「保存」を押せばいい(下写真)
【5】回復ドライブを作成する
新品のWindowsパソコンがすぐに壊れることは想定しにくいが、万一、仕事で使っているパソコンが起動できないと、かなり面倒なことになるだろう。そこで事前に設定しておきたいのが「回復ドライブ」だ。何等かのトラブルでWindowsが起動できない場合でも、USBメモリ(16GB以上)に回復ドライブを作成しておけば、Windows 10を再インストールすることができるのである。ちなみに、Microsoftでは回復ドライブを1年に1回は作成することを推奨している。
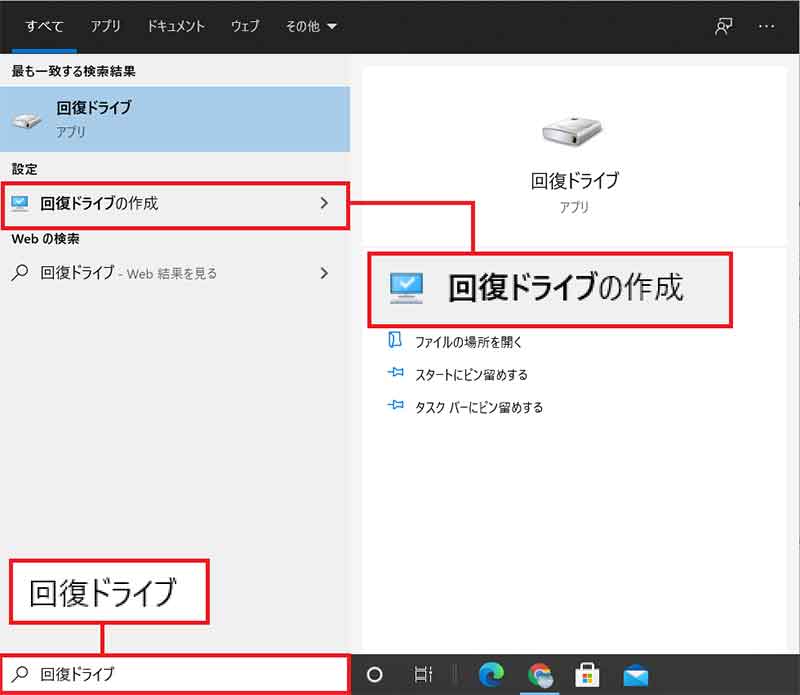
タスクバー左側にある検索ボックスで「回復ドライブ」と入力して検索。検索結果から「回復ドライブの作成」を選択する
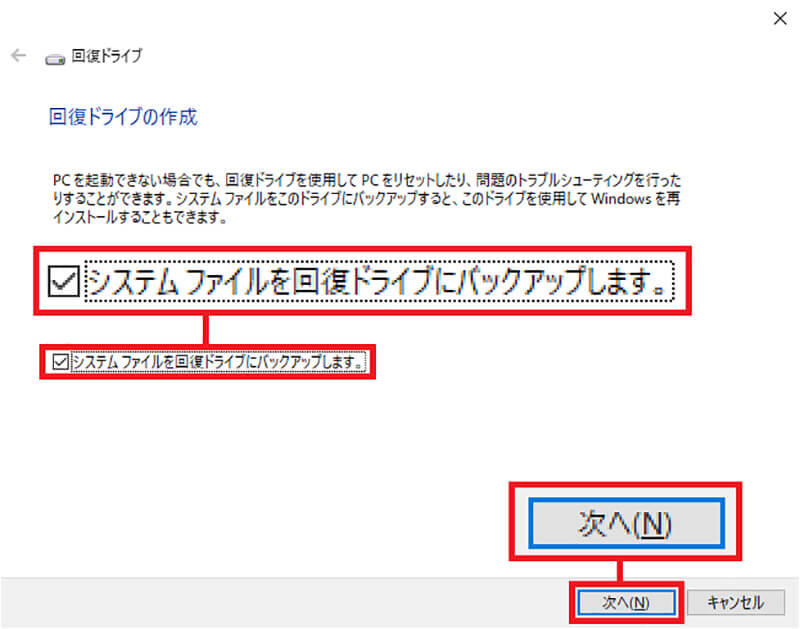
「システム ファイルを回復ドライブにバックアップします」にチェックが入っているのを確認したら、「次へ」をクリックすれば作成が始まる
【6】以前の状態に戻せる「復元ポイント」を作成する
Windows 10では頻繁にアップデートが実施されるが、たまにアップデートを実行したせいで、外部機器が認識されなくなったり、共有サーバーやプリンターが認識されないといったトラブルが起きることもある。そんなときに、正しく動作していた以前の状態に戻すことができるように、事前に「復元ポイント」を作成しておこう。定期的に「復元ポイント」を作成しておくと、万一、アップデートで不具合が出ても安心だ。
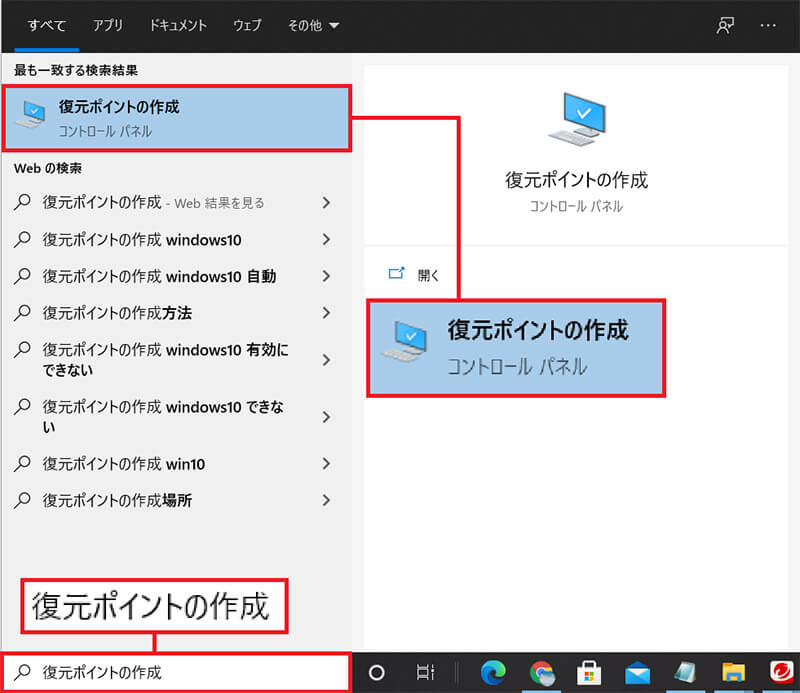
タスクバー右にある検索ボックスで「復元ポイントの作成」と入力して検索し、検索結果から「復元ポイントの作成」を選ぶ
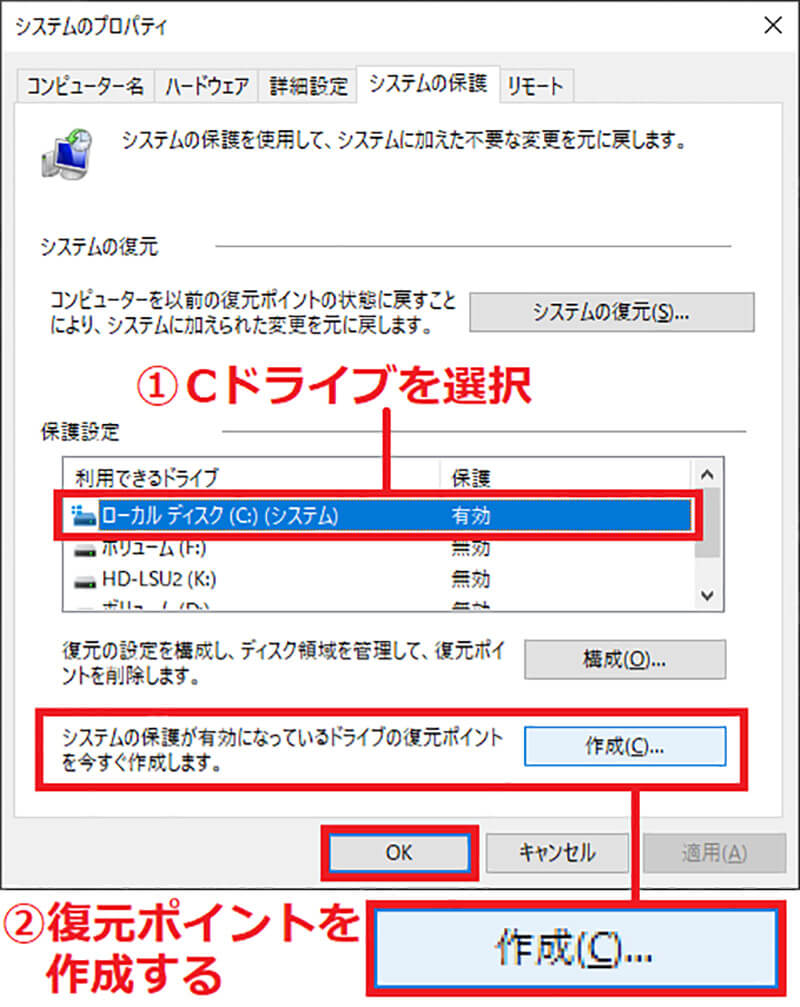
「システムプロパティ」が開いたら、Cドライブを選択し「システムの保護が有効に~」の項目の「作成」を押して復元ポイントを作成しよう
【7】無料アプリでCドライブのバックアップを取っておく
パソコンのHDDはちゃんとメンテナンスをしていても、数年後には急に壊れることがある。「回復ドライブ」で対応可能な場合もあるが、仕事で使っているパソコンなら、万一に備え、Windows 10がインストールされているHDD(Cドライブ)のデータを丸ごとバックアップしておくべきだろう。たとえば、無料アプリの「EaseUS Todo Backup Free」なら、誰でも簡単にHDDやSSDにWindows OSをバックアップできるので安心だ。具体的な利用方法は→こちらで確認してほしい。また、写真や仕事上の大切なデータなどは、定期的にUSB接続の外付けHDDやクラウドなどにバックアップしておくようにしたい。
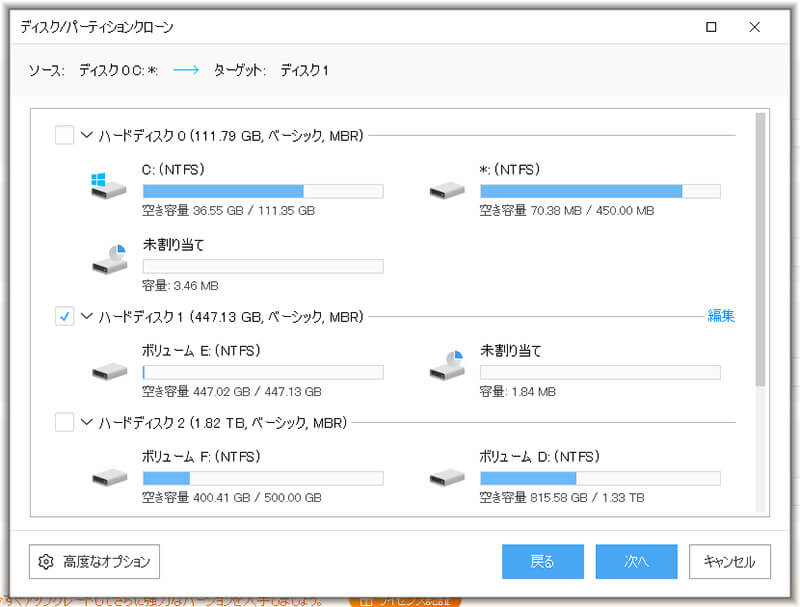
「EaseUS Todo Backup Free」は誰でも無料で使えるアプリ。HDDやSSDにWindows OS(Cドライブ)のクローンを作成しておけば、イザというときにHDDやSSDを差し替えるだけですぐに復旧できる
【8】不要なアプリをアンインストールする
自作したパソコンなら別だが、メーカー製パソコンを購入すると、最初からパソコンに様々なアプリがインストールされていることが多い。これらは、メーカーの独自アプリ、お試し版のアンチウイルスソフト、ゲームなどであり、Windows 10がインストールされているCドライブを無駄に圧迫している。不要なアプリはさっさとアンインストールしたほうが快適だ。
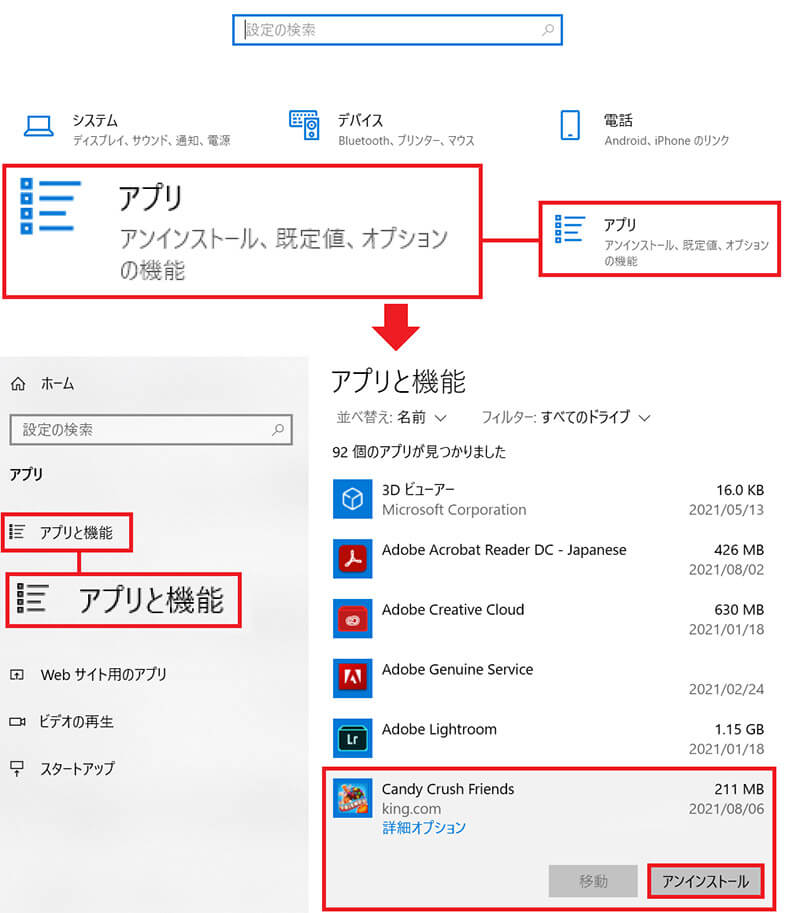
「設定」から「アプリ」を選択し(上写真)、左メニューの「アプリと機能」から不要なアプリを選んで「アンインストール」を押そう(下写真)
【9】電源の設定をチェックする
ノートパソコンの場合は、電源の設定も最初に確認しておきたい。電源の設定をしっかり行っておけば、ノートパソコンのバッテリー稼働時間を延ばすことができるのだ。電源の設定では「電源とスリープ」でディスプレイの電源を切るまでの時間や、パソコンをスリープ状態にするまでの時間を短めに設定しておこう。ノートパソコンを電源がない環境で使用するときは、必ずチェックしたい設定である。
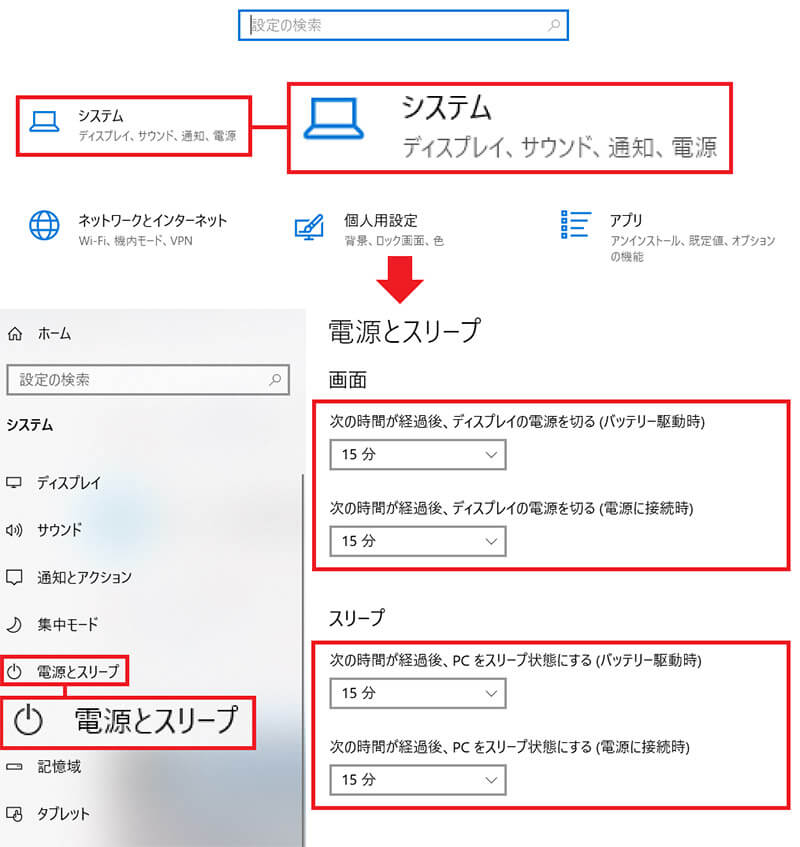
「設定」から「システム」を開き(上写真)。「電源とスリープ」で自動画面オフやスリープ状態になる時間を短めに設定しておこう(下写真)
【10】タスクバーの「検索ボックス」を非表示にする
Windows 10にはタスクバー左側に検索ボックスがあるが、意外とスペースが広いので、あまり使わないのであれば非表示にしてしまおう。タスクバーを右クリックして「検索」→「表示しない」を選択すれば削除可能だ。ちなみに、Windowsの検索は「スタート(Winマーク」+「S」のショートカットで起動することができるので、これで十分だろう。
なお、どうしても検索ボックスをタスクバーに表示したくなったら、「検索」→「検索ボックスを表示」を選択すれば再びタスクバーに検索ボックスを表示することができる。
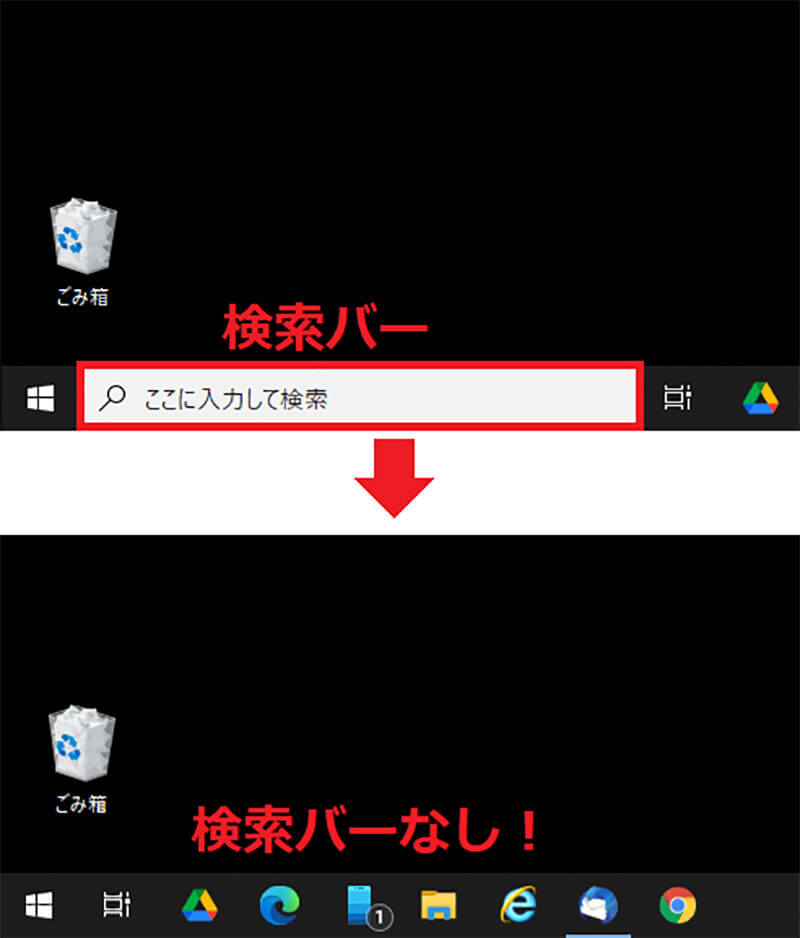
タスクバーの左側にある「検索ボックス」。意外とスペースが広いので、邪魔な場合はタスクバーから削除するとスッキリする
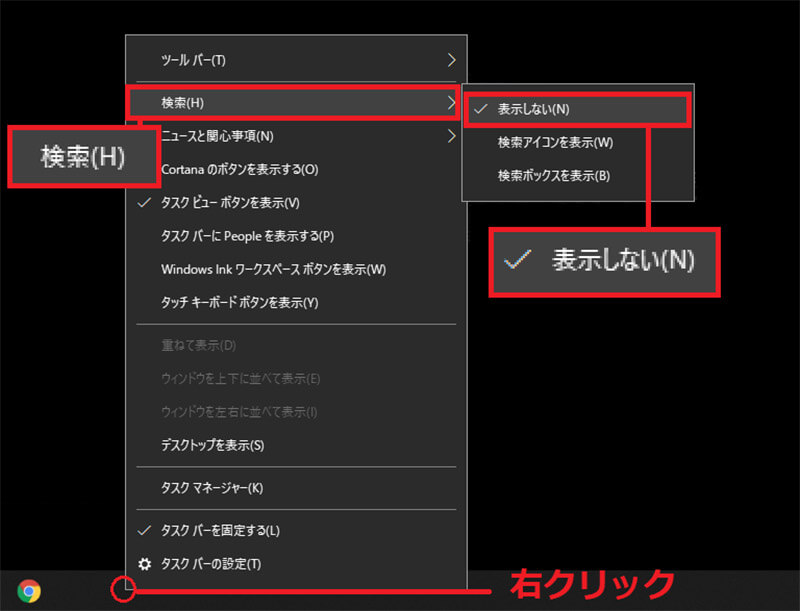
タスクバーを右クリックして「検索」→「表示しない」を選択すると検索ボックスは削除される。元に戻すときは「検索ボックスを表示」
●参考元「Windows PCを購入したら、すぐ設定したい11の項目」【lifehacker】
●EaseUS Todo Backup Freeは→こちら
※サムネイル画像(Image:omihay / Shutterstock.com)



