Windows 10のパソコンで間違えてデータを削除してしまった場合には、どうしたら復元できるのだろうか。この記事では、Windows 10のパソコンで削除してしまったデータを復元する方法を、復元ソフトを使う方法や以前のバージョンから復元する方法など解説する。
【Windows 10】パソコン上でデータを削除してしまった時の注意点
パソコンを使っていて、本来は削除してはいけないデータを削除してしまうことがある。削除してしまったデータを復元したいときにはどうしたらいいのだろうか。この記事では、Windows 10でデータを削除してしまったときの復元方法について詳しく解説する。
Windows 10のパソコン上のデータを削除してしまったときには、まずは削除したデータに対して注意しなければいけない点がある。データ復元を始める前に注意したい②つの注意点について解説する。
【注意点①】フォーマットや上書きなどの操作は行わない
1つ目の注意点は、パソコン上やUSBメモリ、SDカードなどでデータを削除してしまったときでも、データの上書きやドライブのフォーマット(初期化)は行ってはいけないということだ。
削除ボタンをクリックしてのデータの削除の場合には、削除したデータはゴミ箱などに一時的に保存されていることが多い。データの上書きやドライブのフォーマットを行ってしまうと、一時的に別の場所に保存されているデータも一緒に削除されてしまい、復元が難しくなる。
上書きやフォーマットではなく、まずはゴミ箱の確認や復元ポイントからの復元などの対処法を行ってみよう。
【注意点②】個人での対処には限界がある
2つ目の注意点は、パソコンに関する専門知識がない個人ではできることに限界があるという点だ。ゴミ箱の確認や復元ポイントからの復元などの対処法は、特にパソコンに関する深い知識がなくてもできる。
しかし、この記事で紹介する対処法で解決できない場合には、専門的な知識がなければ対処が難しい。自分で対処できなければ、専門業者に依頼したほうがいいだろう。
【Windows 10】パソコン上で削除したデータを復元する方法
Windows 10のパソコンから削除してしまったデータを復元する方法がいくつかある。完全に復元できるかどうかは行ってみないとわからないが、復元できるかどうか試して見る価値はあるだろう。
Windows 10のパソコンから削除したデータを復元する6つの方法について詳しく見ていこう。
【方法①】ゴミ箱の中から復元する
Windows 10のパソコンから削除したデータを復元する方法の1つ目はゴミ箱から復元する方法である。Windows 10の初期状態での設定では、パソコン上から削除されるファイルやフォルダなどのデータは一度ゴミ箱へ移動されて保存される。
「ゴミ箱を空にする」で完全削除するか、ゴミ箱の設定による容量がいっぱいになるか一定期間が過ぎて自動削除されなければ、一時的にゴミ箱に保存されている。間違えて削除してしまったデータを復元したい場合には、まずはゴミ箱の中身を確認してみよう。
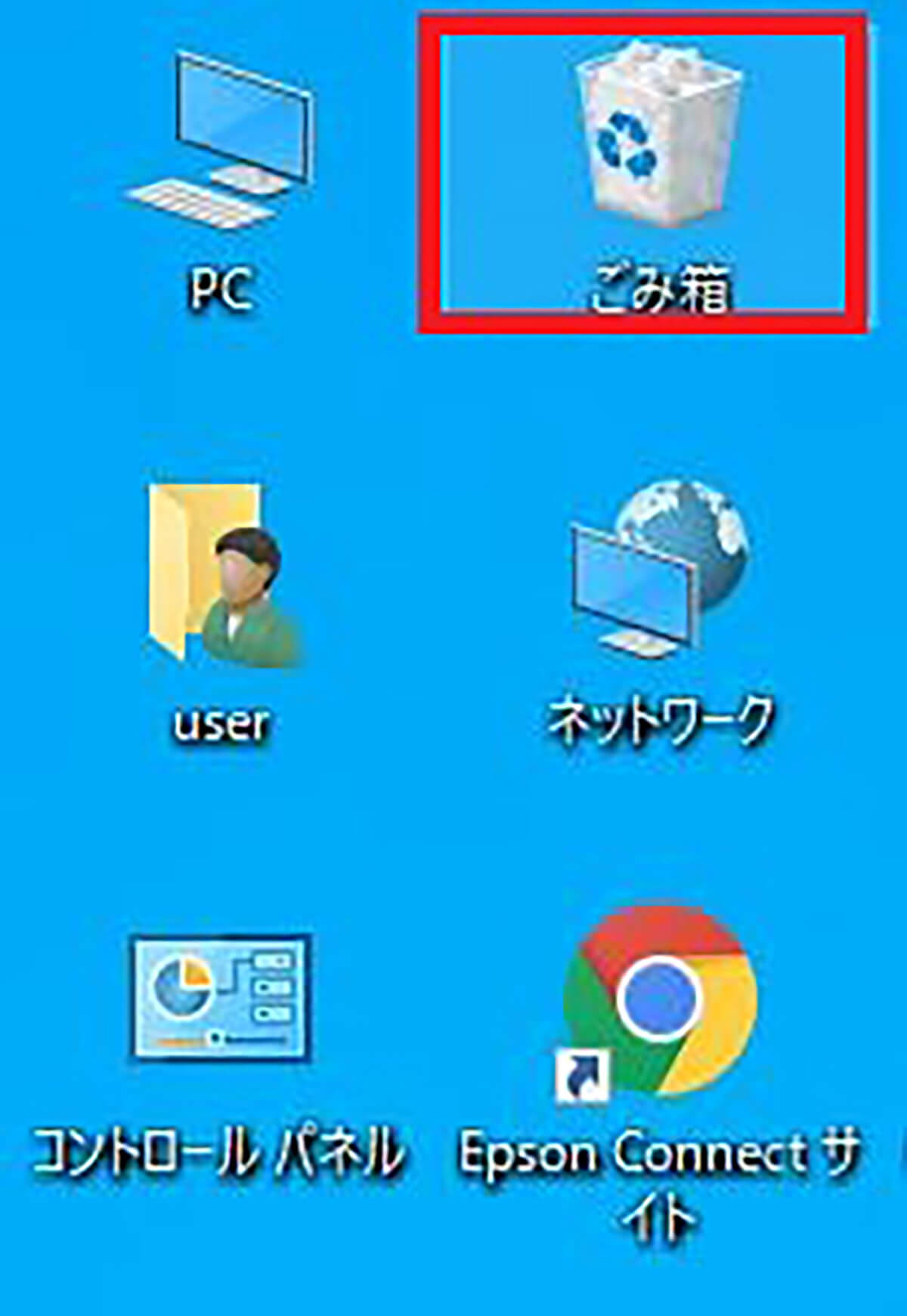
デスクトップなどにあるゴミ箱をクリックして開く
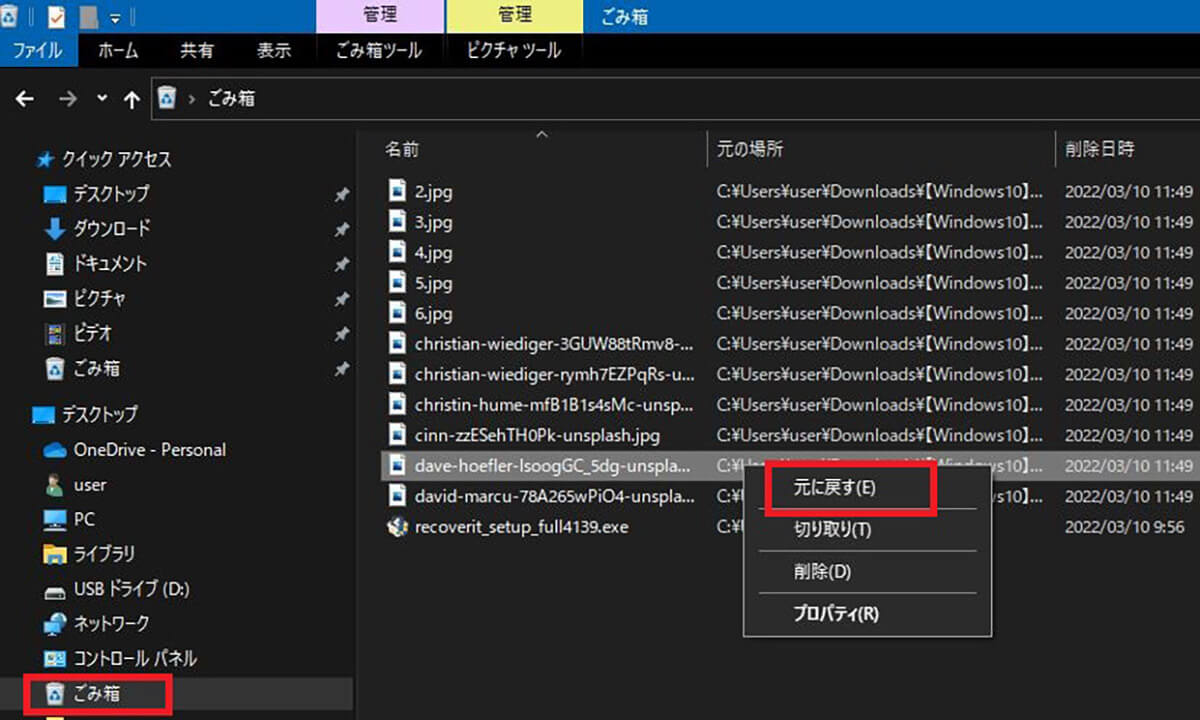
元の場所に復元したい項目を右クリックして「元に戻す」をクリックする
すると選択した項目が元の場所へ復元される。
【方法②】以前のバージョンを使って復元する
Windows 10には「以前のバージョン」から復元する方法が用意されている。以前のバージョンから復元できないか確認してみよう。以前のバージョンから復元する方法は次のとおりである。
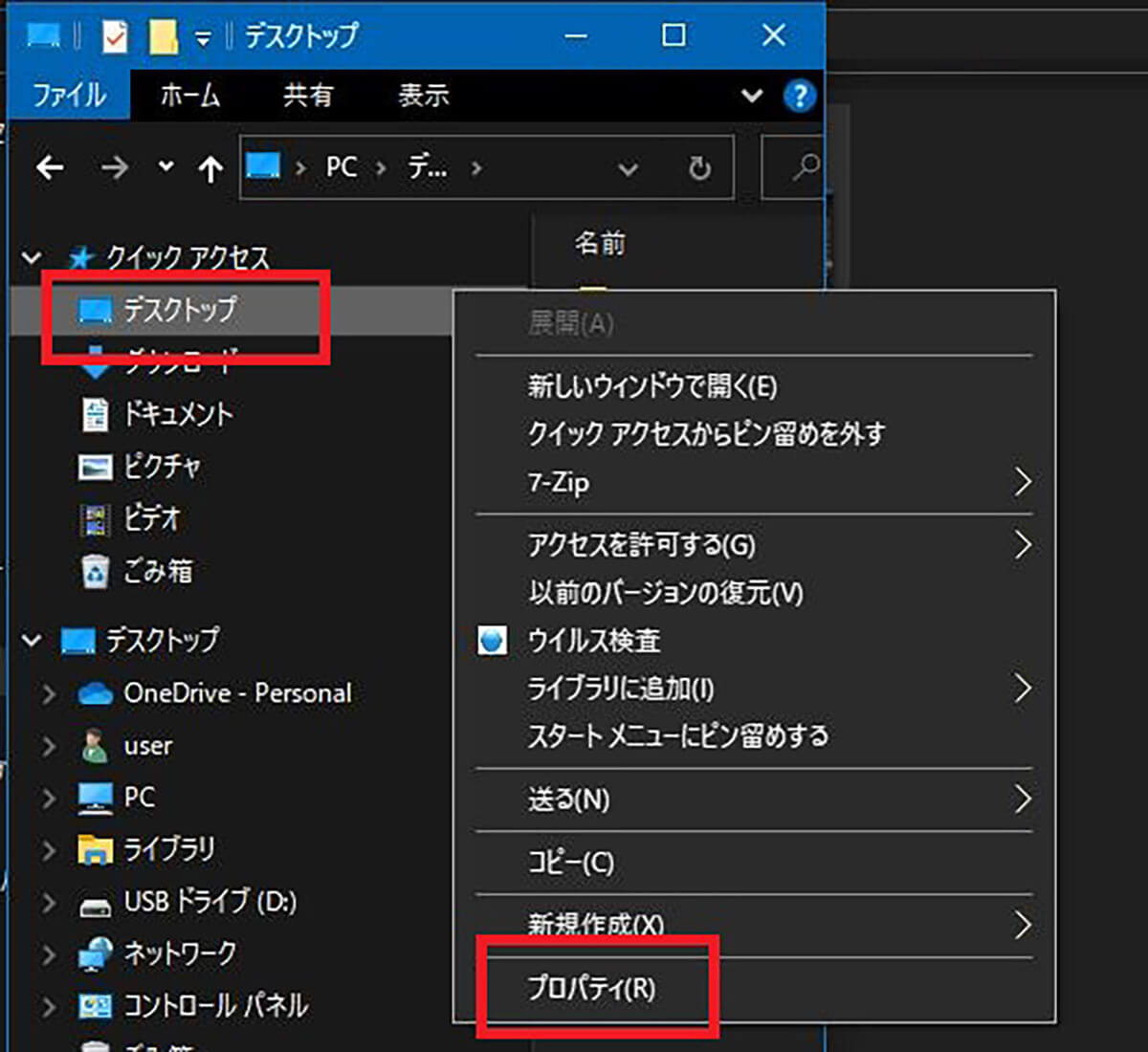
エクスプローラーを開く。ウィンドウの左側のナビゲーションウィンドウから、復元したいファイルなどが保存されていた場所を右クリックして「プロパティ」をクリックする
例えば、デスクトップに保存されていたファイルを復元したい場合には、エクスプローラーでデスクトップを右クリックする。
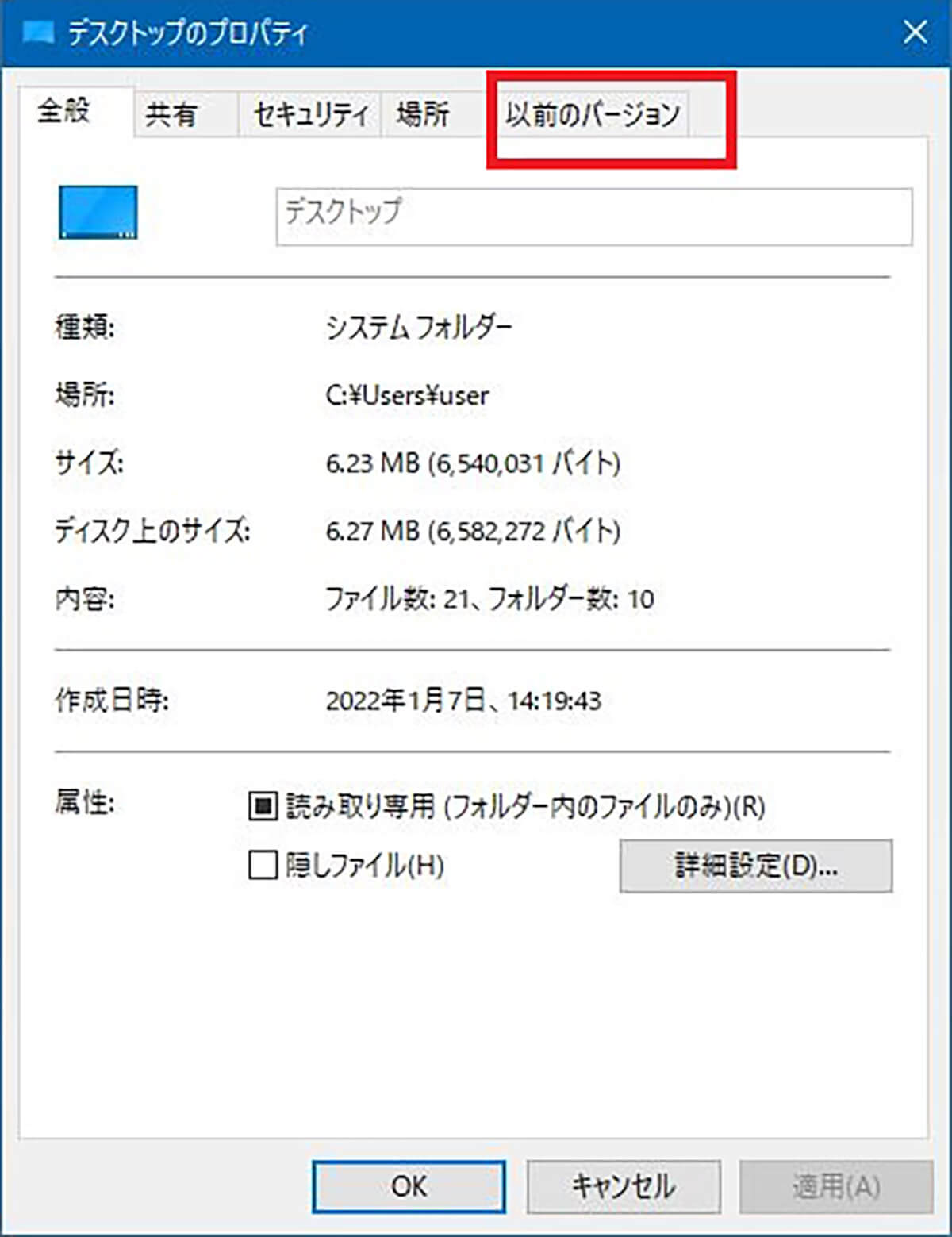
「以前のバージョン」のタブをクリックする
復元できるバージョンがある場合には、復元できるバージョンのファイルやフォルダが一覧表示される。ダブルクリックすると中身を確認できる。復元したいファイルである場合には、復元するファイルを選択して「復元」をクリックする。
【方法③】ファイル履歴から復元する
ファイル履歴から復元する方法もある。Windows 10でファイル履歴を閲覧するためには、ファイル履歴機能を使えるようにしなければいけない。ファイル履歴機能を使えるようにする手順は次のとおりだ。
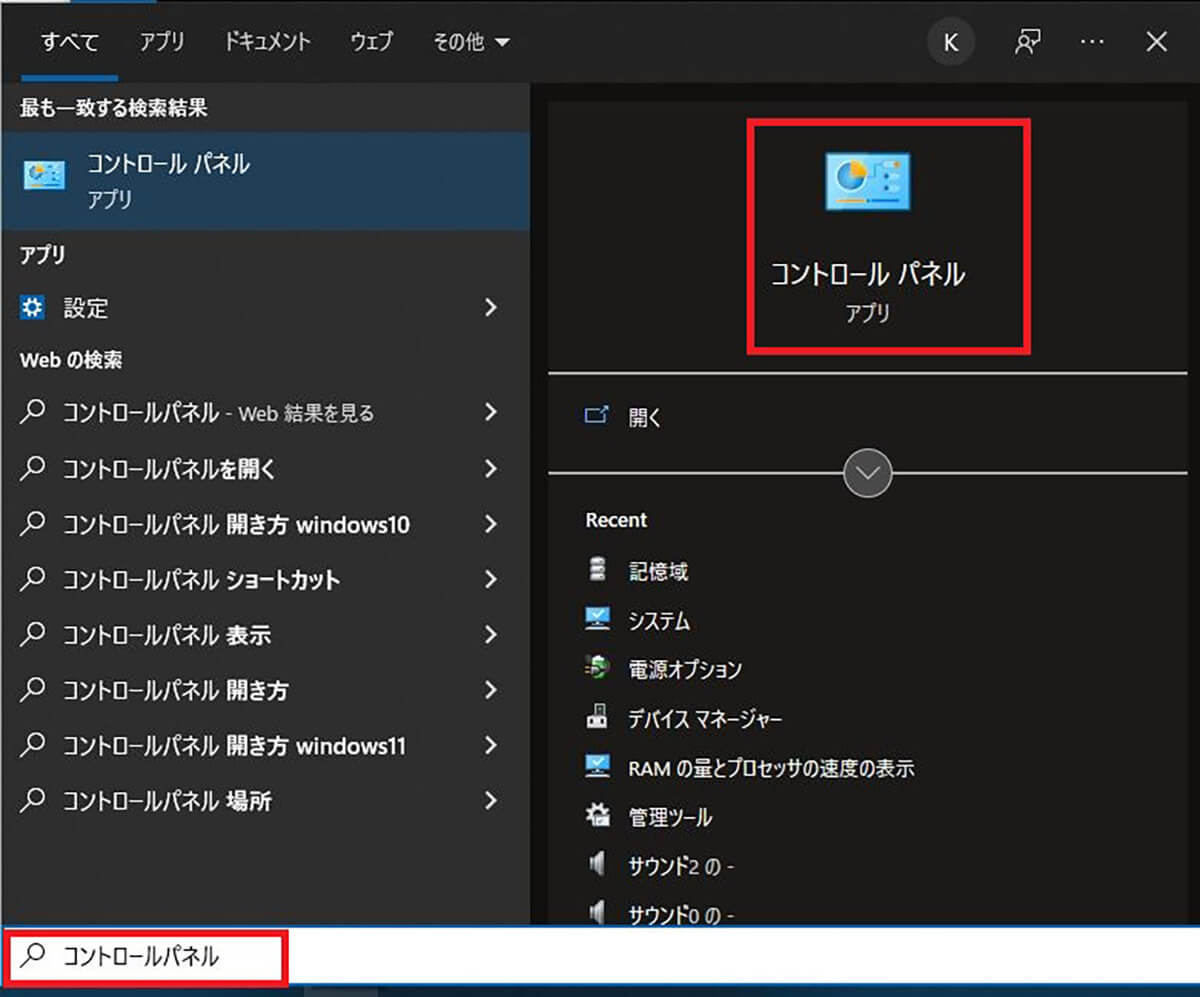
タスクバーの検索ボックスで「コントロールパネル」と検索する。表示された結果から「コントロールパネル」をクリックする
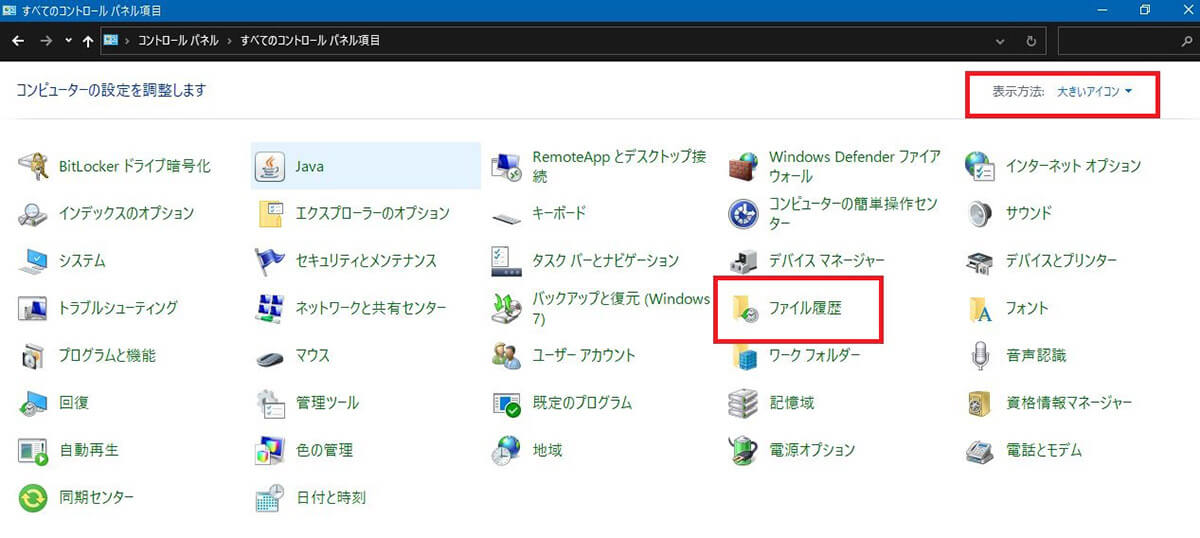
「表示方法」を「大きいアイコン」にする。「ファイル履歴」をクリックする
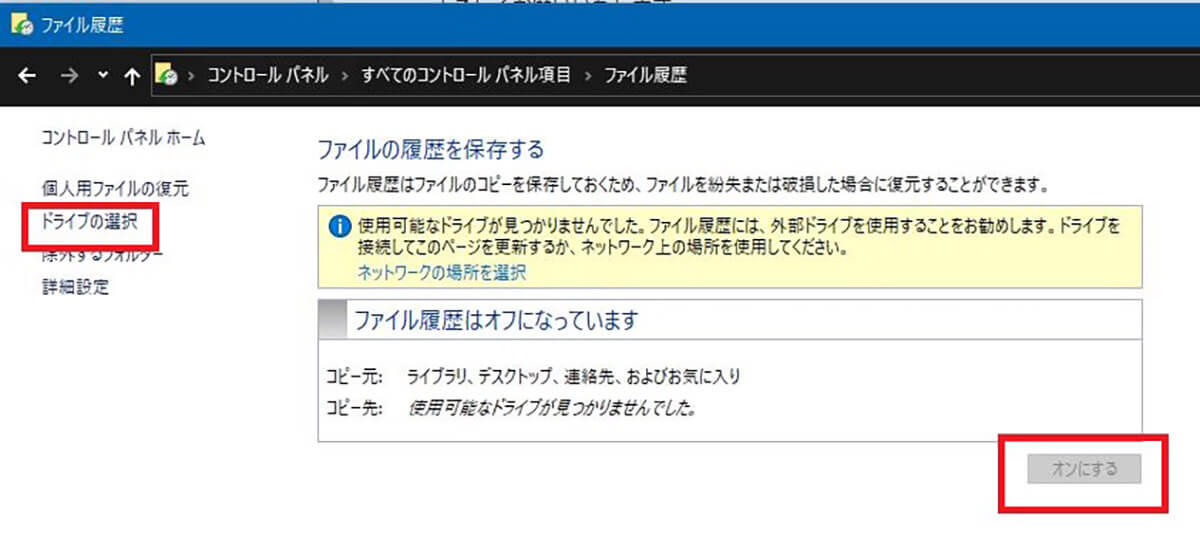
「ドライブの選択」をクリックする。表示されたドライブから復元したいファイルが保存されていたドライブを選択して、「ファイル履歴はオフになっています」をオンにする
ファイル履歴をオンにしたらファイルを復元する。
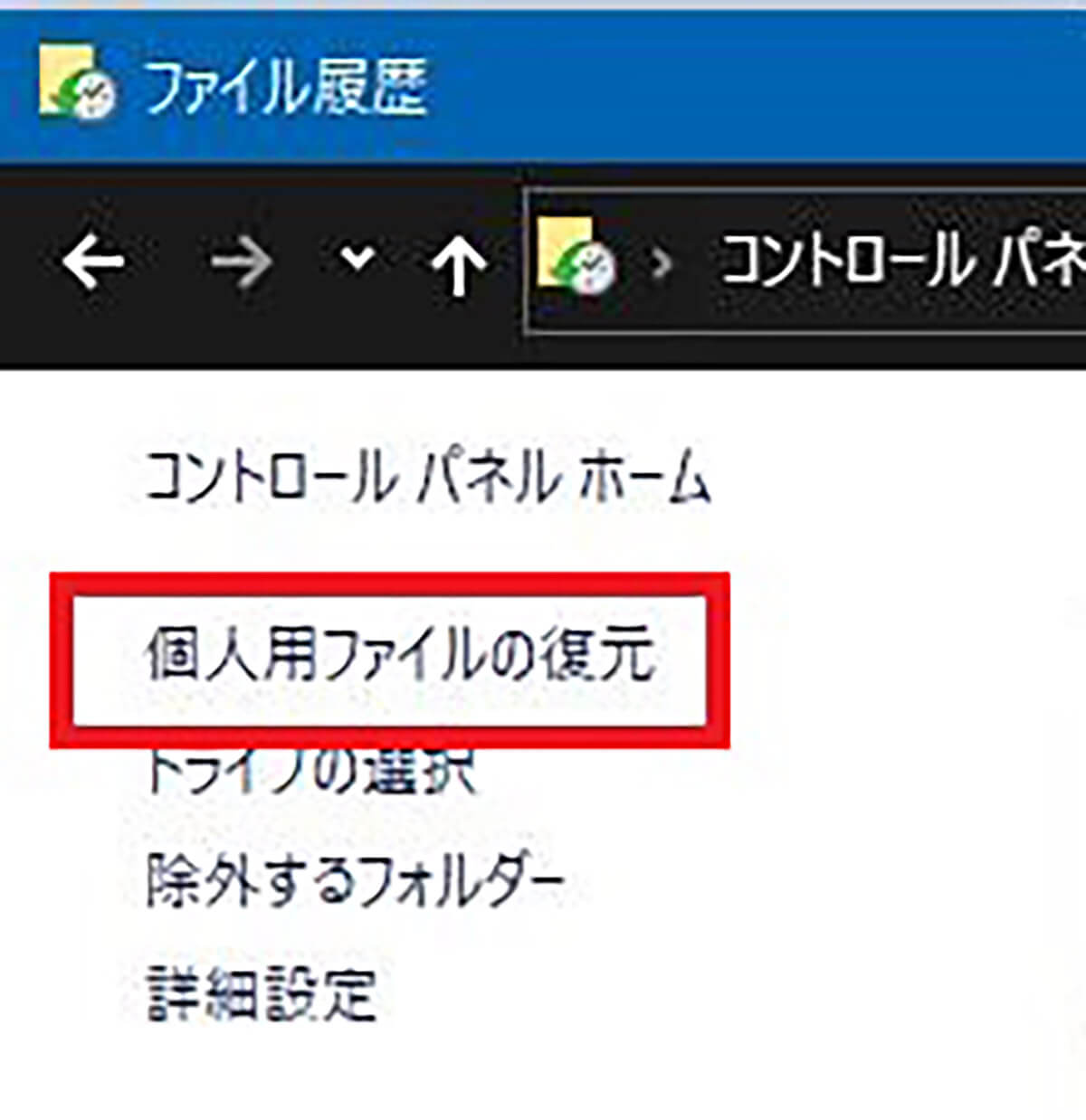
「個人用ファイルの復元」をクリックする
バックアップされたファイルがあれば、バックアップした日時ごとにバックアップファイルが表示される。復元したい日付のものを右クリックして「復元」をクリックすると復元できる。
【方法④】システムの復元ポイントから復元する
データを削除する以前にシステムの復元ポイントを作成していれば、システムの復元ポイントからデータを復元できる可能性がある。
復元ポイントからデータを復元する方法は次のとおりである。
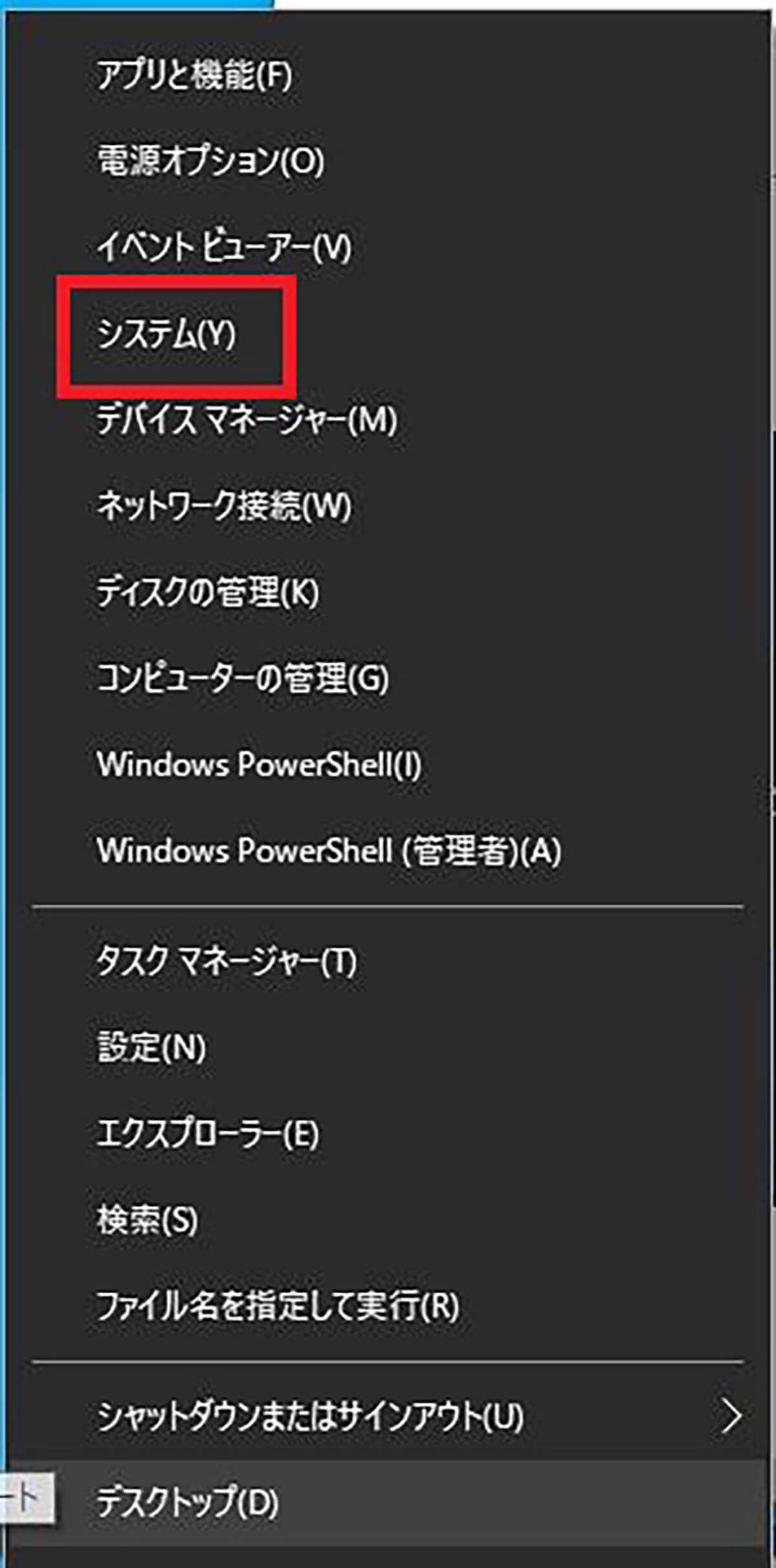
Windows 10の「スタート」を右クリックして「システム」をクリックする
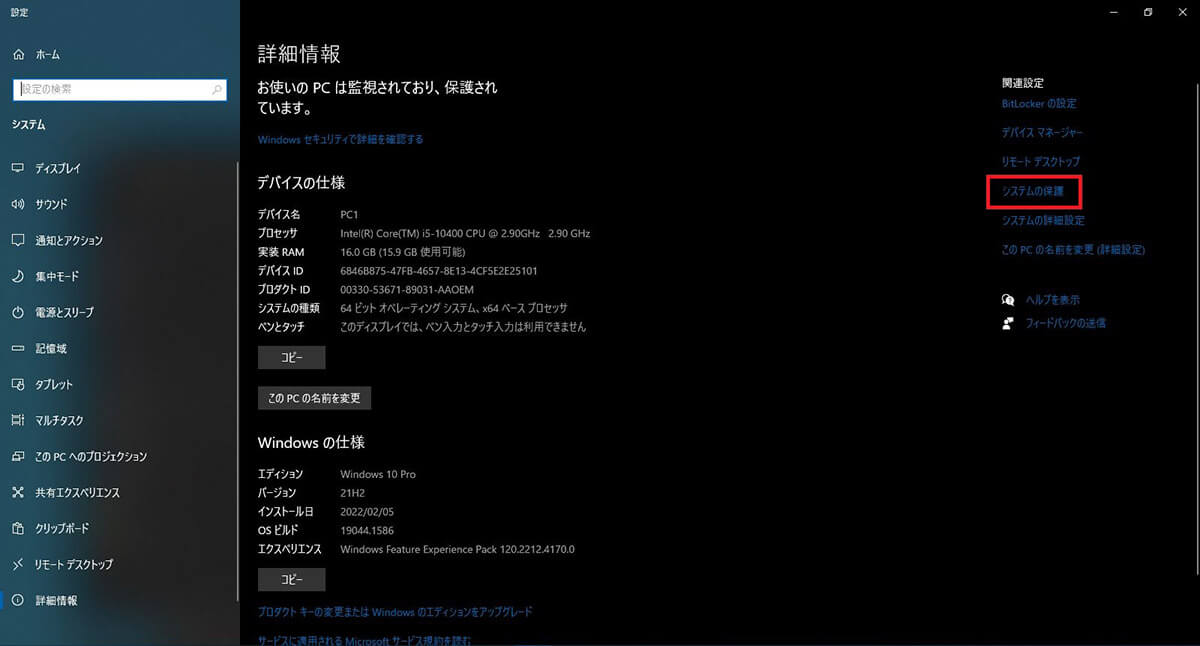
「関連設定」の「システムの保護」をクリックする
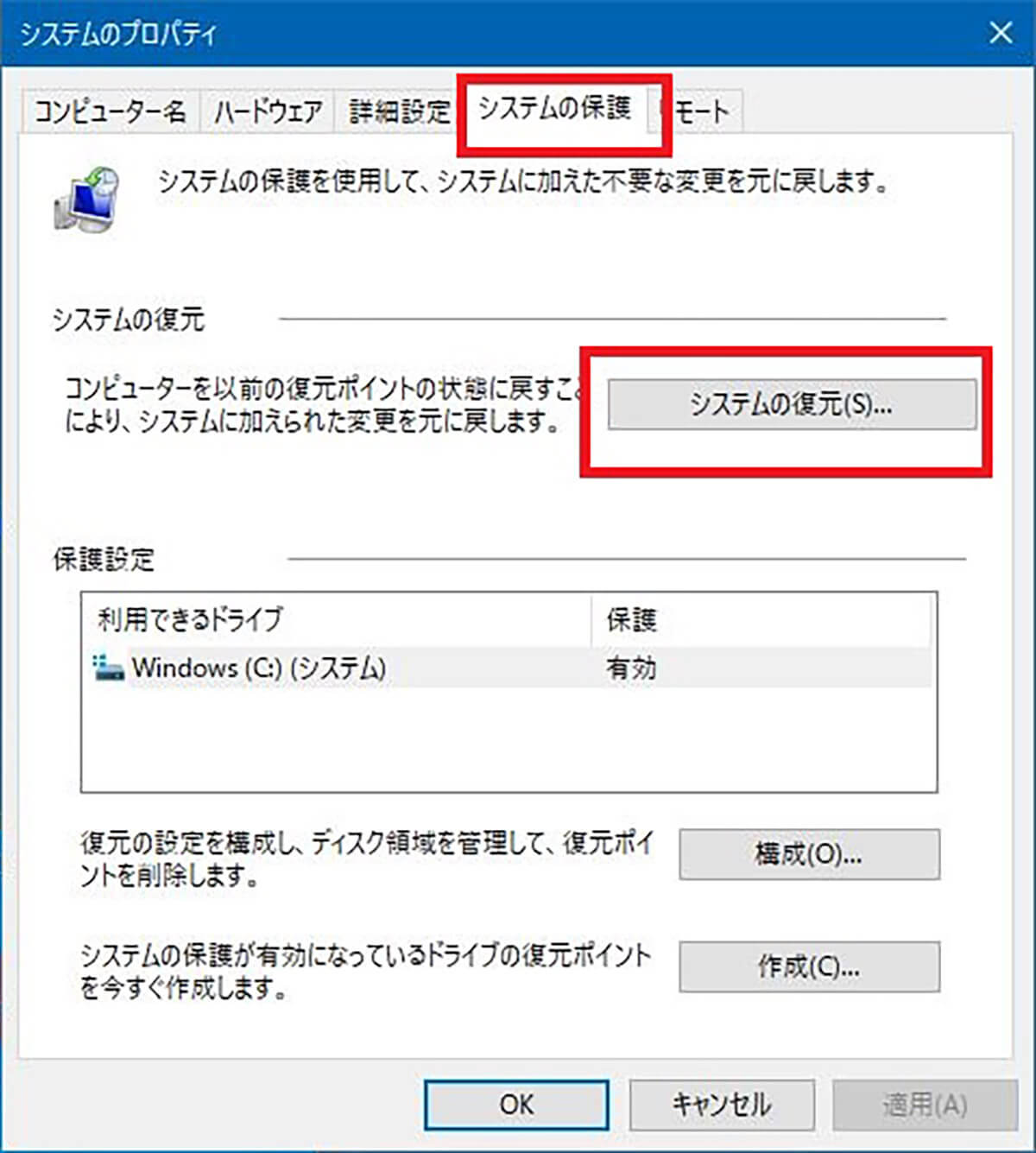
「システムのプロパティ」が開く。「システムの保護」のタブを開く。「システムの復元」をクリックする
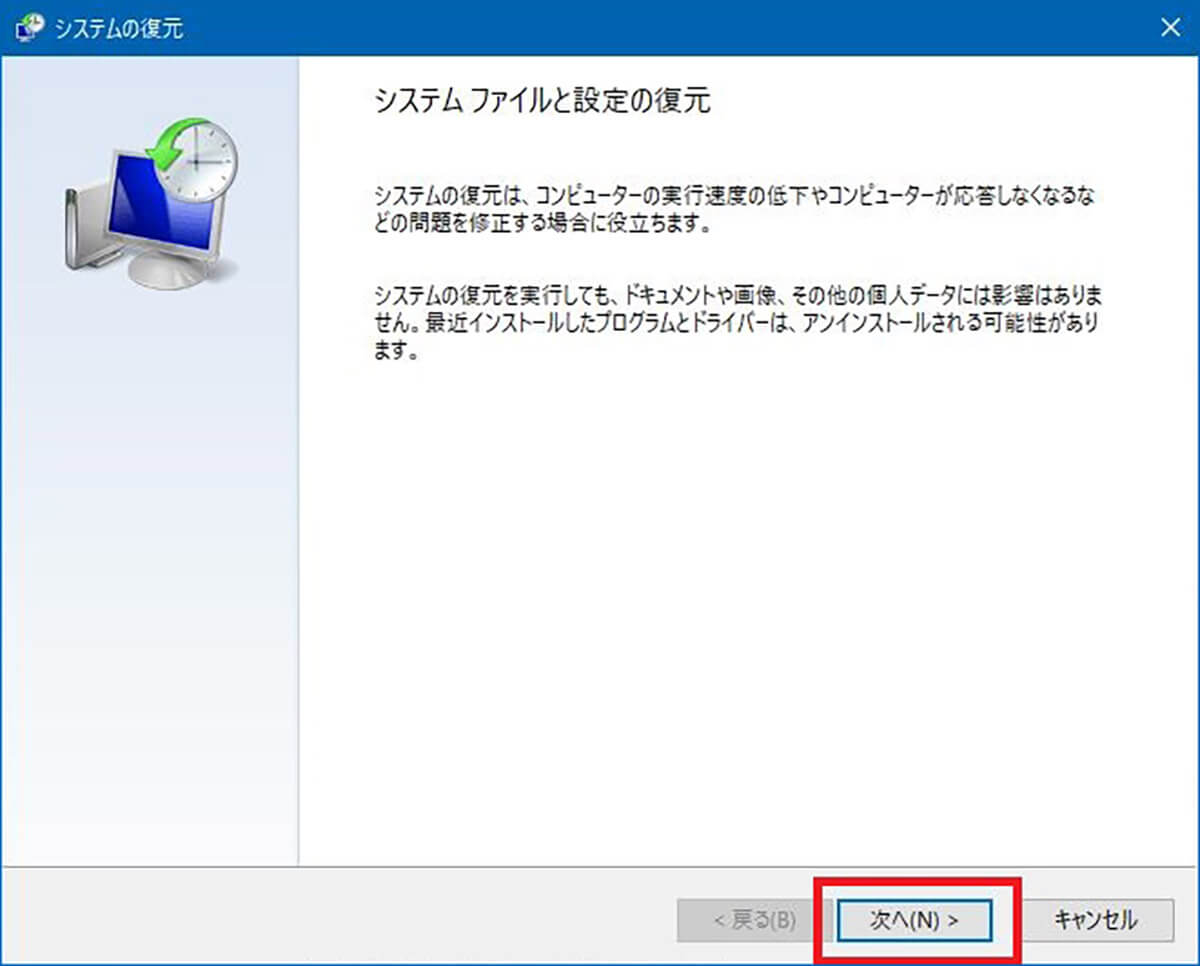
「システムの復元」が開く。「次へ」をクリックする
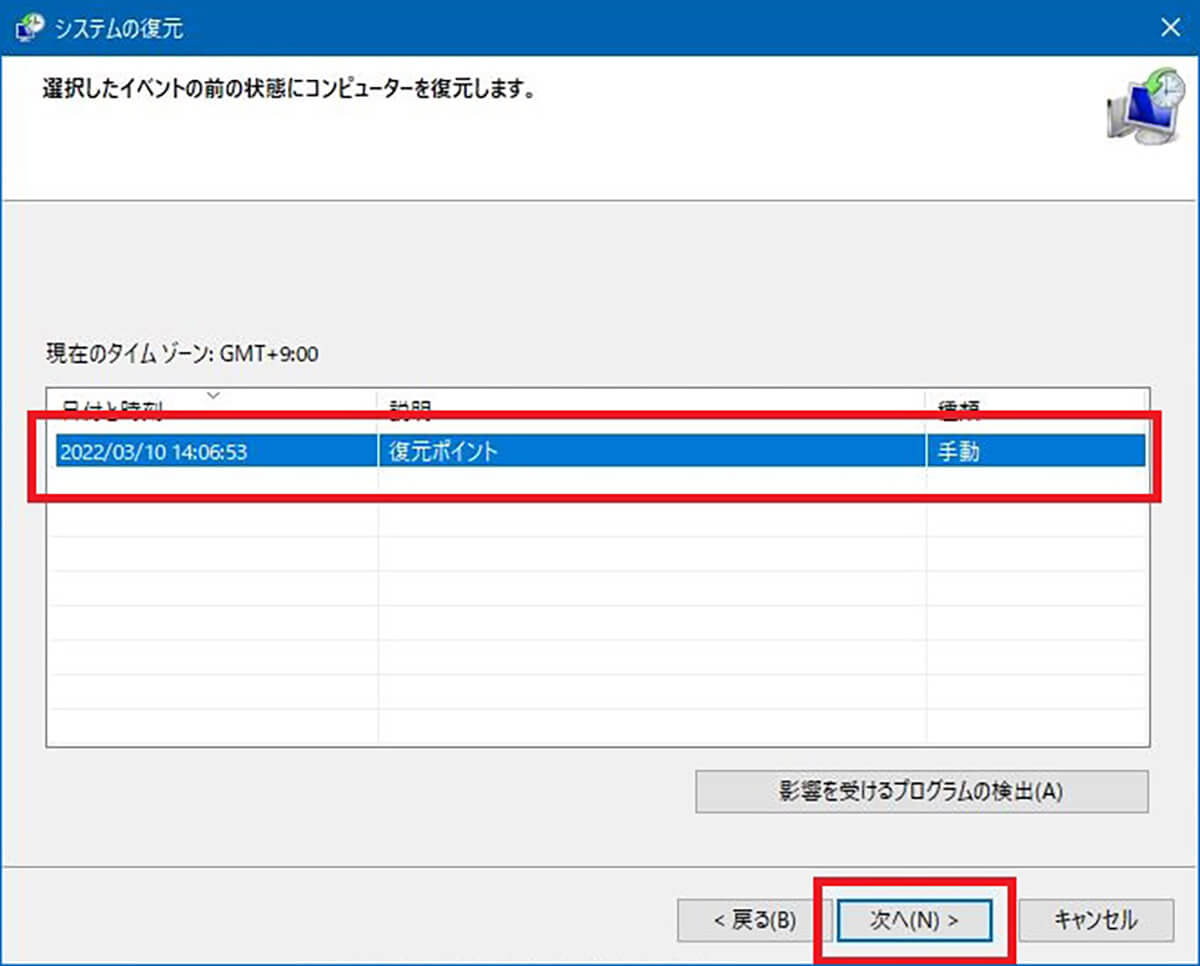
今までに作成された復元ポイントが表示される。復元する復元ポイントを選択して「次へ」をクリックする
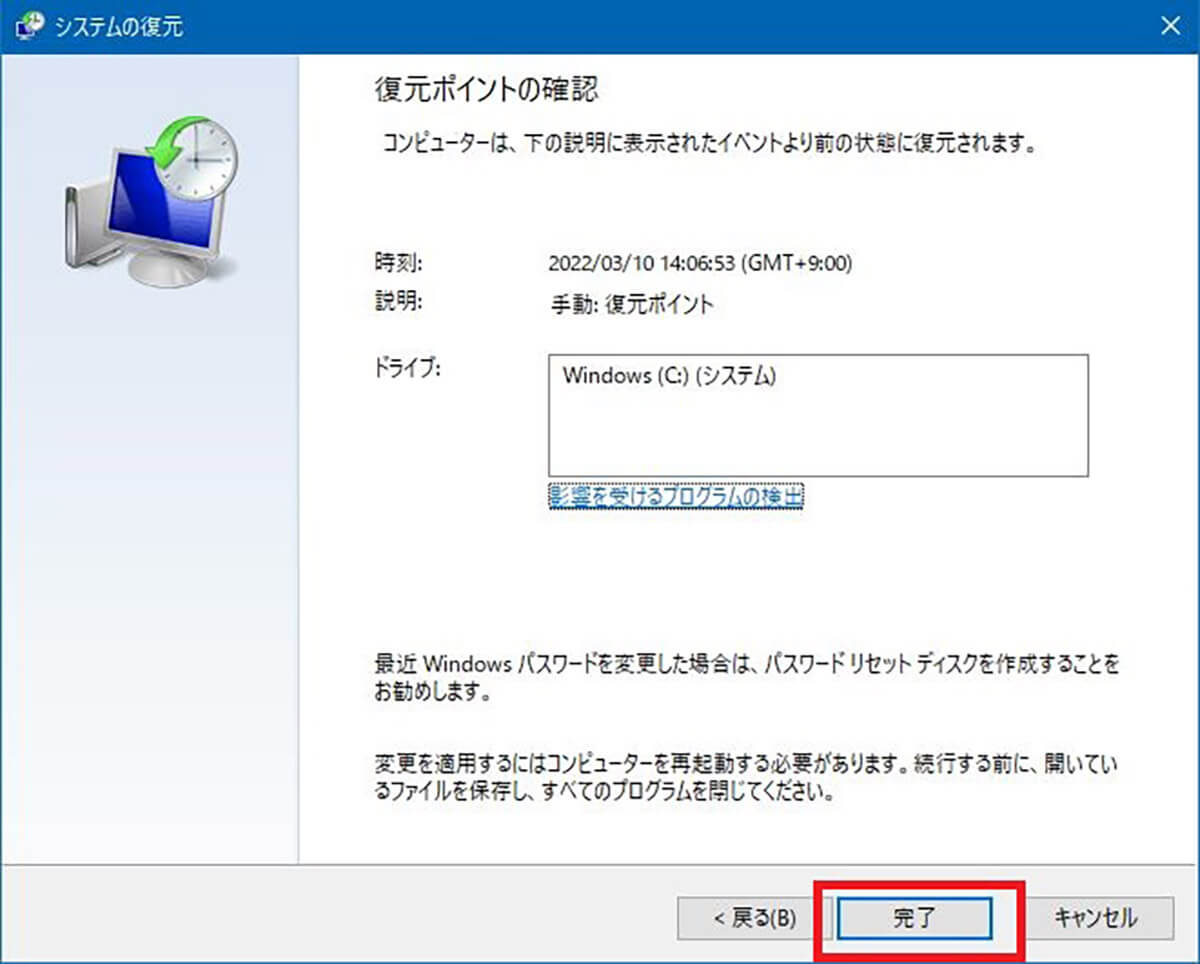
復元する復元ポイントが正しいものか確認する。パソコンで開いているアプリやウィンドウをすべて閉じたら「完了」をクリックする
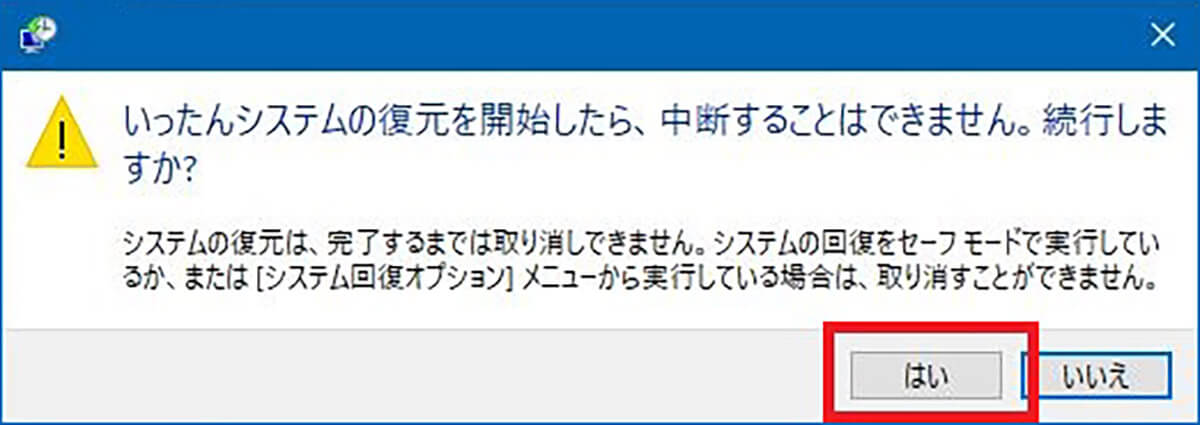
システムの復元を開始する確認メッセージが表示される。「はい」をクリックするとシステムの復元が始まる
システムの復元が完了したらパソコンを再起動する。
【方法⑤】復元ソフトを利用する
方法④までの方法を行っても復元したいデータを復元できない場合には、復元ソフトを利用するのもいいだろう。復元ソフトとは、パソコン内で削除してしまったデータを復元するためのソフトである。
復元ソフトは有料のものも無料のものも色々とあるので、予算の範囲内で使いやすいソフトを選ぶといいだろう。
復元ソフトを使うときには、次の注意点に注意してソフトを使おう。
●復元できるデータの精度はソフトによって異なる
●復元ソフトを使って間違えてデータを上書きしてしまうと復元するのがより困難になる
●物理的な故障や経年劣化が原因でデータを取り出せなくなった場合には、復元ソフトの利用で更に障害が広がる可能性がある
上記のような注意点に注意をして問題なさそうな場合にはソフトを使ってみよう。
【方法⑥】専門業者を利用する
復元ソフトを使ってもデータの復元ができない場合には、データ復元の専門業者に依頼したほうがいいだろう。専門業者なら、パソコンの物理的、ソフトウェア的な障害をすべて診断した上で、最も適切なデータ復元方法を探すことができる。
パソコンについての専門的な知識と技術を持つ専門業者なら、データを復元できない原因がパソコンの故障などでも復元できる可能性が高い。自分でいろいろと試して故障や障害を広げて、さらにデータ復旧が困難になるよりは専門業者に依頼したほうが確実だろう。
業者を選ぶときには注意点がいくつかある。次の注意点に注意しよう。
●ISOなどの第三者認証を取得している業者か
●データ復旧に必要な機器や環境が揃っている業者か
●個人宅やマンションの一室などではない、ちゃんとした事務所を構えている業者か
●事前の説明に納得できるか
●ハードディスクをすぐに開封しようとする業者ではないか
このような注意点をよく頭に入れてデータ復元業者を見つけよう。
※サムネイル画像(Image:Anton Watman / Shutterstock.com)




