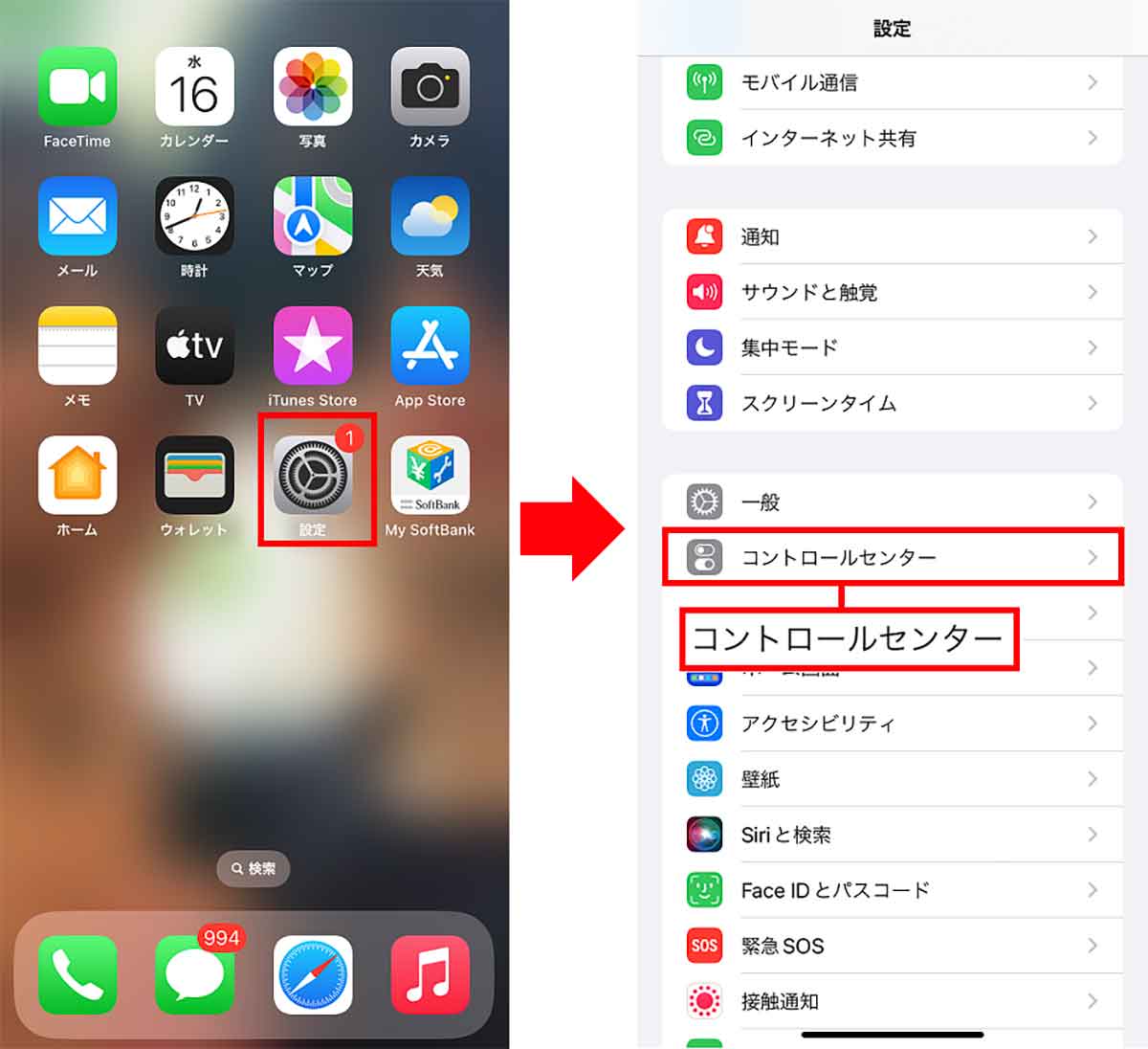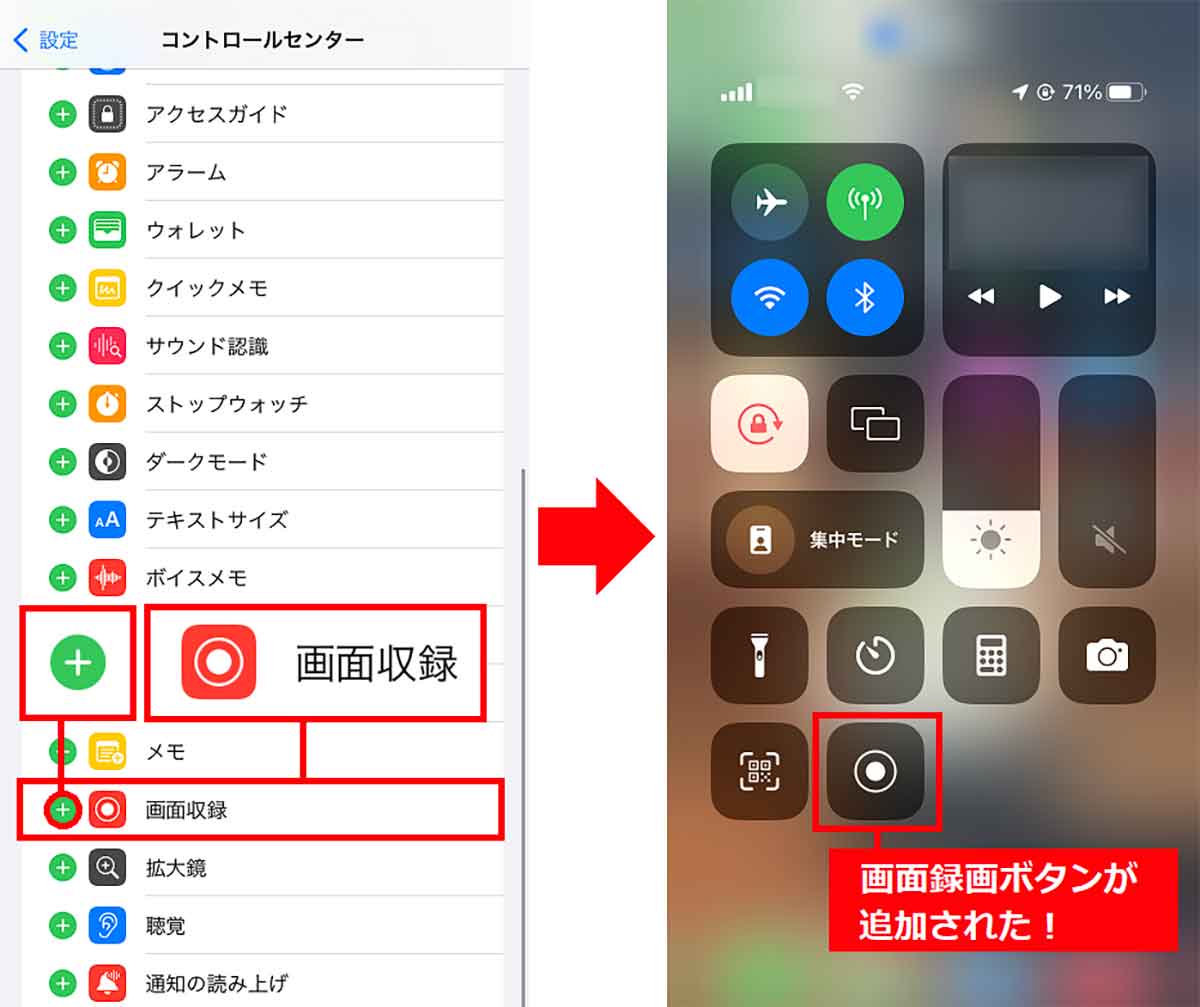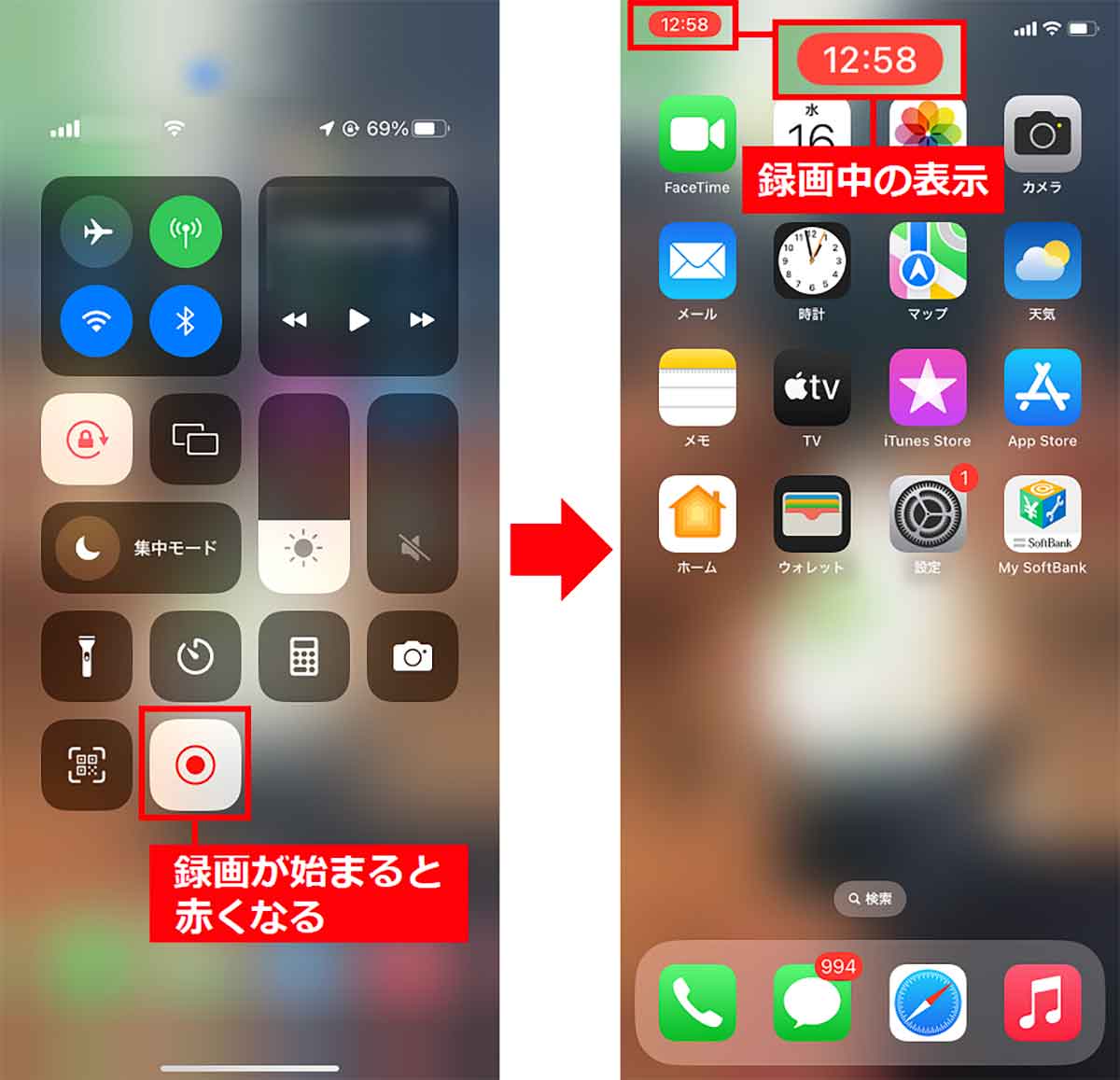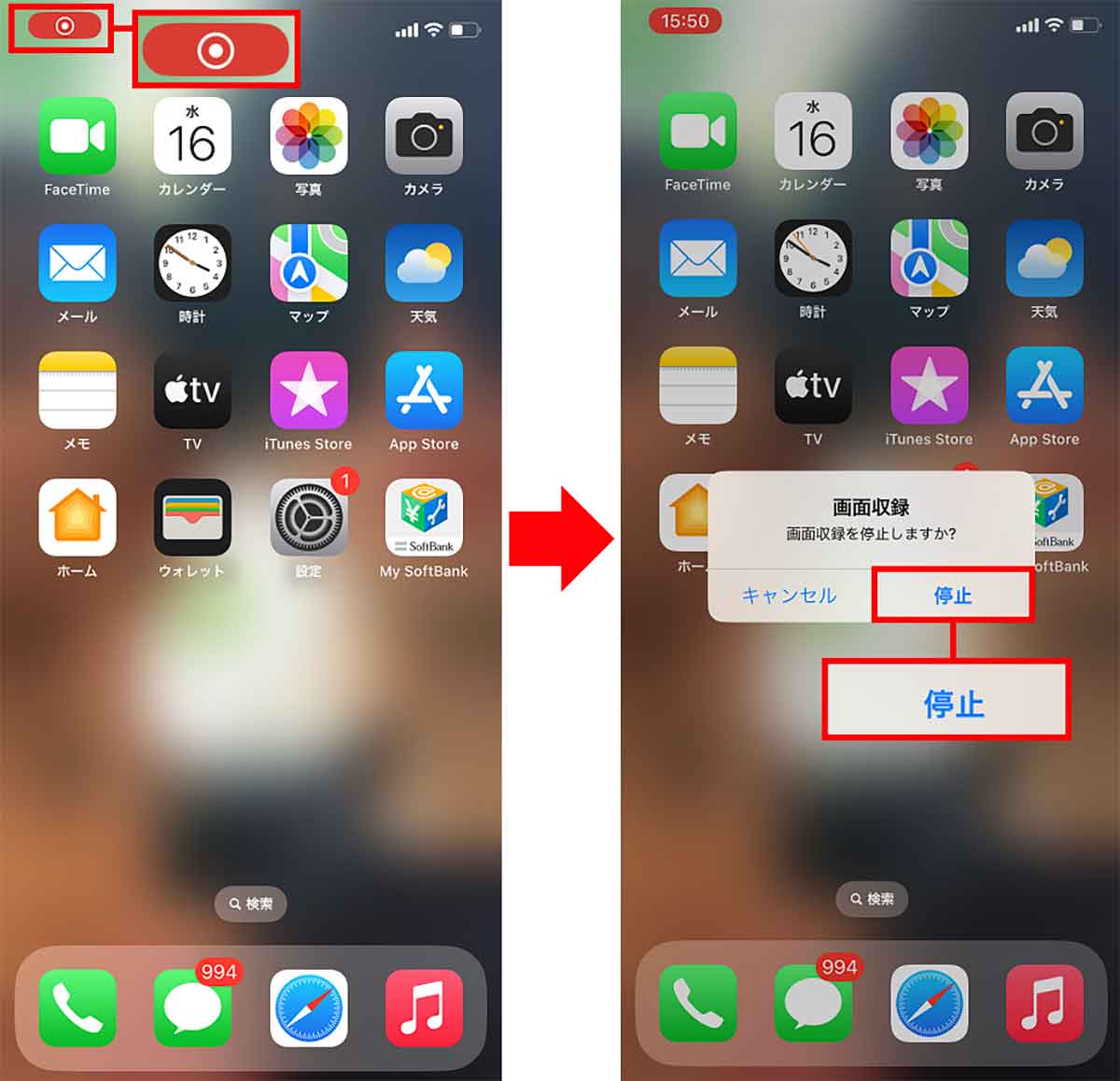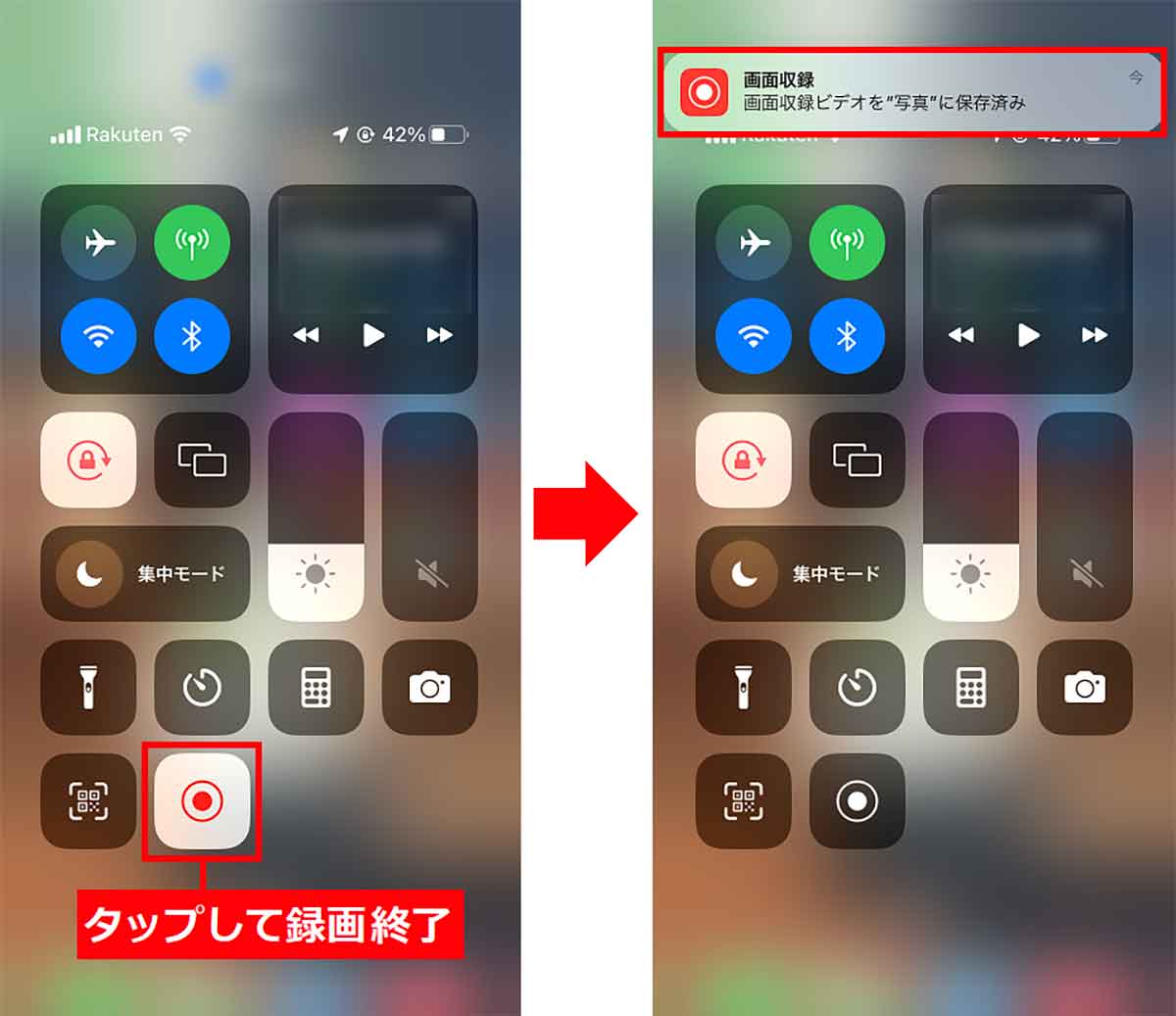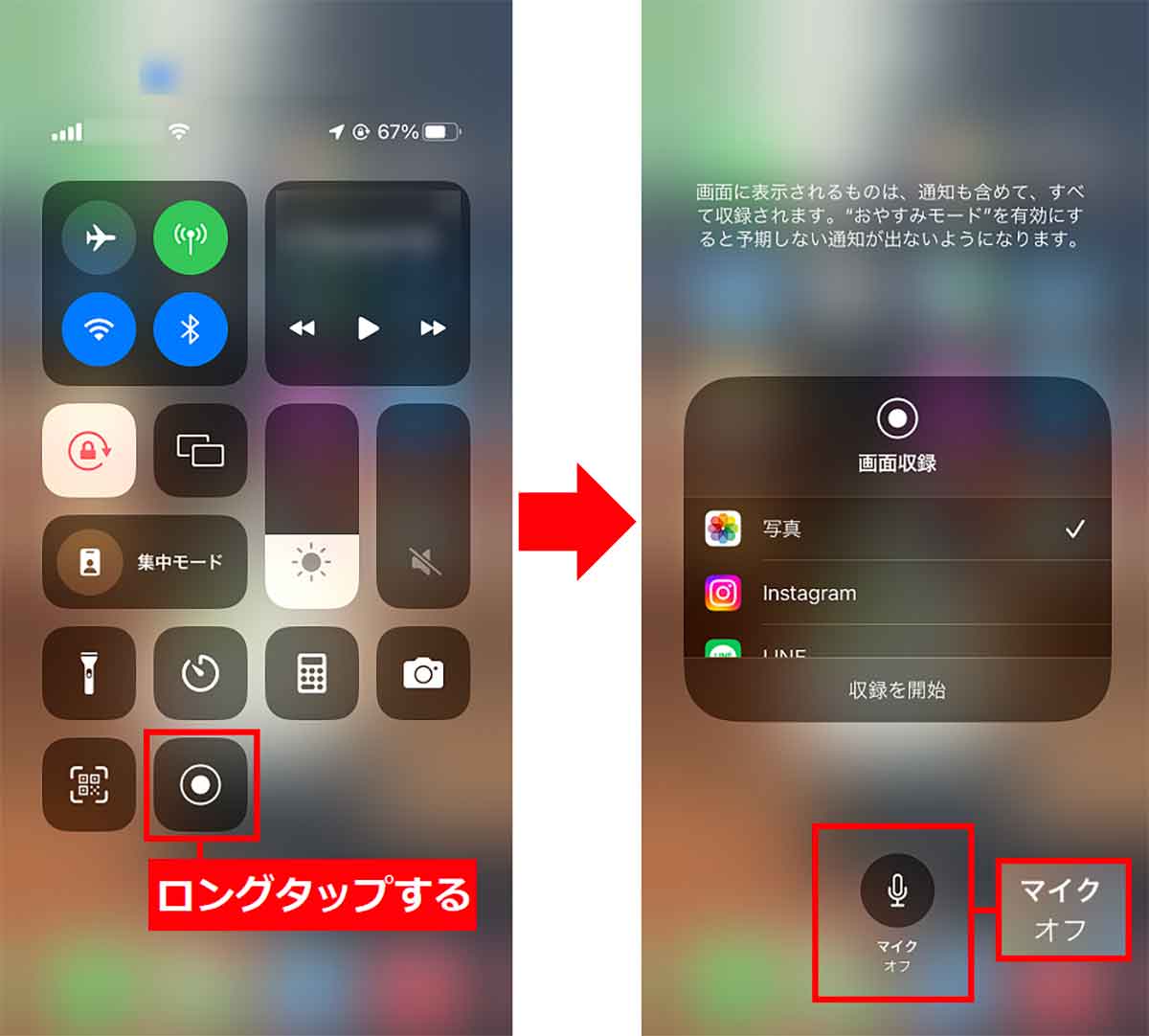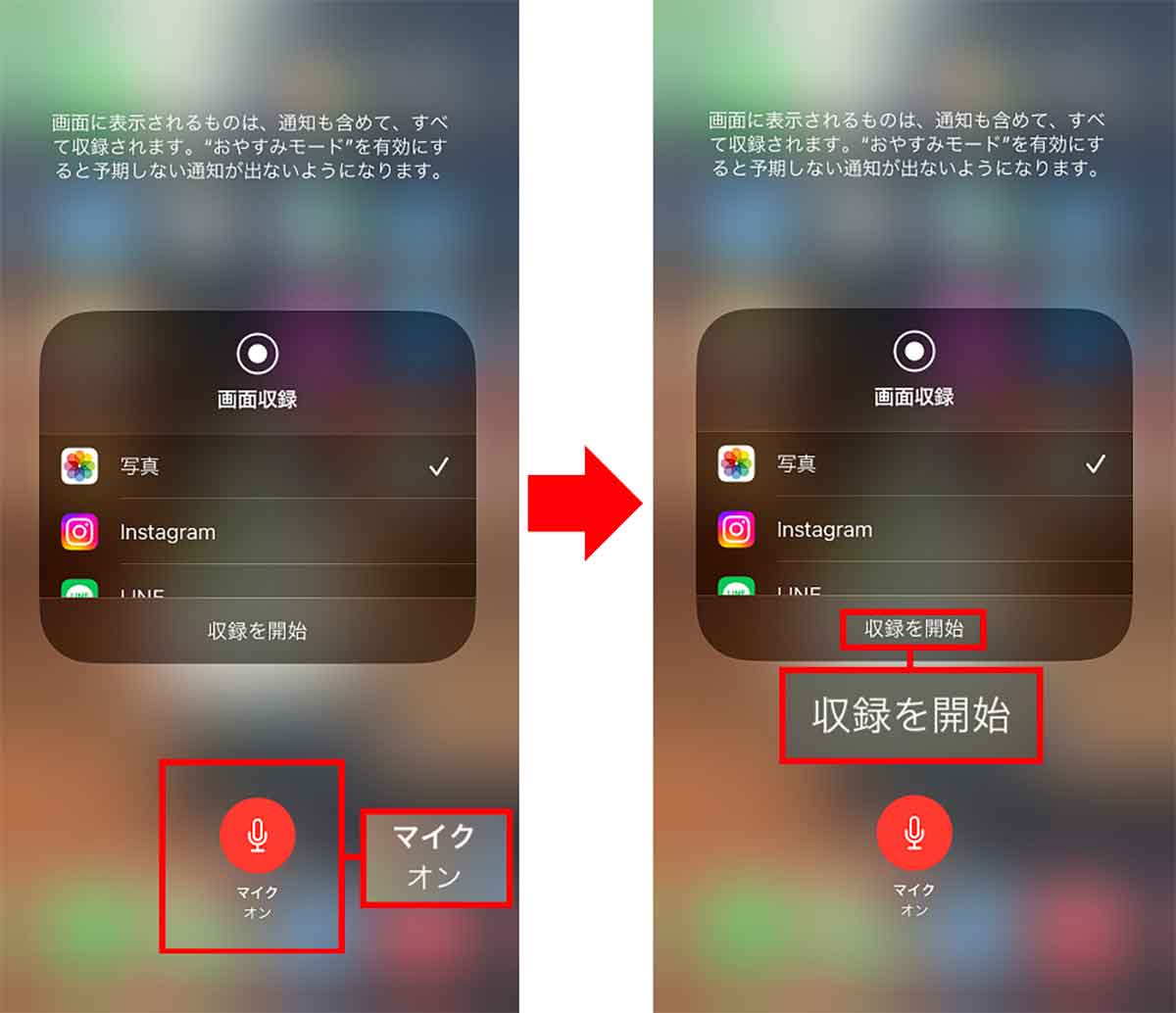iOS 11以降のiPhoneでは、表示している画面をそのまま動画として保存できることをご存じでしょうか? お気に入り動画やゲームなどの画面も録画することができるので、とっても便利です。でも、今までそのような機能を使ったことがないという人も多いのではないでしょうか……。そこで今回は、iPhoneの画面を簡単に録画する方法を紹介しましょう。
iPhoneで画面録画ができるように設定しよう!
iPhoneで再生している動画やゲーム中の画面を動画で保存したいと思ったことはありませんか? 実はiOS 11からiPhoneには標準機能として画面収録(以下:画面録画)機能が搭載されています。
もし、そのような機能があることを知らなかったなら、ぜひ一度使ってみてください。
iPhoneの画面録画を行うには、最初に設定からコントロールセンターに画面録画機能を追加しておきましょう。あとは録画ボタンを押すだけでOKです。
iPhoneで画面録画機能を追加する手順
実際にiPhoneの画面を録画してみよう!
iPhoneの画面録画機能を設定したら、さっそく実際にiPhoneの画面を録画してみましょう。
まず、録画したい画面を開いておき、次にコントロールセンターの画面録画ボタンをタップします。
すると、3秒前のカウントダウンが始まりますので、録画したい画面を表示しましょう。画面録画のボタンが赤くなったら、録画が開始された合図です。
なお、コントロールセンターを閉じたあと、iPhoneの画面が録画されているときは、ステータスバーが赤く表示されています。
iPhoneの画面を録画する手順
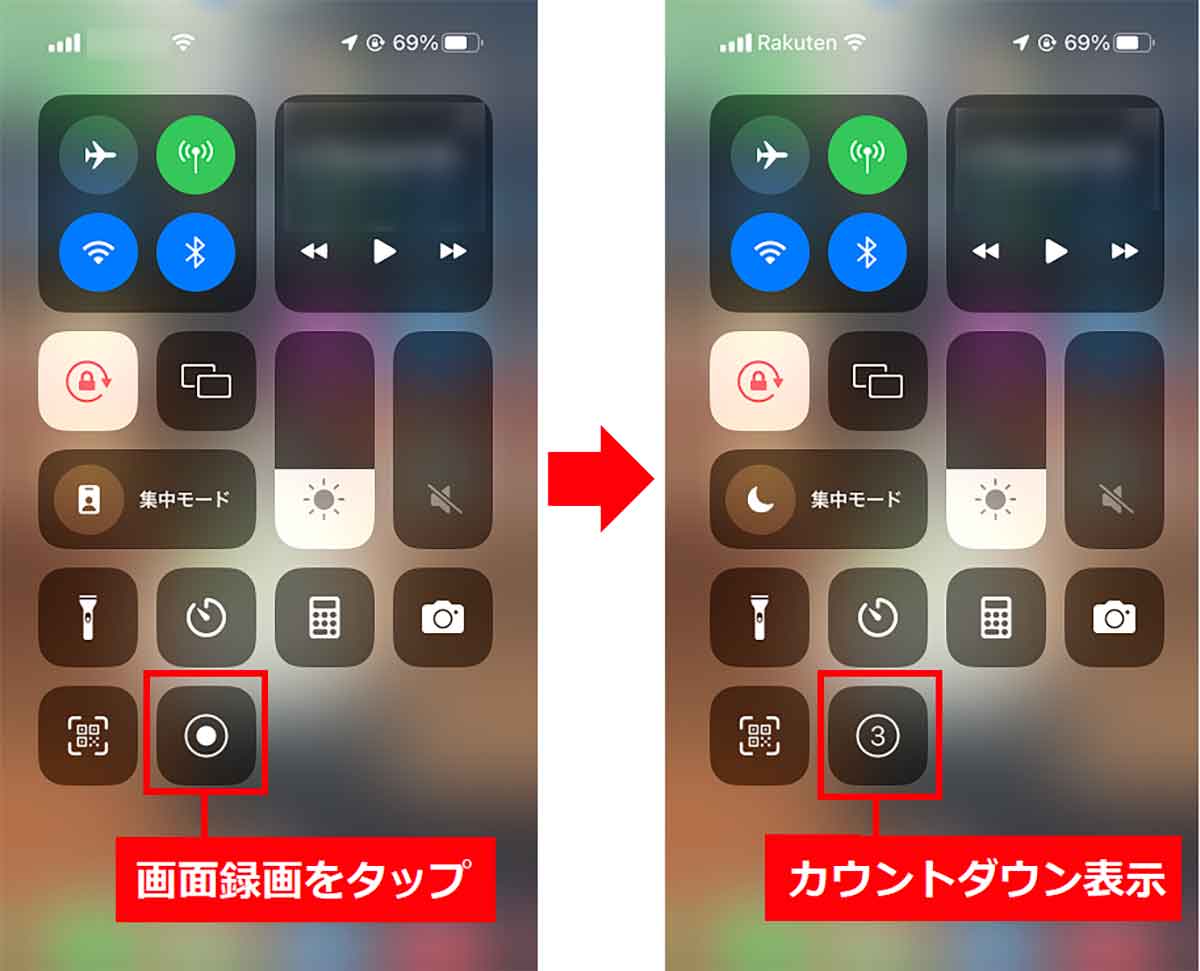
まず、コントロールセンターを開いて、先ほど作成した「画面録画」アイコンをタップします(左写真)。すると、3秒前のカウントダウンが始まるので、コントロールセンターを閉じて録画したい画面を開きましょう(右写真)
iPhone画面の録画を終了させたい場合は、画面の左上にあるステータスバーをタップします。ポップアップ画面で「画面収録を停止しますか?」と表示されたら、「停止」を押せば画面録画が終了します。
もし、動画やゲームを全画面表示で録画しており、ステータスバーが表示されない場合は、コントロールセンターを表示しましょう。
ここで、「画面録画」ボタンをタップすれば録画を終了させることができます。
また、電源ボタンを押しながら画面をオフにすることでも、録画を終了させることができます。
なお、画面録画された動画は「写真」アプリ内に保存されます。録画終了後は写真アプリで、きちんと録画できているか確認しておきましょう。
タスクバーで画面録画を終了する手順
コントロールセンターから画面録画を終了する手順
iPhoneの画面録画中に外部の音声も一緒に録画する方法
iPhoneの画面を録画するときは、再生している動画やゲーム中の音もそのまま動画に録音されるようになっています。
動画の録画ならそれで問題ないのですが、もし、ゲーム実況やスマホのチュートリアル動画などを作成したい場合は、自分の喋りも同時に録音したいところですよね。
実は、画面録画機能には「マイク」設定も用意されており、マイクを「オン」にすれば、iPhoneのマイクが有効になって、外部音を同時に録音することが可能です。
ゲームの実況動画を作成するのであれば、自分の喋りも同時に録画できるので、事前に設定からマイクをオンにしておきましょう。
画面録画時のマイクをオンにする手順
まとめ
いかがでしょうか? iPhoneユーザーでも、意外と画面録画の方法を知らない人もいると思います。
一度、画面録画の設定をしてしまえば、あとは録画ボタンを押すだけで、簡単に動画やゲーム画面などを録画しておけるので、ぜひ活用してみてください。