Googleスプレッドシートでデータを入力する際や複数人で管理する際、どうしても入力ミスが生じることがあります。そのようなときは、「データの入力規則」という機能を使うと、入力ミスを防ぐことが可能です。本記事では、スプレッドシートのデータの入力規則の概要や、応用テクニックについて詳しく解説します。
スプレッドシートの「データの入力規則」とは
スプレッドシートの「データの入力規則」とは、セルにデータを入力するときに「プルダウンメニュー」から値を入力できるようにするものです。
スプレッドシートで他と同じ値を入力したいとき、スペルミスや誤入力で異なる値になってしまったり、複数人で操作するときに入力ミスが生じることがあります。データの入力規則ではプルダウンメニューから値を選ぶので、こうしたミスを防げます。
スプレッドシート「データの入力規則」の基本的な使い方
特定のセルでデータの入力規則を使用するためには、プルダウンメニューを作成する必要があります。下記の手順でプルダウンメニューを設定し、プルダウンメニューで値を入力できるようにしましょう。
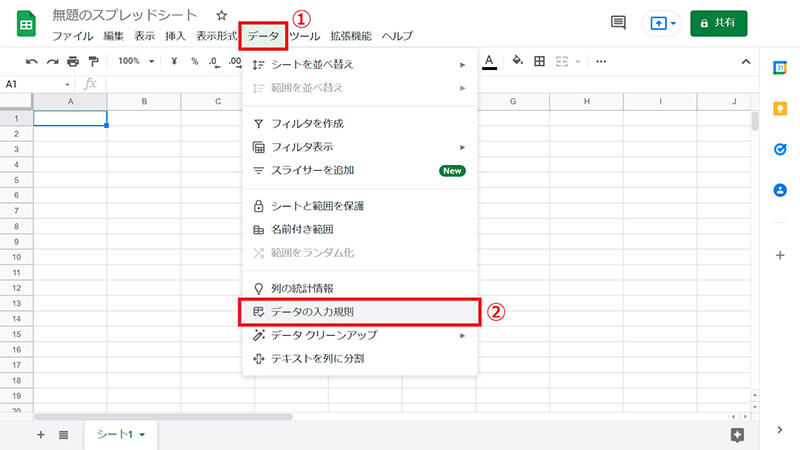
【1】①ツールバーの「データ」をクリックします。②「データの入力規則」をクリックします
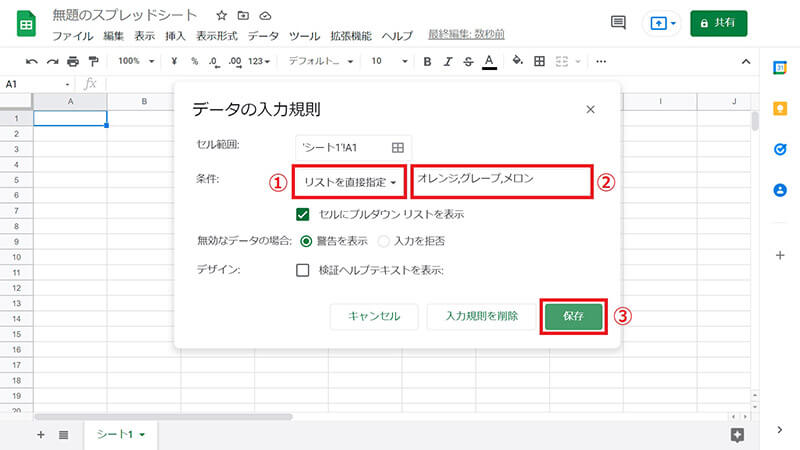
【2】①「リストを直接指定」をクリックします②プルダウンメニューに設定したい文字列を「半角カンマ」で区切って入力します。今回は「オレンジ,グレープ,メロン」と指定しています③「保存」をクリックします
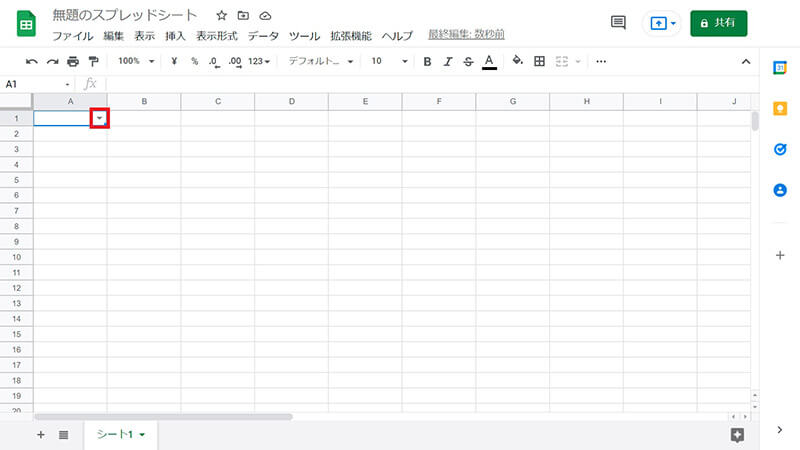
【3】入力したいセルの右側に下向き三角「▼」が表示されるため、これをクリックします
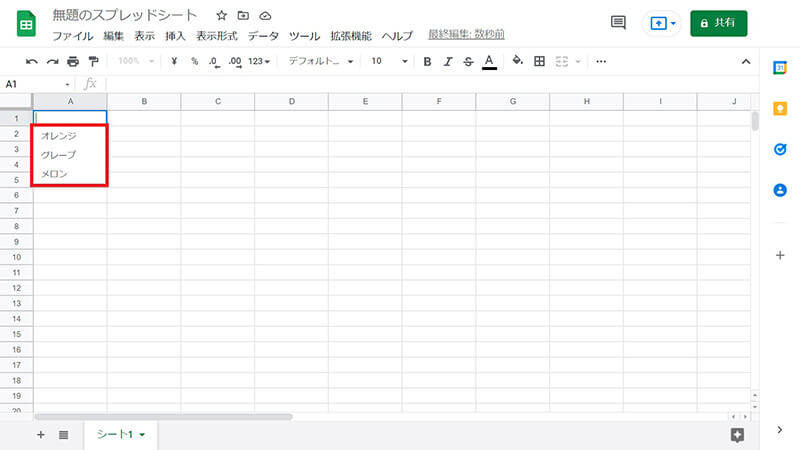
【4】プルダウンメニューにリストが表示されるため、入力したいものをクリックします
なおプルダウンメニューのリストを指定する際は、必ず半角カンマ(「,」)で区切ってください。半角カンマ以外で区切ると、プルダウンメニューのリストが正しく認識されません。
スプレッドシート「データの入力規則」の解除方法
プルダウンメニューを設定したセルで、データの入力規則を解除したい場合は、先ほどの「データの入力規則」画面で下記の手順を行ってください。
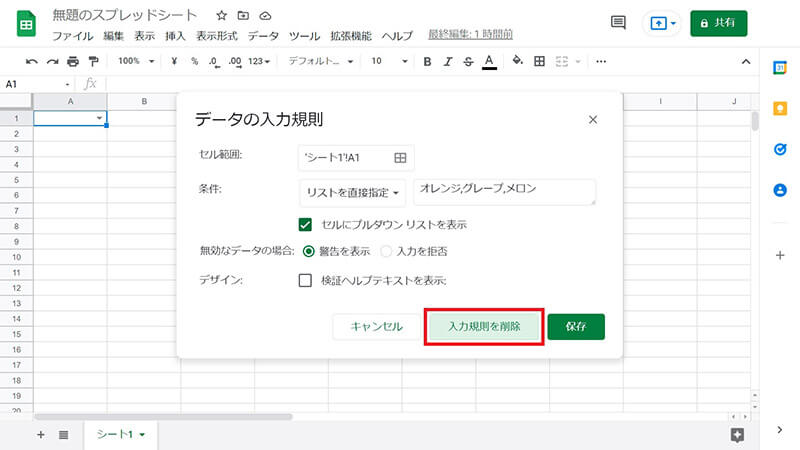
ツールバーの「データ」から「データの入力規則」へ進み、「入力規則を削除」をクリックします
スプレッドシート「データの入力規則」の応用的な使い方
スプレッドシートのデータの入力規則について、応用的な使い方を3つご紹介します。
・スプレッドシートの「カスタム数式」を使いこなす
・複数のシートを跨いでプルダウンメニューを作成する
・UNIQUE関数を利用してプルダウンメニュー作成を効率化する
スプレッドシートの「カスタム数式」を使いこなす
スプレッドシートの「カスタム書式」機能では、特定の条件を満たす値しか入力できないように、セルの入力を制限できます。今回は一例として、「50以上の数値しか入力できない」セルを、下記の手順で作成してみました。
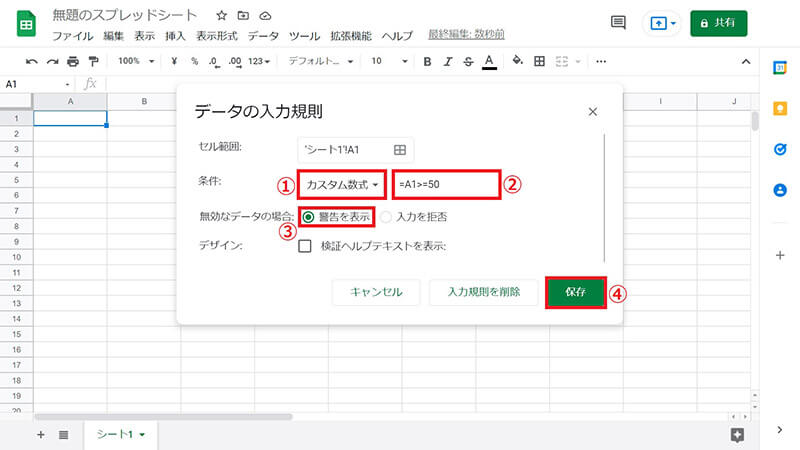
【1】①データの入力規則の画面で、「カスタム書式」を選択します②「=A1>=50」という数式を入力します③「警告を表示」をクリックします④「保存」をクリックします
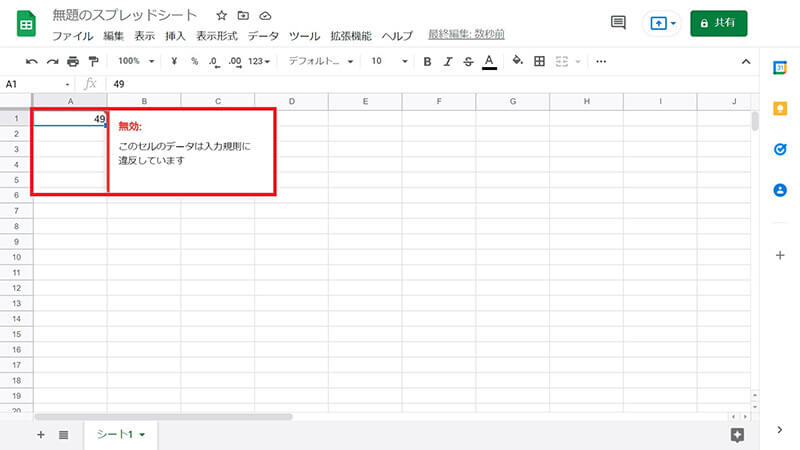
【2】50より小さい数値を入力した場合は、このように警告が表示されます
「=A1>=50」という書式は、「=A1」が書式を設定して、「>=50」が50以上の数値しか受け付けないという意味があります。このセルでは、49以下の数値を入力したときにエラーが表示されます。
ちなみに、日付のみ入力できるカスタム数式は「=REGEXMATCH(TO_TEXT(A1), “^[0-9/]+$”)」。アルファベットのみ入力できるカスタム数式は「=REGEXMATCH(TO_TEXT(A1), “^[a-z.]+$”)」で、それぞれセルの入力書式を設定できます。
複数のシートをまたいでプルダウンメニューを作成する
入力規則やプルダウンメニューの設定は、ひとつのシート内だけではなく、複数のシートをまたいで設定することもできます。
例として、今回用意したシートの概要は以下の通り。
・シート1は「商品一覧」シート。A列には自店舗の商品マスタのコード、B列にはその数量をプルダウンメニューで入力できるようにしています。
・シート2は「商品マスタ」シート。A列に商品名がプルダウンメニューで羅列されています。
シートの用途はお店の商品管理を想定。シート1「商品一覧」と、シート2「商品マスタ」を連携させることで、効率的なデータ管理を行います。複数シートをまたぐプルダウンメニューの設定は、下記の手順で行えます。
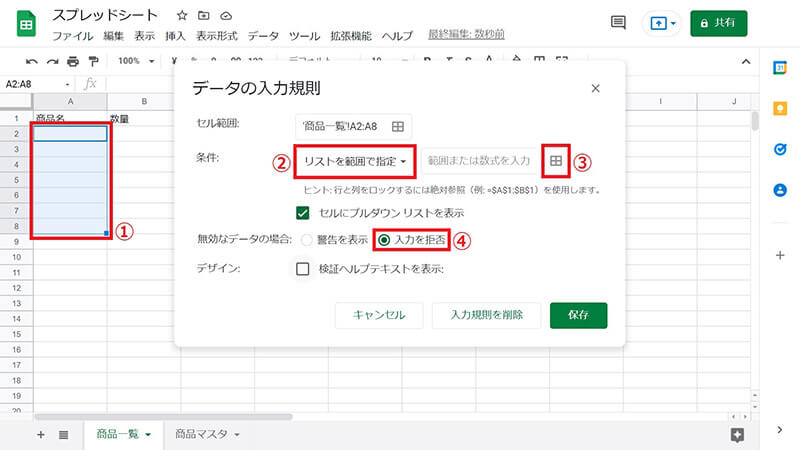
【1】①情報を入力したいセルの範囲をドラッグして、「データの入力規則」画面を開きます②「リストを範囲で指定」を選択します③右側の四角形のアイコンをクリックします④「入力を拒否」を選択します
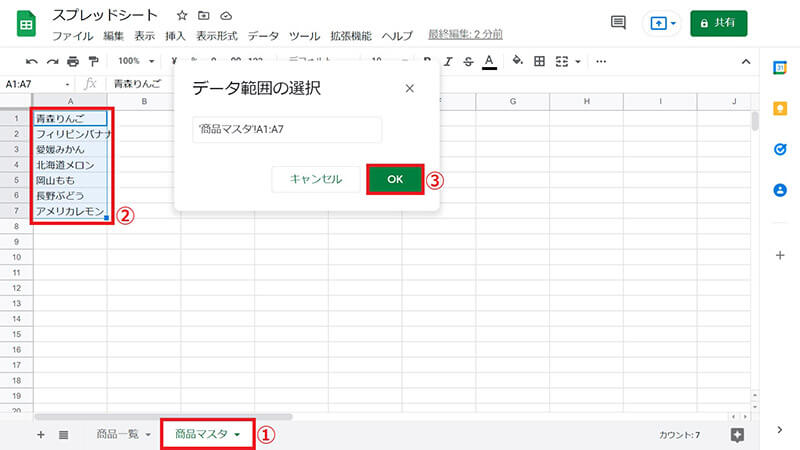
【2】①画面右下の「商品マスタ」シートをクリックします②指定したい商品名のセル範囲をドラッグします③「OK」をクリックします
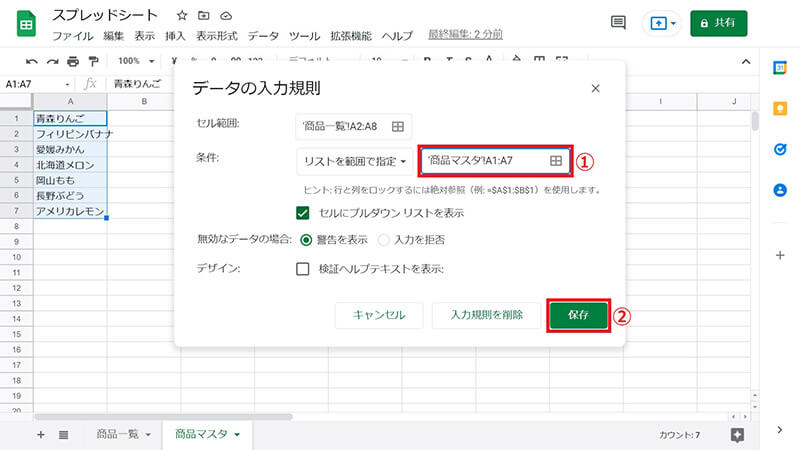
【3】①指定した範囲が表示されるため確認します②「保存」をクリックします
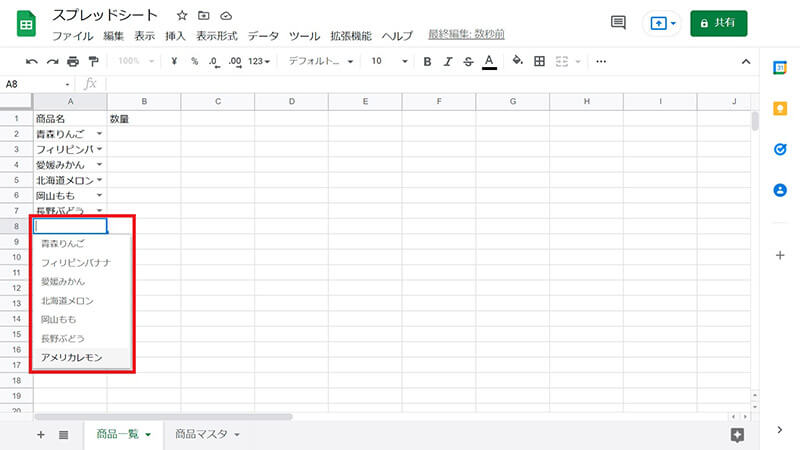
【4】プルダウンメニューから商品名を選択できます
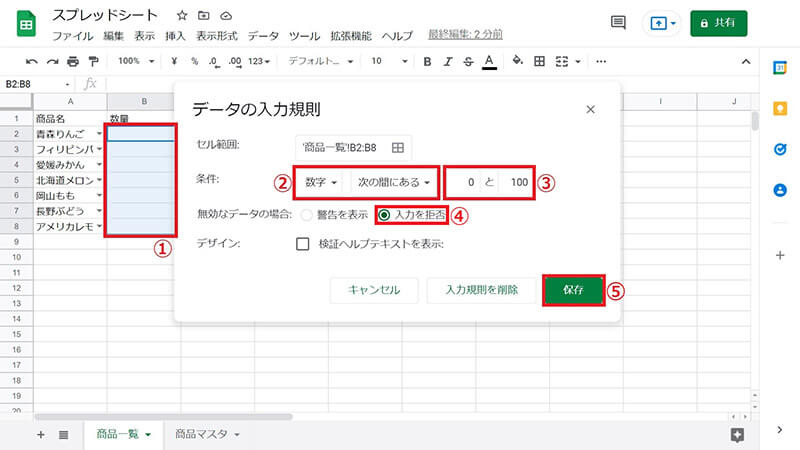
【5】①数量を入力するセル範囲をドラッグして、「データの入力規則」画面を開きます②「数字」を選び、「次の間にある」を選びます③数字の範囲に「0」と「100」を入力します④「入力を拒否」を選択します⑤「保存」をクリックします
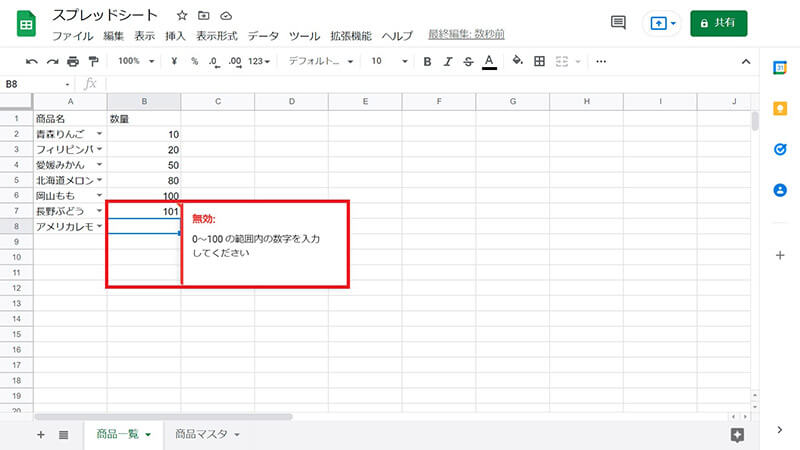
【6】数量に100より大きい値を入力すると、エラーが表示されます
以上のようにすると、複数のシートをまたいで入力規則やプルダウンメニューを設定できます。商品の管理だけ行う「商品マスタ」シートと、商品マスタをもとにプルダウンを作る「商品一覧」シートの2つに分割できるので効率的にデータを管理できます。
UNIQUE関数を利用してプルダウンメニュー作成を効率化する
先ほどは、整列された「商品マスタ」から「商品一覧」で、プルダウンメニューを作成する方法を解説しました。しかし商品マスタが綺麗にまとまっていない場合は、プルダウンメニューを作成しづらくなります。重複する項目が多くなるためです。
そこで、「UNIQUE関数」を使用すると、商品マスタシートで重複のないリストを作成できます。商品数が数千点~数万点もあるときには特に便利なので、ぜひ参考にしてみてください。UNIQUE関数の使い方は下記のとおりです。
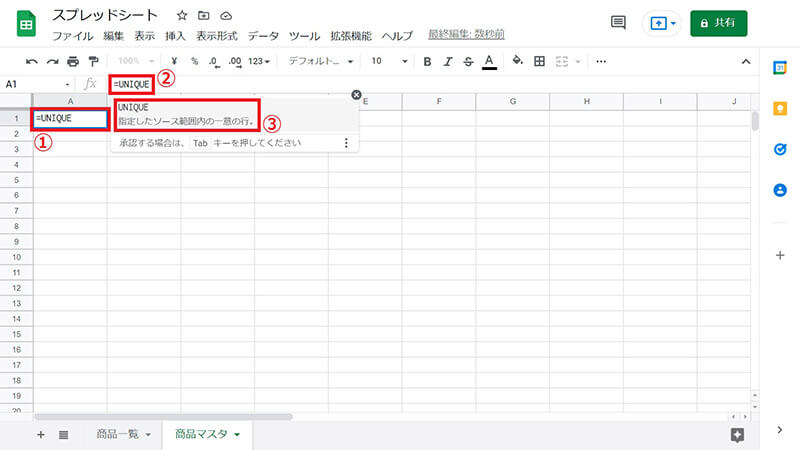
【1】①「商品マスタ」シートの新しいセルをクリックします②「=UNIQUE」と入力します③表示されたリストの、一番上の「UNIQUE」をクリックします
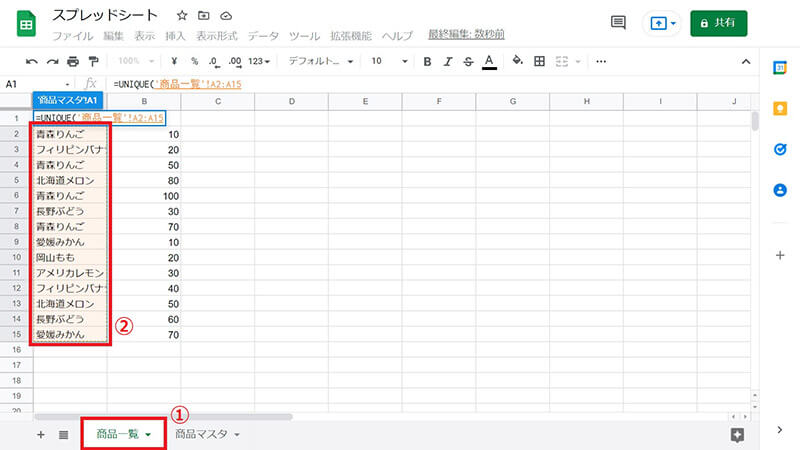
【2】①「商品一覧」シートをクリックします②商品名が入力されている部分をドラッグして、エンターキーを押します
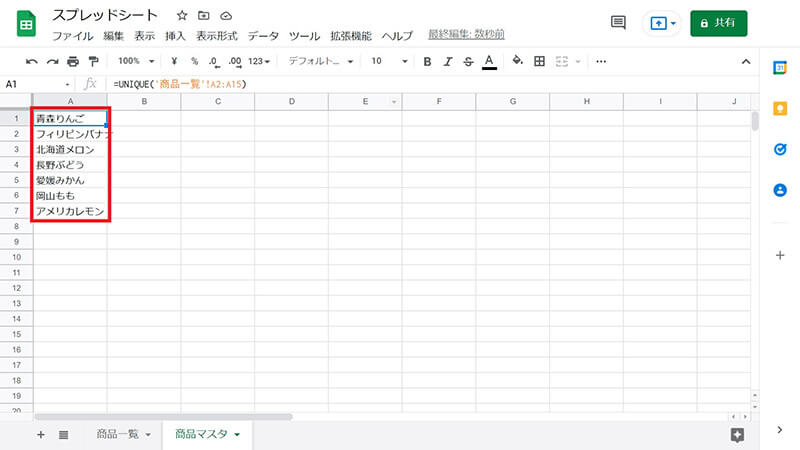
【3】「商品マスタ」に重複がない商品名リストが作成されます
上記のように、UNIQUE関数を使うと仕入れ表のようなデータから、重複のない商品マスタを一発で作成することができます。以降のデータ入力で、先ほどご紹介した方法で入力規則を設定すれば、プルダウンメニューをすぐに作成できます。プルダウンメニューの中に、同じ項目が2つ以上あるといったミスを防げます。
まとめ
スプレッドシートの「データの入力規則」では、プルダウンメニューを設定したり、入力できる数値の範囲を指定したりできます。これらの機能を活用すれば、入力ミスを防いで効率的なデータ管理ができます。
※サムネイル画像(Image:slyellow / Shutterstock.com)




