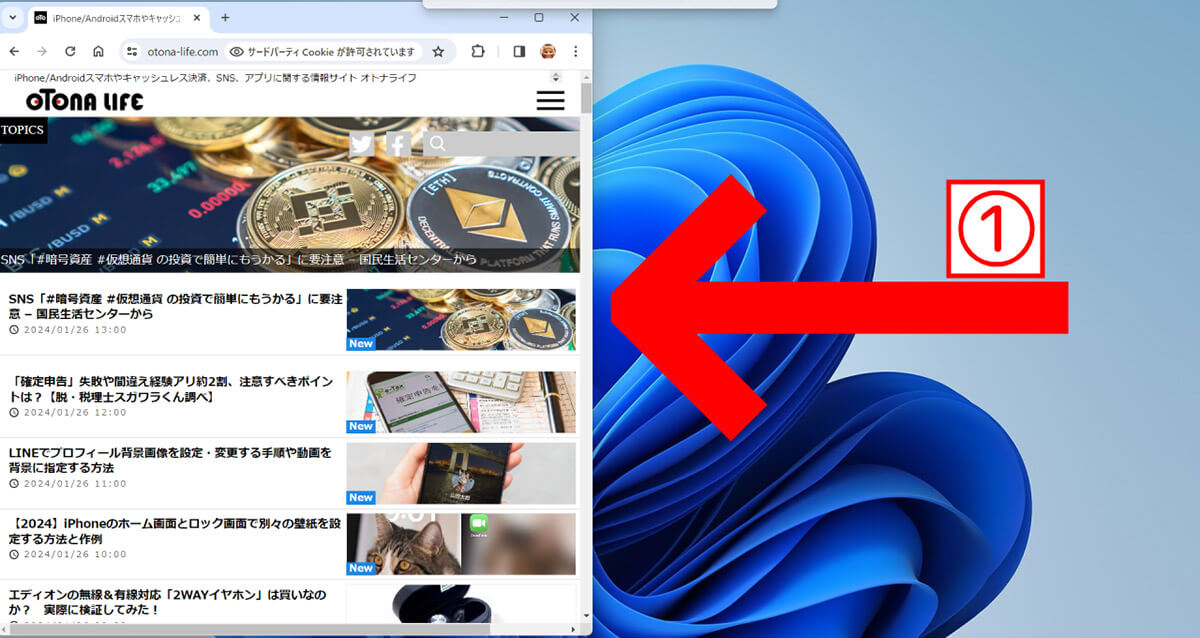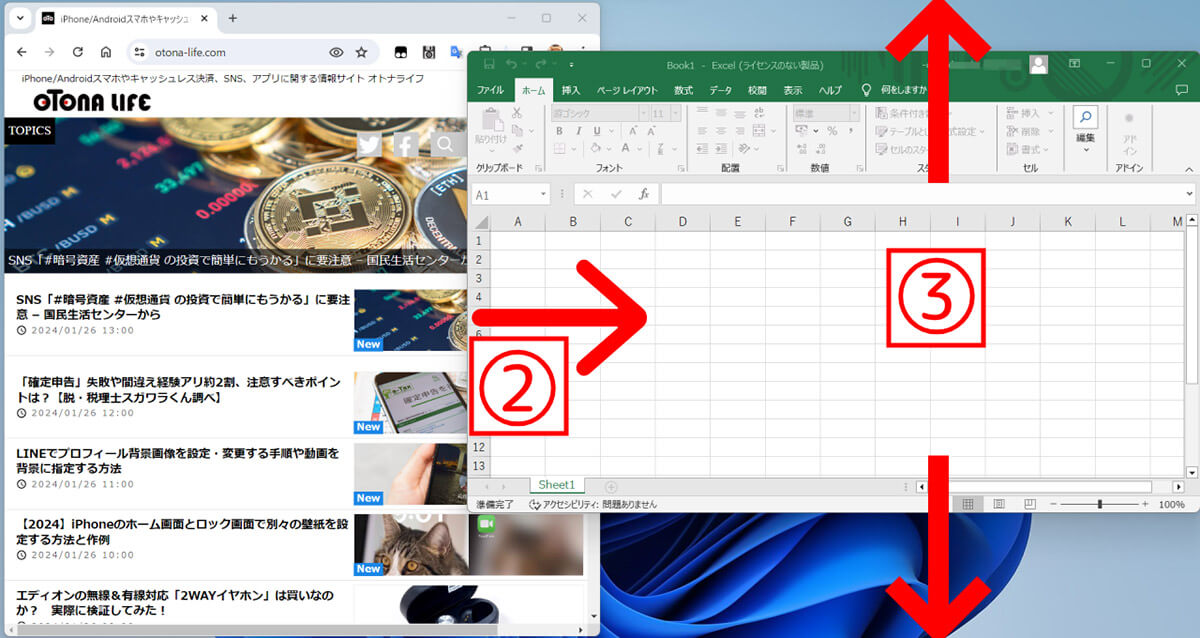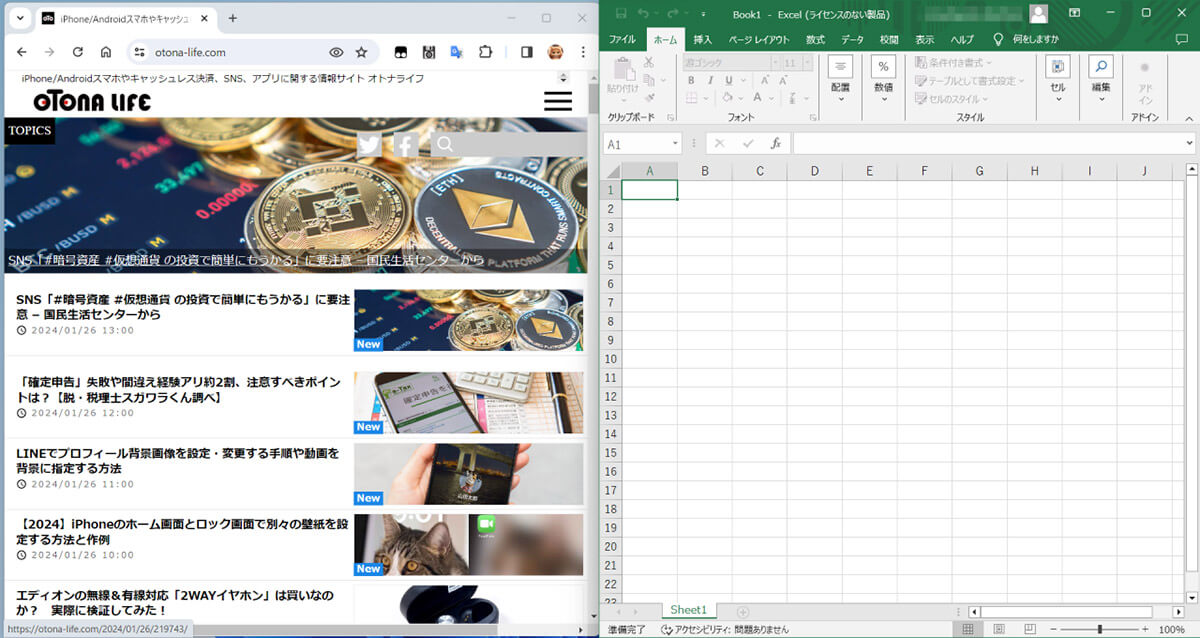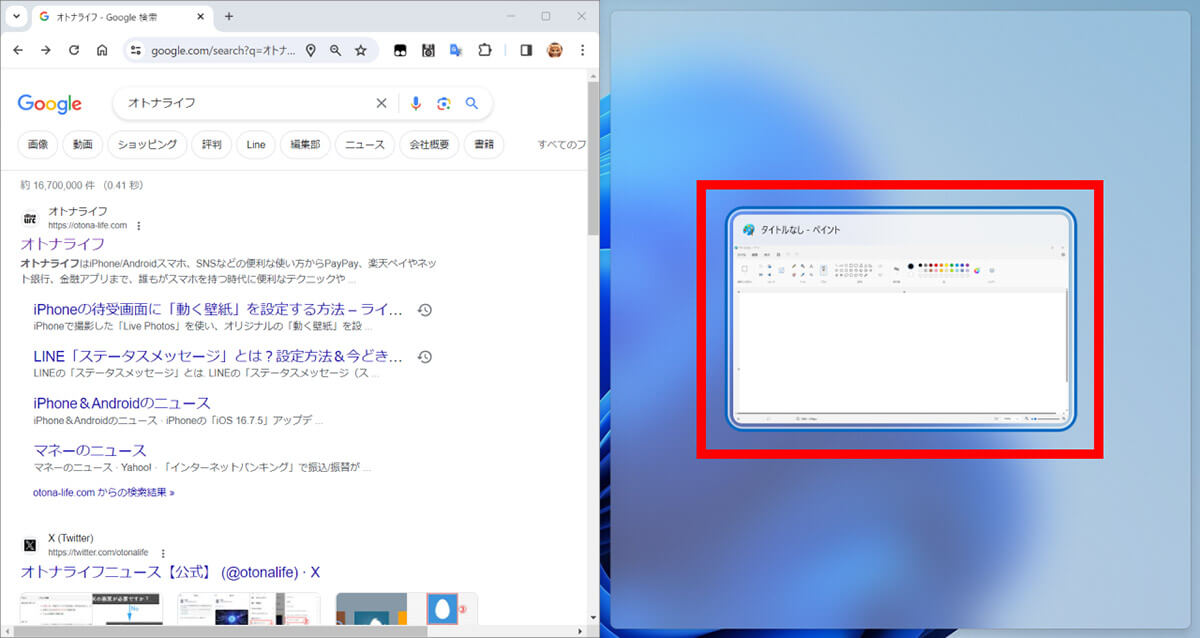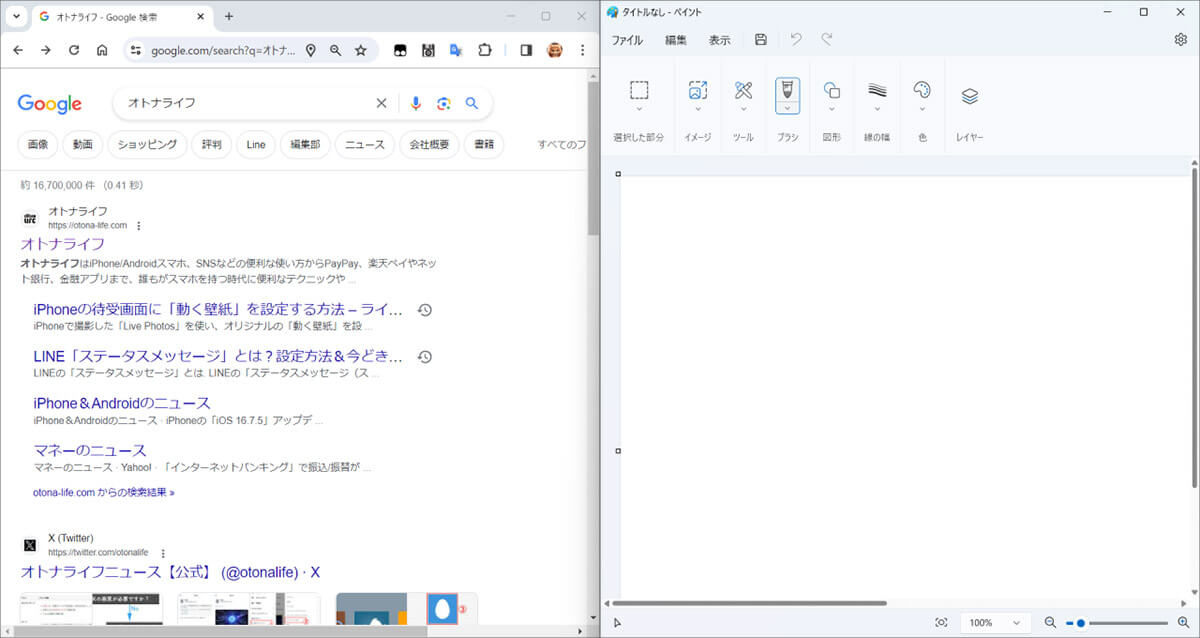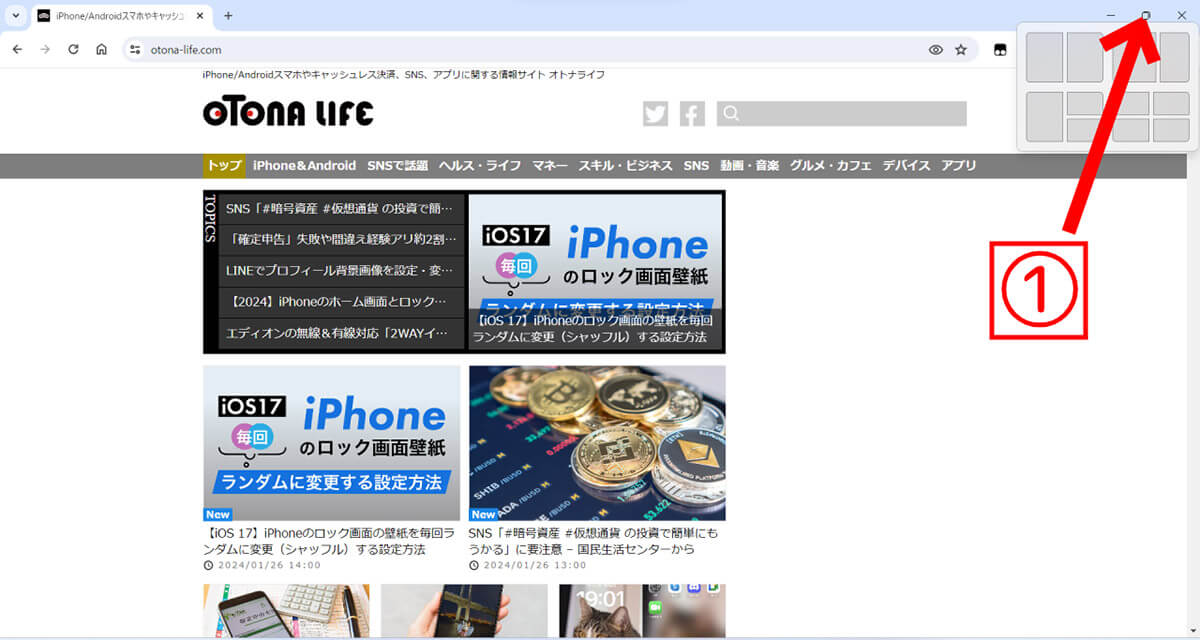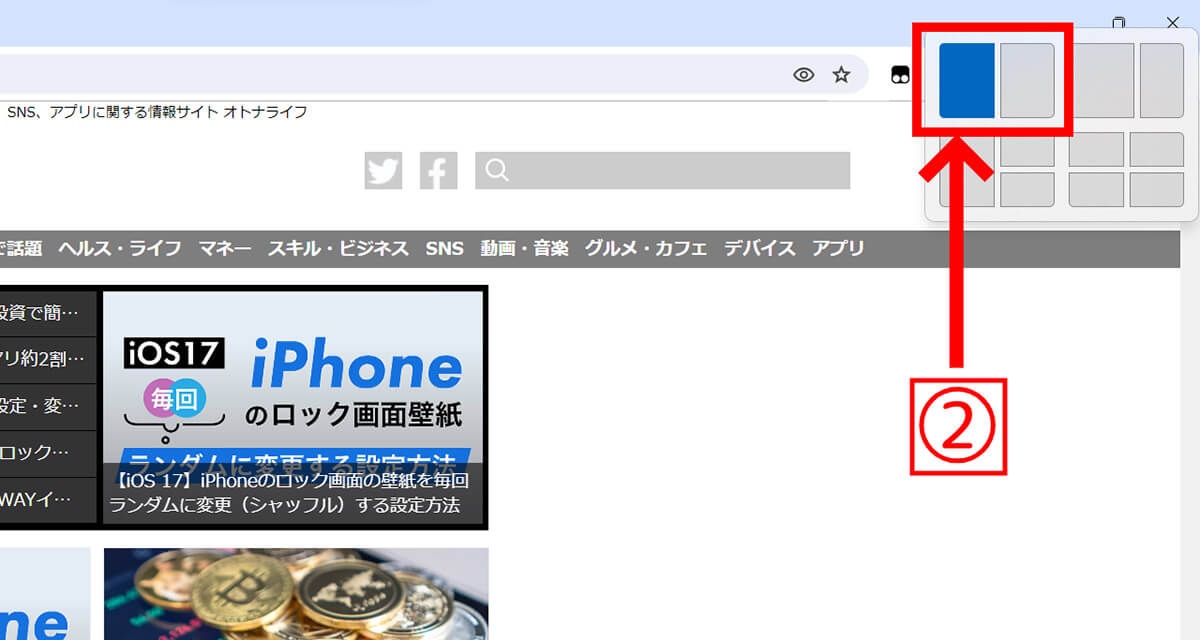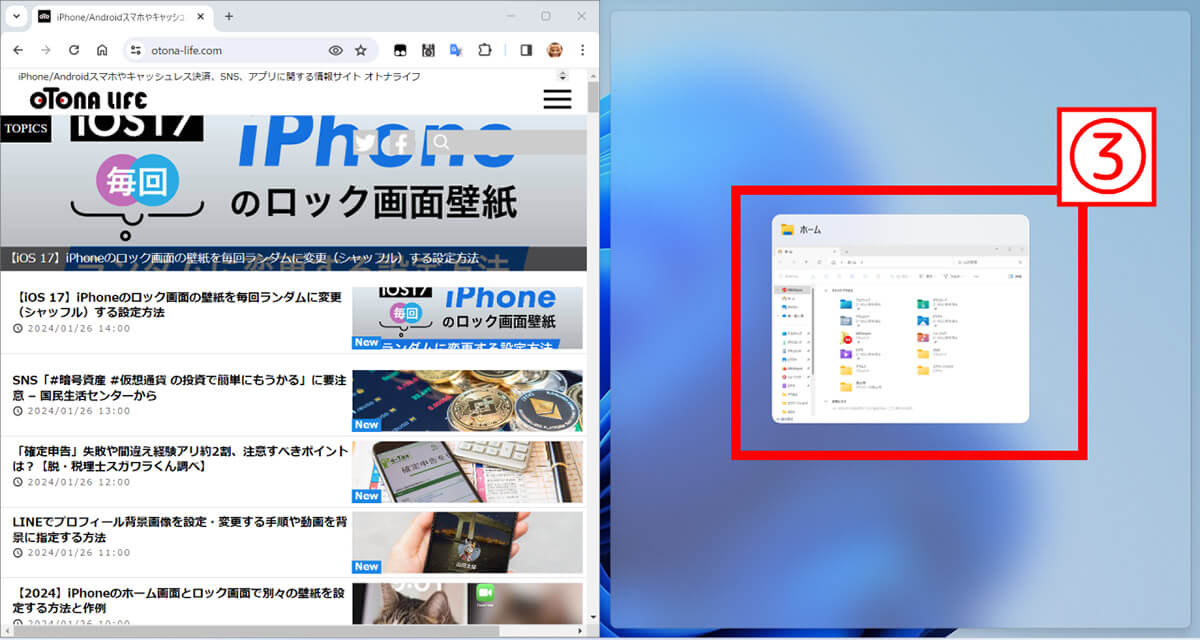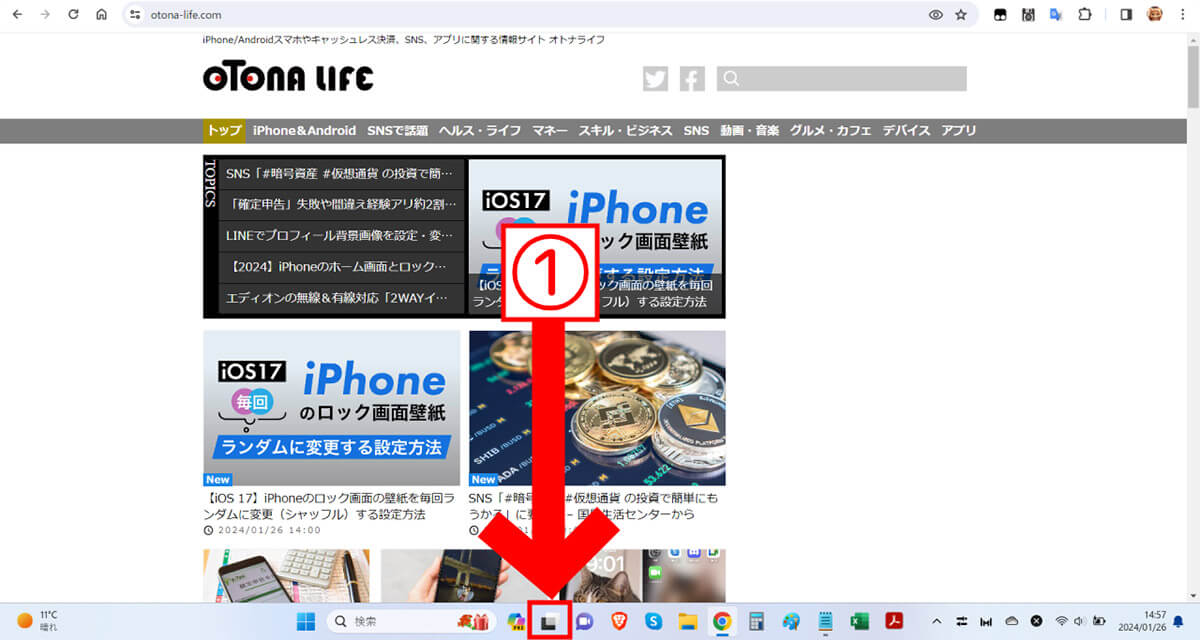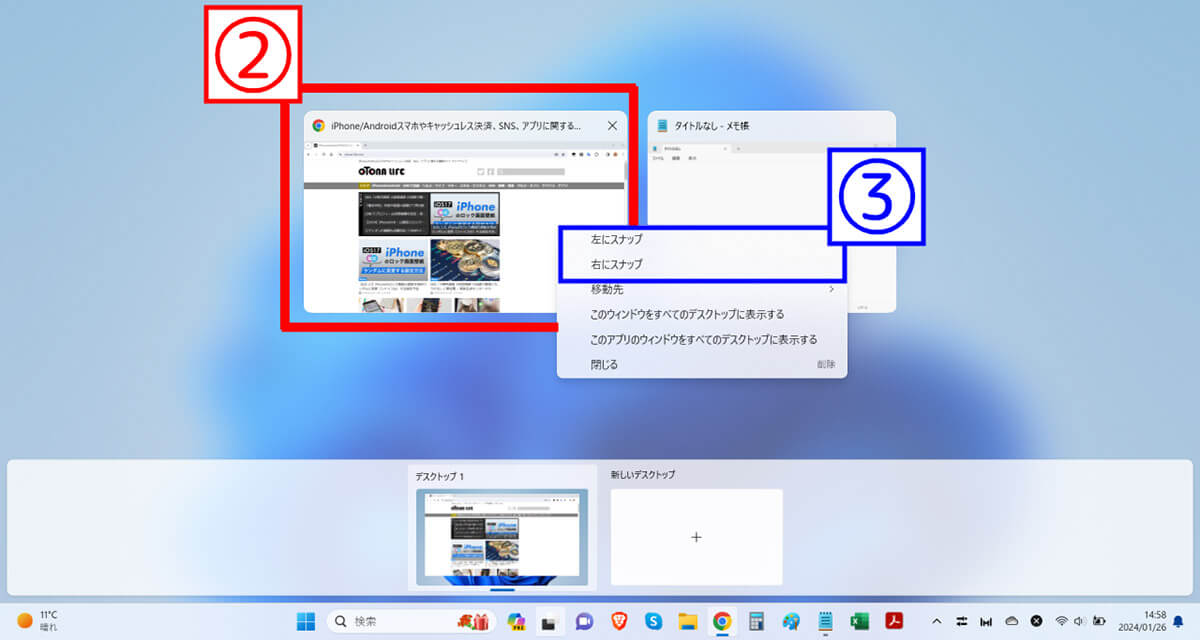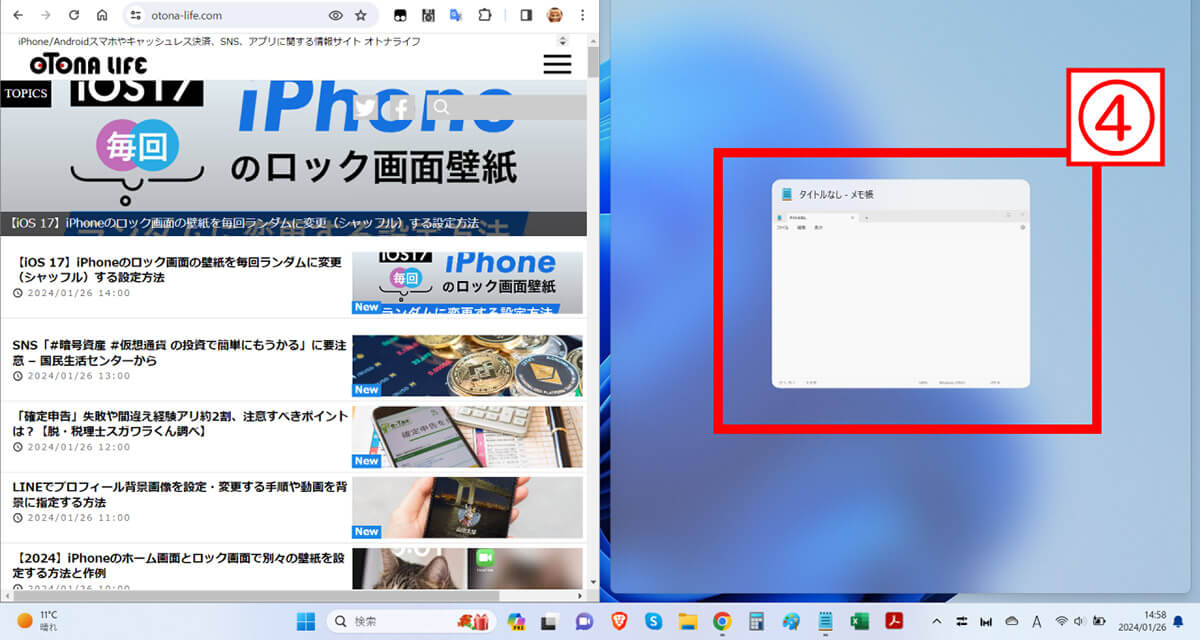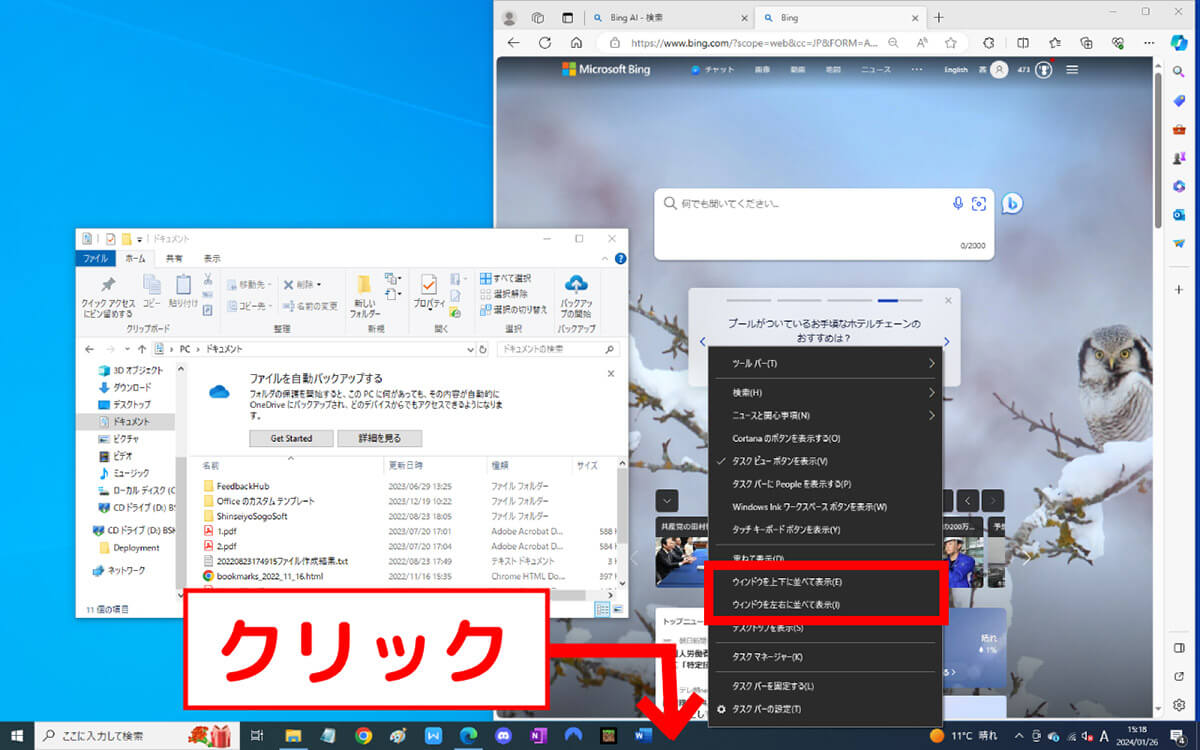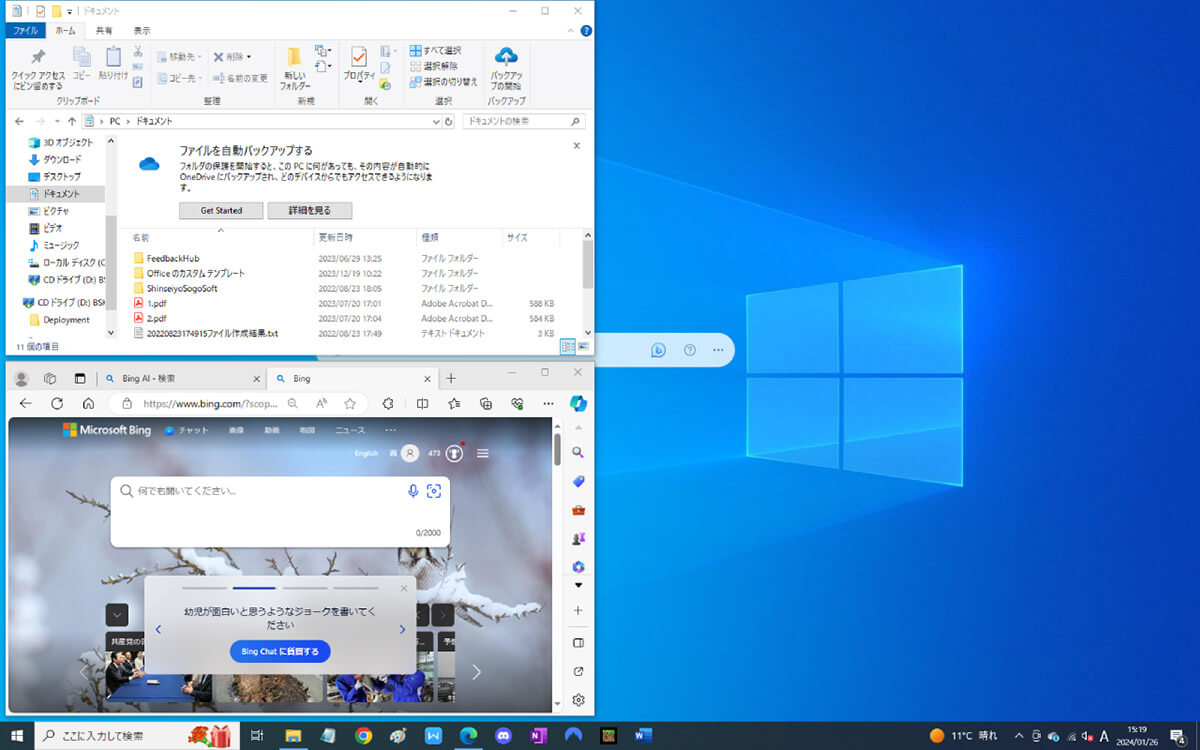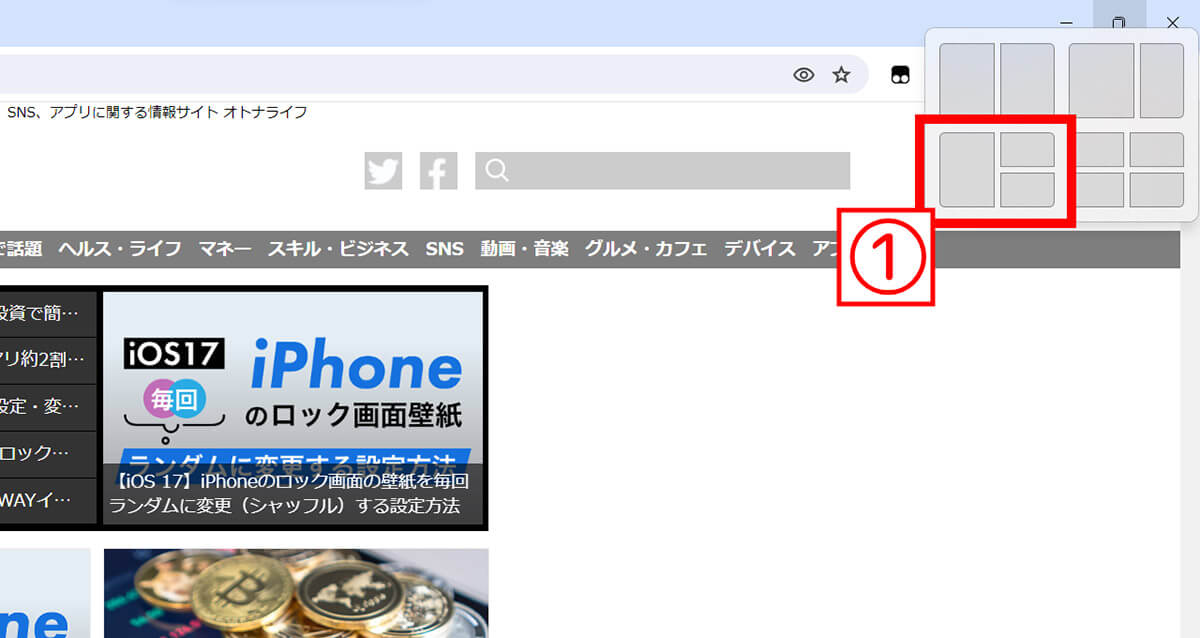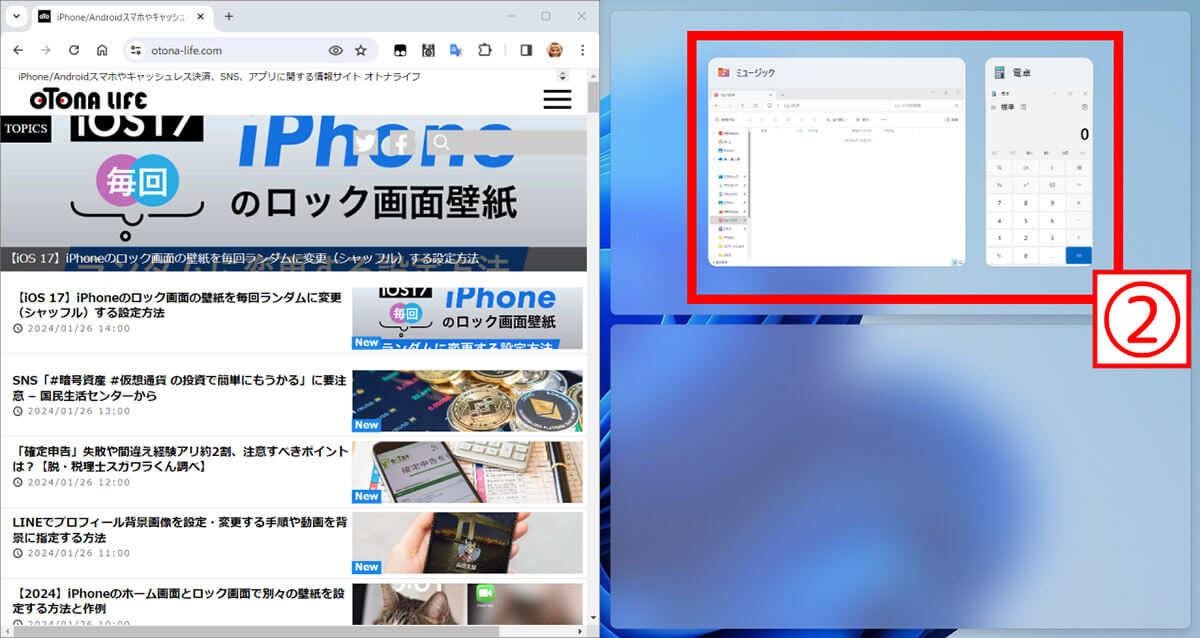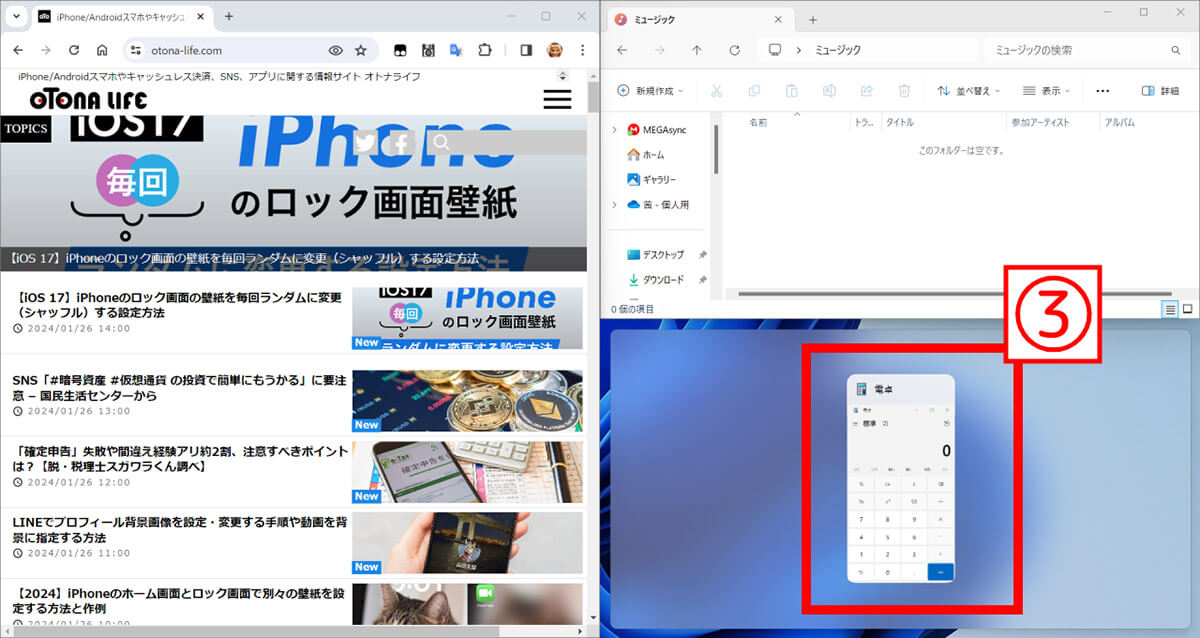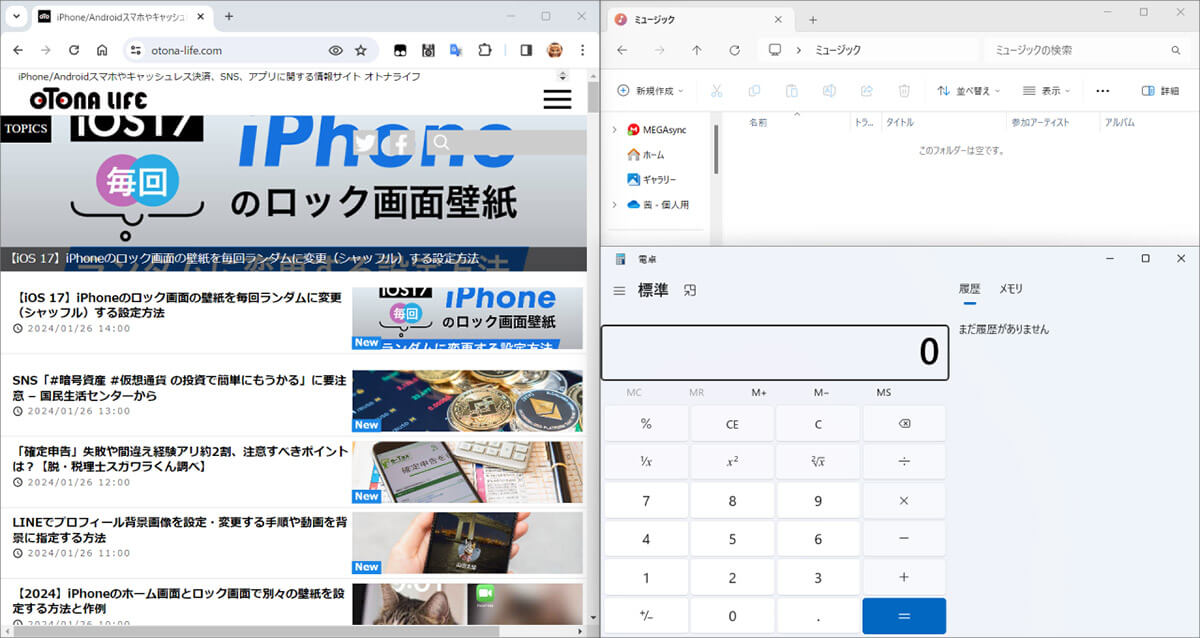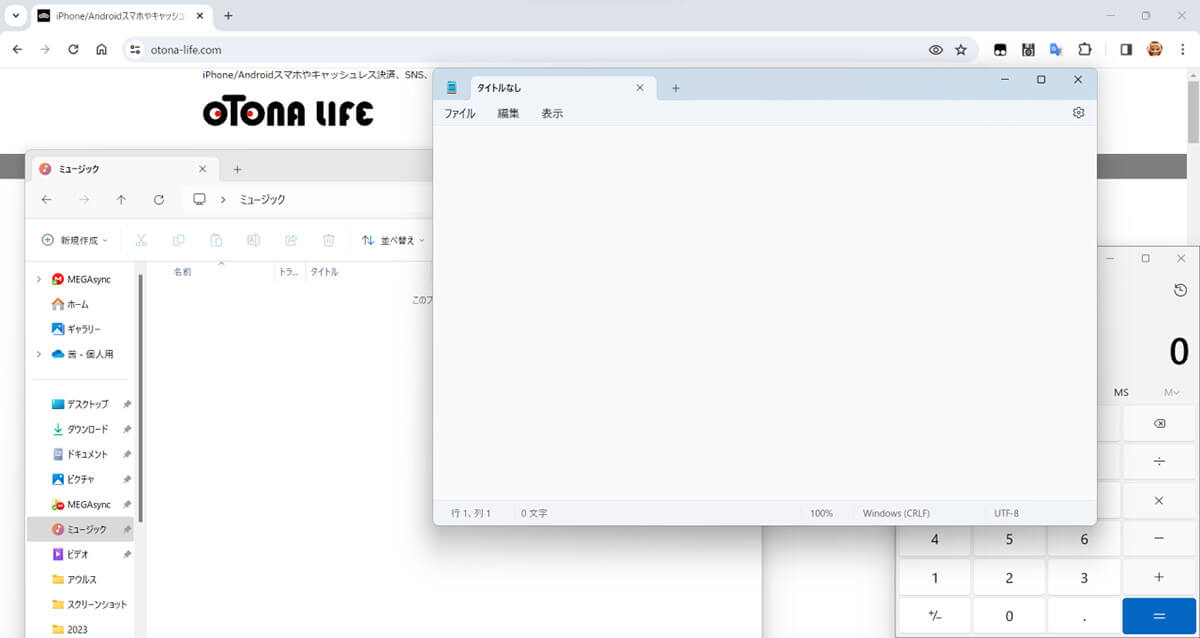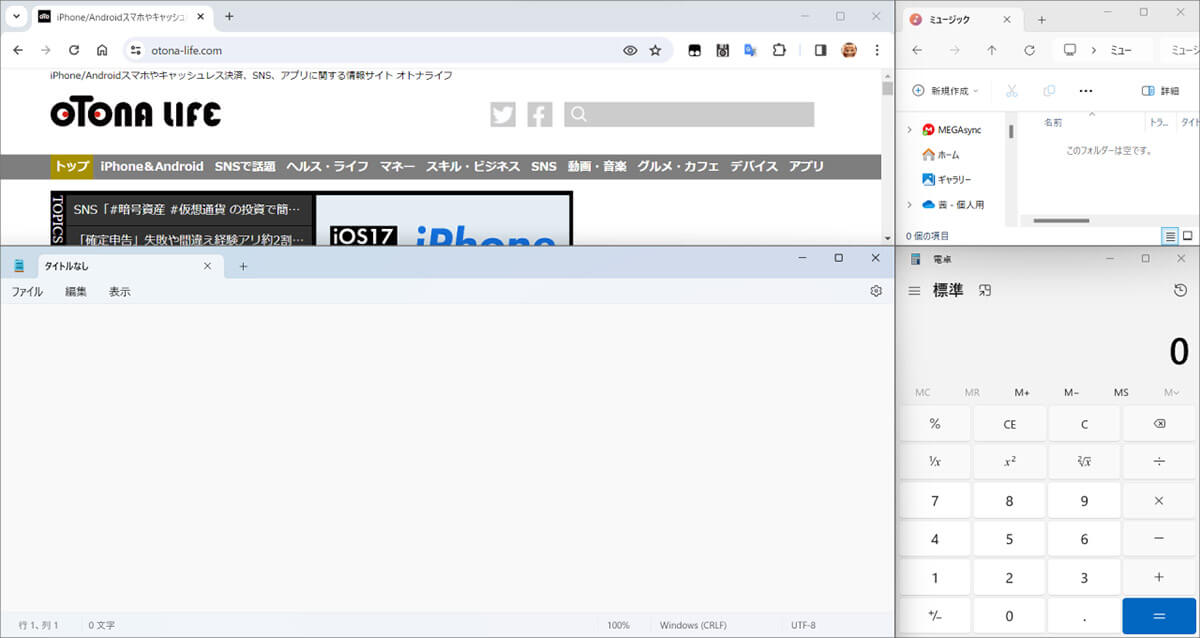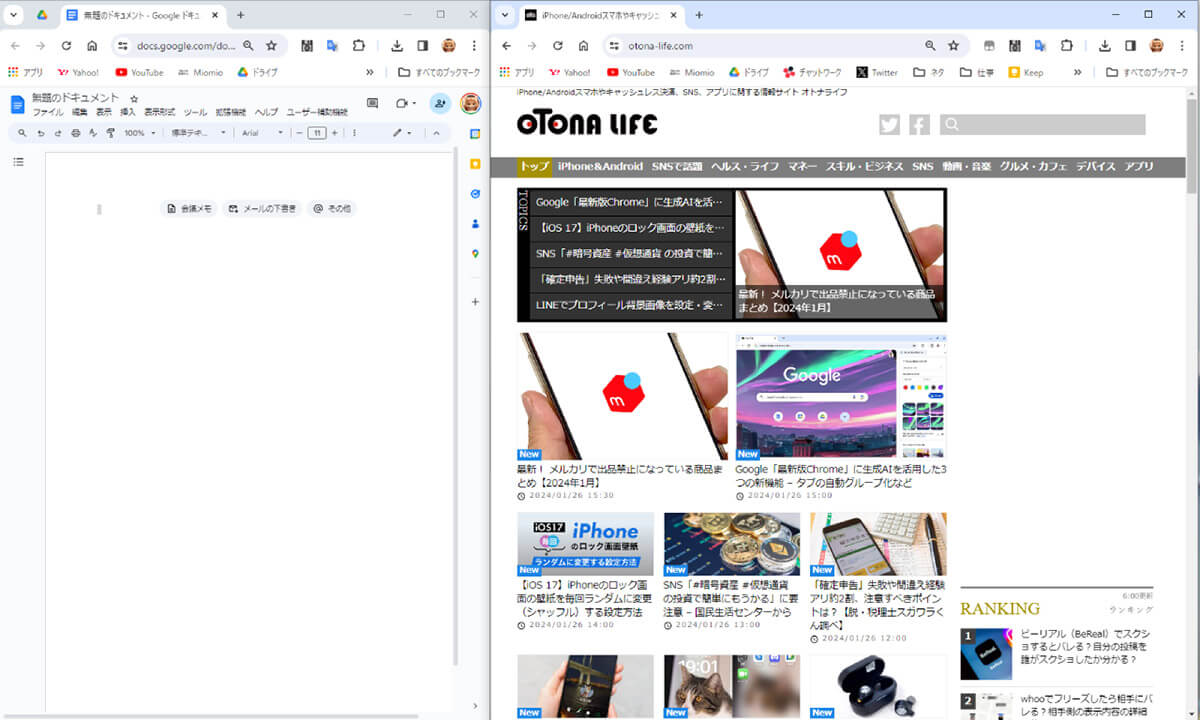同時に複数のアプリを使う際などに便利なパソコンの2分割(マルチウィンドウ)。たとえば、ワードやエクセルを使いながら、インターネットで調べ物をしたり、動画を見たりできます。
Windows 10・11では、画面を2分割する方法がいくつかあります。そこでこの記事では、スナップ機能、タスクバー、ショートカットキーの3つの方法を解説。また、画面を3分割・4分割する方法もご紹介します。
【目次】
1.【Windows 10・11対応】スナップ機能で画面を2分割する方法
2.【Windows 10・11対応】タスクバーから画面を2分割する方法
3.【Windows 10・11対応】パソコンの画面を3分割・4分割するには?
4.パソコン画面を2分割するとどんなときに便利?
5.まとめ
【Windows 10・11対応】スナップ機能で画面を2分割する方法
Windows 10・11では、スナップ機能を使って、画面を2分割する方法が4つあります。
ちなみにスナップ機能とは、ウィンドウを画面の端にドラッグすると、自動的に画面の半分に合わせて表示される機能のこと。画面に並べたいアプリの大きさを2分割し、マウスで画面上に並べるのがもっとも簡単な画面分割の方法です。
上記はマウスのドラッグ操作によるものですが、他の方法でも画面分割できます。一つひとつ見ていきましょう。
マウスのドラッグ操作で画面分割する場合
先にもご紹介した通り、マウスのドラッグ操作による画面分割が一番よく使う方法でしょう。ドラッグ操作で分割したい場合は、前述の手順を参考にしてください。
キーボード操作で画面分割する場合
キーボード操作で画面分割できます。
まず、分割して表示させておきたいアプリを開いておきます。
なお、複数のアプリを開いていた場合、手順【1】の画面で2分割したいアプリを選ぶことができます。
【Windows 11】スナップレイアウトで画面分割する場合
スナップレイアウトは画面を上下や左右に分割して複数のウィンドウを配置し、同時に表示させることができる機能です。
タスクビューボタンで画面分割する場合
タスクビューボタンを使って画面を分割表示させる方法は以下の通りです。
【Windows 10・11対応】タスクバーから画面を2分割する方法
タスクバーから画面を2分割する方法は以下の通り。
【Windows 10・11対応】パソコンの画面を3分割・4分割するには?
画面は2分割だけではなく、3分割、4分割も可能です。それぞれ、おすすめの方法をご紹介します。
パソコン画面を3分割する方法
画面を3分割にする場合、スナップレイアウトで画面分割する方法がもっともきれいに分割できます。
まず、分割表示させたいアプリをすべて開いておきます。
パソコン画面を4分割する方法
画面を4分割する場合はショートカットキーがおすすめです。
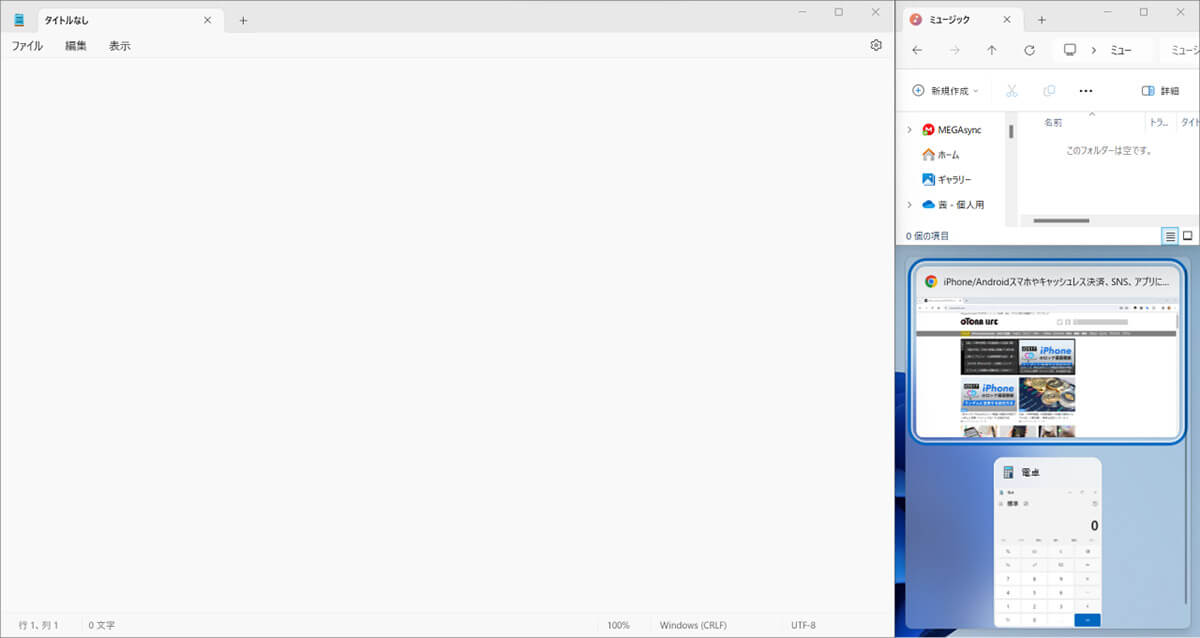
【2】[Windowsキー]+「↑」「↓」「→」「←」を同時に押すと、一番上に選択しているアプリがその通りに移動します。たとえば、今回はメモ帳アプリが一番上に選択されており、[Windowsキー]+「←」をクリックしたため、左側に表示されました
パソコン画面を2分割するとどんなときに便利?
パソコン画面を2分割すると、たとえば調べ物をしながらの資料作成に便利。
まとめ
この記事では、Windows 10・11でパソコン画面を2分割(マルチウィンドウ)にする方法・ショートカットを紹介しました。Windows PCではスナップ機能、タスクバー、ショートカットキーの3つの方法を使って、画面を2分割できます。また、画面を3分割・4分割する方法も解説しました。パソコン画面を2分割すると、作業効率や集中力が高まります。ぜひ、試してみてください。