Windows 10を利用する上で、画面をデュアルディスプレイ・マルチディスプレイに設定するととても使い勝手がよくなる。この記事では、Windows 10のデュアルディスプレイ・マルチディスプレイとはどのようなもので、どのように設定すればいいのか解説する。
デュアルディスプレイとは

Windows 10を利用するときに、画面が一つだと操作しにくいと感じることがある。複数のウィンドウを開いて作業したいときや、ゲームでプレイしている世界がディスプレイサイズに限定されて、全て表示できないときにはフラストレーションを感じることもある。
そのようなときには、マルチディスプレイにしてみるととても便利だ。この記事では、マルチディスプレイとはどのようなもので、マルチディスプレイでも最も利用されるデュアルディスプレイのWindows 10設定方法とはどのようなものなのか、詳しく解説する。
まずはマルチディスプレイとは何かについて見ていこう。マルチディスプレイとは、PC
に複数のディスプレイを接続することである。PCに複数のディスプレイを接続するときには、すべてのディスプレイに同じ画面を映すコピーモードと、画面を拡張してそれぞれのディスプレイに違う画面を表示するマルチディスプレイモードの2種類から選べる。
マルチディスプレイモードにすれば、ゲームでPCを使うときには画面を広く表示できるのでプレイしやすくなる。仕事でPCを使うときには、複数のウインドウを1枚のディスプレイで表示するのではなく、複数のディスプレイで別々に同時に表示させることができるので作業効率が大幅にアップする。
マルチディスプレイで接続できるディスプレイの枚数はPCのスペックが許せば10枚以上接続するユーザーもいる。しかし、一般ユーザーの多くが2枚のディスプレイを接続するデュアルディスプレイを設定している。3枚以上のディスプレイを接続するマルチディスプレイにする場合にはグラフィックボードの増設が必要になるので、コアなユーザーでなければデュアルディスプレイを利用することが多い。
一般的に販売されているPCの多くも、デュアルディスプレイまでならグラフィックボードの増設も必要ないので設定方法も比較的簡単だ。デュアルディスプレイにすると画面が1枚のときよりもゲームでの画面の拡張性や仕事での利便性が格段に増す。
この記事ではマルチディスプレイの中でも特にデュアルディスプレイの設定方法について、必要な機材や便利な設定方法などについて詳しく解説する。
・必要な機材は?
デュアルディスプレイに設定するのには、PC以外の機材をいくつか揃える必要がある。デュアルディスプレイの設定に必要な機材について見ていこう。デュアルディスプレイに必要な機材とは次のとおりだ。
●機材1:ディスプレイ
●機材2:ケーブル
デュアルディスプレイの環境を作るのに必要な機材はこれだけだ。必要な機材とは、PCで利用している画面とは別の画面を映すためのディスプレイと、PCと2枚目のディスプレイを接続するためのケーブルだけでいい。そして、機材が用意できたらPCとディスプレイの映像端子をそれぞれケーブルで接続すればデュアルディスプレイが完成する。
ディスプレイはサイズを選ぶことができる。デュアルディスプレイにするときには、ディスプレイのサイズで操作感が大きく変わってくるので、どのサイズが使いやすいかよく考えて選ぼう。近年ではノートPC用の持ち運びに便利な小型のディスプレイも人気がある。
ディスプレイとケーブルの機材を用意するときには注意しなければいけない点がある。それは、PCの映像端子の種類に合うものを選ぶということだ。ノートPCにも必ず映像端子がついている。しかし、現在使用されている映像端子の規格には次の5種類がある。
●VGA
●DVI
●HDMI
●DisplayPort
●USB Type C
PCの仕様を見れば、どのタイプの映像端子なのかがわかるので、その端子と接続できるディスプレイとケーブルを選ぼう。もしもPCの映像端子とディスプレイの端子が合わない場合には、変換アダプタを利用しよう。
【Windows 10】デュアルディスプレイの設定方法
機材が用意できてPCに2枚目のディスプレイの接続しても、デフォルトの状態ではマルチディスプレイではなくコピーモードで表示されてしまう。画面を拡張して表示するデュアルディスプレイをWindows 10で設定する方法とはどのような方法なのか、Windows 10での設定方法について見ていこう。
【手順①】表示画面を拡張する
Windows 10でのデュアルディスプレイの設定方法とは次の手順で進める。
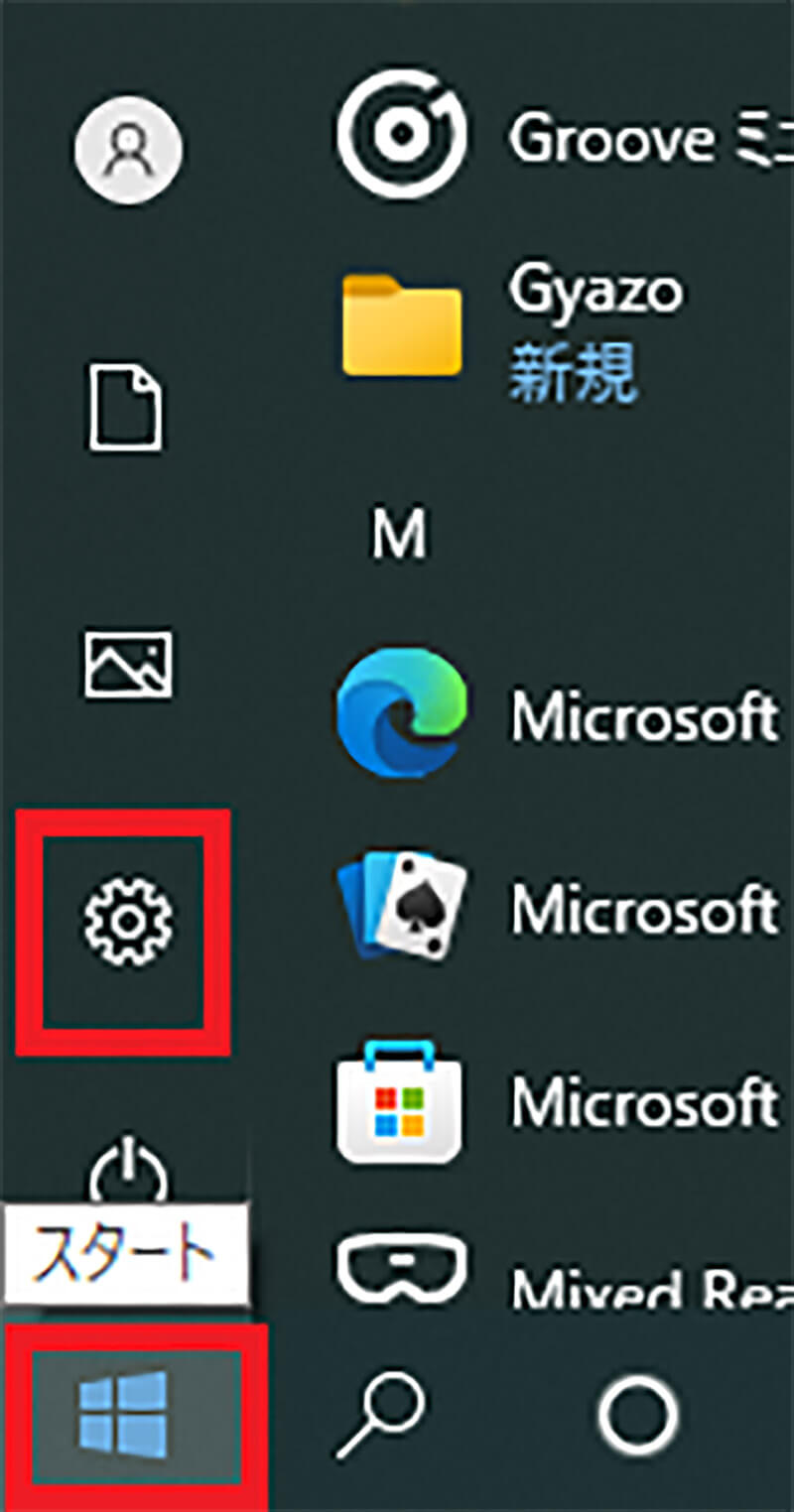
Windows 10の「スタート」をクリックして歯車マークの「設定」をクリックする
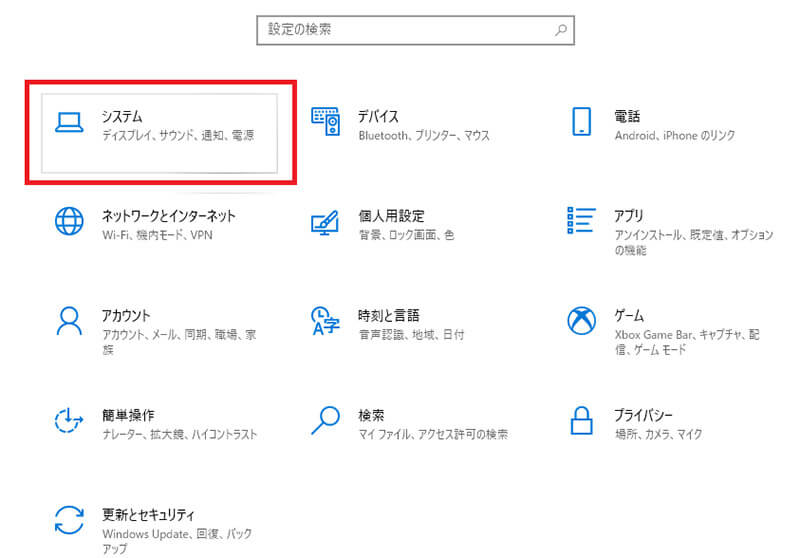
Windows 10の「設定」を開いたら「システム」をクリックする
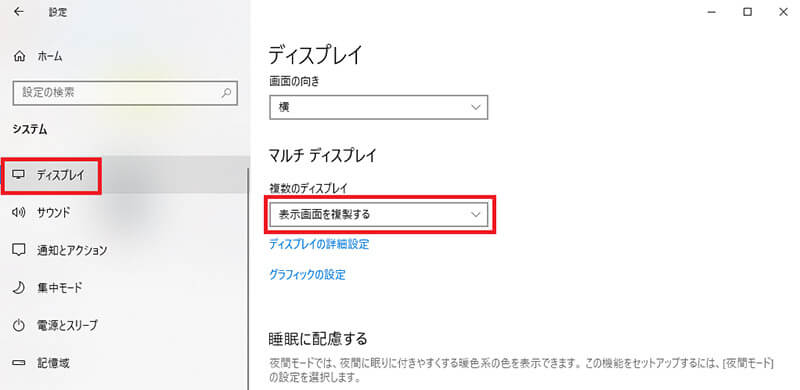
左ペインで「ディスプレイ」を選択したら画面を「マルチディスプレイ」まで下にスクロールする。「複数のディスプレイ」の「表示画面を複製する」をクリックする
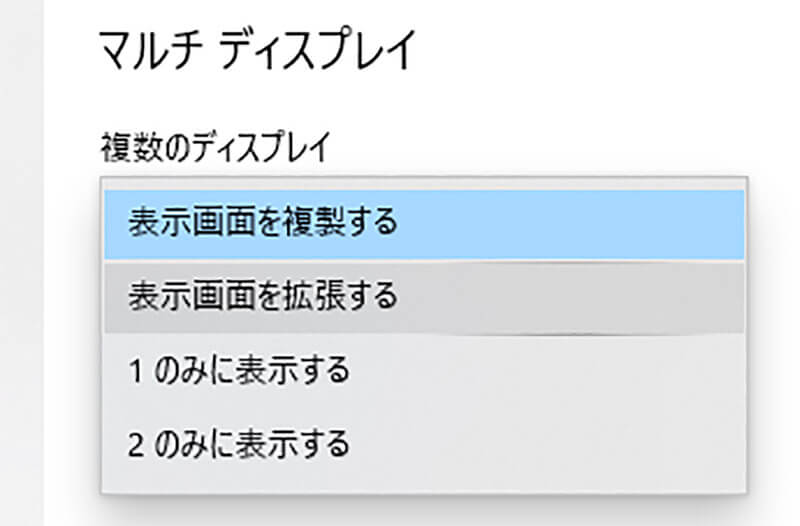
「表示画面を拡張する」を選択する

ディスプレイの変更の確認画面が表示される。「変更の維持」をクリックする
すると画面が2枚のディスプレイに拡張されて、それぞれのディスプレイに違う画面が表示される。2枚のディスプレイに同じ画面が表示されていないことが確認できたら、Windows 10でのデュアルディスプレイへの変更が完了である。
【手順②】モニターの配置とメイン画面を変更する
デュアルディスプレイに設定できても、マウスポインターの動きがおかしいことがある。マウスポインターを左側の画面から右側に動かして、右側の画面に移動させたくてもできなかったり、右側の画面の右側に移動させると、左側の画面の右側に移動してしまったりすることがある。
これは、2枚のディスプレイの配置とPC側が認識しているディスプレイの配置が違うことが原因で起こる。このままではマウス操作などがとてもやりにくくなるので、便利に使えるようにするためにPC側の設定で実際のディスプレイの配置を同じにしよう。
Windows 10の「設定」でデュアルディスプレイの設定を行ったディスプレイ設定の画面を開き、「ディスプレイ配置を変更する」からディスプレイの配置の設定を行う。
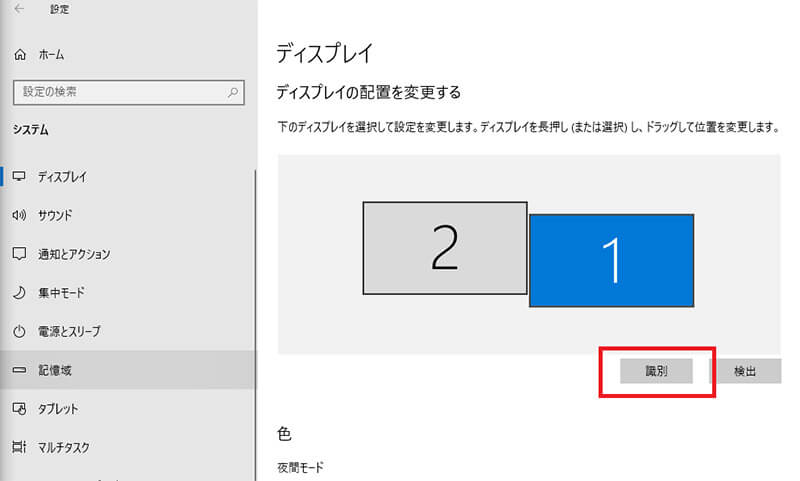
「ディスプレイの配置を変更する」の「識別」をクリックする
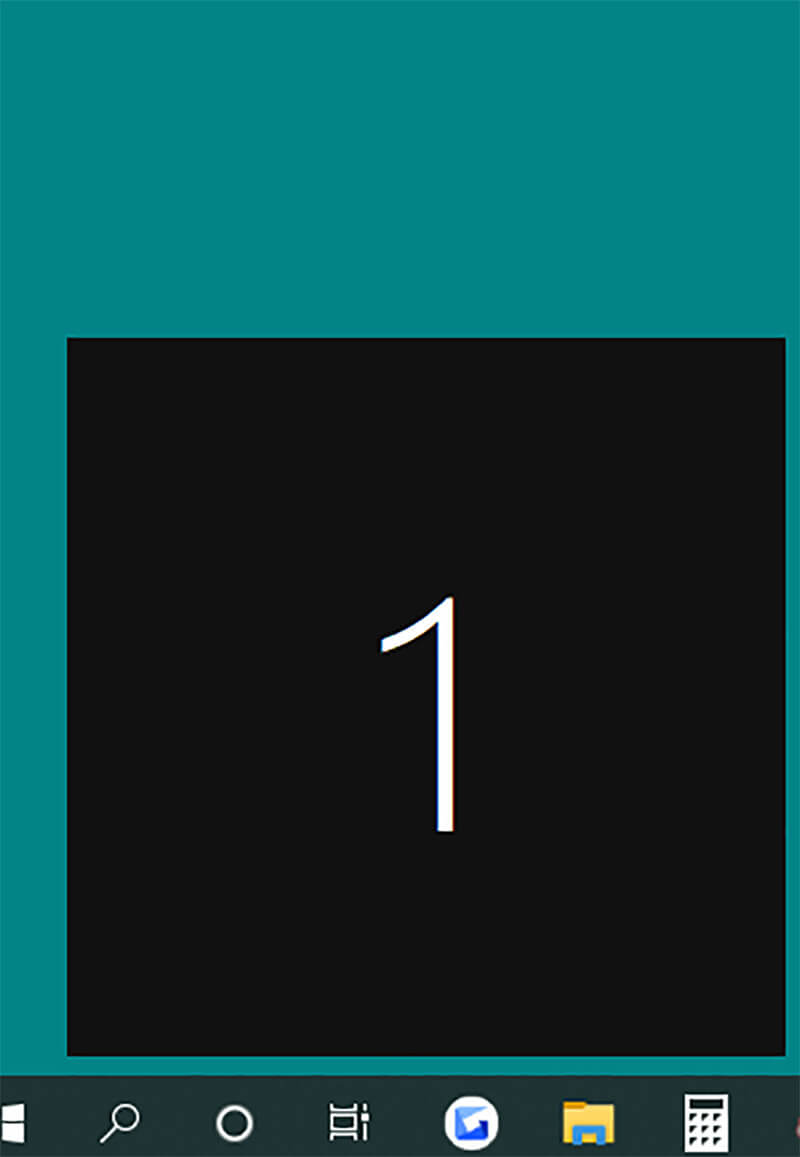
2枚のディスプレイのそれぞれに「1」「2」と番号が表示される
「ディスプレイの配置を変更する」にもディスプレイの番号が表示されている。こちらに表示されている番号と、ディスプレイに表示された番号の位置が違う場合には、「ディスプレイの配置を変更する」のディスプレイをドラッグして左右を入れ替える。
「ディスプレイの配置を変更する」と実際のディスプレイに表示されるディスプレイの番号の左右の配置が同じになれば、マウス操作も問題なく左右のディスプレイを移動できるようになる。
メインディスプレイとして利用するディスプレイの設定方法は次のとおりである。
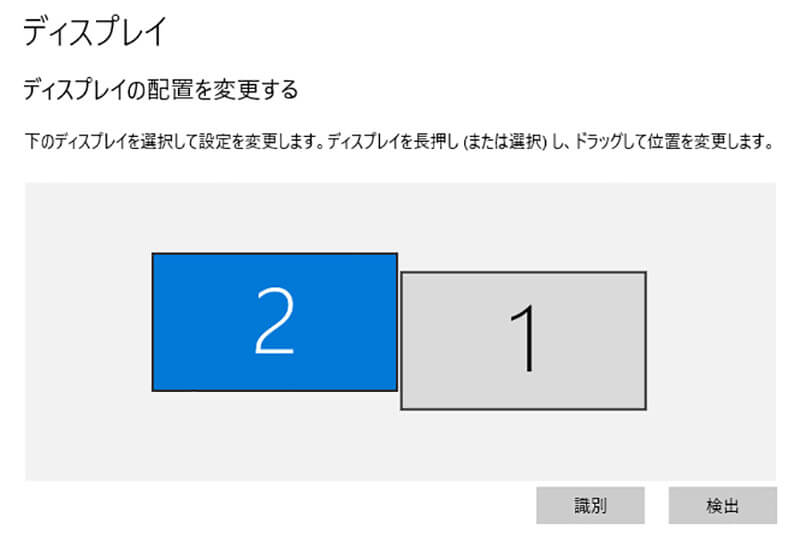
「ディスプレイの配置を変更する」でメインディスプレイに設定するディスプレイを選択する
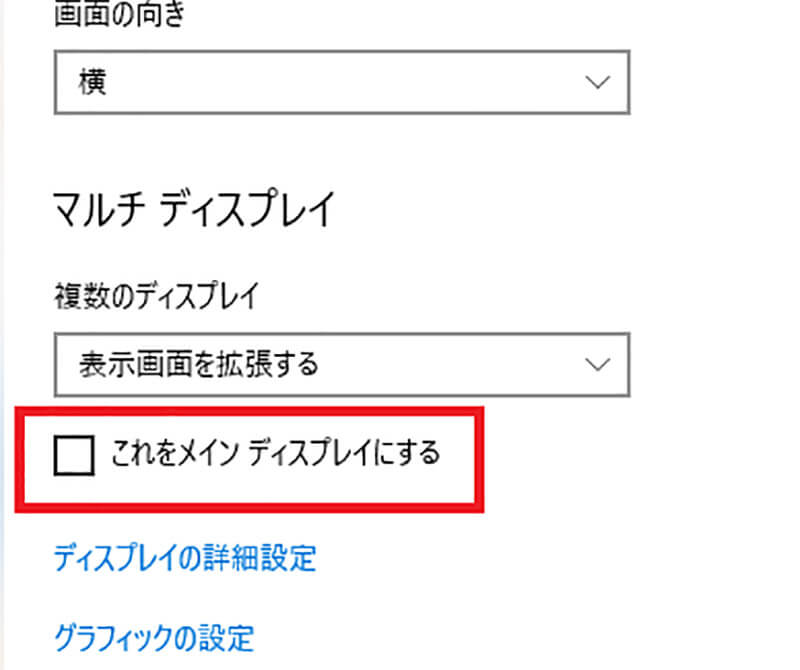
画面を「マルチディスプレイ」まで下にスクロールする。「これをメインディスプレイにする」にチェックを入れる
すると選択したディスプレイをメインディスプレイに設定できる。
【Windows 10】デュアルディスプレイのカスタマイズ機能と操作方法
Windows 10をデュアルディスプレイに設定できたら、次にカスタマイズ機能と操作方法について見ていこう。デュアルディスプレイのカスタマイズは、Windows 10のディスプレイに設定から操作して行う。
デュアルディスプレイについてカスタマイズできるものは次のとおりだ。
●テキスト、アプリ、その他の項目のサイズを変更する
●ディスプレイの解像度
●画面の向き
それぞれのカスタマイズ機能の操作方法について見ていこう。まずはWindows 10でディスプレイの設定を開き、カスタマイズの設定を操作したいディスプレイを選択しておこう。
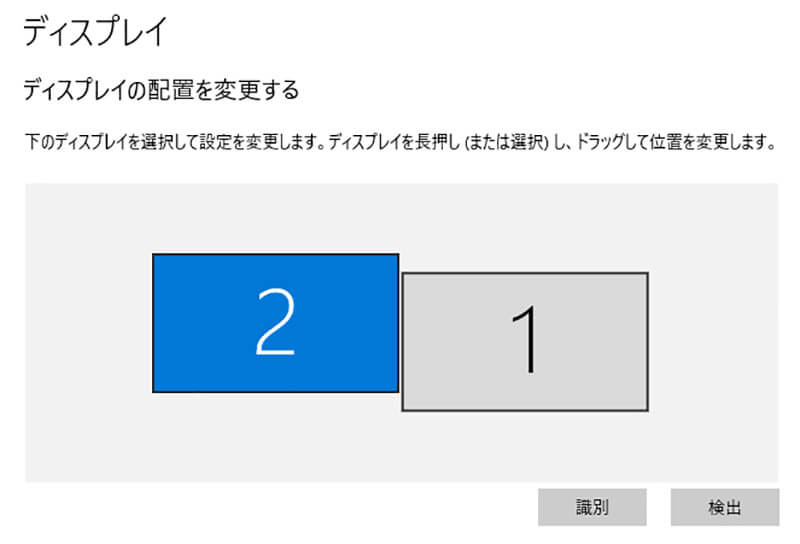
カスタマイズの設定操作を行うディスプレイを選択しておく
それではそれぞれのカスタマイズの操作方法を解説する。
【カスタマイズ①】テキスト、アプリ、その他の項目のサイズを変更する
このカスタマイズでは選択したディスプレイのテキストやアプリの画面などの表示サイズを変更できる。
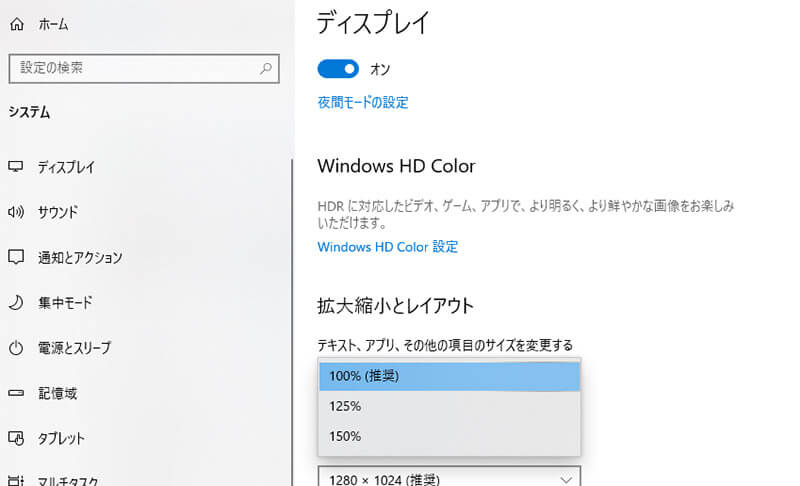
「テキスト、アプリ、その他の項目のサイズを変更する」の100%をクリックする。拡大倍率が表示されるので選択する
すると、選択したディスプレイの文字などのサイズが拡大されて見やすく便利になる。
【カスタマイズ②】ディスプレイの解像度を変更する
このカスタマイズの操作では選択したディスプレイの解像度を変更できる。
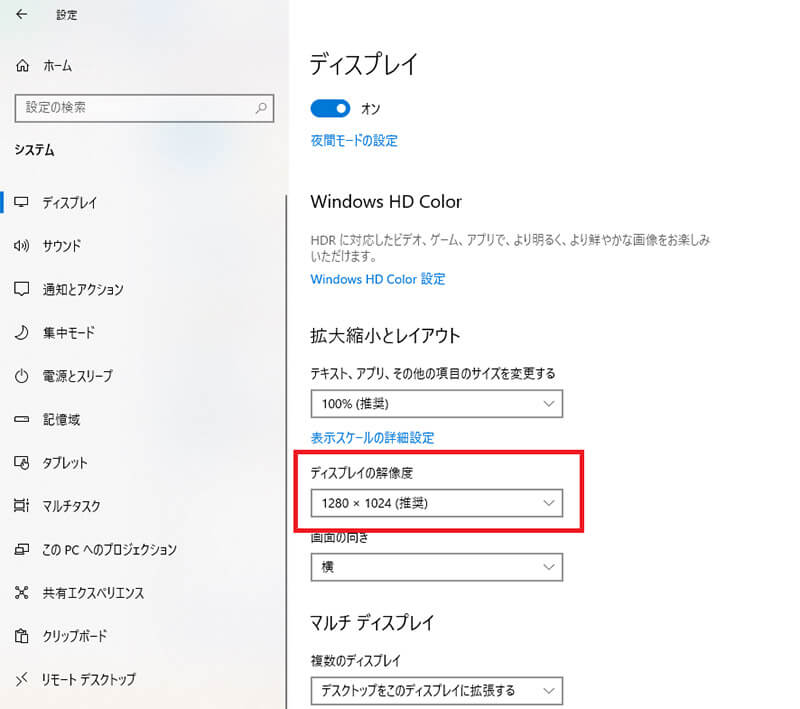
「ディスプレイの解像度」で表示されている解像度の数字をクリックする
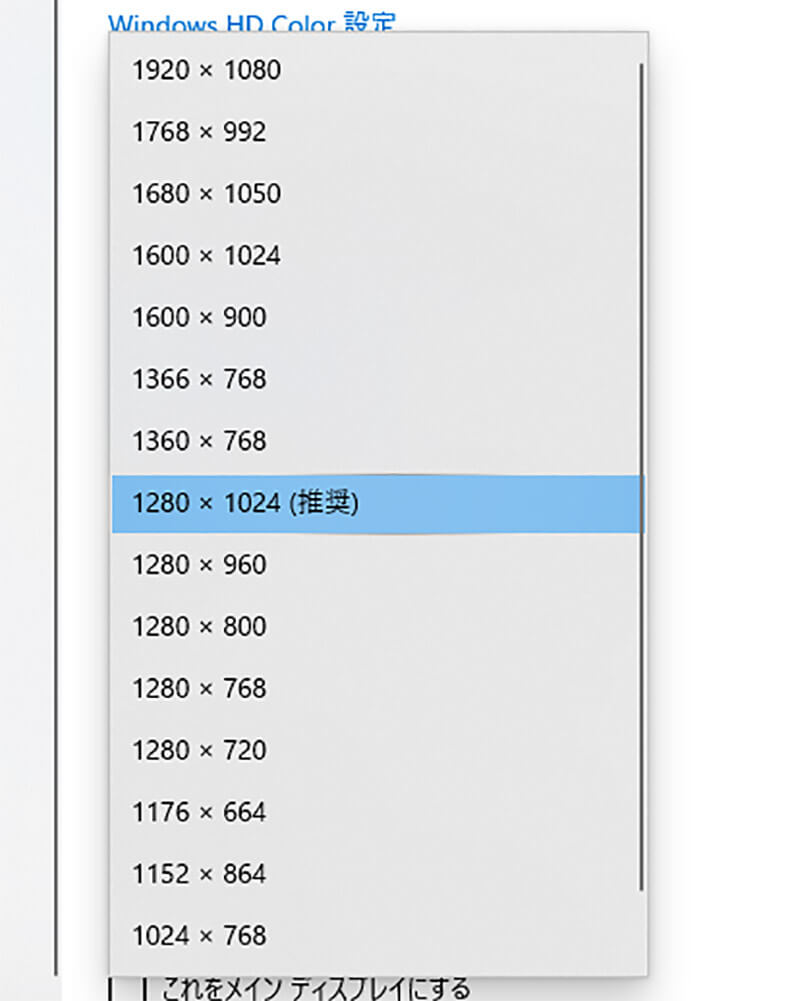
表示されている解像度から設定する解像度を選択する
【カスタマイズ③】画面の向きを変更する
ディスプレイの画面の向きを変更したいときには、このカスタマイズ方法から操作する。
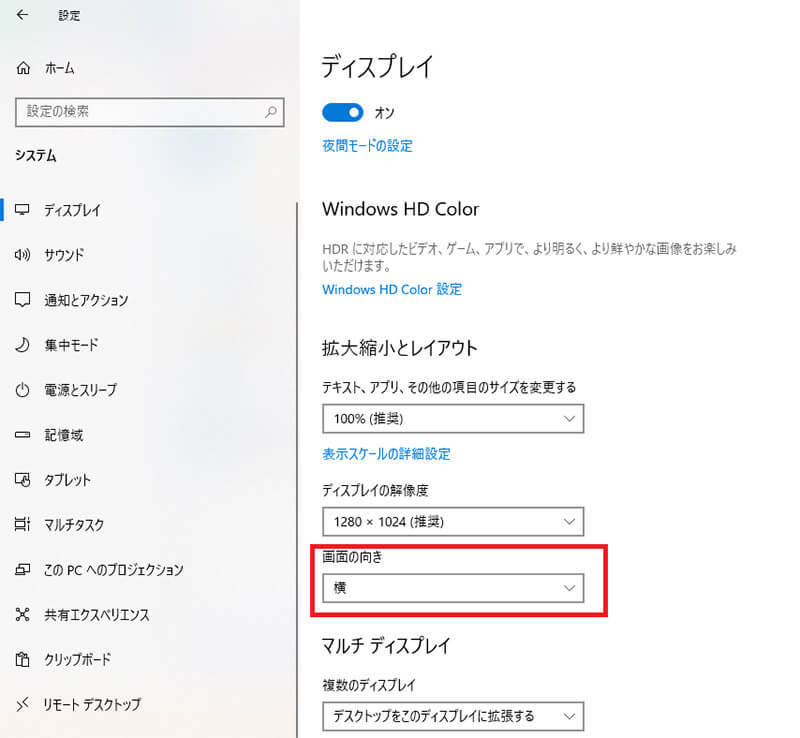
「画面の向き」の「横」をクリックする
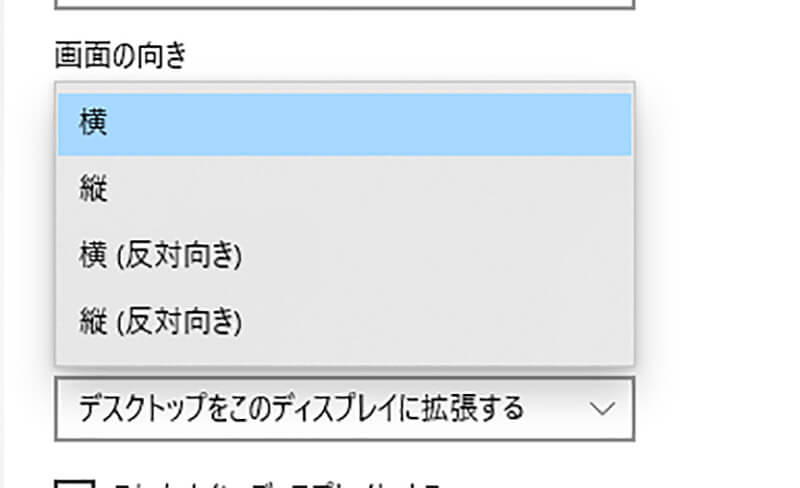
設定する画面の向きを選択する
【Windows 10】デュアルディスプレイの便利な使い方
デュアルディスプレイでは必要に応じてもっと便利な機能の設定もできる。Windows 10でのデュアルディスプレイのもっと便利な機能とはどのように設定するのか、詳しく解説する。
【使い方①】タスクバーのアイコン表示の変更
デュアルディスプレイでは、タスクバーへのアイコンの表示方法をどうするのか次の3種類から設定できる。
●すべてのタスクバー:すべてのタスクバーにアイコンを表示する
●メインタスクバーと開かれているウインドウのタスクバー:メインディスプレイにはすべてのアイコンが表示される。それ以外のディスプレイには開かれているウインドウのアイコンだけが表示される。
●開かれているウインドウのタスクバー:どのディスプレイでもそのディスプレイで開かれているウインドウのアイコンだけ表示される。
どのような設定方法が一番使いやすいか、必要に応じて設定しよう。タスクバーのアイコンの表示機能の設定方法は次のとおりである。
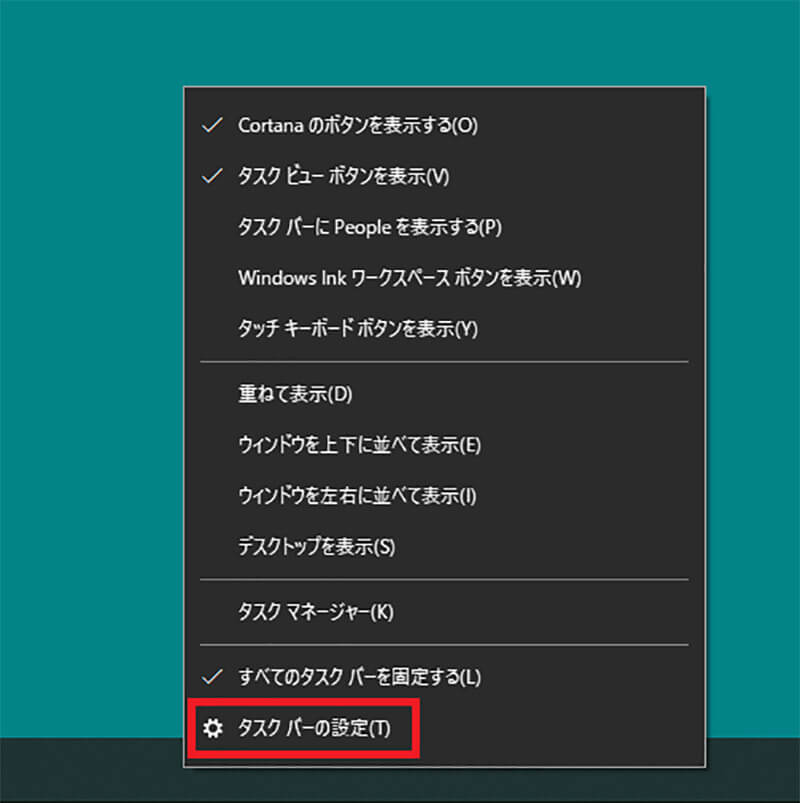
タスクバーの何もないところで右クリックして「タスクバーの設定」をクリックする
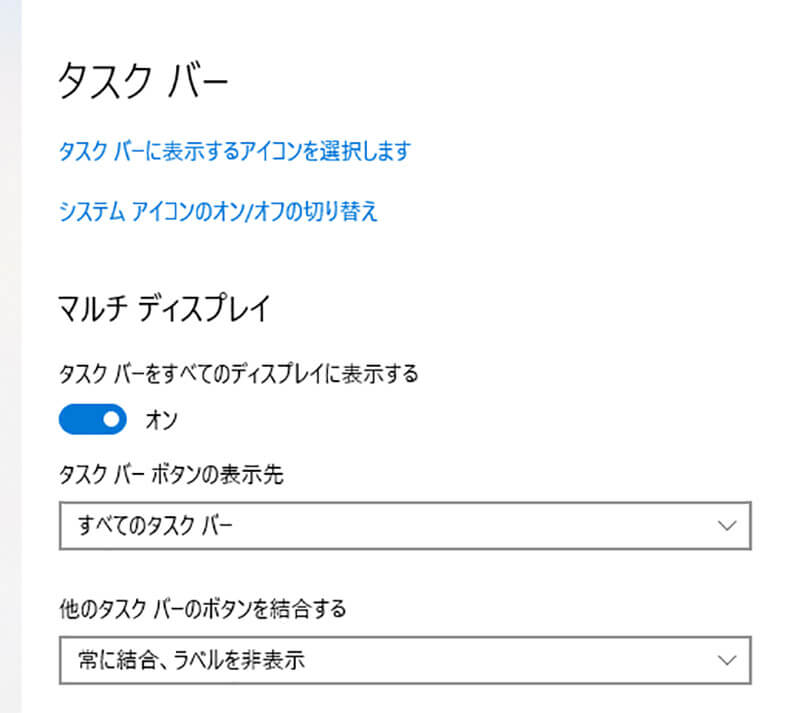
「タスクバーの設定」を「マルチディスプレイ」までスクロールする。「タスクバーのボタンの表示先」をクリックする
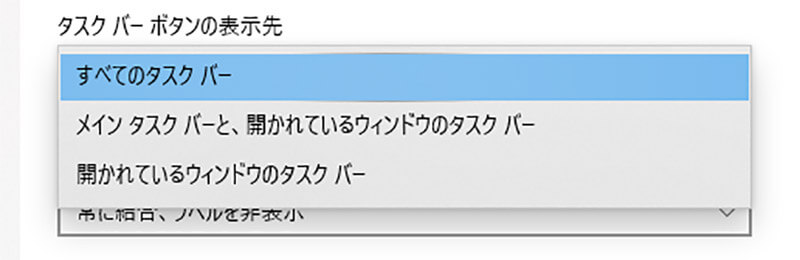
必要に応じて選択する
【使い方②】スナップ機能
スナップ機能とはWindows7からWindows PCに搭載されたディスプレイの機能である。ウインドウをディスプレイの画面の四隅にドラッグすると画面が左右に2分割もしくは上下左右に4分割されて、画面をきれいに分けて利用できるというとても便利な機能だ。
以前はデュアルディスプレイではこの便利なスナップ機能が利用できなかった。しかし、Windows 10からはデュアルディスプレイでも3画面以上のマルチディスプレイでも、すべてのディスプレイでスナップ機能を利用できる。
デュアルディスプレイやマルチディスプレイのディスプレイ数以上に複数のウインドウを開く必要がある場合には、ぜひこの便利なスナップ機能を利用してみよう。
便利なスナップ機能の操作方法は、次のとおりだ。
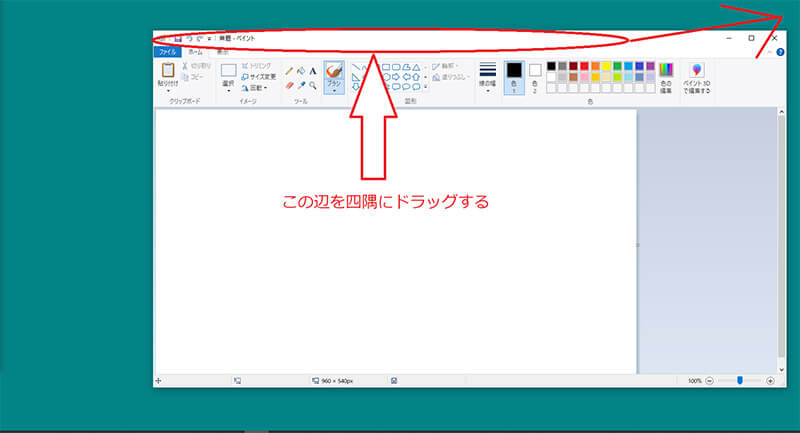
スナップ機能で整列させたいウインドウのタイトルバーを画面の四隅にドラッグする
画面の左上にドラッグするとこのようになる。
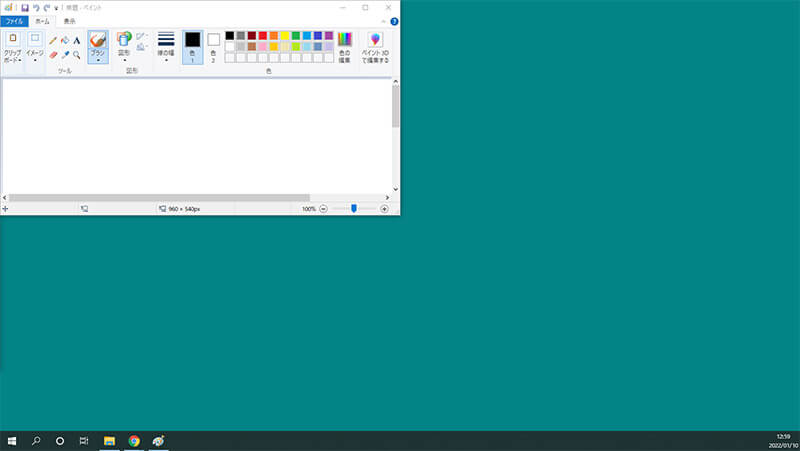
画面の左上にきれいにウインドウが整列した状態になる
※サムネイル画像は(「写真AC」より引用)




