Windows 11のシステム要件のひとつに「TMP2.0」への対応がある。ここ5年くらいに発売されたパソコンなら対応している機種が多いはずだが、そもそも「TPM2.0」とはいったい何なのだろうか? 新しいパソコンであっても、TPM2.0が無効になっているせいでWindows 11にアップグレードできないことも多いそうだ。そこで今回は、TPM2.0の基本とTPM2.0を有効にする方法を解説しよう。
Windows 11では「TPM2.0」への対応が必須に!
2021年10月にリリースされたWindows 11のシステム要件のひとつに、「TPM2.0」への対応があるのをご存じだろうか?
新しいパソコンでもTPM 2.0 を搭載していない、あるいは無効になっているパソコンは、Windows 11 にアップグレードできないのだ。
もちろん、ここ5 年くらいで発売されたパソコンの多くはTPM 2.0に対応しているので、Windows 11の要件をクリアできるだろう。
TPM 2.0 は、ハードウェアを利用した強固なセキュリティ機能の一部であり、Windows 11 の安全性を高めるための技術なので、しっかり確認しておこう。
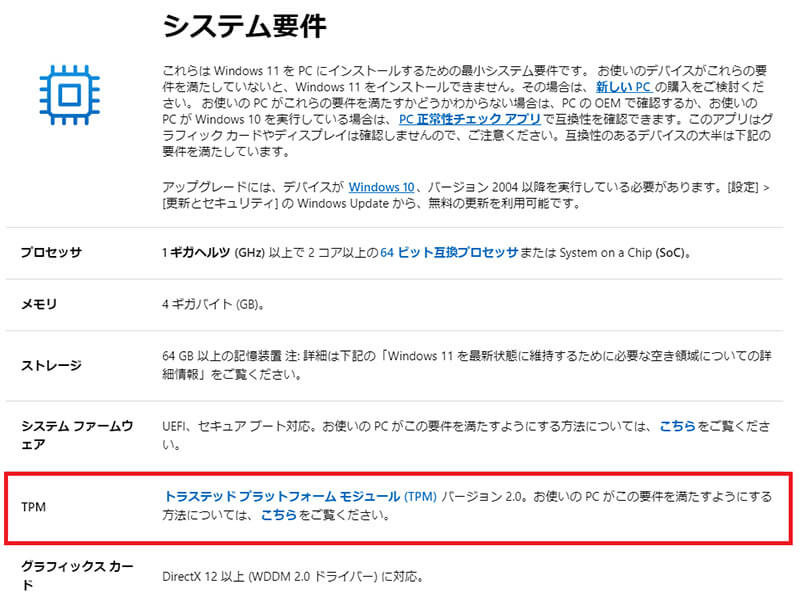 (Image:microsoft.com)
(Image:microsoft.com) Windows 11のシステム要件では「TPM2.0」への対応が必須になっている。ここ5年以内に発売されたパソコンであれば、TPM2.0に対応している可能性が高い
TPM2.0はどうして必要? どんな機能がある?
「TPM」とはTrusted Platform Module(トラステッド・プラットフォーム・モジュール)と呼ばれるもので、具体的にはマザーボード上にあるセキュリティチップ(メモリ)のことだ。
TPMはハードウェアを利用したセキュリティ機能で、パスワード、暗号化キー、セキュリティ証明書などを生成しハードウェア上で管理できるのが特徴。
具体的には、データを暗号化しても鍵を同じHDD内に保存しておくと危険なので、鍵だけは別のチップ(TMP)に保存することで安全性を高めているのである。たとえば、OSのログイン認証(PINや顔認証)やFeliCaの読み取り機能などはTPMが管理している。
また、TPMには「1.2」と「2.0」があるが、1.2はパソコン単体のデータ保護がメインで、2.0では、外部から不正アクセスによる“なりすまし”なども防ぐことができるように大幅に進化している。
Windows 7世代の古いパソコンは、TPM1.2までしか対応していないことがあるが、残念ながら1.2ではWindows 11へはアップグレードできないのである。
 (Image:Lipowski Milan / Shutterstock.com)
(Image:Lipowski Milan / Shutterstock.com) TPMとはハードウェアのセキュリティ機能のこと。写真はマザーボードに組み込まれたASUS製のTPMモジュールである
パソコンのTPM2.0を有効にする方法は?
自分のパソコンがWindows 11にアップグレードできるかどうかは「Windows PC 正常性チェック」アプリで簡単に判定できるが、最近買ったパソコンなのに「このPCではWindows 11を実行できません」と表示されることもある。
その原因は「TPM 2.0」であることが多いらしい。実は、パソコン自体はTPM2.0に対応しているのに、UEFI/BIOS上で無効になっているだけだったりするのだ。
とくに、自作パソコン用として販売されているマザーボードは、デフォルトで TPM2.0 がオフになっていることが多いので注意したい。
TPM2.0の有効化に関しては→こちらでも解説しているが、TPM2.0はUEFI/BIOSで簡単に有効にできるようになっている。
ただし、UEFIの設定を素人が下手にイジるとパソコンが起動しなくなることもあるので、UEFIの設定変更は自己責任で実行してほしい。
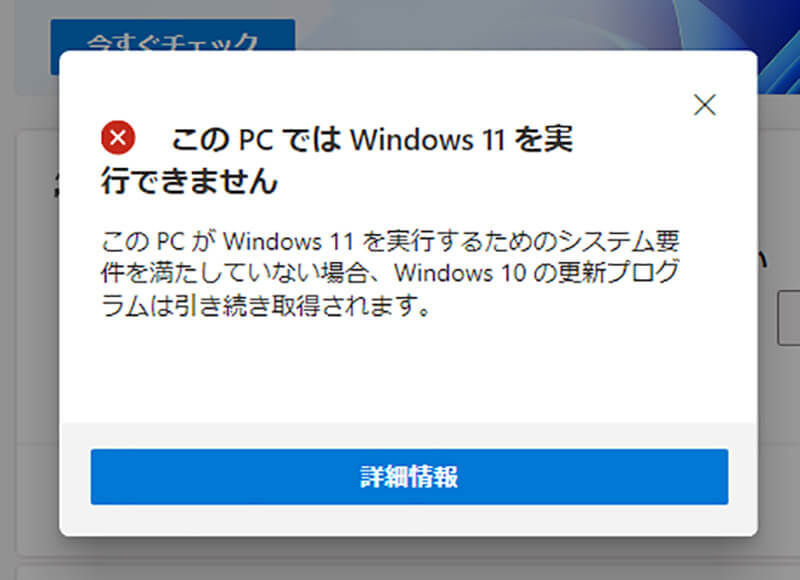
最近購入したパソコンで「Windows PC 正常性チェック」の判定がNGとなった場合は、UEFI/BIOS上で「TPM2.0」が無効になっている可能性が高い
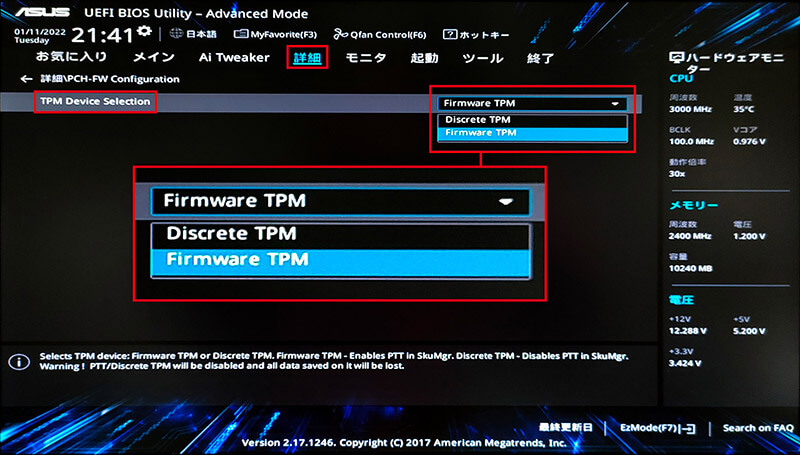
パソコンで「UEFI BIOS Utility」を起動し、「詳細」にある「PCH-FW Configuration」を開いたら、「TPM Device Selection」で「Discrete TPM(無効)」を「Firmware TPM(有効)」に切り替えよう
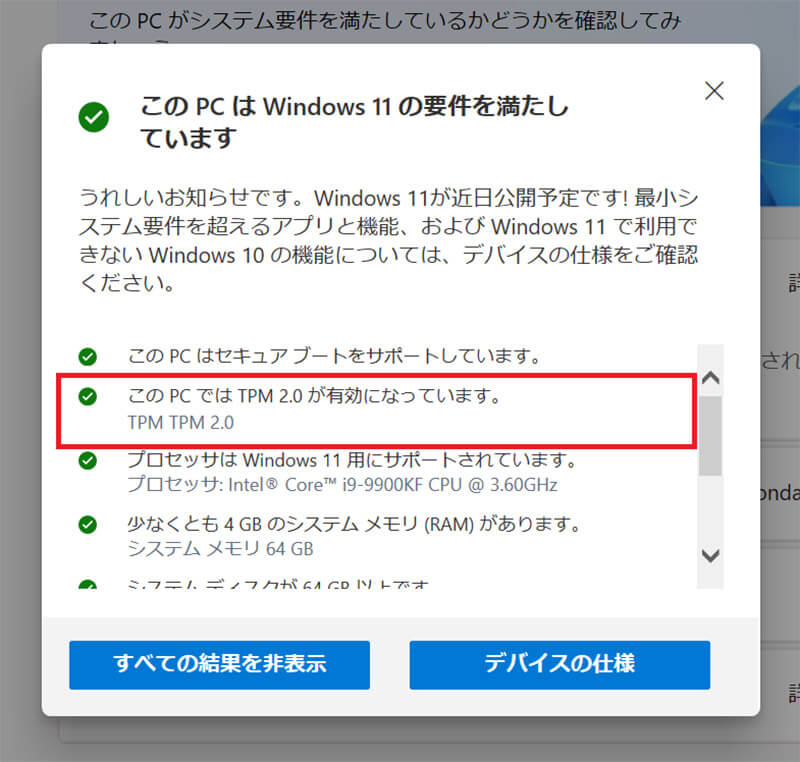
「UEFI/BIOS」の設定でTPM2.0を有効にしたところ、「Windows PC 正常性チェック」で無事に「このPCはWindows11の要件を満たしています」と判定された!
いかがだろうか? 最近買ったパソコンでも「TPM 2.0」が有効になっていないとWindows 11にはアップグレードできない。
「TPM 2.0」を有効にするためには、UEFI/BIOSの設定を変更しなければならず、パソコンに詳しくない人にとっては、ハードルが高い作業が要求されるだろう。
なお、TPM1.2対応パソコンに関しては、Microsoftが公式サイトでTPM 2.0チェックを回避してWindows 11をインストールする方法を公開している(Ways to install Windows 11)。
ただし、これはレジストリの変更が求められるので、パソコンにそこそこ詳しい人でないと、初心者にはかなり難しい作業になるだろう。
●Microsoft「Windows 11 の仕様、機能、コンピューターの要件を確認する」(公式)は→こちら
●Microsoft「PCでTPM2.0を有効にする」は→こちら
●Microsoft「Ways to install Windows 11」(英文)は→こちら



