私たちは、メールやウェブなど様々なシステム・サーバーを利用している。また、効率よく利用するにはサーバーを管理する必要があり、それらをまとめて管理できるのがWindows Admin Centerだ。そこで今回は、Windows Admin Centerとは何かを解説していく。
「Windows Admin Center」とは何?
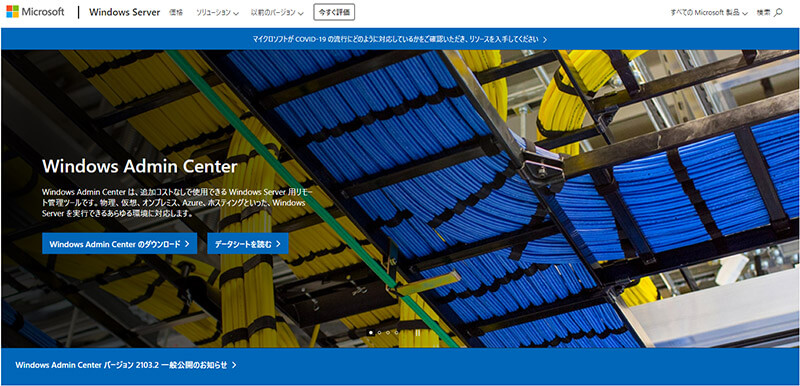 (Image:microsoft.com)
(Image:microsoft.com) 私たちは、メールやウェブなど様々なシステムおよびサーバーを利用している。また、効率よくシステムを利用するためには、サーバーを管理する必要がある。そして、サーバーはリモートデスクトップなどでサーバーごとに接続して管理している。
しかし、その方法だとサーバーごとに接続しなければいけないため、どうしても管理に手間がかかってしまう。この問題を解決してくれるのが、「Windows Admin Center」である。Windows Admin Centerとは、複数のサーバーをまとめて管理できる便利なツールになっている。そのため、サーバーごとに接続する必要がなくなり、サーバーの管理に手間がかからないため簡単に管理できるのだ。
「Windows Admin Center」で管理できるものは?
 (Image:StockStudio Aerials / Shutterstock.com)
(Image:StockStudio Aerials / Shutterstock.com) Windows Admin Centerとは、複数のサーバーをまとめて管理できる便利なツールになっているとお伝えした。しかし、具体的にWindows Admin Centerで管理できる対象のものは一体何だろうか。それは以下の通り、様々なものが対象になっている。
・リソースの表示
・リソース使用率の表示
・証明書
・デバイス
・イベントビューア
・エクスプローラー
・ファイアウォール
・OSにインストールされたアプリ
・ローカルユーザーとグループ
・ネットワーク設定
・プロセスの表示
・プロセスの終了
・レジストリの編集
・スケジュールされたタスク
・Windowsサービス
・役割と機能の有効/無効
・OSの記憶域
・OSの記憶域レプリカ
・Windows Update
・リモートデスクトップ接続
「Windows Admin Center」をインストールできるOSと管理対象OSは?
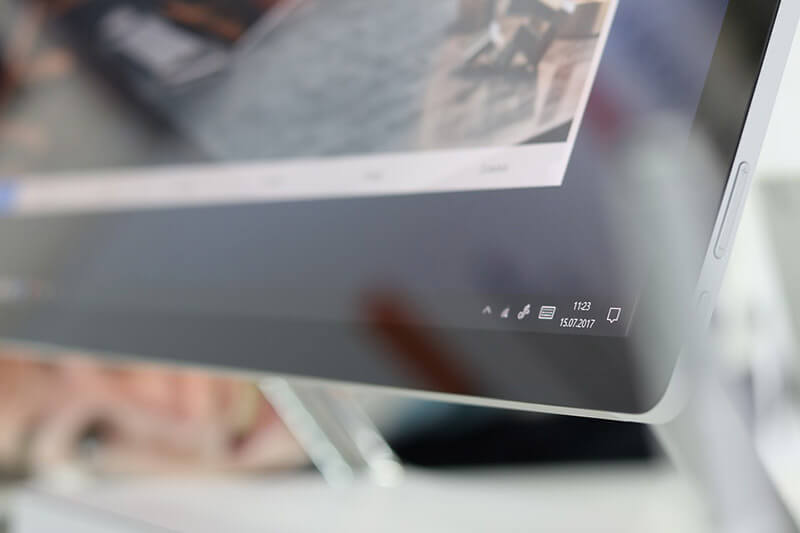
Windows Admin CenterをインストールできるOSと管理対象OSについて解説していく。まず、Windows Admin CenterをインストールできるOSは、以下の通りになっている。
・Windows10(デスクトップモード)
・Windows10 Pro(デスクトップモード)
・Windows10 Enterprise(デスクトップモード)
・Windows Server2016(ゲートウェイモード)
・Windows Server2019(ゲートウェイモード)
・Windows Server2022(ゲートウェイモード)
Windows Admin Centerをインストールする場合、デスクトップモードとゲートウェイモードでのインストールがある。Windows10の場合は、デスクトップモードでインストールできるようになっている。
デスクトップモードとは、Windows Admin Centerをローカルで実行することだ。つまり、Windows Admin CenterをインストールしたPCから接続するということになる。また、ゲートウェイモードとは、別のコンピューターのブラウザからWindows Admin Centerに接続するということだ。
次に、Windows Admin Centerの管理対象に追加できるOSとは、Windows OSであればほとんどが追加できる対象になっている。また、マイクロソフトからサポート対象になっているOSバージョンであればWindows Admin Centerの管理対象に追加できるようになっているが、具体的には以下の通りになっている。
・Windows Server2008 R2
・Windows Server2012
・Windows Server2012 R2
・Microsoft Hyper-V Server2012 R2
・Windows Server2016
・Microsoft Hyper-V Server2016
・Windows Server2019
・Windows Server2022
・Windows10バージョン1709以降
このように、ほとんどのOSがWindows Admin Centerの管理対象に追加できる。しかし、クライアントOSは、Windows10のみ追加できる対象になっており、Windows8.1は管理対象には追加できないので注意するようにしよう。
また、上記の管理対象に追加できるOSの中でも、以下のOSの場合は、Windows Admin Centerの管理対象に追加する前に「Windows Management Framework」のバージョン5.1以上をインストールしなければならない。
・Windows Server2008 R2
・Windows Server2012
・Windows Server2012 R2
・Microsoft Hyper-V Server2012 R2
・Microsoft Hyper-V Server2016
「Windows Admin Center」がサポートしているブラウザは?
Windows Admin Centerがサポートしているブラウザは、以下の通りになっている。
・Microsoft Edge(Windows10バージョン1709以降)
・Google Chrome
このように現状では、2つのブラウザのみWindows Admin Centerのサポート対象になっている。
「Windows Admin Center」の使い方
Windows Admin Centerの使い方について解説していく。
【使い方①】ダウンロード/インストールする
Windows Admin Centerの使い方①は、ダウンロード/インストールすることだ。Windows Admin Centerをダウンロード/インストールするには、Microsoftの「https://docs.microsoft.com/ja-jp/windows-server/manage/windows-admin-center/overview」にアクセスする。
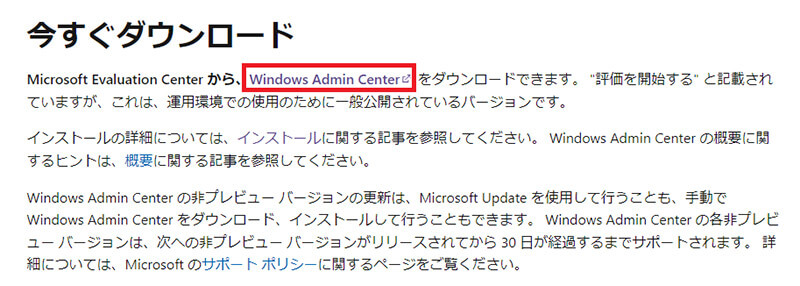
「Windows Admin Center」を選択して、リンクからインストーラーをダウンロードする。ダウンロードしたインストーラーは、PCのデスクトップなど任意の場所に追加/保存する
次に、ダウンロードした「インストーラー」をダブルクリックして実行する。そして、「使用許諾契約書に同意します」にチェックを入れて「次へ」をクリックする。そうすると、「Microsoft Updateを使用して、コンピューターの安全性を確保し、最新の状態に維持する」という画面が表示される。
ここでは、推奨されている「更新プログラムを確認するときにMicrosoft Updateを使用する」にチェックを入れて、「次へ」をクリックする。次の画面では、「Windows Admin CenterをWindows Serverにインストールする」という画面が表示されるので、そのまま「次へ」をクリックする。そして、「Windows Admin Centerがこのコンピューターの信頼されているホストの設定を変更することを許可する」にチェックを入れて「次へ」をクリックする。
そうすると、「Windows Admin Centerをインストール中」という画面が表示されるので、Windows Admin Centerサイトのポート番号の欄に「443」を入力し、「自己署名SSL証明書を生成する」にチェックを入れて、「インストール」をクリックする。インストールをクリックすると、Windows Admin Centerのインストールが開始されるので、「PCから接続する準備ができました」と表示されたら「完了」をクリックする。ここまでくれば、Windows Admin Centerのインストールは完了になる。
【使い方②】Windows Admin Centerに接続する
Windows Admin Centerの使い方②は、Windows Admin Centerに接続することだ。Windows Admin Centerでサポートされているブラウザは、前述したように、Microsoft Edge(Windows10バージョン1709以降)とGoogle Chromeになっている。
そして、ブラウザから「https://WIN2019AC.ad.rem-system.com:443」を入力してWindows Admin Centerにアクセスする。そうすると、自己署名SSL証明書を使用しているためエラー画面が表示される。エラー画面が表示されたら、「詳細」をクリックし、「Webページへ移動」を選択する。そうすると、Windows Admin Centerのログイン画面が出てくるので、「administrator」を上の欄に入力し、下の欄には「管理者パスワード」を入力して「OK」をクリックする。そうすれば、Windows Admin Centerにログインできる。
Windows Admin Centerにログインすると、ウェルカム画面が出てくるので「次へ」をクリックする。次の画面では、Windows Admin Centerに追加されているサーバーの一覧が表示される。この段階では、Windows Admin Centerのゲートウェイサーバーのみ自動で追加されている状態になる。しかし、Windows Admin Centerで管理するシステムを追加することによって、この一覧に追加されていくことになる。そして、追加されている「ゲートウェイサーバー」をクリックすると、システムの概要が表示される。
ここでは、管理されているシステムの概要とツールが確認できる。概要欄の下にあるツール一覧は、管理対象のシステムに利用できるツールになっている。例えば、Windows Admin Centerから管理対象のシステムに対してPower Shellを実行できるようになっている。
【使い方③】管理対象システムを追加する
Windows Admin Centerの使い方③は、管理対象システムを追加することだ。Windows Admin Centerに接続できたら、システムを追加していく。Windows Admin Centerの「すべての接続」画面から「追加」をクリックする。そうすると、「接続の種類を選択」という画面が表示されるので、「サーバー」を選択する。そして、「Active Directoryタブ」をクリックして、検索欄に「win2019」と入力して「検索」をクリックする。
検索が終了すると、追加対象のサーバーが表示されるので、「サーバー名」にチェックを入れる。そして、「追加」をクリックする。そうすれば、Windows Admin Centerに追加できる。しかし、追加したサーバーの資格情報は、Windows2019のローカルユーザーになっているため、Windows Admin Centerに追加したwin2019には接続できない。従って、「管理に使用する資格情報タブ」をクリックし、資格情報を登録していく。「管理に使用する資格情報タブ」をクリックすると、「資格情報を指定してください」という画面が表示されるので、「この接続では別のアカウントを使用する」にチェックを入れる。
次に、ユーザー名のところに「rem-system\administrator」を入力し、パスコードのところに「rem-system\administratorのパスワード」を入力する。ユーザー名とパスワードを入力できたら、「これらの資格情報をすべての接続で使用します」にチェックを入れて、「続行」をクリックする。これで、資格情報の登録は完了になる。資格情報を登録したら、win2019に接続していく。問題なく、win2019のシステム概要画面が表示されればOKだ。
※サムネイル画像(Image:microsoft.com)




