ビジネスパーソンなら、持ち運びに便利なモバイル型ノートパソコンを持っている人も多いだろう。しかし、ビジネス上の重要な場面でバッテリー切れになってしまっては目も当てられない。そこで今回は、Windows 11ノートパソコンのバッテリーを長持ちさせるための設定を紹介しよう。これで、今までより、ずっとパソコンのバッテリーが長持ちするはず!
Windows 11のノートパソコンは設定変更でバッテリーを長持ちさせられる!
外回りの多いビジネスパーソンなら、モバイルパソコンを持ち歩いている人も多いだろうが、常に気になるのがバッテリーの残量である。
メールや書類の確認、ビデオ会議、プレゼンテーションなど、ビジネス上の重要な場面でバッテリー切れになっては大変だ。
すでに、最新のWindows 11ノートパソコンを購入した、あるいはこれから購入する予定だという人もいると思うので、今回はWindows 11ノートパソコンで、バッテリーを少しでも長持ちさせる設定を7つ紹介しよう。
これで、もう大事なときにバッテリー切れになる心配をしなくていいかも!?

外出先でモバイルノートを使うときは、常にバッテリー残量が気になるはず。少しでも持ちをよくする設定を施しておこう
【1】ディスプレイを暗くする
パソコンのなかで消費電力が大きいのがディスプレイだ。バッテリーを長持ちさせたいなら、まず最初にディスプレイの明るさを調節しよう。
ディプレイの明るさは、タスクバーの「スタート(Windowsマーク)」→「設定」→「ディプレイ」→「明るさ」のスライダーで調節できる。
また、パソコンのキーボードに明るさ調整ボタンがあれば、それを押すことでもディスプレイの明るさ調整が可能だ。
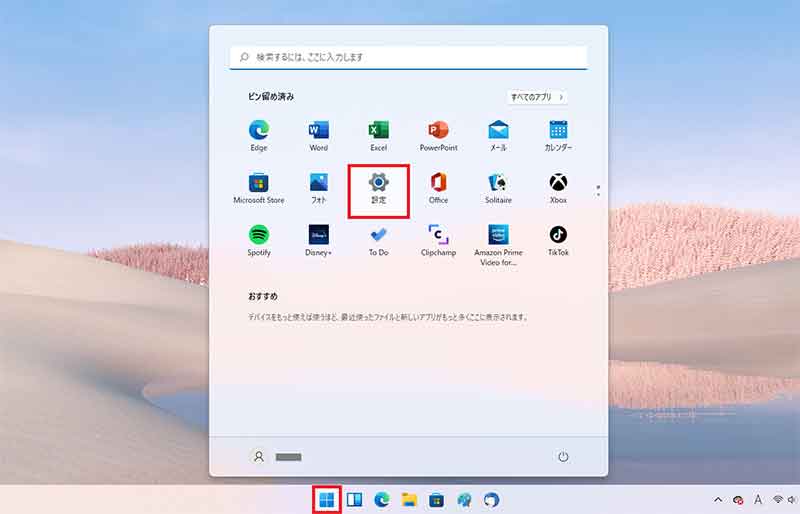
まず、画面下にあるタスクバーにある「スタート」を押し、アプリ一覧から「設定」を選択する
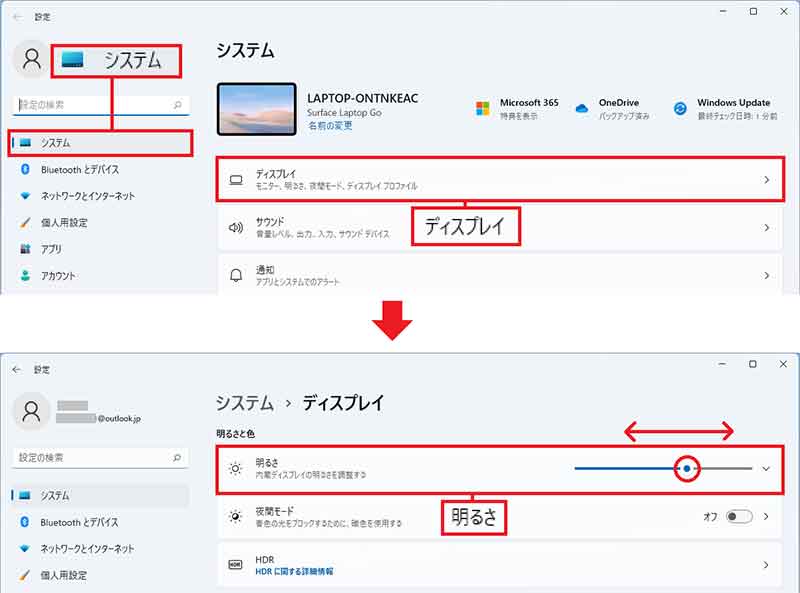
すると、システム画面が表示されるので、「ディプレイ」を選択(上写真)。次に「明るさ」の項目でスライダーを左右に動かせば、明るさを調節できる(下写真)
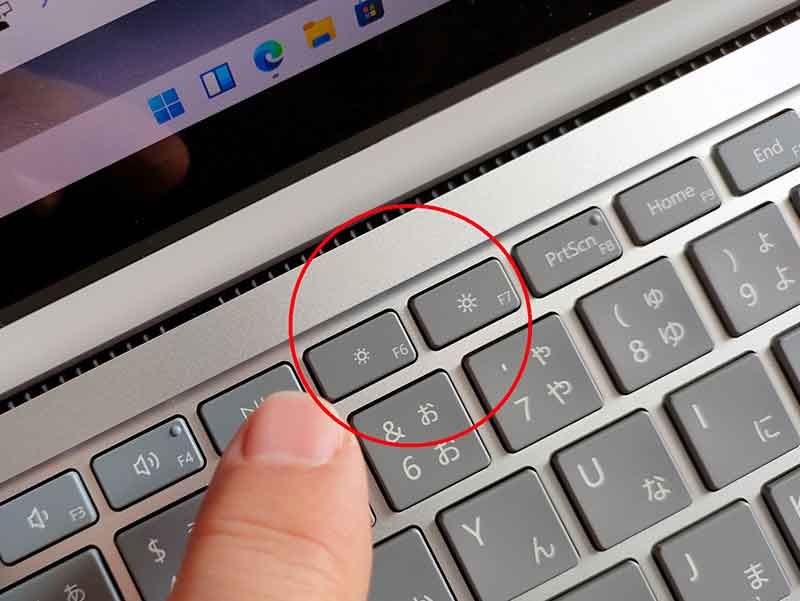
もし、パソコンのキーボード上に明るさ調節ボタンがあれば、それを使ってもいい。筆者のパソコンは「F6」でディスプレイを暗く、「F7」で明るくできた
【2】ディスプレイがスリープするまでの時間を短くする
もうひとつディスプレイ関係では、スリープに入る時間を短くしたり、画面の電源を切る時間を短くすることでバッテリーを長持ちさせる方法もある。
この設定は「スタート」→「設定」から「電源&バッテリー」→「電源」→「画面とスリープ」を開き、スリープまでの時間を短く設定すればOKだ。
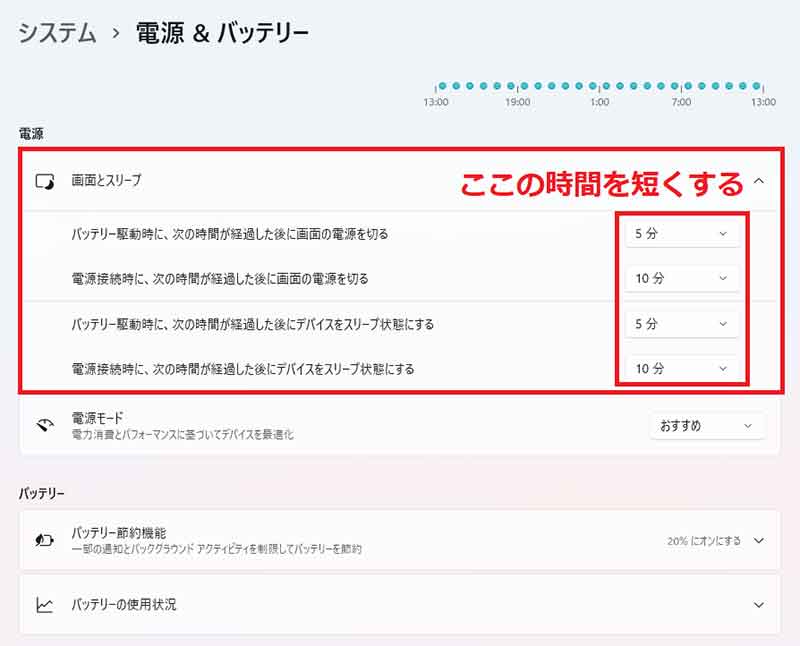
「電源&バッテリー」の「電源」にある「画面とスリープ」を開き、設定時間を短く指定すればバッテリーが節約できる
【3】「バッテリー節約機能」を有効にする
バッテリー残量が少なくなったとき、ディスプレイだけなくパソコン全体で節電できる「バッテリー節約機能」を使う方法もある。
「バッテリー節約機能」をオンにすると、指定したバッテリー残量以下になると、多くの電源を使用する機能が一時的にオフになるのだ。
設定方法は「設定」→「システム」→「電源&バッテリー」→「バッテリー」で「バッテリーの節約機能」を表示させ、バッテリー節約機能を「今すぐ有効にする」を押す。
また、「次の値になったらバッテリー節約機能を自動的にオンにする」でバッテリー残量の%数値を調整してみよう。
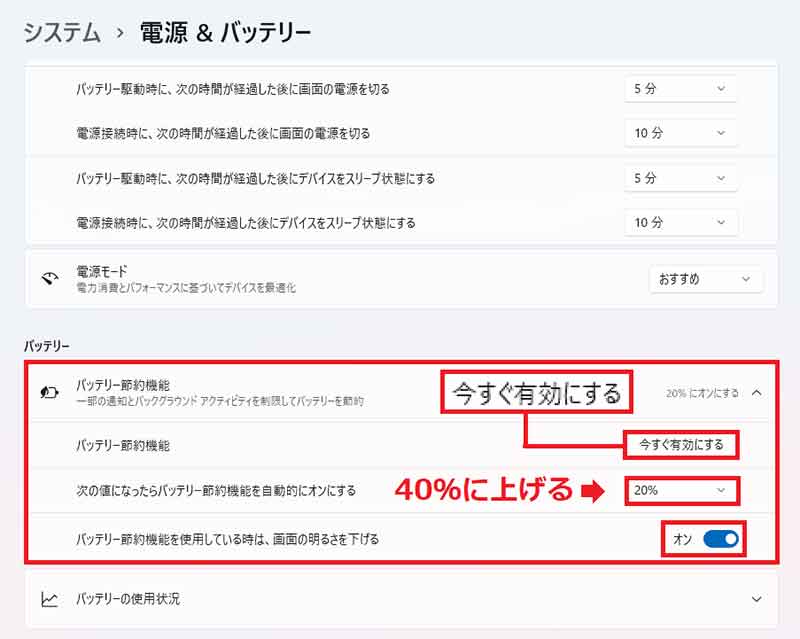
バッテリー節約機能を「今すぐ有効にする」をオンにして、バッテリー残量の%数値を変更する。たとえば、20%→40%に変更すればバッテリーが長持ちする
【4】 BluetoothやWi-Fiなどのワイヤレス通信をオフにする
もし、BluetoothやWi-Fi などのワイヤレス通信が必要ないときは、これらをオフにすることでバッテリーを節約できる。
Bluetoothをオフにする場合は「設定」→「Bluetoothとデバイス」→「Bluetooth」画面でオフにすればいい。
また、スマホのように「機内モード」にすれば、ワイヤレス通信をすべてオフにできるので、個別に設定する必要はない。
設定方法は、「設定」→「ネットワークとインターネット」で「機内モード」をオンにすればOKだ。
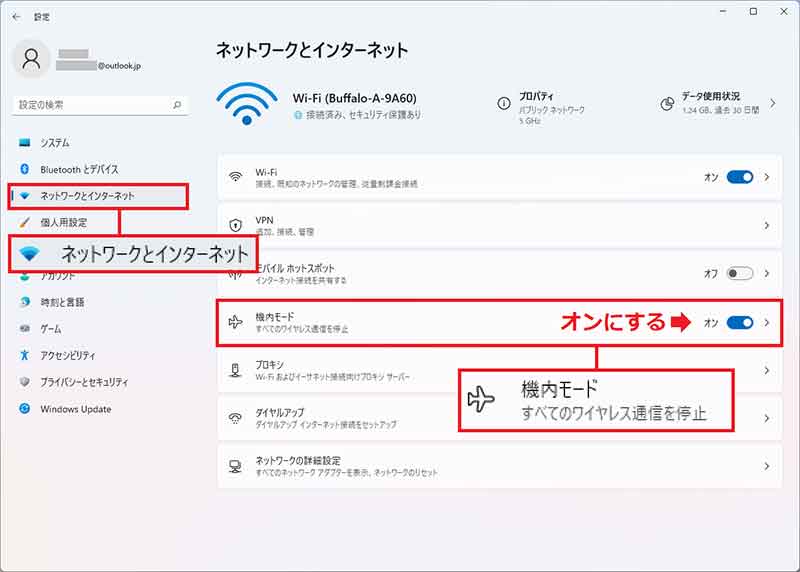
「機内モード」は「設定」→「ネットワークとインターネット」で「機内モード」をオンにすればいい。BluetoothやWi-Fiなどの通信機能がすべてオフになる
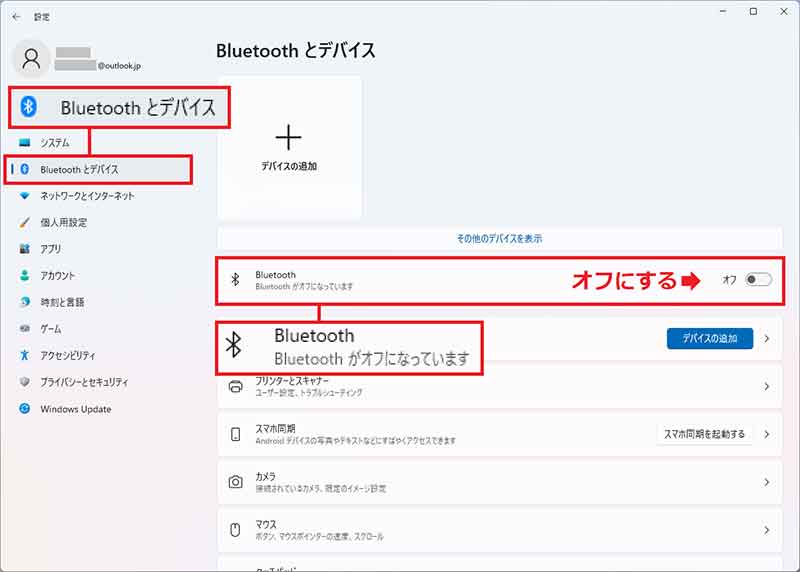
もし、Bluetoothのみをオフにしたい場合は、設定の「Bluetoothとデバイス」を開いて「Bluetooth」をオフにしよう
【5】画面の背景を単色の「黒」に変更する
画面の背景を単色の「黒」にすると、ディスプレイの電力消費が抑えられる。
Microsoftのサポートでも、「バッテリーの節約」としてこの方法を紹介しているので、多少は効果があるのかもしれない。
背景色を黒にするには、「設定」→「個人用設定」で「背景」を開き、「背景をカスタマイズ」のタブで「単色」を選択すればOKだ。
また、最近はスマホでも「ダークモード」を設定できる機種が多いが、Windows 11でもダークモードが利用可能となっている。
ダークモードは「個人用設定」→「色」→「モードを選ぶ」で「ダーク」を選択すればいい。背景だけでなくタブの色も黒にすれば、節電効果が少しは高まるかもしれない。
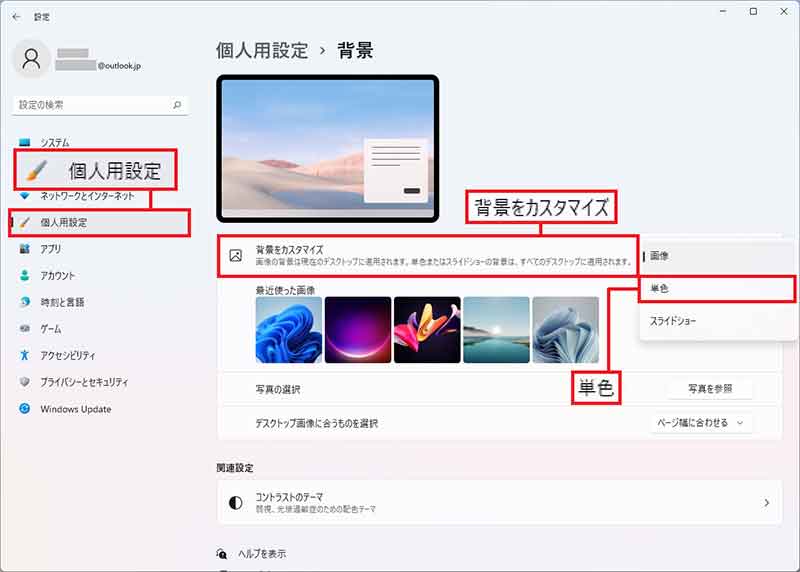
ディスプレイの背景を変更するには、まず「設定」→「個人用設定」→「背景」→「背景をカスタマイズ」のタブで「単色」を選択する
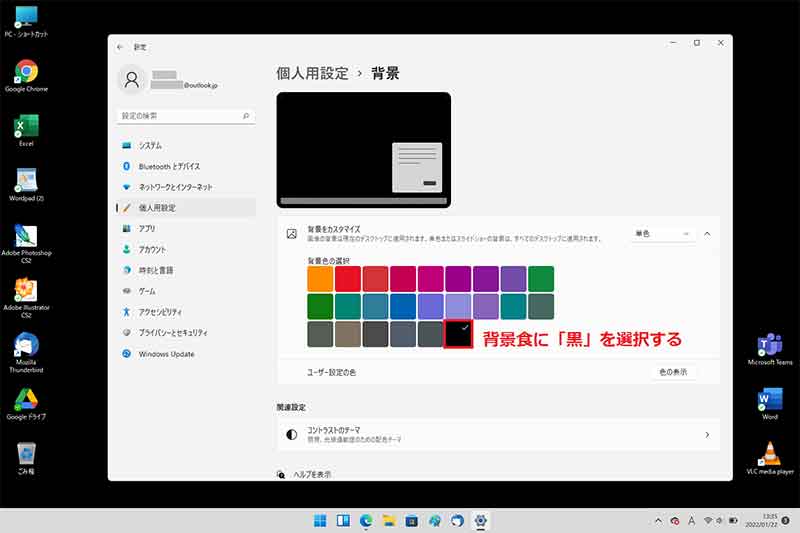
次に表示された「背景色の選択」画面で、背景色に「黒」を選択すればいい。これで背景が黒一色になる
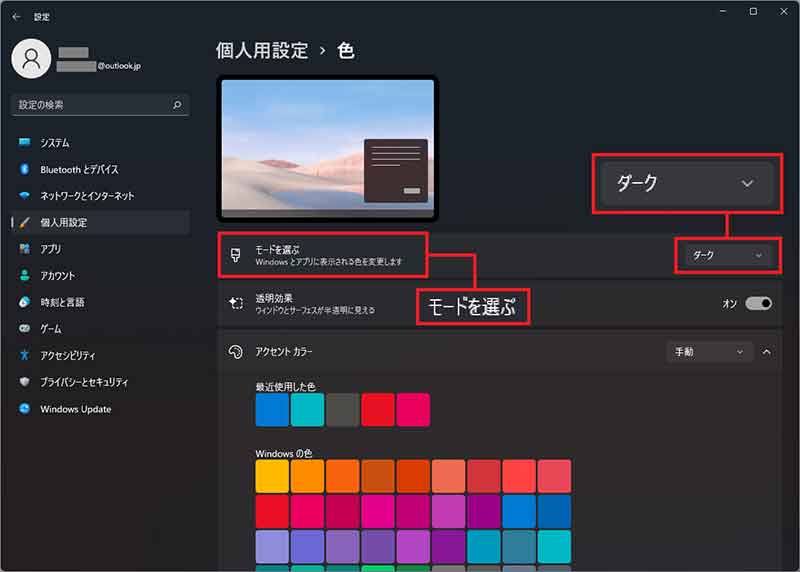
「個人用設定」→「色」→「モードを選ぶ」で、「ライト」を「ダーク」に変更すると、タブやタスクバーなどが黒くなる
【6】OSやアプリを常に最新のものにしておく
パソコンのOSは常に最新にしておこう。OSのアップデートで、セキュリティやパフォーマンスの向上、アプリの動作を効率化できるので、結果として、パソコンの消費電力を抑えることができる場合も多い。
「設定」→「Windows Update」を開き、もし、ダウンロード可能な更新プログラムがあれば、すぐにダウンロードしてインストールしておこう。
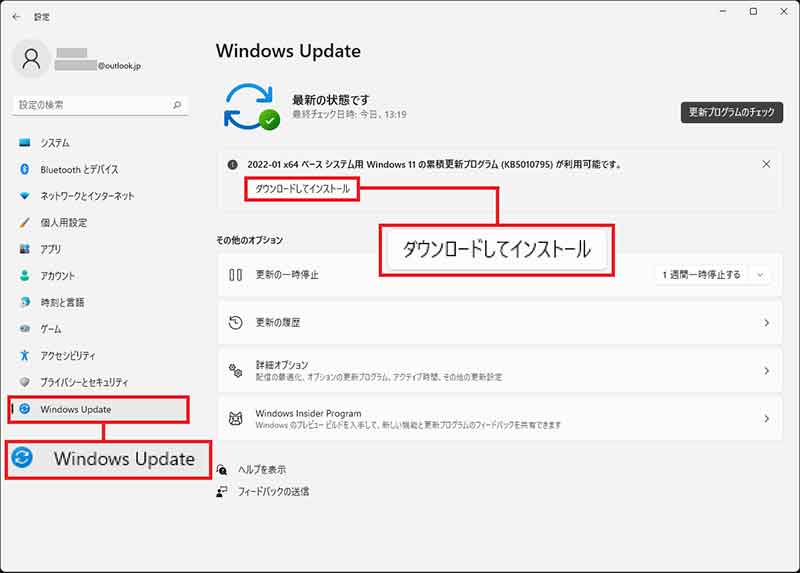
「設定」→「Windows Update」を開く。もし「00000の更新プログラムが利用可能です」という表示があったら、「ダウンロードしてインストール」をクリックして、OSをアップデートしておこう
【7】電源を入れっぱなしのパソコンは再起動する
常に持ち歩くモバイルノードならそんなこともないだろうが、15インチ以上の大型ノートパソコンは、据え置き用として使われることも多い。
この場合は、AC電源を接続して電源をずっと入れっぱなしにして使っている人も多いだろう。
だが、それではパソコンの動作が重くなったり、使われていないプログラムがバッググラウンドでずっと動いているかもしれない。
そこで、電源を入れっぱなしのノートパソコンは、定期的に電源を落としたり再起動することで、余計なプログラムが終了されるため、消費電力を抑えることができるのだ。
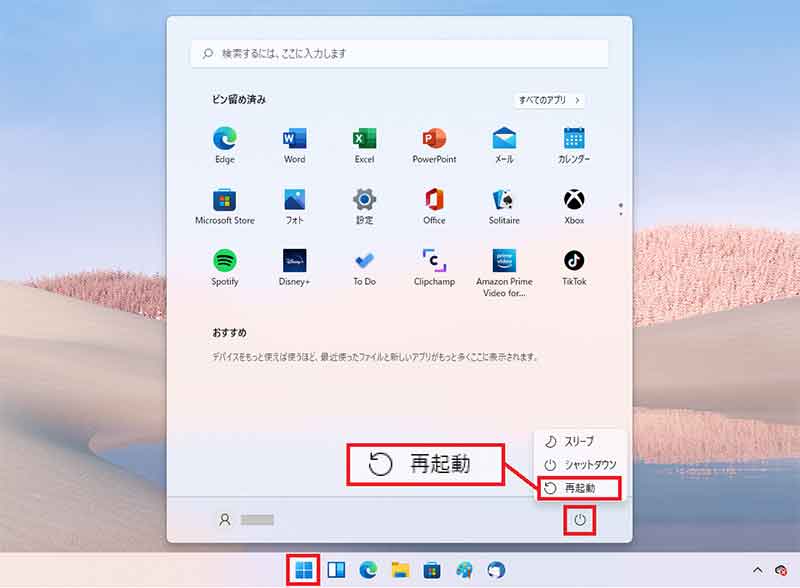
Windows 11ではタスクバーの「スタート」を押すと「電源」を選択できるようになる。ここで「再起動」を選択して、パソコンを再起動させよう。
いかがだろうか? ノートパソコンは、さまざまな設定でバッテリーを節約できることがお分かりいただけだろう。
もちろん、節電設定にしているとパソコンのパフォーマンスが落ちる場合もあるので、フルにパソコンの性能を発揮するときは設定を元に戻してみよう。
※サムネイル画像(Image:diy13 / Shutterstock.com)



