複数のファイルのバージョンを一括で簡単に管理できるのがGitだ。そして、Gitを利用することで業務の作業効率も上がるため、多くの人が利用している。そこで今回は、そんな便利なGitをWindowsにインストールする方法について解説していく。
【Windows】「Git」をインストールする前に確認しておくこと
複数のファイルのバージョンを簡単に管理できるのがGitである。そして今回は、そんな便利なGitをWindowsにインストール/Downloadする方法について解説していく。しかし、GitをWindowsにインストール/Downloadする前に確認しておかなければならないことがある。それは、以下の項目になっている。
・GNUライセンスの同意が必要
・管理者権限が必要
・Windowsの空き容量が270MB必要
・WindowsのバージョンはWindows Vista以降
このように、WindowsにGitをインストール/Downloadするためには、この4つの条件を満たしておかなければいけないのだ。
【Windows】「Git」をインストールする方法
それでは、WindowsにGitをインストールする方法について解説していく。
【手順①】Git Bashをダウンロードする
WindowsにGitをインストールする方法①は、Git Bashをダウンロードすることだ。WindowsでGitを利用するには、「Git Bash」をダウンロードする必要がある。Git Bashとは、Gitの機能とBashの機能が融合したソフトウェアのことである。
Gitがファイルの管理をするものに対して、BashはWindowsの画面に命令を打ち込むとその命令に従って、ファイルの編集・削除などができるものになっている。
これは、Unix・LinuxなどのOSに搭載されている機能であり、コマンドをWindowsに打ち込むことで様々な命令を出せるものなのだ。Git Bashをダウンロードするには、Git Bashの公式サイトである「https://gitforwindows.org/」にアクセスする。
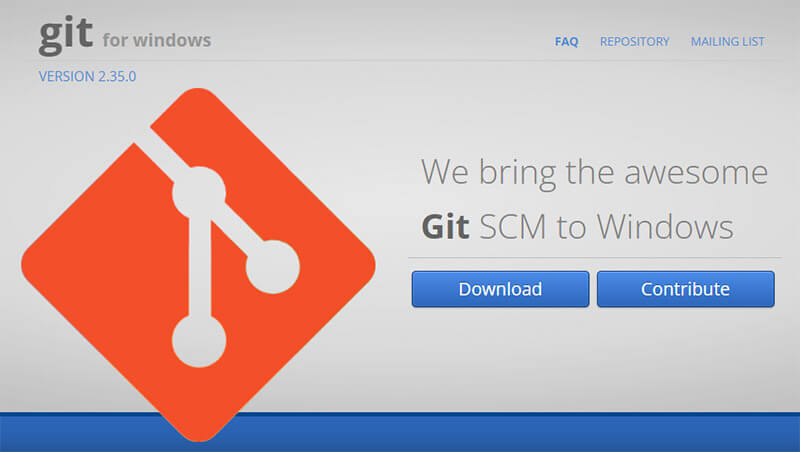
Git Bashの公式サイトにアクセスしたら、「ダウンロード」をクリックする。そうすれば、WindowsにGit Bashのインストーラがダウンロードされる
【手順②】ダウンロードしたインストーラを実行する
WindowsにGit Bashをインストールする方法②は、ダウンロードしたインストーラを実行することだ。WindowsにGit Bashのインストーラのダウンロードが完了したら、「インストーラ」をダブルクリックして起動する。
【手順③】ライセンスの確認をする
WindowsにGit Bashをインストールする方法③は、ライセンスの確認をすることだ。インストーラをダブルクリックして起動すると、GNUライセンスの画面が表示される。ライセンスの内容を確認し問題なければ、「Next」をクリックする。
【手順④】インストールするフォルダーを選択する
WindowsにGit Bashをインストールする方法④は、インストールするフォルダーを選択することだ。Git Bashをインストールするフォルダは、デフォルトでは「C:¥Program Files¥Git」になっている。デフォルトのままで問題なければ、「Next」をクリックする。
【手順⑤】オプションを選択する
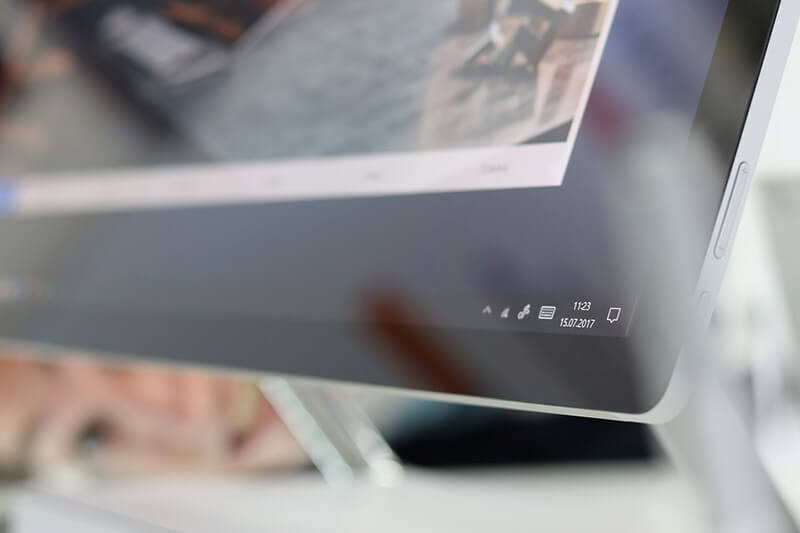
WindowsにGit Bashをインストールする方法⑤は、オプションを選択することだ。ここでは、WindowsにインストールするGit Bashのオプションを設定できるようになっている。インストーラで設定できるオプションは、以下の通りになっている。インストーラのオプションは、必要に応じてチェックを入れる。
・Additional Icons/On the Desktop
WindowsのデスクトップにGit Bashアイコンをおく設定
・Windows Explorer Integration
右クリックした際にGit Bashのメニュー画面を追加する設定
・Windows Explorer Integration/Git Bash Here
Git Bashが起動する設定
・Windows Explorer Integration/Git GUI Here
Git GUIが起動する設定
・Git LFS (Large File Support)
Git LFSがダウンロードされる設定
・Associate .git* configuration files with the default text editor
「.git」から始まるファイルを開くことでテキストエディタが起動する設定
・Associate .sh files to be run with Bash
「.sh」から始まるファイルをGit Bashで起動する設定
・Check daily for Git for Windows updates
「Git for Windows」のアップデートがあれば通知する設定
・Add a Git Bash Profile to Windows Terminal
Windows TerminalにGit Bashが追加される設定
インストーラで設定できるオプションにチェックを入れたら、「Next」をクリックする。
【手順⑥】スタートメニューを選択する
WindowsにGit Bashをインストールする方法⑥は、スタートメニューを選択することだ。ここでは、インストーラからWindowsのスタートメニューに表示されるGit Bashの名前を設定できる。デフォルトでは、「Git」になっているので、問題なければ「Next」をクリックする。
もしも、Windowsのスタートメニューに表示させたくない場合は、「Don’t create a Start Menu folder」にチェックを入れてから、「Next」をクリックする。
【手順⑦】各種デフォルト設定を行う
WindowsにGit Bashをインストールする方法⑦は、各種デフォルト設定を行うことだ。ここでは、インストーラから各種デフォルトの設定を行う。まずは、インストーラからテキストエディタの設定をする。
テキストエディタでは、Git Bash・コマンドプロンプトなどでGitのコマンドを実行すると、設定したエディタが起動するようになっている。デフォルトでは「Use Vim」になっているが、特に指定がない場合はそのまま「Next」をクリックする。
次の画面では、新しいリポジトリのブランチ名を設定する。ここでは、「git init」コマンドでリポジトリを作成した際に、最初に設定されるブランチ名になっている。
デフォルトでは、「Let Git decide」にチェックが入っており、作成されるブランチ名は「master」になっている。「Overrride the default branch name for new repositories」にチェックを入れると、「指定したブランチ名」になる。特に問題なければ、そのまま「Next」をクリックする。
ブランチ名を設定すると、環境変数の設定画面が表示される。ここでは、コマンドプロンプトなどで「gitコマンド」を使用できるようにするための環境変数を設定できる。「Use Git from Git Bash only」にチェックを入れると、GitをGit Bashでのみ使用する設定になる。
デフォルトの設定である「Git from the command line and also from 3rd-party software」にすると、GitをPower ShellやDOSプロンプトでも使用することができる。「Use Git and optional Unix tools from the Windows Command Prompt」にチェックを入れると、Power ShellやDOSプロンプトでUnixのコマンドが使用できる。デフォルトの設定で問題なければ、そのまま「Next」をクリックする。
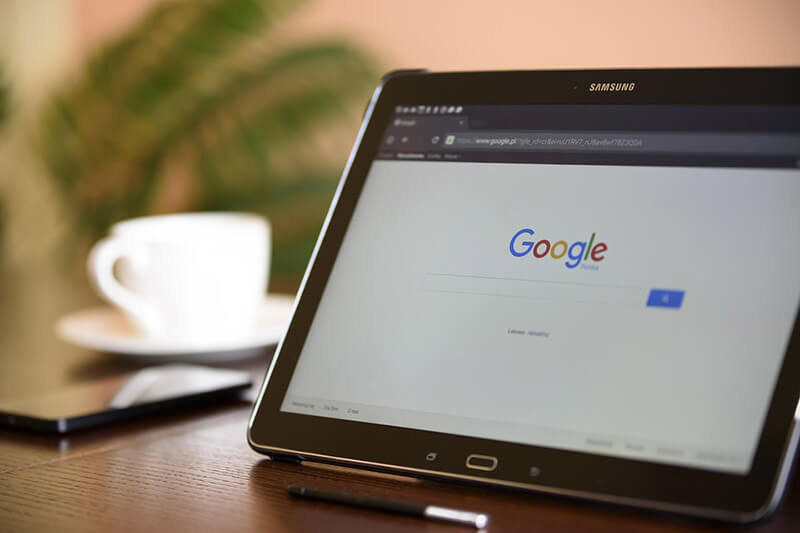
次の画面では、SSHの設定を行う。デフォルトの設定である「Use bundled OpenSSH」にすると、GitのOpenSSHを使用する。「Use external OpenSSH」にチェックを入れると、外部のOpenSSHを使用する設定になる。特に問題なければデフォルトの設定のまま、「Next」をクリックする。
OpenSSHを設定すると、HTTPSの設定画面が表示される。デフォルトの設定である「Use the OpenSSL library」にすると、HTTPS接続の際にOpenSSLのルート証明書を使用する。「Use the native Windows Secure Channel library」にチェックを入れると、HTTPS接続の際にWindows Secure Channelのルート証明書を使用する設定になる。特に問題なければデフォルトの設定のまま、「Next」をクリックする。
次は、改行コードの設定画面が表示される。ここでは、チェックアウト/コミットをした際の、改行オプションを設定する。デフォルトの設定である「Checkout Windows-style, commit Unix-style line endings」にすると、チェックアウトの際に改行コードを「CRLF」に変換し、コミットの際に「LF」に変換する。「Checkout as-is, commit Unix-style line endings」にチェックを入れると、チェックアウトの際に改行コードは変換せず、コミットの際に「LF」に変換する。
「Checkout as-is, commit as-is」にチェックを入れると、チェックアウト/コミットの際に変換はしない設定になる。改行コードの設定は、不具合の発生を防ぐためにもデフォルトの設定ではなく、変換しない設定にすることをおすすめする。改行コードの設定をしたら、「Next」をクリックする。
改行コードの設定をすると、ターミナルの設定画面が表示される。デフォルトの設定である「Use MinTTY(the default terminal of MSYS2)」にすると、MinTTYを使用する。「Use Windows’ default console window」にチェックを入れると、Windowsの標準コンソールを使用する。特に問題なければデフォルトの設定のまま、「Next」をクリックする。
次の画面では、git pullの設定画面が表示される。ここでは、git pullを使用する際の動作を設定する。デフォルトの設定である「Default(fast-forward or merge)」にすると、「–ff」を行う。「Rebase」にチェックを入れると、「–rebase」を行う。「Only ever fast-forward」にチェックを入れると、「–ff-only」を行う。特に問題なければデフォルトの設定のまま、「Next」をクリックする。
git pullを設定すると、Gitの接続時の認証に、補助を使用するかどうかの画面が表示される。ここでは、Gitのログイン時に必要なユーザー名/パスワードの入力を毎回入力する手間が省ける設定ができる。
デフォルトの設定である「Git Credential Manager Core」にすると、Gitのログイン時に必要なユーザー名/パスワードの入力を最初の1回のみ行い、2回目以降は入力を省くことができる。「Git Credential Manager」にチェックを入れると、ユーザー名/パスワードの入力を省くことができる。
「None」にチェックを入れると、Credential Managerを使用しない設定になる。次は、追加するオプションの設定画面になる。「Enable file system caching」にチェックを入れると、キャッシュを有効にして動作を速くすることができる。
「Enable symbolic links」にチェックを入れると、シンボリックリンクを使用できる。ただし、シンボリックリンクは互換性のないOSもあるため、必要なければチェックは入れないようにしよう。設定したら、「Next」をクリックする。
オプションを設定すると、試験的に運用しているオプションの追加画面が表示される。「Enable experimental support for pseudo consoles」にチェックを入れると、Python/Node のコンソールプログラムを実行できる。
「Enable experimental built-in file system monitor」にチェックを入れると、多数のファイルがある場合にGitコマンドを高速化できる。ただし、どちらも試験的に運用しているオプションになっているため、予期せぬ不具合が発生することがある。特に必要なければチェックは外して、「Next」をクリックする。
ここまで設定すると、Gitのインストールが始まる。インストールが完了したら「Finish」をクリックしてインストーラを閉じる。




