Windows 7は、2020年にサポートが終了している。そのため、自分が利用しているWindowsのバージョンや詳細を確認したいという人もいるだろう。そこで今回は、Windowsのバージョンや詳細を確認する方法について解説していく。是非、参考にしてほしい。
Windowsの「バージョン」を確認する方法【①Windows 10/8.1の場合】
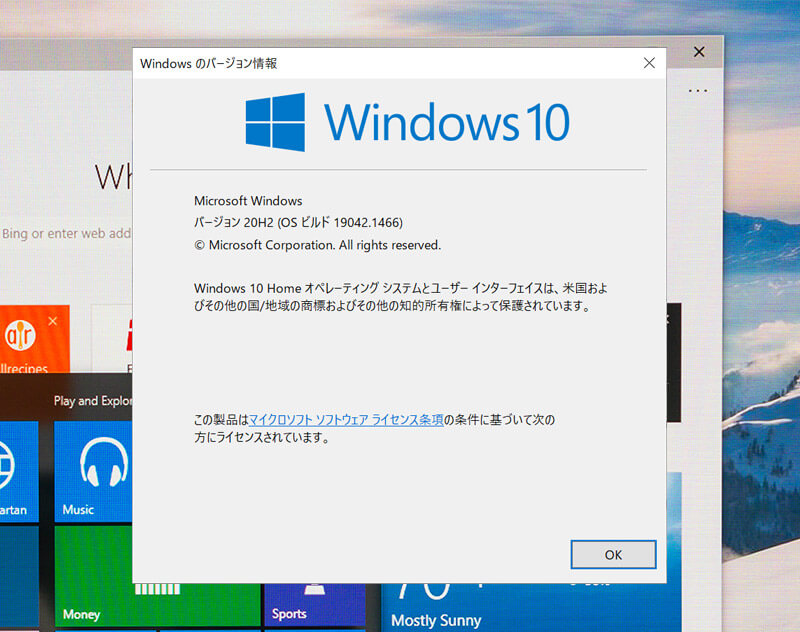 (Image:omihay / Shutterstock.com)
(Image:omihay / Shutterstock.com) Windowsのバージョンを確認する方法について解説していく。バージョンの確認方法は、OSによって異なるため、OSごとに解説していく。ここではまず、Windows 10/8.1の確認方法について解説していく。
【手順①】WindowsボタンとRを同時に押す
Windows 10/8.1でバージョンを確認する方法①は、WindowsボタンとRを同時に押すことだ。キーボードの左下にある「Windowsボタン」を押しながら「Rキー」を押す。そうすると、「ファイル名を指定して実行」という画面が表示される。
【手順②】表示されたダイアログボックスに「winver」と入力する
Windows 10/8.1でバージョンを確認する方法②は、表示されたダイアログボックスに「winver」と入力することだ。
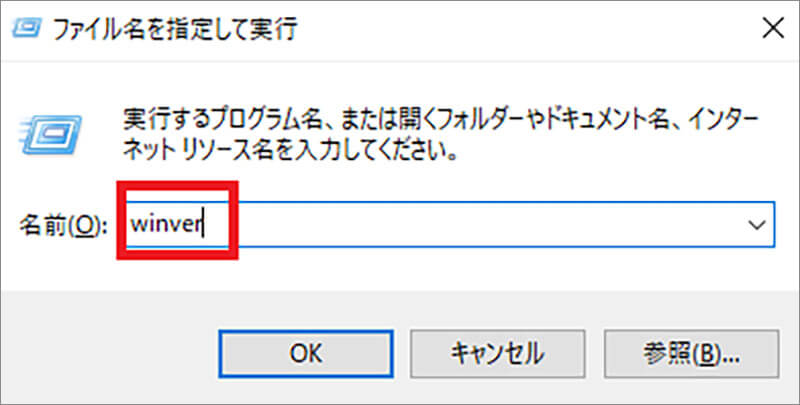
「ファイル名を指定して実行」という画面が表示されたら、名前のところに「winver」と入力する
【手順③】「OK」をクリックしバージョン情報を確認する
Windows 10/8.1でバージョンを確認する方法③は、「OK」をクリックしバージョン情報を確認することだ。「ファイル名を指定して実行」という画面に「winver」と入力したら、「OK」をクリックする。
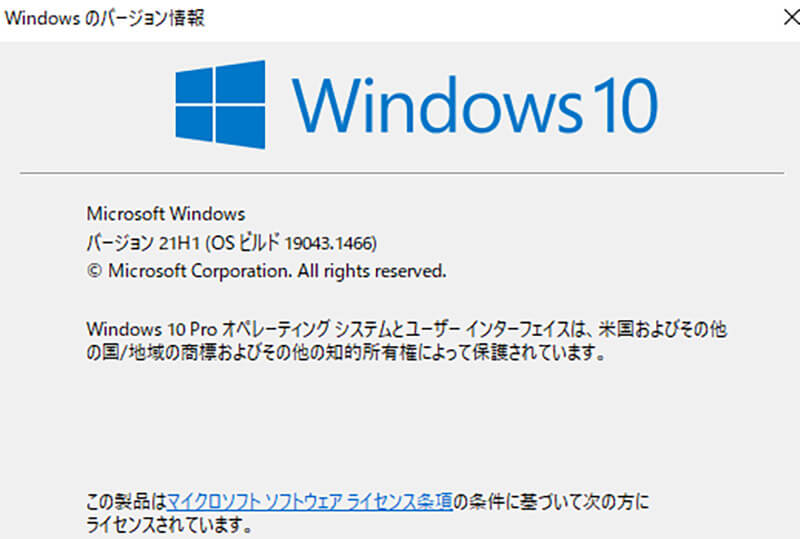
「winver」と入力して「OK」をクリックすると、上の画面のようにバージョンが表示される。バージョンを確認したら、「OK」をクリックして画面を閉じる
Windowsの「バージョン」を確認する方法【②Windows 7の場合】
次に、Windows 7でバージョンを確認する方法について解説していく。Windows 7でバージョンを確認する手順は3つあるので、順番にやっていこう。
【手順①】「スタート」から「コンピュータ」を右クリックする
Windows 7でバージョンを確認する方法①は、「スタート」から「コンピュータ」を右クリックすることだ。Windows 7の画面左下にある「スタートメニュー」をクリックしたら、「コンピュータ」を右クリックする。
【手順②】「プロパティ」をクリックする
Windows 7でバージョンを確認する方法②は、「プロパティ」をクリックすることだ。「コンピュータ」を右クリックすると、メニュー画面が表示されるので、一番下にある「プロパティ」をクリックする。
【手順③】バージョン情報を確認する
Windows 7でバージョンを確認する方法③は、バージョン情報を確認することだ。「プロパティ」をクリックすると、バージョン情報が表示される。Windows Editionの下に表示されているのがOSのバージョンになっている。
Windowsの「バージョン」の詳細を確認する方法【OS別】
ここまでは、OSのバージョンを確認する方法について解説した。そしてここからは、Windowsのバージョンの詳細を確認する方法について解説していく。Windowsのバージョンの詳細では、バージョン以外にも、システムの種類・プロセッサ・Windowsのエディション・ビット数まで確認できるようになっている。そして、バージョンの詳細を確認する方法はOSによって異なるため、OSごとに解説していく。
【方法①】Windows 10/8.1の場合
ここではまず、Windows 10/8.1でバージョンの詳細を確認する方法について解説していく。Windows 10でバージョンの詳細を確認する方法は、Windowsの画面左下にある「スタートメニュー」→「設定」→「システム」をクリックする。
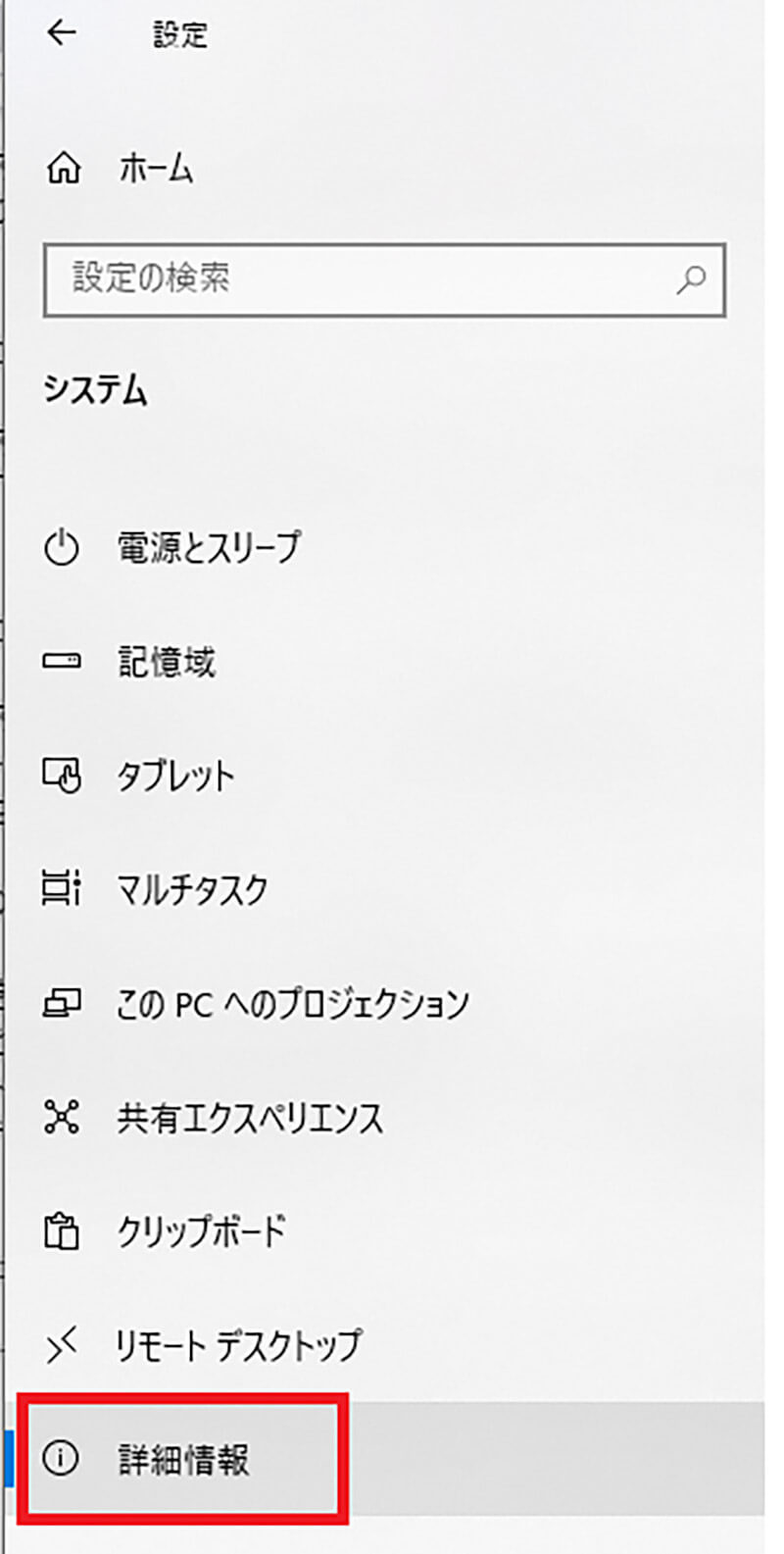
「システム」をクリックしたら、画面の一番下にある「詳細情報」をクリックする。そうすれば、Windows 10でバージョンの詳細を確認できる
次に、Windows 8.1でバージョンの詳細を確認する方法は、「マウス」を画面右下にもっていき、メニュー画面が表示されたら「設定」→「PC情報」をクリックする。そうすれば、Windows 8.1でバージョンの詳細を確認できる。
【方法②】Windows 7の場合
Windows 7でバージョンの詳細を確認する方法について解説していく。Windows 7でバージョンの詳細を確認する方法は、画面左下にある「スタートメニュー」→「コントロールパネル」をクリックする。そして、「システムとセキュリティ」→「システム」をクリックする。そうすれば、Windows 7でバージョンの詳細を確認できる。
※サムネイル画像(Image:omihay / Shutterstock.com)




