Windows 10でTelnetを使おうと思っても、デフォルトでは有効化には設定されていないため使うことはできない。そこで今回は、Windows 10でTelnetの有効化/無効化に設定する方法について解説していく。是非、参考にして欲しい。
【Windows10】Telnetの有効化/無効化方法【①GUIで設定する場合】
Windows 10でTelnetを使おうと思っても、デフォルトでは有効化には設定されていないため使うことはできない。Telnetとは、別のパソコンに接続し、リモート操作をするための機能になっている。
しかし、Telnet機能を利用することはあまり推奨されていないため、リモート操作するときだけTelnet機能を有効化し、必要ないときはTelnet機能を無効化するのがおすすめだ。そこでここでは、Windows 10でTelnet機能の有効化と無効化する方法について解説していく。GUIでTelnet機能の有効化と無効化を設定する方法を解説していく。
【手順①】「アプリと機能」を開く
Windows 10で、Telnet機能の有効化と無効化する方法①は、「アプリと機能」を開くことだ。まずは、Windows 10の画面左下にある「スタートメニュー」を右クリックする。
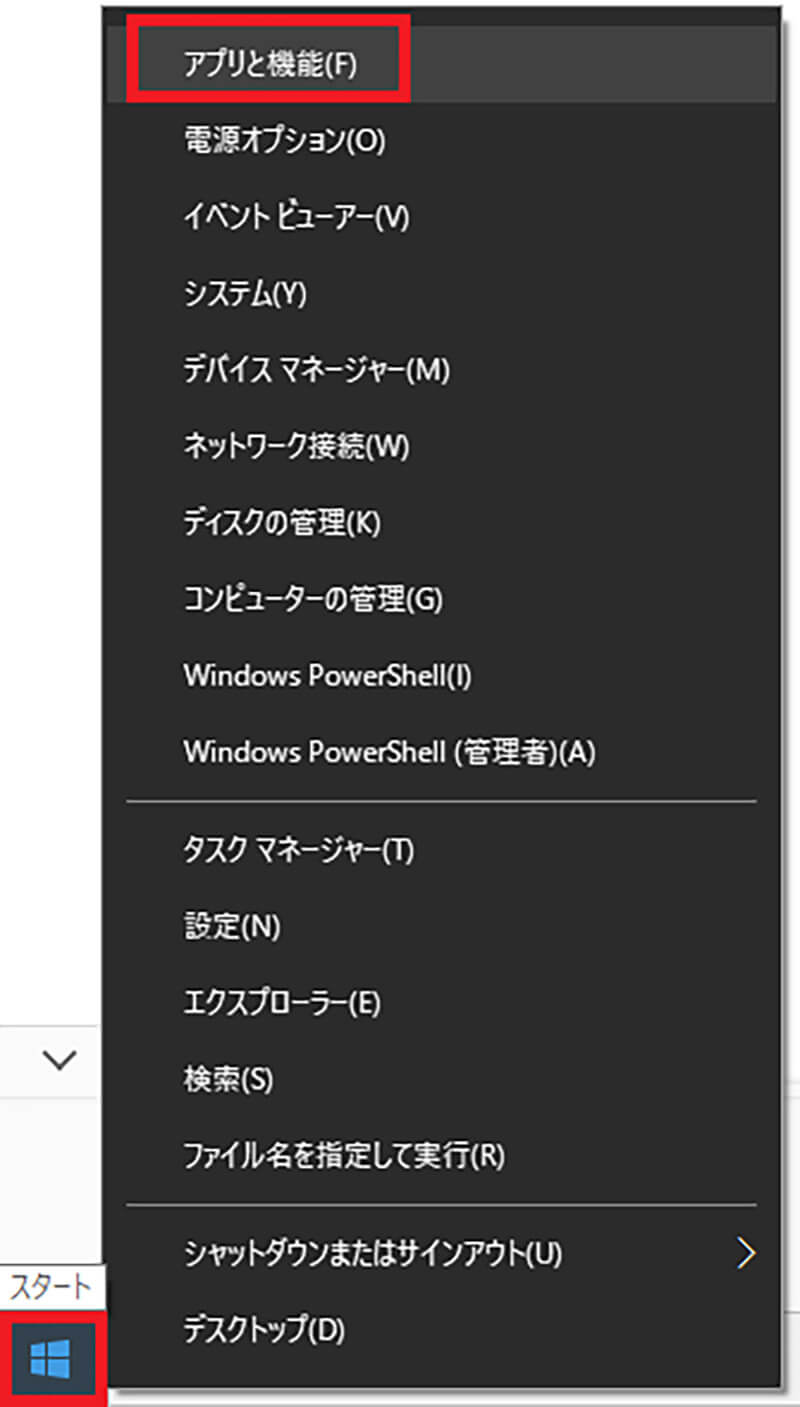
「スタートメニュー」を右クリックしたら、メニュー項目にある「アプリと機能」をクリックする
【手順②】「プログラムと機能」をクリックし「Windowsの機能の有効化または無効化」をクリックする
Windows 10で、Telnet機能の有効化と無効化する方法②は、「プログラムと機能」をクリックし「Windows の機能の有効化または無効化」をクリックすることだ。アプリと機能」をクリックしたら、画面を一番下までスクロールする。
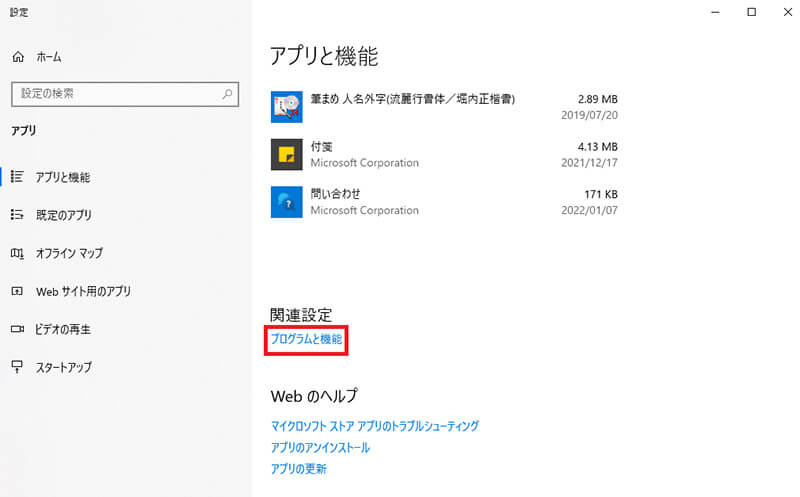
画面を一番下までスクロールしたら、「プログラムと機能」をクリックする
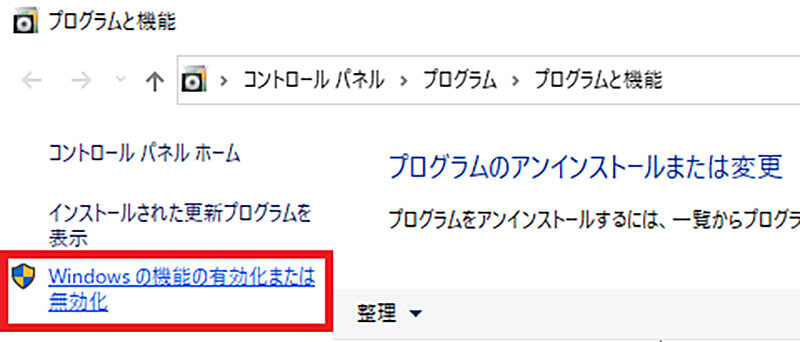
画面左端にある「Windows の機能の有効化または無効化」をクリックする
【手順③】一覧にある「Telnet クライアント」のチェックを入れる/外す
Windows 10で、Telnet機能の有効化と無効化する方法③は、一覧にある「Telnet クライアント」のチェックを入れるまたは外すことだ。
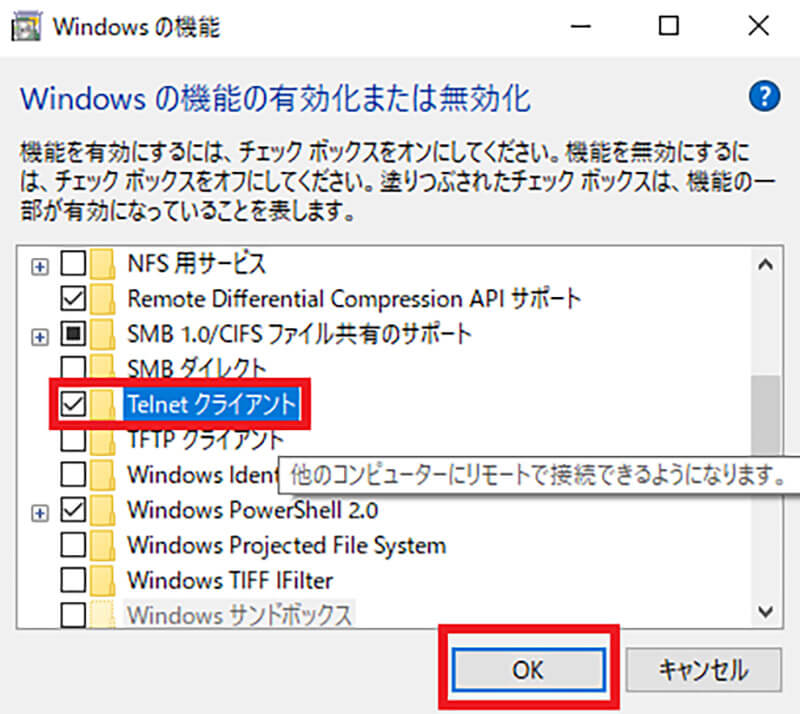
「Windows の機能の有効化または無効化」をクリックすると、一覧が表示されるのでその中にある「Telnetクライアント」にチェックを入れてまたはチェックを外して「OK」をクリックする
そうすれば、Telnet機能の有効化または無効化の設定が変更される。「必要な変更が完了しました」という画面が表示されたら、「閉じる」をクリックして画面を閉じる。
【Windows 10】Telnetの有効化/無効化方法【②CUIで設定する場合】
ここまでは、GUIでTelnet機能の有効化または無効化する方法について解説した。そしてここからは、CUIでTelnet機能の有効化または無効化する方法について解説していく。
【手順①】管理者権限で PowerShellを起動する
Windows 10で、Telnet機能の有効化と無効化する方法①は、管理者権限で PowerShellを起動することだ。PowerShellとは、Microsoftが開発したキャラクターユーザーインインターフェイス(CUI)になっている。CUIとは、コマンド入力することで、Windows 10を動かしているWindowsへ直接命令を出すことが可能になっている。
このコマンド入力により、指定したプログラムを起動したり、ファイルの位置を移動したりすることができるのだ。よって、PowerShellを操作するのにマウスは一切必要なく、Windows 10の画面上にコマンドを入力するだけになっている。そしてこのPowerShellを管理者権限で起動する方法は、Windows 10の画面左下にある「スタートメニュー」をクリックし、「Windows PowerShell」をクリックする。
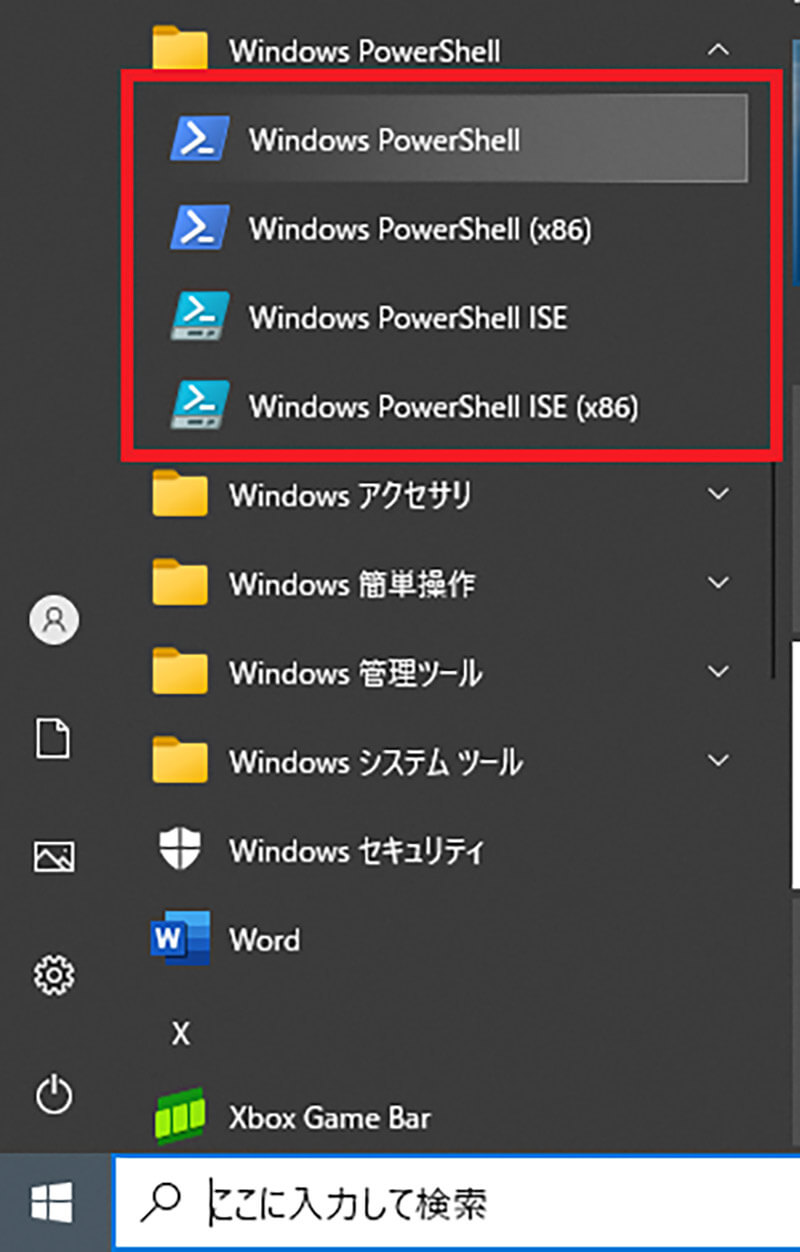
そうすると、上のような画面が表示されるので、「Windows PowerShell」・「Windows PowerShell(x86)」・「Windows PowerShell lSE」・「Windows PowerShell lSE(x86)」のいずれかを右クリックする
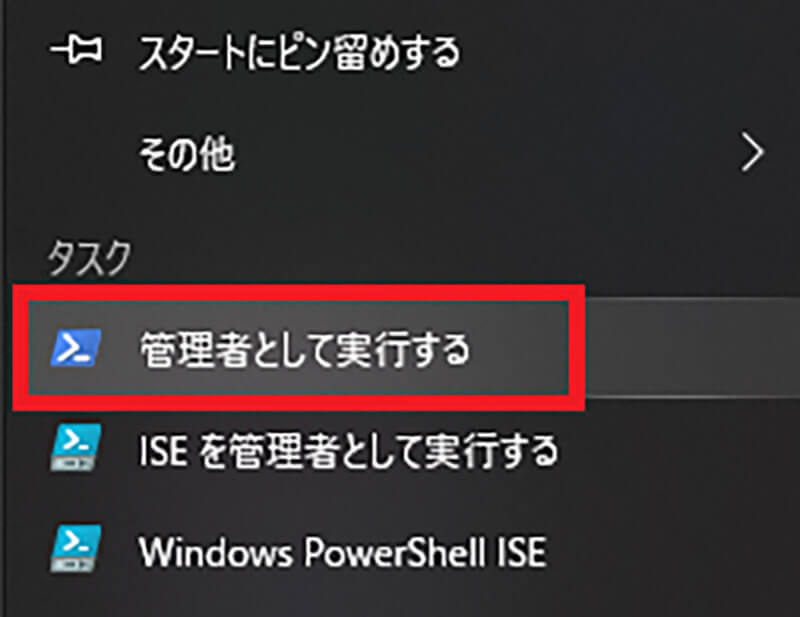
「管理者として実行」をクリックする
そうすると、「このアプリがデバイスに変更を加えることを許可しますか」というユーザーアカウント制御の画面が表示されるので、「はい」をクリックする。そうすれば、PowerShellを管理者権限で起動できる。
また、他にもPowerShellを管理者権限で起動する方法がある。それは、Windows 10の画面左下にある検索枠に、「PowerShell」と入力する。
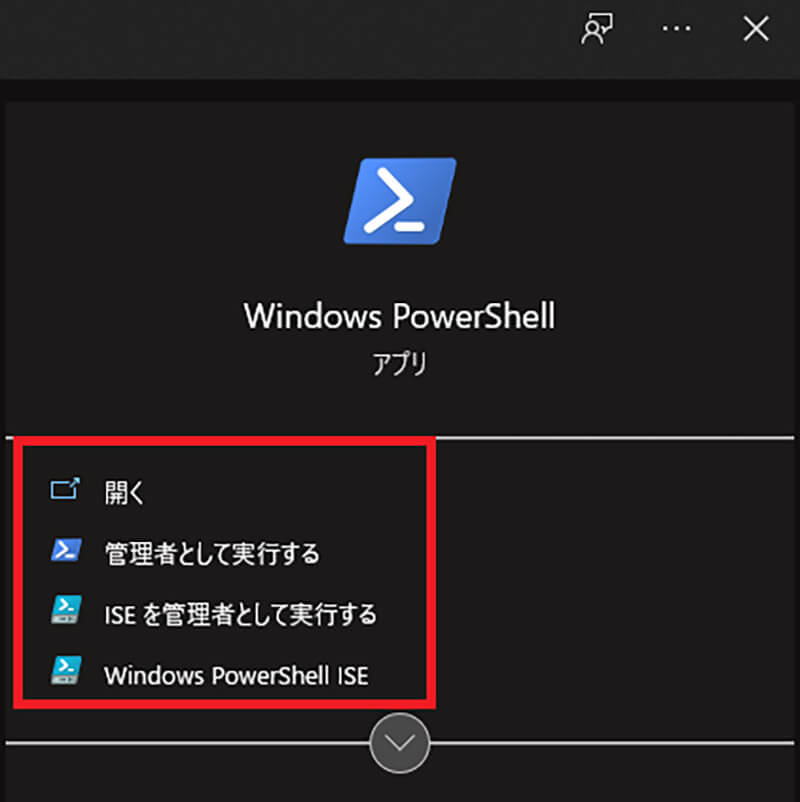
そうすると、上のような画面が表示されるので、「管理者として実行」をクリックする
そうすると、「このアプリがデバイスに変更を加えることを許可しますか」というユーザーアカウント制御の画面が表示されるので、「はい」をクリックする。そうすれば、PowerShellを管理者権限で起動できる。
そして、他にも「ショートカットキー」で、PowerShellを管理者権限で起動できる。ショートカットキーでPowerShellを管理者権限で起動する方法は、Windows 10のキーボードの中にある「Windowsキー」と「Xキー」を同時に押す。そして、表示されたメニューの中から「Windows PowerShell」をクリックする。
そうすると、「このアプリがデバイスに変更を加えることを許可しますか」というユーザーアカウント制御の画面が表示されるので、「はい」をクリックする。そうすれば、PowerShellを管理者権限で起動できる。
【手順②】「telnet」コマンドを入力し現状を確認する
Windows 10で、Telnet機能の有効化と無効化する方法②は、「telnet」コマンドを入力し現状を確認することだ。PowerShellを管理者権限で起動したら、画面上に「Get-WindowsOptionalFeature -Online -FeatureName *telnet*」を入力し実行する。そうすると、以下のように表示される。
PS C:\WINDOWS\system32> Get-WindowsOptionalFeature -Online -FeatureName *telnet*
>>
FeatureName:TelnetClient
DisplayName:Telnet クライアント
Description:他のコンピューターにリモートで接続できるようになります。
RestartRequired:Possible
State:Disabled
CustomProperties:
ServerComponent\Description : Telnet クライアントは、Telnet プロトコルを使用してリモートの Telnet サーバーに接続し、そのサーバー上のアプリケーションを実行します。
ServerComponent\DisplayName : Telnet クライアント
ServerComponent\Id : 44
ServerComponent\Type : Feature
ServerComponent\UniqueName : Telnet-Client
ServerComponent\Version\Major : 10
ServerComponent\Version\Minor : 0
ServerComponent\Deploys\Update\Name : TelnetClient
このことから分かるのは、Telnet機能は現在無効化されているということを示している。そして、Telnet機能が無効化の状態でTelnetコマンドを入力すると、以下のように表示される。
PS C:\WINDOWS\system32> telnet
telnet:用語 ‘telnet’ は、コマンドレット、関数、スクリプト ファイル、または操作可能なプログラムの名前として認識されません。名前が正しく記述されていることを確認し、パスが含まれている場合はそのパスが正しいことを確認してから、再試行してください。
発生場所 行:1 文字:1
+ telnet
+ ~~~~~~
+ CategoryInfo :ObjectNotFound: (telnet:String) [], CommandNotFoundException
+ FullyQualifiedErrorId:CommandNotFoundException
このように、Telnet機能が無効化になっているため、Telnetコマンドを入力してもエラーになる。そしてこのことからも、Telnet機能が無効化に設定されているということが確認できる。
【手順③】有効化/無効化のコマンドを入力する
Windows 10で、Telnet機能の有効化と無効化する方法③は、有効化/無効化のコマンドを入力することだ。まずは、Telnet機能を有効化に設定する方法について解説していく。
Telnet機能を有効化に設定する方法は、「Enable-WindowsOptionalFeature -Online -FeatureName TelnetClient」コマンドを入力して実行する。コマンド内容の実行中は、進捗状況が表示されるため、完了するまで待つようにしよう。そして、コマンド内容の実行が完了すると、以下のように表示される。
PS C:\WINDOWS\system32> Enable-WindowsOptionalFeature -Online -FeatureName TelnetClient
Path :
Online :True
RestartNeeded:False
「RestartNeeded」は、Windows 10の再起動が必要かどうかの項目になっている。ここでは、「False」になっているためWindows 10の再起動は必要ないということになる。そして、「Telnetコマンド」を入力する。そうすると、以下のように表示される。
Microsoft Telnet クライアントへようこそ
エスケープ文字は ‘CTRL+]’ です
Microsoft Telnet>
このように表示されたら、Telnet機能は有効化されたということになる。次に、Telnet機能を無効化に設定する方法について解説していく。Telnet機能を無効化に設定する方法は、「Disable-WindowsOptionalFeature -Online -FeatureName TelnetClient」コマンドを入力して実行する。コマンド内容の実行中は、進捗状況が表示されるため、完了するまで待つようにしよう。そして、コマンド内容の実行が完了すると、以下のように表示される。
PS C:\WINDOWS\system32> Disable-WindowsOptionalFeature -Online -FeatureName TelnetClient
Path :
Online :True
RestartNeeded:False
「RestartNeeded」は、Windows 10の再起動が必要かどうかの項目になっている。ここでは、「False」になっているためWindows 10の再起動は必要ないということになる。そして、「Telnetコマンド」を入力して、以下のようなエラーが表示されるか確認する。
PS C:\WINDOWS\system32> telnet
telnet:用語 ‘telnet’ は、コマンドレット、関数、スクリプト ファイル、または操作可能なプログラムの名前として認識されません。名前が正しく記述されていることを確認し、パスが含まれている場合はそのパスが正しいことを確認してから、再試行してください。
発生場所 行:1 文字:1
+ telnet
+ ~~~~~~
+ CategoryInfo :ObjectNotFound: (telnet:String) [], CommandNotFoundException
+ FullyQualifiedErrorId:CommandNotFoundException
このようにエラーが表示されたら、Telnet機能は無効化されたということになる。そのまま、PowerShellの画面を閉じて完了になる。
※サムネイル画像(Image:omihay / Shutterstock.com)




