PCをリモートで操作できる便利なソフトが「UltraVNC」である。この記事では、UltraVNCをPCへダウンロードしてインストールする方法と、遠隔操作する側と操作される側のPCのそれぞれの設定方法や使い方について詳しく解説する。
【PCリモート操作ソフト】「UltraVNC」のダウンロード
UltraVNCをまずはPCへダウンロードしよう。次のリンク先へアクセスする。
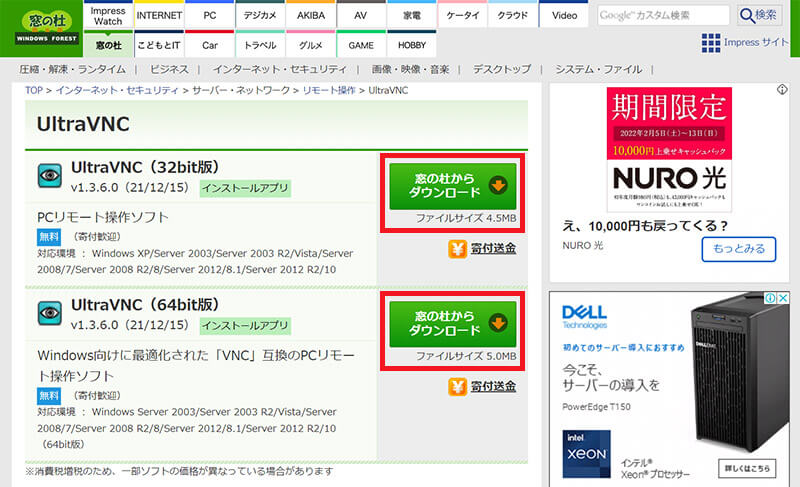
「窓の杜からダウンロード」をクリックする
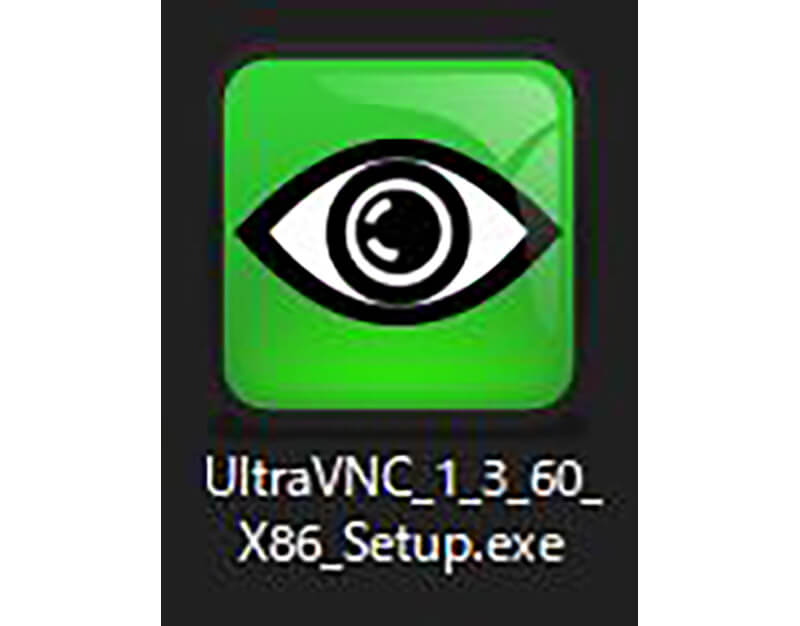
PCのダウンロードフォルダにダウンロードされたインストーラーが保存されている
【PCリモート操作ソフト】「UltraVNC」のインストール
ダウンロードしたUltraVNCのインストーラーを使ってインストールしていこう。PCにダウンロードしたインストーラーをダブルクリックする。ユーザーアカウント制御が表示されたら「はい」をクリックしよう。
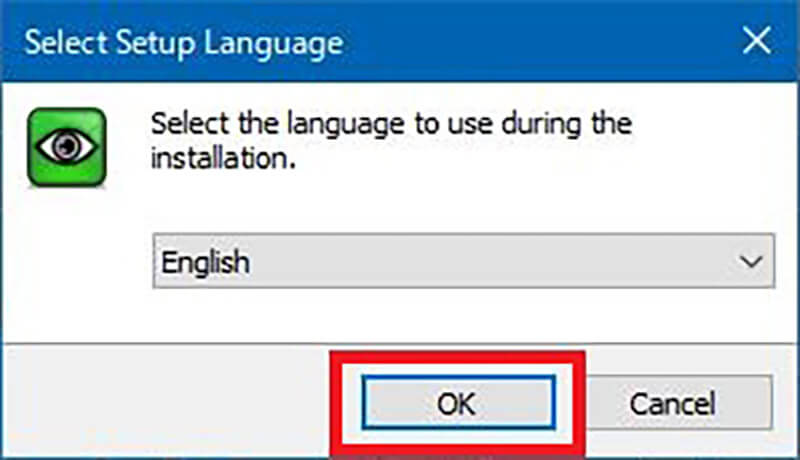
言語を選ぶ。日本語はない。英語かドイツ語かフランス語から選択して「OK」をクリックする
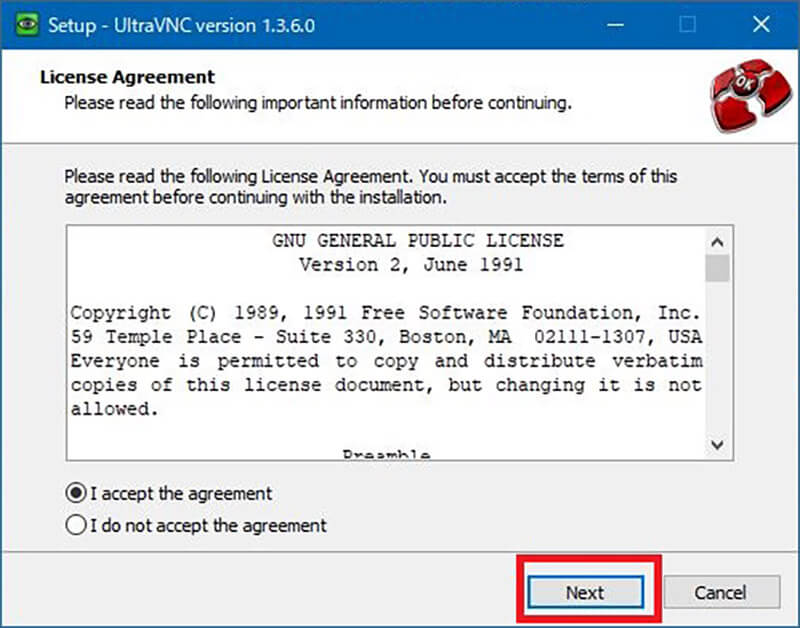
ライセンスへの同意画面である。「I accept the agreement」にチェックを入れて「Next」をクリックする
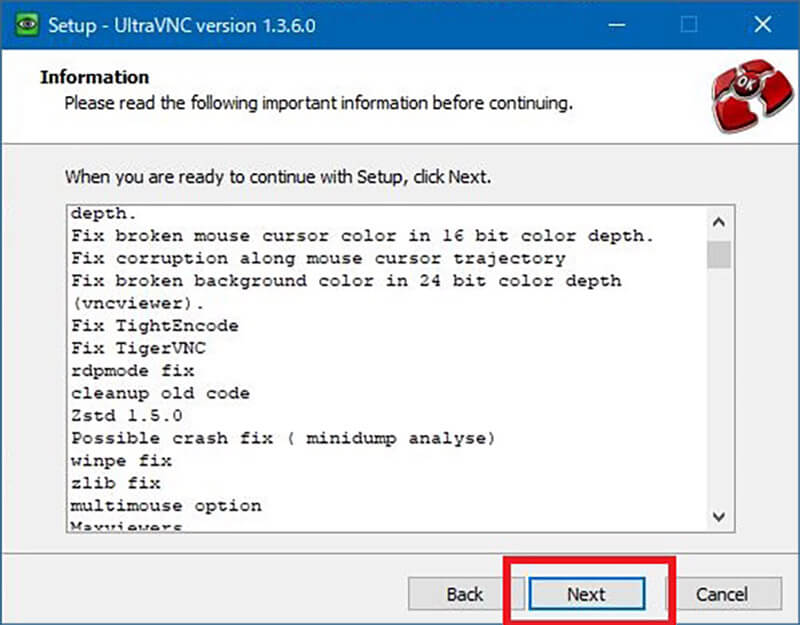
「Next」をクリックする
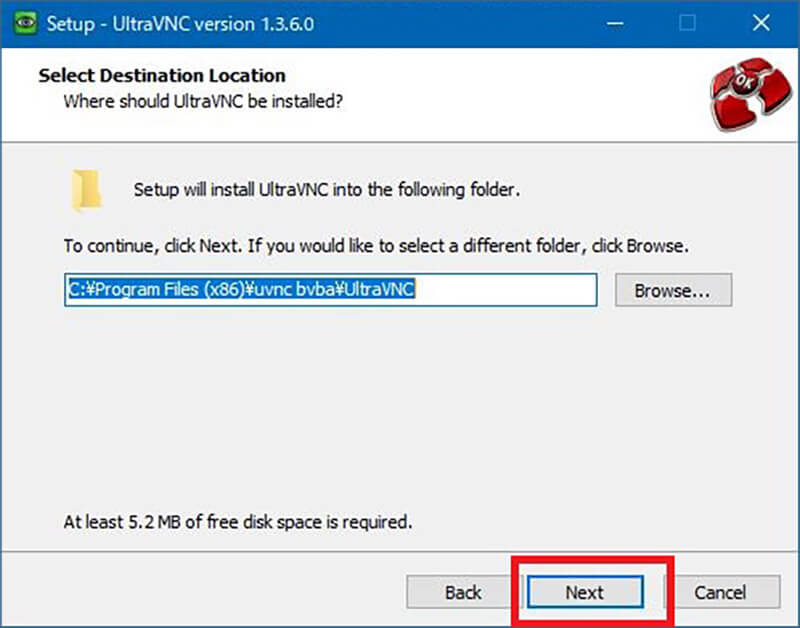
「Next」をクリックする
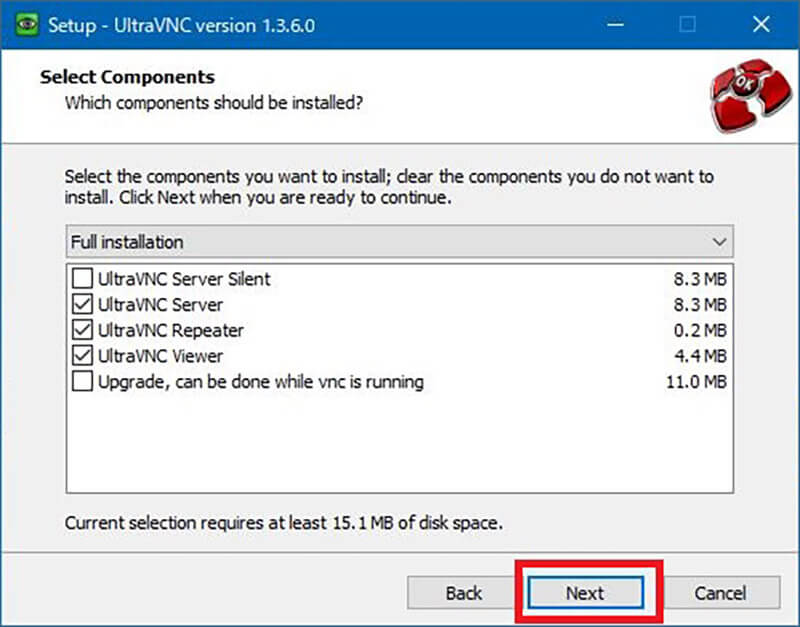
インストールするコンポーネントを選択する画面である。特にこだわりがなければそのまま「Next」で構わない
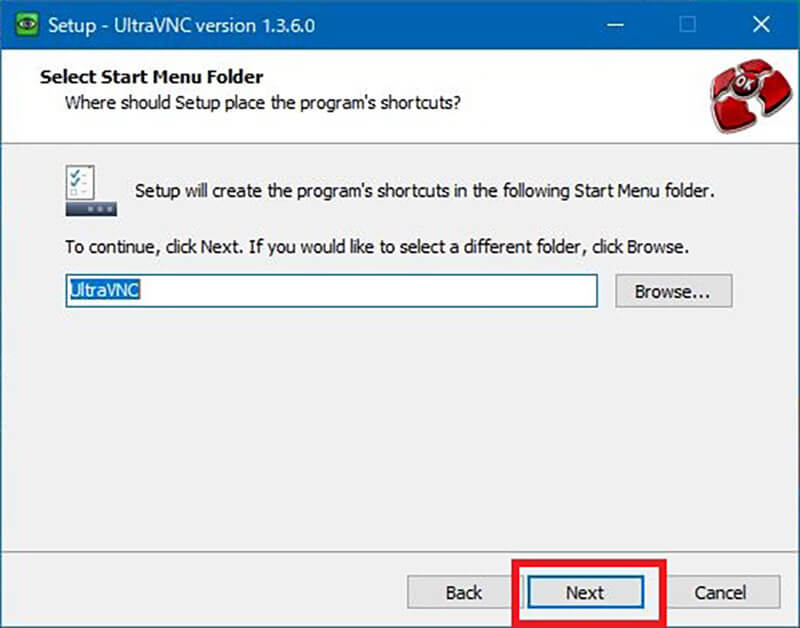
「Next」をクリックする
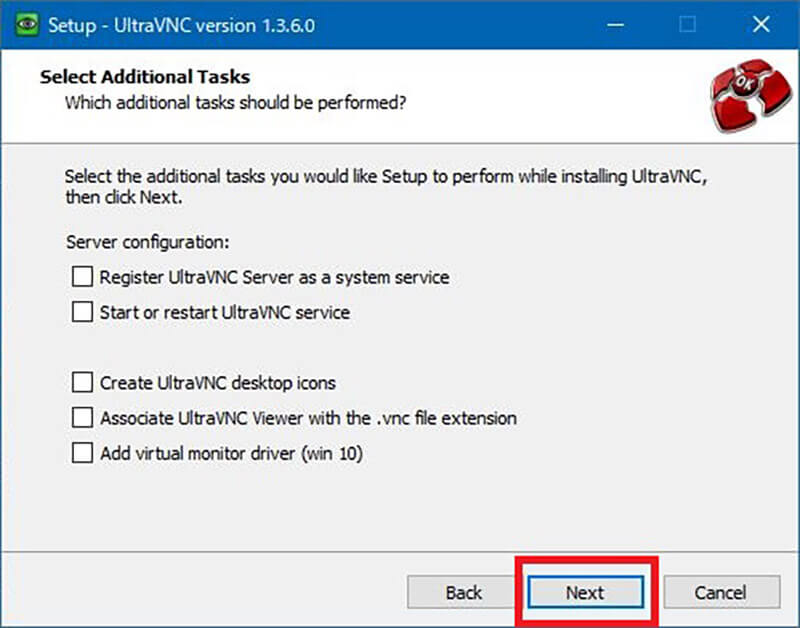
追加でインストールするものを選択する画面である。こちらも特にこだわりがなければそのまま「Next」でいいだろう
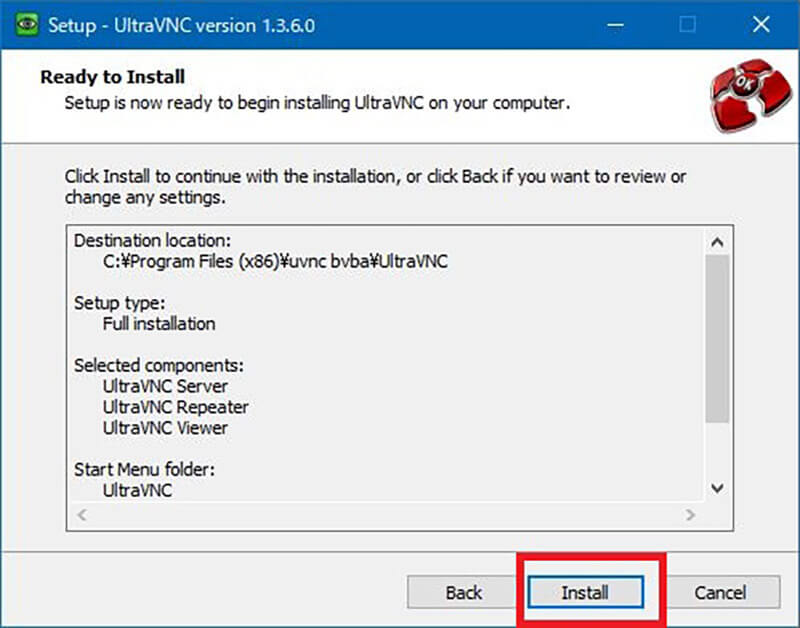
「Install」をクリックする
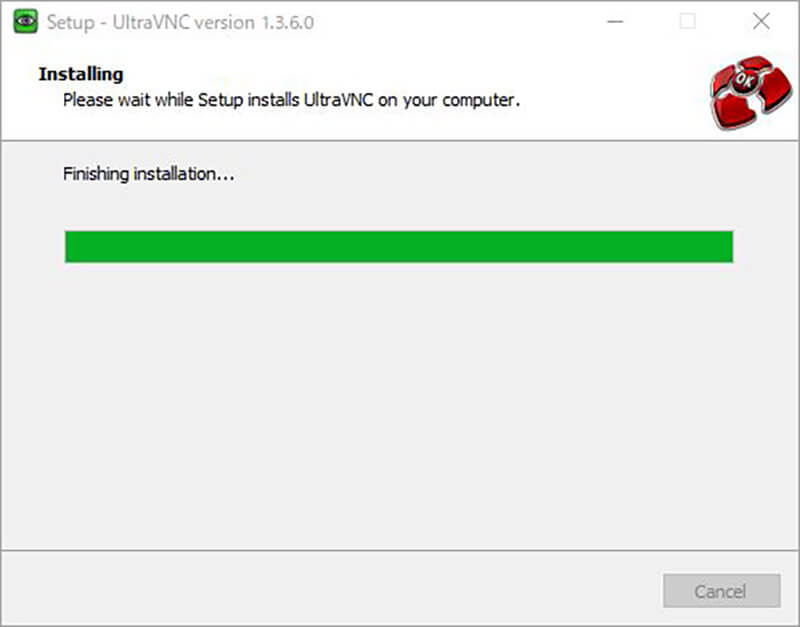
インストールが始まる
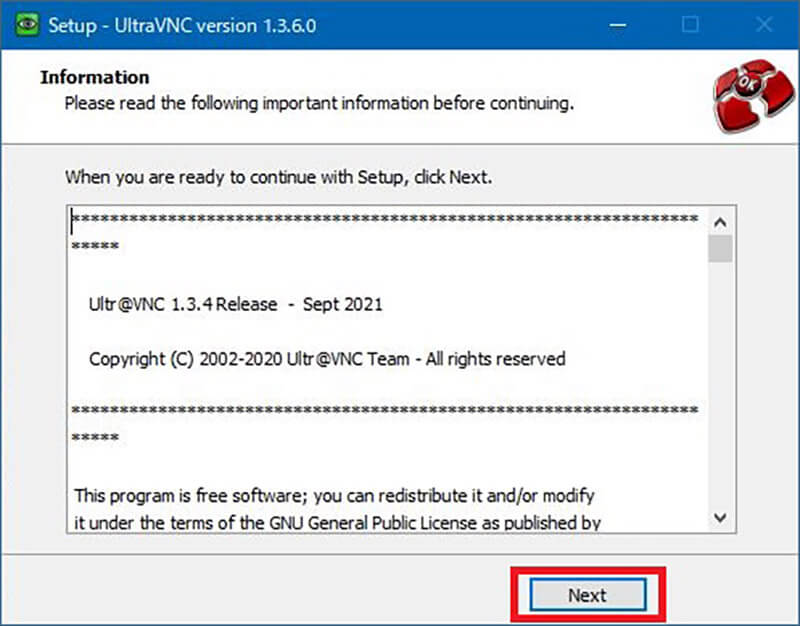
インストール後の画面で「Next」をクリックする
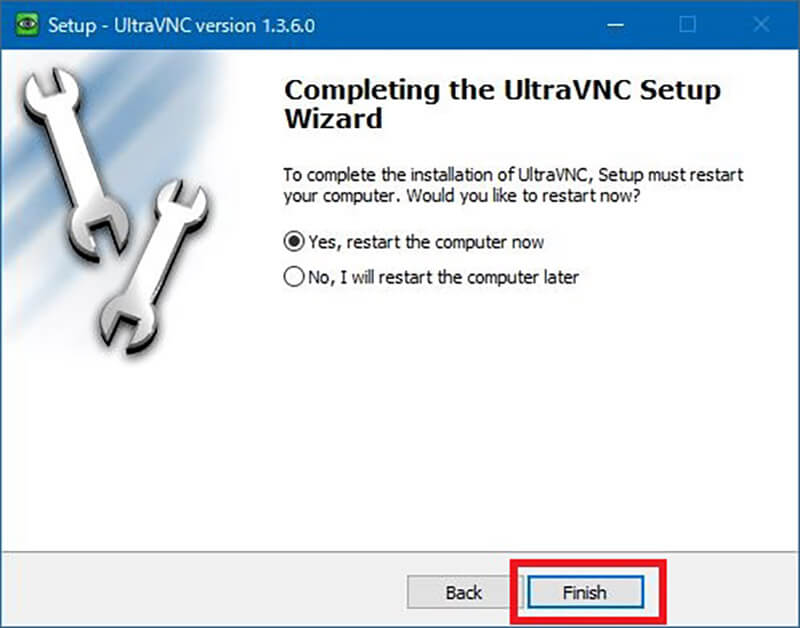
「Finish」をクリックするとインストールが完了する
「UltraVNC」の使い方(リモート操作される側のPC)
UltraVNCのインストールが完了したら、リモート操作される側のPCとリモート操作する側のPCの設定を行っていこう。まずは、リモート操作される側のPCの設定と使い方を解説する。
【手順①】UltraVNC Serverを起動する
まずはUltraVNC Serverを起動しよう。
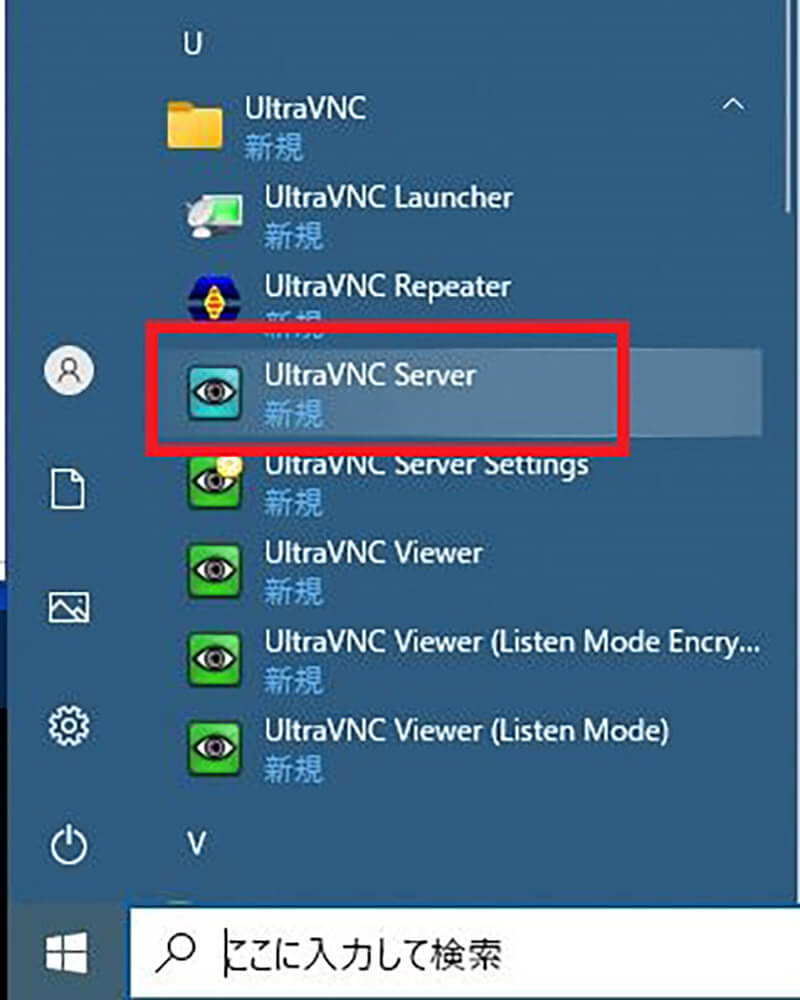
Windows10の「スタート」から「UltraVNC」を開き、「UltraVNC Server」をクリックする
するとタスクトレイの中にUltraVNC Serverが表示される。UltraVNC Serverの目玉のアイコンを右クリックする。
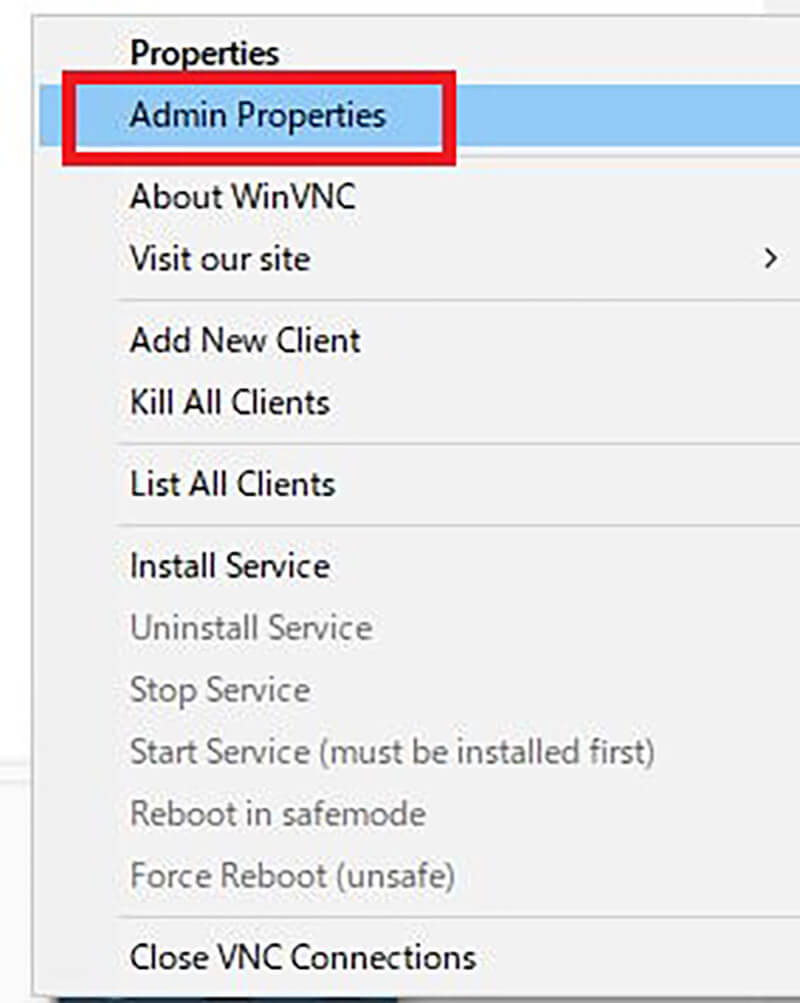
「Admin properties」をクリックする
【手順②】VNC接続パスワードを設定する
UltraVNC Serverのプロパティが開いたらパスワードの設定を行う。
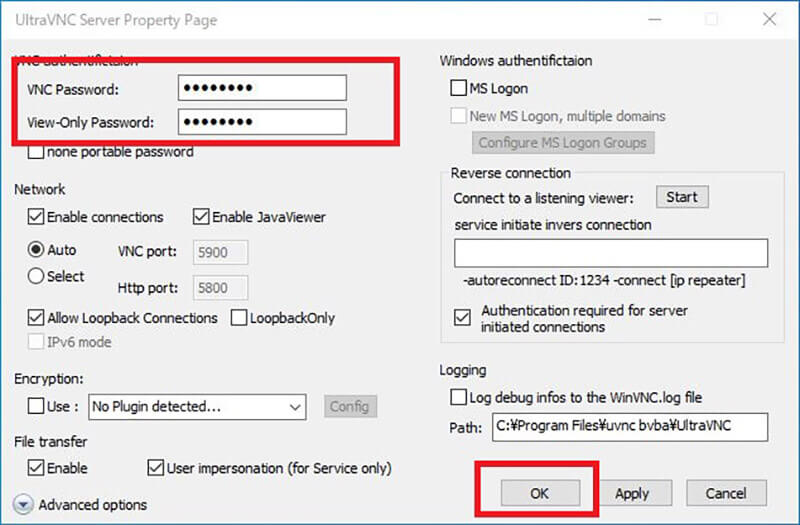
「VNC Password(VCNパスワード)」と「View-Only Password(閲覧済みパスワード)」を設定する。「OK」をクリックする
PCがリモート操作されることに対する警告が表示されたら「OK」をクリックする。
【手順③】VNC接続用のIPアドレスを確認する
接続用のIPアドレスを確認する。
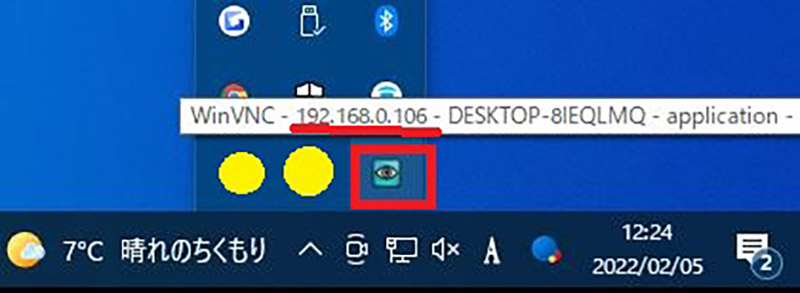
Windows10のタスクトレイの中にあるUltraVNC Serverのアイコンにマウスホバーする。するとIPアドレスが表示されるのでメモしてリモート操作するPC側へ伝える
「UltraVNC」の使い方(リモート操作する側のPC)
リモート操作される側のPCでパスワードとIPアドレスの設定ができたら、リモート操作する側のPCへ伝える。パスワードとIPアドレスを伝えられたら、リモート操作する側のPCは次の手順で使い方の操作をする。
【手順①】UltraVNC Viewerを起動する
操作する側のPCでは、UltraVNC Viewerを使う。
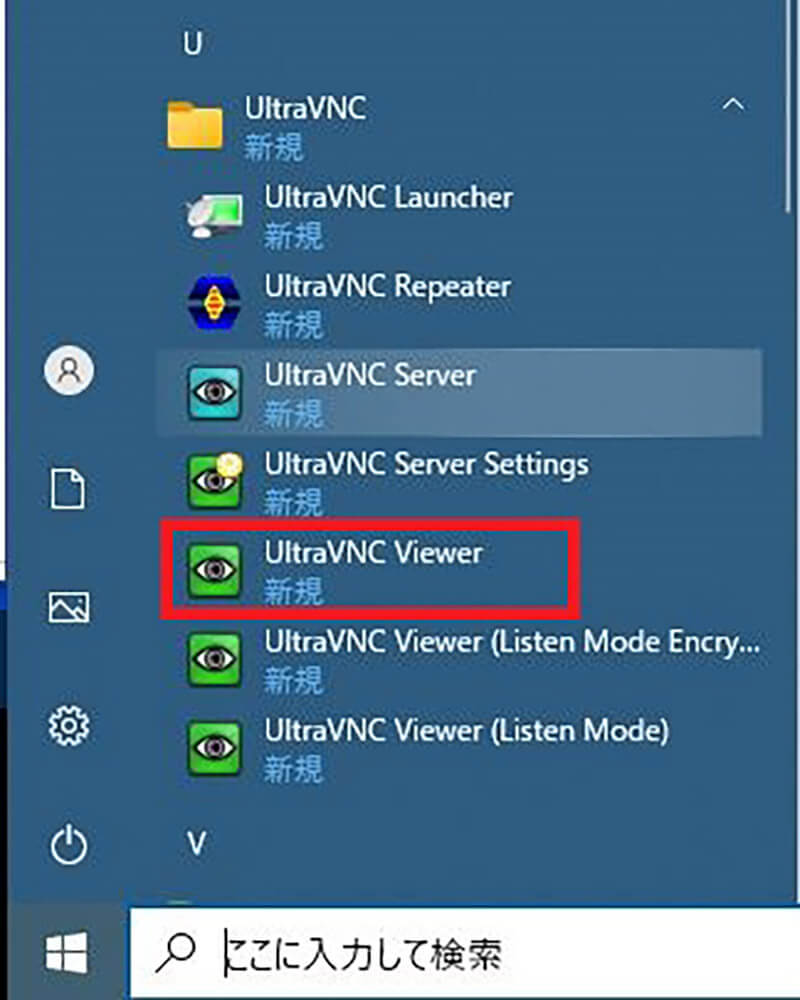
Windows10の「スタート」から「UltraVNC」を開き、「UltraVNC Viewer」をクリックする
【手順②】表示画面にVNC接続用のIPアドレスを入力する
UltraVNC Viewerが起動したらIPアドレスの入力画面が開く。
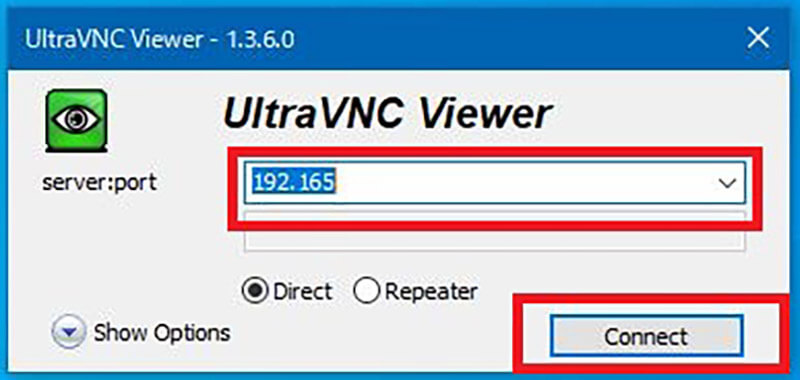
リモート操作される側のPCから伝えられたIPアドレスを入力する
【手順③】VNC接続パスワードを入力して「Log On」をクリックする
リモートされる側のPCと接続したらパスワードの入力画面が開く。
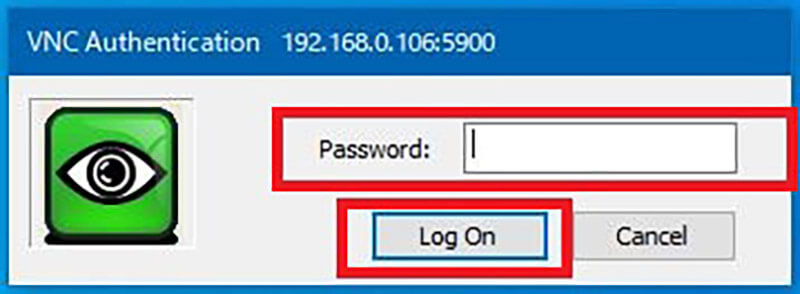
パスワードを入力して「Log On」をクリックする
正しいパスワードが入力されれば相手側のPCをリモート操作できるようになる。
※サムネイル画像は(Image:「窓の杜」公式サイトより引用)




