Windows 10などのパソコンで、自宅から社内ネットワークへアクセスして仕事をしている人は多いのではないだろうか。そして、そんな中で多く利用されているのがVPN接続だ。そこで今回は、Windows 10でVPVを設定する方法について解説していく。
【Windows 10】「VPN」の接続条件
コロナ禍でテレワークが普及したことにより、自宅からWindows 10などのパソコンで、社内ネットワークへアクセスして仕事をしている人は多い。そして、Windows 10でVPNを使用するためには、VPN接続するための設定が必要になってくる。そして、Windows 10でVPN接続するための条件がいくつかある。
その条件とは、「固定IPアドレス」・「事前共有キー」・「ユーザ名/パスワード」が必要であるということだ。「固定IPアドレス」とは、インターネット上の住所のようなもので、IPアドレスによって誰がVPNに接続しているかが分かるようになっている。また、「事前共有キー」とは、通信を暗号化するために使用する暗号キーになっている。そして、「ユーザ名とパスワード」は、VPNに接続するときに使用するログイン情報になるので、事前に確認しておくようにしよう。
【Windows 10】「VPN」を使用するメリット
では、Windows 10でVPN接続をするメリットとは一体何だろうか。それは、安全にインターネット接続ができるという点である。Windows 10で、リモートアクセスする際に問題になることは、インターネット接続によって情報が流出してしまう危険性や、外部からの不正アクセスのリスクがあるということだ。
しかし、その問題を解決してくれるのが、VPN接続というわけだ。Windows 10などのパソコンでVPN接続を使用すれば、データの暗号化やトンネリングによって安全な接続を確立できるメリットがある。
【Windows 10】「VPN」の設定方法
Windows 10でVPNを設定する方法について解説していく。VPNの設定手順は5つあるので、順番にやっていこう。
【手順①】VPNプロファイルを作成する
Windows 10でVPNを設定する方法①は、VPNプロファイルを作成することだ。VPNプロファイルは、VPN設定の制御をするために使用するものなので作成する必要がある。Windows 10でVPNプロファイルを作成する方法は、Windows 10の画面左下にある「スタートメニュー」→「設定」→「ネットワークとインターネット」をクリックする。
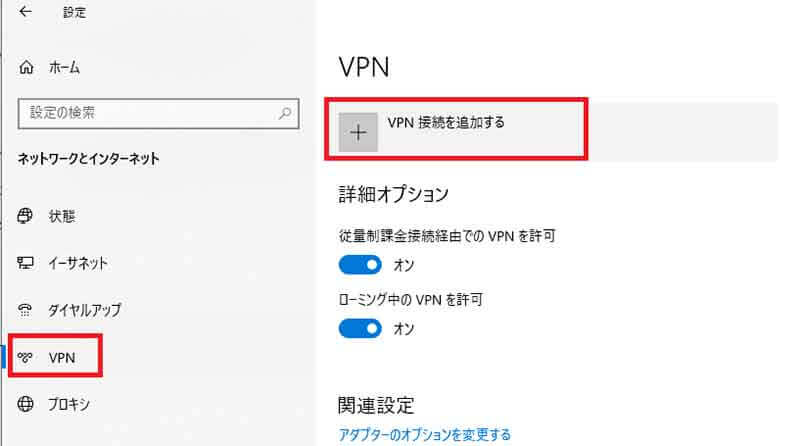
画面左側にある「VPN」→「VPN接続を追加する」をクリックする
そして、以下の項目を入力していく。
・VPNプロバイダー:「Windows(ビルトイン)」を選択する。
・接続名:「任意の接続名」を入力する。
・サーバー名またはIPアドレス:「VPNサーバーのホスト名」もしくは「IPアドレス」を入力する。
・VPNの種類:「自動」・「Point to Point トンネリング プロトコル (PPTP)」・「証明書を使った L2TP/IPsec」・「事前共有キーを使った L2TP/IPsec」・「Secure Socket トンネリング プロトコル (SSTP)」・「IKEv2」の中から選択する。
・事前共有キー:通信を暗号化するために設定するキーなので、任意のものを入力する。
・サインイン情報の種類:「ユーザー名とパスワード」を選択する。
すべて入力したら、「サインイン情報を保持する」にチェックを入れて「保存」をクリックする。そうすれば、VPNプロファイルを作成できる。
【手順②】アダプターのオプションを変更する
Windows 10でVPNを設定する方法②は、アダプターのオプションを変更することだ。VPNプロファイルを作成したら、Windows 10の画面左下にある「スタートメニュー」→「設定」→「ネットワークとインターネット」→「VPN」をクリックする。
そして、「作成したVPNプロファイル」をクリックし、表示されるメニューの中から「アダプターのオプションを変更する」を選択する。そうすると、新たにネットワークの一覧が表示されるので、その中から「作成したVPNプロファイル」を右クリックし、「プロパティ」をクリックする。そうすれば、プロパティの画面が表示される。
【手順③】セキュリティタブの設定をする
Windows 10でVPNを設定する方法③は、セキュリティタブの設定をすることだ。「アダプターのオプションを変更する」を選択して、プロパティ画面が表示されたら、「セキュリティタブ」をクリックする。
セキュリティタブには、「VPNの種類」・「データの暗号化」・「認証」を設定できるようになっている。それぞれ設定を変更したい項目を選択しよう。
VPNの種類には、「自動」・「Point to Point トンネリング プロトコル (PPTP)」・「証明書を使った L2TP/IPsec」・「事前共有キーを使った L2TP/IPsec」・「Secure Socket トンネリング プロトコル (SSTP)」・「IKEv2」の6つがあるので、適したものを設定する。
このVPNの種類では、適したものを設定しておかないと、サーバにアクセスできないので注意するようにしよう。また、データの暗号化では、「暗号化は省略可能」に設定することもできる。ただし、暗号化を省略するのは、VPN接続できない場合のときだけにしよう。
基本的には、暗号化の省略はせずに接続した方がいい。なぜなら、暗号化せずにVPN接続するのは、セキュリティ面から考えて、情報が流出してしまう危険性があるためだ。
【手順④】レジストリ情報を変更する
Windows 10でVPNを設定する方法④は、レジストリ情報を変更することだ。VPN接続する際に、Windows 10の標準機能を使用する場合は、レジストリ情報を変更する必要がある。ただし、レジストリ情報を変更することは、Windows 10などのパソコンに不具合を発生させる危険性もあるため、入力内容を間違えないようにしよう。
レジストリを変更するには、Windows 10にある「PowerShell」で変更できるようになっている。「PowerShell」を起動する方法は、Windows 10の画面左下にある検索枠に「PowerShell」と入力する。
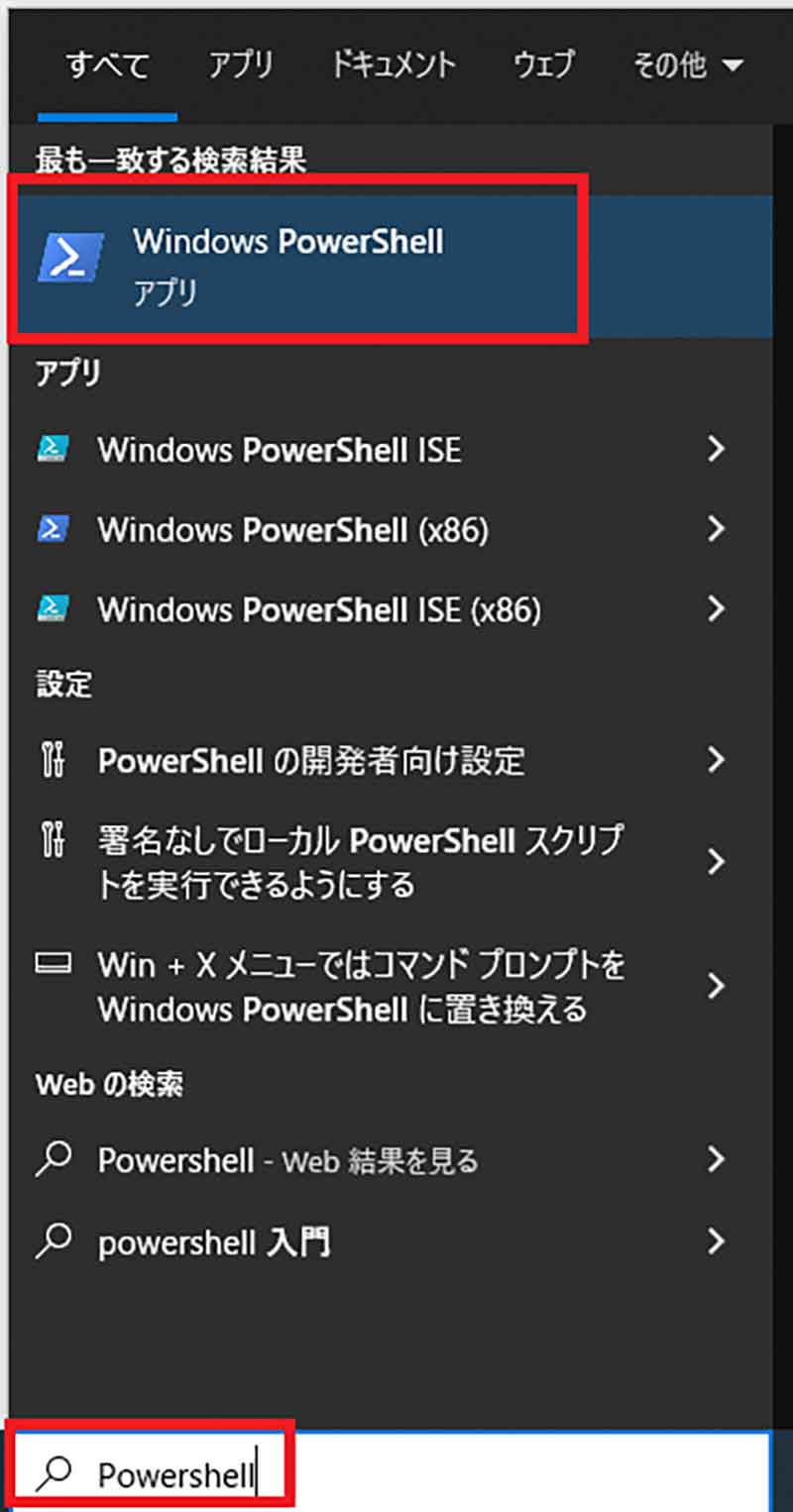
そうすると、上のような画面が表示されるので、「PowerShell」をクリックする
PowerShellを起動したら、以下のコマンドを入力して、実行する。
「regaddHKLM\SYSTEM\CurrentControlSet\Services\PolicyAgent/vAssumeUDPEncapsulationContextOnSendRule /t REG_DWORD /d 2」
そうすれば、レジストリ情報を変更できる。
【手順⑤】VPN接続を実行する
Windows 10でVPNを設定する方法⑤は、VPN接続を実行することだ。①〜④までの手順で、設定を変更したら、次はWindows 10でVPN接続を実行していく。Windows 10でVPN接続する方法は、Windows 10の画面左下にある「スタートメニュー」→「設定」→「ネットワークとインターネット」→「VPN」をクリックする。
そして、「作成したVPNプロファイル」を選択し、「接続」をクリックする。そうすれば、Windows 10でVPN接続できる。また、Windows 10でVPN接続ができているかどうかを確認するには、コマンドプロンプトを使用する。
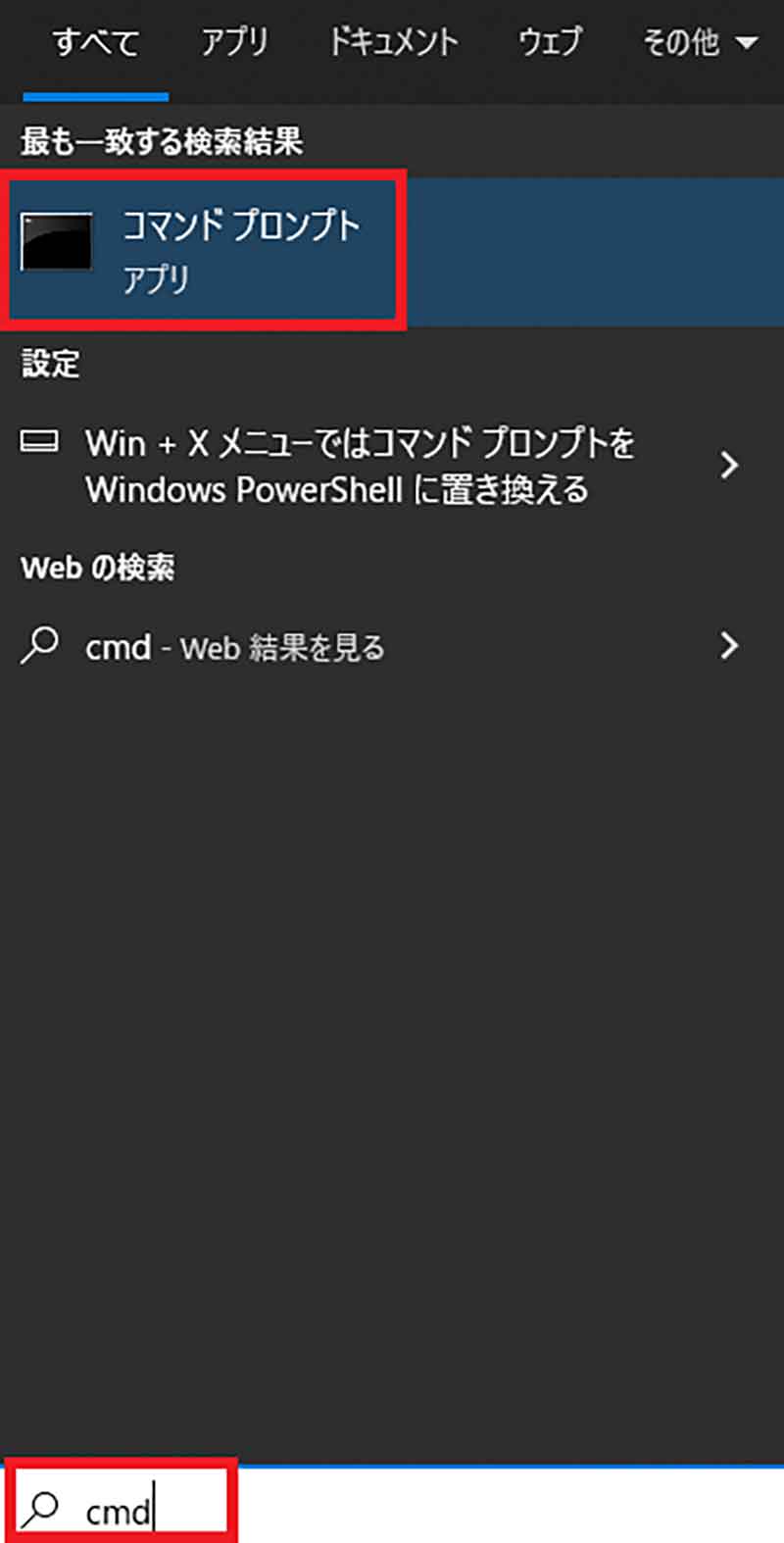
Windows 10の画面左下にある検索枠に「cmd」と入力する。そして「ipconfig」と入力して、実行する
そうすると、接続されているIPアドレスの一覧が表示されるので、その中にVPN接続のIPアドレスが表示されているかを確認する。問題なく表示されていれば、VPN接続できているということになる。
※サムネイル画像(Image:eleonimages / Shutterstock.com)




