アナタはAppleが公式YouTubeチャンネルで「10 helpful iPhone tips(iPhoneの役立つ10のヒント)」という動画を公開しているのをご存じだろうか? 2022年2月20日時点で52万回以上再生されているが、残念ながら英語の動画なのでやや分かりにくい。そこで今回は、AppleがおすすめするiPhoneの便利機能がいったいどんなものなのか、分かりやすく解説しよう。
AppleがおすすめするiPhoneの役立つ10のヒントとは?
iPhoneを開発したAppleが、公式YouTubeチャンネルで「10 helpful iPhone tips」(iPhoneの役立つ10のヒント)という動画を配信しているの。
この動画では、Apple公式がiPhoneユーザーにおすすめしたい機能を10種類公開しているが、残念ながら英語の動画なうえにチュートリアルがざっくりしすぎているので、具体的な操作方法が分からない人も多いだろう。
そこで今回は、Appleの公式YouTubeチャンネルの「10 helpful iPhone tips」で紹介されている、iPhoneの便利機能をもっと分かりやすく解説しよう。
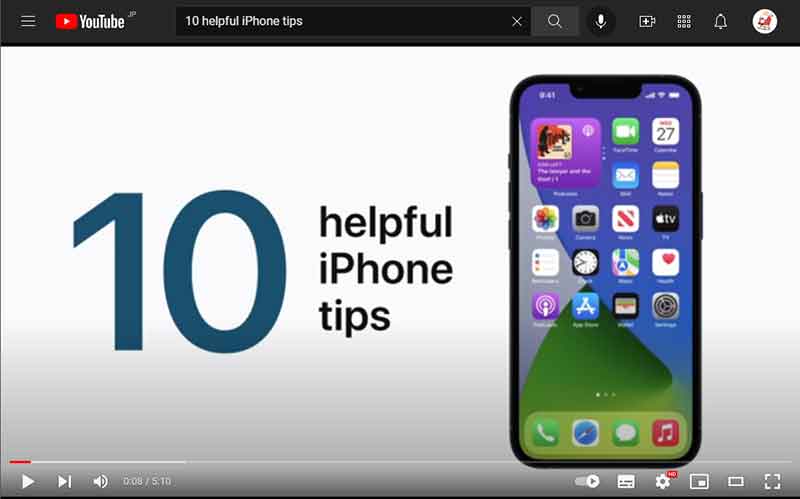 (Image:youtube.com)
(Image:youtube.com) こちらがAppleの公式YouTubeチャンネルで配信されている「10 helpful iPhone tips」。いったいどんな機能をおすすめしているのだろうか?
【1】[計算機アプリ]スワイプで数字の打ち間違いを修正
飲食店での割り勘やバーゲンの割引計算となると、携帯しているiPhoneの計算機アプリが役に立つ。
しかし、大量の商品を買っているときに数値を誤って入力すると、最初から入力し直し……なんてことも珍しくない。そこで、活用してほしいのがスワイプ操作だ。
iPhone標準の計算機アプリには、スワイプで数値を一桁ずつ消す機能が備わっているため、数値を打ち間違えてもストレスなく打ち間違いを修正することが可能である。
![[計算機アプリ]スワイプで数字の打ち間違いを修正する方法](https://otona-life.com/wp/wp-content/uploads/2022/02/pho02-12.jpg)
数値を打ち間違えたときは、表示されている数字上を左右どちらかにスワイプしよう(左写真)。末尾の数字を一桁ずつ消することができる(右写真)
【2】[メッセージアプリ]メッセージ内のURLリンクをピン留め!
iPhoneでショートメール(SMS)を送受信するのに使う「メッセージ」アプリ。LINEの普及でショートメールを使う機会は減ってはいるが、iPhone標準の「メッセージ」アプリは、iOSのアップデートと共にひっそり進化を遂げている。
iOS 15では、ショートメール内のリンクをピンで固定する機能が追加されているが、この機能は、気になるお店の情報を「あとで見よう」と思ったときに役立つ。
その方法は簡単だ。まず、対象となるWebサイトのURLリンクをピンで固定しておき、あとで検索ボックスをタップすることで、手軽にピン留めしたWebサイトへアクセスできるのである。
![[メッセージアプリ]メッセージ内のURLリンクをピン留めする方法1](https://otona-life.com/wp/wp-content/uploads/2022/02/pho03-12.jpg)
「メッセージ」のWebリンクをピン留めするには、まず、ピンで固定したいリンクを長押しする(左写真)。次にメニューが表示されたら「ピンで固定」をタップすればいい(右写真)
![[メッセージアプリ]メッセージ内のURLリンクをピン留めする方法2](https://otona-life.com/wp/wp-content/uploads/2022/02/pho04-11.jpg)
続いて「メッセージ」アプリのトップにある検索ボックスをタップ(左写真)。するとピンで固定したリンクが表示されるので、それをタップすればすぐにアクセスできる(右写真)
【3】[ホーム画面]同じサイズのウィジェットを重ねる
iOS14のアップデートでは「ウィジェット」を追加できるようになり、iPhoneのホーム画面のカスタマイズ性は一気に向上した。
「ウィジェット」とは、アプリを起動しなくても特定の情報をホーム画面上で表示できる機能のことだが、実は同じサイズなら重ねて表示させることが可能である。
ホーム画面のスペースをすぐに占領してしまう「ウィジェット」は、できるだけ重ねて表示するようにしよう。
![[ホーム画面]同じサイズのウィジェットを重ねる方法](https://otona-life.com/wp/wp-content/uploads/2022/02/pho05-14.jpg)
iPhoneの「ウィジェット」を重ねる方法は、同サイズのウィジェット同士を近づけるだけでいい(左写真)。重ねたウィジェットは、上下のスワイプで表示を切り替えられる(右写真)
【4】[写真]Webサイトの写真を複数選択して一気に保存する
何気なくWebサイトを見ていると、ほんわかする動物の写真や、美味しそうな料理の写真が目に留まることがある。そんなときは、Webサイトの写真をiPhoneにストックしておきたいだろう。
1枚ずつなら、Webサイト上の写真を長押しし「写真に追加」すればいいが、実はiPhoneには “複数の写真を一気に保存”する方法もあるのだ。これなら、サクッとお気に入り写真をまとめて収集できるぞ!
![[写真]Webサイトの写真を複数選択して一気に保存する方法1](https://otona-life.com/wp/wp-content/uploads/2022/02/pho06-8.jpg)
Webサイトの写真を複数まとめて保存するには、まず、1枚目の写真を下までスライドさせ、そのままの位置で指をキープ(左写真)。次にほかの写真を別の指でタップしていく。すると、追加した写真の点数がカウントされるはずだ(右写真)
![[写真]Webサイトの写真を複数選択して一気に保存する方法2](https://otona-life.com/wp/wp-content/uploads/2022/02/pho07-4.jpg)
保存したい写真を選んだら下にキープした指は動かさず、ホーム画面に戻って別の指で「写真」アプリを開く(左写真)。「写真」アプリが開いたら固定していた指を離そう。これで複数の写真を一気にiPhoneに保存できる(右写真)
【5】[ユーザー辞書]頻繁に使う情報を単語登録する
通常の変換ではなかなか出て来ないが、実はよく使う単語があるときは、iPhoneの「ユーザー辞書」機能を使ってみよう。
たとえば、「ユーザー辞書」を使うことで、友だち同士で呼び合うニックネームや、一文字ずつ手打ちするのが面倒なメールアドレスなどを、ストレスなく入力することができるのだ。
面倒でも、気が付いたときにコツコツ登録しておくと、iPhoneでの文字入力が驚くほどラクになるだろう。
![】[ユーザー辞書]頻繁に使う情報を単語登録する方法](https://otona-life.com/wp/wp-content/uploads/2022/02/pho08-1.jpg)
「ユーザー辞書」は、iPhoneの「設定」→「一般」→「キーボード」から「ユーザー辞書」を選択(左写真)。画面右上の「+」から「ユーザー辞書」の設定を開き、「単語」と「よみ」を入力して「保存」を押せばいい(右写真)
【6】[カメラ]ロック画面から素早く起動する
赤ちゃんやペットなどが時折見せてくれる愛らしい姿。iPhoneですぐに写真を撮ろうとしたが、ロック解除している間に決定的瞬間を逃がしてしまった……なんてことはよくあるだろう。
だが、iPhoneはロック解除をせずとも、すぐにカメラを起動することができる。操作方法は、ロック画面が表示されている状態で画面の右から左へスワイプするだけでいい。是非一度お試しあれ!
![】[カメラ]ロック画面から素早く起動する方法](https://otona-life.com/wp/wp-content/uploads/2022/02/pho09-1.jpg)
ロック画面からすぐにカメラを起動するには、ロック画面を右から左へスワイプするだけでいい(左写真)。これで今後は決定的瞬間を撮り逃さないはず(右写真)
【7】[メモ]書類や名刺をスキャンする
iPhone標準の「メモ」アプリは、以前はシンプルにメモを取るだけのものだったが、今ではバージョンアップされて、書類のスキャン機能まで搭載されている。
たとえば、名刺や議事録、ハガキなどをiPhoneのメモアプリを使って撮影すると、わざわざパソコンのスキャナーを使わなくても、歪みなども補正してかなりキレイにデジタル化できるはずだ。
なお、iPhoneの「メモ」アプリには、ほかにも新機能がたくさん追加されているので、詳しくは→こちらで確認してほしい。
![[メモ]書類や名刺をスキャンする方法](https://otona-life.com/wp/wp-content/uploads/2022/02/pho10-1.jpg)
iPhone標準のメモアプリを開き、カメラアイコンから「書類をスキャン」をタップ(左写真)。するとiPhoneのカメラが起動するので、名刺などを撮影してデジタル化すれば、あとで歪みを補正できる(右写真)
【8】[写真]画像から文字(TXT)を抜き出してコピーする
iOS 15のアップデートでは、iPhone XS/XR以降の機種で「写真」アプリに「テキスト認識表示(Live Text))」機能が追加されている。
この「テキスト認識表示」は、画像から文章を自動で検出して編集可能なテキスト(TXT)としてコピペできる画期的な機能。
ただし、標準ではこの機能がオンになっていないので、事前に「設定」→「一般」→「言語と地域」を選択し、「テキスト認識表示」をオンにしておこう。
また、この機能が使えるのは英語、フランス語、イタリア語、スペイン語など8カ国語のみで、日本語には対応していないのがちょっと残念である。
![[写真]画像から文字(TXT)を抜き出してコピーする方法](https://otona-life.com/wp/wp-content/uploads/2022/02/pho11-1.jpg)
「設定」→「一般」→「言語と地域」で「テキスト認識表示」をオンにする(左写真)。次に「写真」アプリで画像を開き、画面右下の青のアイコンをタップしよう(右写真)。これで画像内の文字(TXT)をコピーできる
【9】[写真]ワンタップで画面最上部にジャンプする
iPhoneのカメラで撮影した写真は年々増えていき、「確かあのときに〇〇の写真を撮っているはず!」と思っても、目的の写真を探すのに時間がかかるときがある。
そんなときは、iPhone標準の「写真」アプリの「ライブラリ」タブを開き、画面上部をタップしてみよう。これだけで、カメラロールのもっとも古い写真のサムネイルに、一瞬でジャンプできるのだ。
![[写真]ワンタップで画面最上部にジャンプする方法](https://otona-life.com/wp/wp-content/uploads/2022/02/pho12.jpg) (Image:support.apple.com)
(Image:support.apple.com) もっとも古い写真のサムネイルへジャンプするには、「写真」アプリの「ライブラリ」タブを開いたら、iPhoneの画面上部をタップするだけ!
【10】[ホーム画面]スワイプでいつでもiPhoneに保存したファイルを検索できる
アナタは普段、iPhone本体に保存してあるPDFや圧縮ファイルなどを、どのように探しているいるだろうか?
もし、素早く探したいなら、ホーム画面の中央付近を下に向かってスワイプしてみよう。すると、検索フィードが表示されるので、ここで検索したいキーワードを入力すればいい。
これで、iPhoneに保存されているデータや写真、アプリ、さらにはWebサイトの検索までできるのだ。
![[ホーム画面]スワイプでいつでもiPhoneに保存したファイルを検索する方法](https://otona-life.com/wp/wp-content/uploads/2022/02/pho13.jpg)
検索フィードを表示するには、まずホーム画面の中央付近で画面を下にスワイプする(左写真)。すると、検索フィード画面が開くので、ここでキーワード検索すればいい(右写真)
●Apple Support「10 helpful iPhone tips」→こちら(YouTube)
※サムネイル画像(Image:WML Image / Shutterstock.com)



