Windows 10の設定画面で、「Windowsをよりいっそう活用できるようになります」と表示されているが一体どういうことなのだろうか。そこで今回は、この「Windowsをよりいっそう活用できるようになります」という表示について解説していく。
「Windowsをよりいっそう活用できるようになります」表示について
 (Image:kasarp studio / Shutterstock.com)
(Image:kasarp studio / Shutterstock.com) Windows 10の設定画面にある、「Windowsをよりいっそう活用できるようになります」の表示について解説していく。
【表示①】「Windowsをよりいっそう活用できるようになります」
Windows 10の設定画面を開くと、画面左上に「Windowsをよりいっそう活用できるようになります」というメッセージが表示されている。これは、設定することでMicrosoftの機能をフルで活用できるようになるという意味になっている。そのため、「始めましょう」を選択して設定することで、Microsoftの機能を利用できるようになるのだ。
【表示②】「デバイスのセットアップを完了しましょう」
「Windowsをよりいっそう活用できるようになります」というメッセージのところで、「始めましょう」を選択すると、「デバイスのセットアップを完了しましょう」と画面に表示される。ここでは、「お使いのすべてのデバイスでの作業をより簡単で安全にするために、あといくつかのMicrosoftサービスにデバイスを接続する必要があります。[続行]を選んで、数回クリックするだけで開始できます。」というメッセージが表示されている。そのまま、「続行」を選択しよう。
【表示③】「推奨ブラウザの設定を使用」
「続行」をクリックすると、「推奨ブラウザの設定を使用」という画面が表示される。これは、Microsoftが推奨しているブラウザである、「Microsoft Edge」を既定のブラウザにする設定画面になっている。よって、「Windows 10に最適なブラウザである最新のMicrosoft Edgeを使用して、世界トップクラスのパフォーマンス、プライバシー保護、生産性を手に入れましょう。」というメッセージが表示されている。
ここでは、2つの選択肢が用意されており、「Microsoft 推奨ブラウザの設定を使用」と「ブラウザの設定を更新しない」のどちらかに設定できる。「Microsoft 推奨ブラウザの設定を使用」にすると、既定のブラウザは、「Microsoft Edge」になり、デスクトップやタスクバーへのショートカットのピン留めもする設定になる。また、既定の検索エンジンは、「Microsoft Bing」になる。「ブラウザの設定を更新しない」にすると、既存の設定を保持する設定になる。ここでは、「ブラウザの設定を更新しない」にチェックを入れて「設定を適用」をクリックする。
【表示④】「すべて完了しました。」
ブラウザの設定をすると、「すべて完了しました。」という画面が表示される。そのまま、「閉じる」をクリックし画面を閉じたら設定は完了になる。そして、Windows 10の設定画面には、「Windowsをよりいっそう活用できるようになります」というメッセージは表示されず通常の画面が表示される。
設定を完了させたのにまだ「Windowsをよりいっそう活用できるようになります」が表示されるのはなぜ?
上記の方法で、Windows 10の設定を完了したのにもかかわらず、まだ「Windowsをよりいっそう活用できるようになります」と表示されることがある。ここでは、なぜ設定した後もメッセージが表示されるのかを解説していく。
・Microsoft Edgeの設定を更新するまで同じ画面が表示される
 (Image:Wachiwit / Shutterstock.com)
(Image:Wachiwit / Shutterstock.com) 設定した後もメッセージが表示されるのは、既定のブラウザを「Microsoft Edge」に設定するまで何度も同じ画面が表示されるようになっているためだ。既存のブラウザをGoogle Chromeなどの他のブラウザに設定している場合、Microsoftが推奨している「Microsoft Edge」に設定しないと、何度も同じ画面が表示されるのだ。
【Windows 10】「Windowsをよりいっそう活用できるようになります」を画面に表示させない方法
Microsoftが推奨している「Microsoft Edge」に設定しないと、何度も同じ画面が表示される。しかし、毎回メッセージが表示されるのは正直避けたいだろう。そこでここでは、「Windowsをよりいっそう活用できるようになります」を画面に表示させない方法について解説していく。
【手順①】Microsoftアカウントでサインインしデバイスのセットアップを完了させる
「Windowsをよりいっそう活用できるようになります」を画面に表示させない方法①は、Microsoftアカウントでサインインしデバイスのセットアップを完了させることだ。まずは、Windows 10の設定画面を開き、画面左上にある「Windowsをよりいっそう活用できるようになります」というメッセージのところで、「始めましょう」を選択する。次に、「続行」をクリックする。
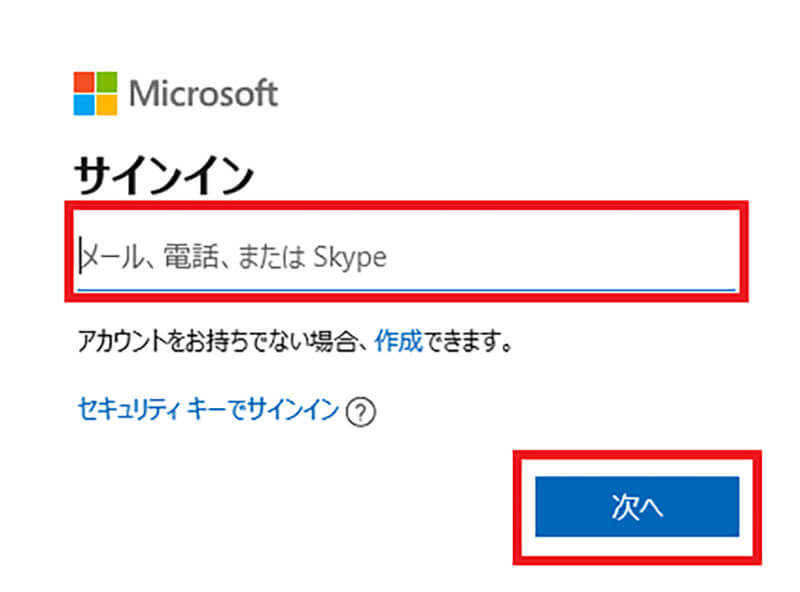
そうすると、Microsoftアカウントのサインイン画面が表示されるので、「Microsoftアカウント」を入力し、「次へ」をクリックする
「Microsoftアカウント」を入力したら、「パスワード」を入力して、「次へ」をクリックする。そして、「Android または iPhoneをこのPCにリンクする」と表示されたら、画面右下にある「次へ」をクリックする。次の画面で、「OneDriveを使用してファイルをバックアップ」と表示されたら、画面右下にある「次へ」をクリックする。そうすると、「すべて完了しました」というメッセージが表示されるので、「閉じる」を選択して画面を閉じる。
【手順②】デバイス設定の通知を無効にする
「Windowsをよりいっそう活用できるようになります」を画面に表示させない方法②は、デバイス設定の通知を無効にすることだ。デバイス設定の通知を無効にする方法は、Windows 10の画面左下にある「スタートメニュー」→「設定」→「システム」→「通知とアクション」をクリックする。
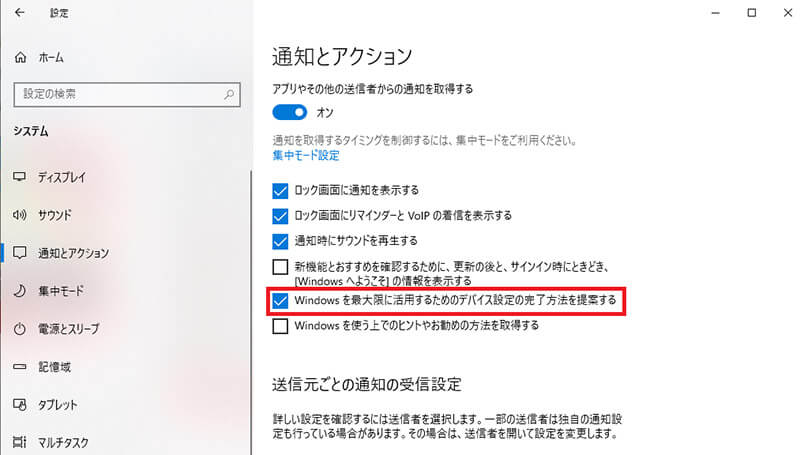
「Windowsを最大限に活用するためのデバイス設定の完了方法を提案する」のチェックを外して画面を閉じる
そうすれば、「Windowsをよりいっそう活用できるようになります」を画面に表示させないことができる。
※サムネイル画像(Image:Friemann / Shutterstock.com)




