Windows 10を利用する際は、サインインするときにほとんどの人がパスワードを設定している。しかし、このパスワードを忘れてしまうとサインインできない。そこで今回は、Windows 10でパスワードを忘れたときの対処法について解説していく。
【Windows 10】サインインする方法は?
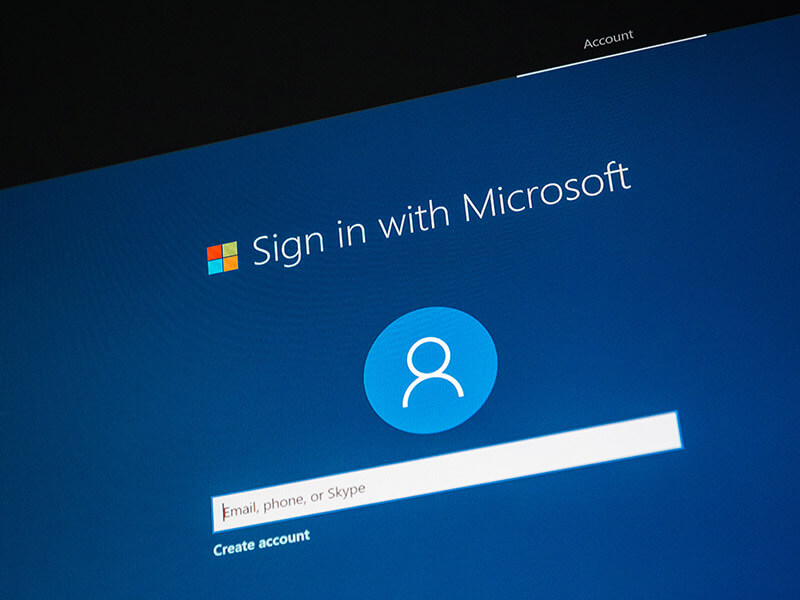 (Image:Hadrian / Shutterstock.com)
(Image:Hadrian / Shutterstock.com) Windows 10でサインインするには、アカウントとパスワードを入力することでサインインできるようになっている。Windows 7では、ローカルアカウントのみだったが、Windows 10では、ローカルアカウントだけでなく、Microsoftアカウントからのサインインも可能だ。
・2種類のアカウントからサインインできる
Windows 10では、Microsoftアカウントとローカルアカウントからサインインできるようになっている。Microsoftアカウントは、メールアドレスとパスワードを利用してWindows 10にサインインする方法になっている。そして、Microsoftアカウントは、インターネット上で色んなサービスに利用できるため、1つのMicrosoftアカウントで複数のWindows 10にサインインできる。
また、Microsoftアカウントを利用すれば、Windows 10の壁紙やテーマ・ブラウザのお気に入り・アプリを同期できるのだ。それに対して、ローカルアカウントは、設定したWindows 10でのみ利用できるアカウントになっている。そのため、Microsoftアカウントのように複数のWindows 10にサインインして、同期することはできない。
・使用中のアカウントを確認する方法
Windows 10の初期設定画面で、Microsoftアカウントもしくはローカルアカウントのどちらかに設定している。そして、パスワードを忘れた場合、Microsoftアカウントとローカルアカウントとでは、対処方法が異なっている。そのため、自分が初期設定画面で選択したアカウントがMicrosoftアカウントなのか、ローカルアカウントなのかを確認する必要がある。
そこでここでは、Windows 10で使用中のアカウントを確認する方法について解説していく。まずは、Windows 10画面左下にある「スタートメニュー」→「設定」→「アカウント」をクリックする。
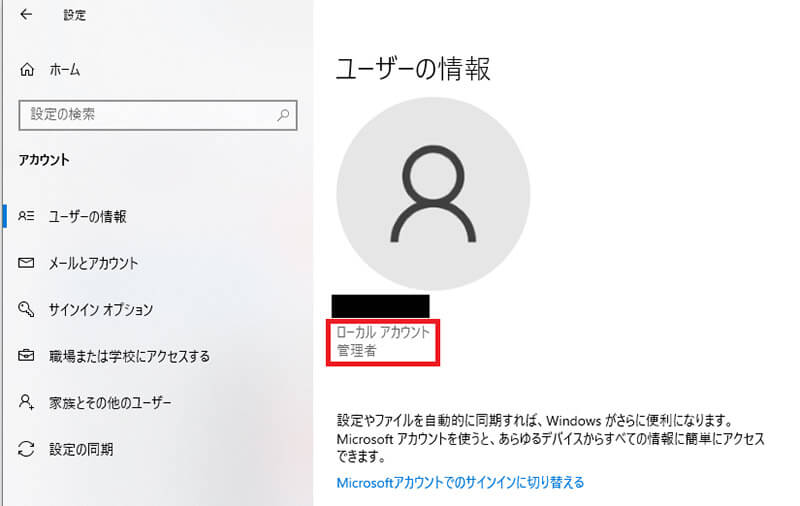
そうすれば、上の画面のように使用中のアカウントが表示される
【Windows 10】「パスワード」を忘れたときの対処法【Microsoftアカウントの場合】
自分の使用しているアカウントが、Microsoftアカウントかローカルアカウントのどちらになっているかを確認できたら、次はWindows 10でパスワードを忘れたときの対処方法について解説していく。ここでは、Microsoftアカウントの場合の対処方法を解説していく。
【手順①】サインイン画面の「パスワードを忘れた場合」をクリック
Microsoftアカウントでパスワードを忘れたときの対処方法①は、サインイン画面の「パスワードを忘れた場合」をクリックすることだ。Windows 10のサインイン画面には、パスワードの入力欄の下に「パスワードを忘れた場合」という項目が表示されているので、そちらをクリックする。
【手順②】本人確認画面が表示されたらセキュリティコードの受け取り先のメールアドレスを入力し「コードの取得」をクリック
Microsoftアカウントでパスワードを忘れたときの対処方法②は、本人確認画面が表示されたらセキュリティコードの受け取り先のメールアドレスを入力し「コードの取得」をクリックすることだ。「パスワードを忘れた場合」をクリックすると、本人確認画面が表示されるので、Microsoftアカウントの「メールアドレス」を入力して「コードの取得」をクリックする。
【手順③】入力したメールアドレス宛に届いたパスワードリセットコードを本人確認画面に入力し「次へ」をクリック
Microsoftアカウントでパスワードを忘れたときの対処方法③は、入力したメールアドレス宛に届いたパスワードリセットコードを本人確認画面に入力し「次へ」をクリックすることだ。メールアドレスを入力して、コードの取得をクリックすると、入力したメールアドレス宛にパスワードのリセット(再設定)コードが届く。本人確認画面で、届いた「パスワードのリセット(再設定)コード」を入力して、「次へ」をクリックする。
【手順④】新しいパスワードを入力し「次へ」をクリック
Microsoftアカウントでパスワードを忘れたときの対処方法④は、新しいパスワードを入力し「次へ」をクリックすることだ。パスワードのリセット(再設定)コードを入力すると、パスワードのリセット(再設定)画面が表示される。入力欄に設定したい新しい「パスワード」を入力して、「次へ」をクリックする。
【手順⑤】「サインイン」をクリックし再設定したパスワードを入力
Microsoftアカウントでパスワードを忘れたときの対処方法⑤は、「サインイン」をクリックし再設定したパスワードを入力することだ。「パスワード」を入力して、「次へ」をクリックすると、パスワードの変更完了という画面が表示されるので、「サインイン」を選択して、「再設定したパスワード」を入力して、Windows 10にサインインする。また、再設定したパスワードは忘れないようにメモを取るなどしておこう。
【Windows 10】「パスワード」を忘れたときの対処法【ローカルアカウントの場合】
ここまでは、Microsoftアカウントでパスワードを忘れた場合の対処方法について解説した。そしてここからは、ローカルアカウントでパスワードを忘れたときの対処方法について解説していく。また、ローカルアカウントでパスワードをリセット(再設定)する方法には、3つの方法があるのでそれぞれを解説していく。
【対処法①】「セキュリティの質問」から再設定する
ローカルアカウントでパスワードをリセット(再設定)する方法①は、「セキュリティの質問」からリセット(再設定)することだ。Windows 10のローカルアカウントを作成した際に、「セキュリティの質問」を設定している。その答えが分かるのであればすぐにリセット(再設定)が可能だ。
「セキュリティの質問」からリセット(再設定)する方法は、サインイン画面でパスワードの入力欄の下に「パスワードのリセット」という項目があるのでそちらをクリックする。そうすると、セキュリティの質問内容が表示される。
質問内容は、「最初のペットの名前は?」・「子供のころのニックネームは?」・「一番年上のいとこの名前は?」の3つになっている。それぞれ、質問に対する「答え」を入力し、「→」をクリックする。次の画面で、再設定する「パスワード」を2回入力して、「→」をクリックする。そうすれば、ローカルアカウントでパスワードをリセット(再設定)できる。
【対処法②】他の管理者権限アカウントから再設定する
ローカルアカウントでパスワードをリセット(再設定)する方法②は、他の管理者権限アカウントから再設定することだ。Windows 10に、1つのローカルアカウントだけではなく、他の管理者権限アカウントを設定している場合は、そのアカウントからパスワードのリセット(再設定)ができる。他の管理者権限アカウントから再設定する方法は、Windows 10に「管理者権限アカウント」でサインインする。次に、「コントロールパネル」を開く。
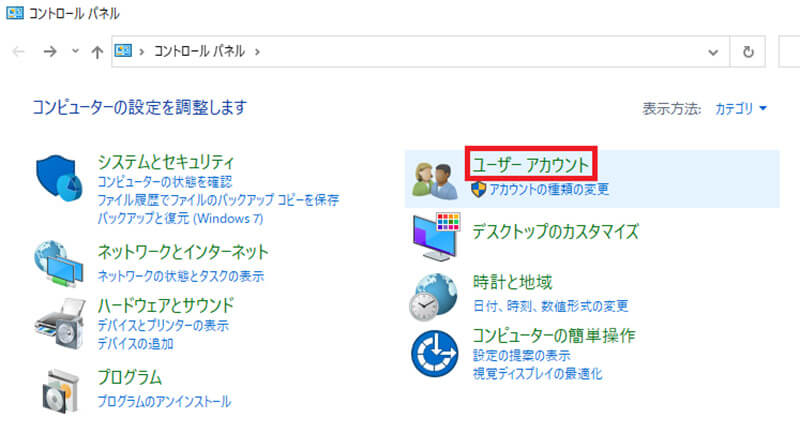
「ユーザーアカウント」をクリックする
「ユーザーアカウント」をクリックしたら、「別のアカウントの管理」→「パスワードの変更」を選択する。そうすると、パスワードの変更画面が表示されるので、新しく再設定する「パスワード」を2回入力して、「パスワードのヒント」を入力する。最後に、「パスワードの変更」をクリックする。そうすれば、ローカルアカウントでパスワードをリセット(再設定)できる。
【対処法③】パスワードリセットディスクから再設定する
ローカルアカウントでパスワードをリセット(再設定)する方法③は、パスワードリセットディスクから再設定することだ。Windows 10のローカルアカウントでは、USBメモリなど、外部メモリを使って「パスワード用のリセットディスク」を作成できるようになっている。事前に「パスワード用のリセットディスク」を作成しておくことで、パスワードを忘れた際にすぐにパスワードをリセット(再設定)できる。
パスワードリセットディスクから再設定する方法は、Windows 10に「パスワードリセットディスク」を接続する。次に、サインイン画面でパスワードの入力欄の下の「パスワードのリセット」という項目をクリックする。そして、画面一番下にある「代わりにパスワードリセットディスクを使用する」をクリックする。そうすると、パスワードのリセット画面が表示されるので、新しく再設定する「パスワード」を2回入力して、「パスワードのヒント」を入力する。
最後に、「次へ」をクリックする。そうすれば、ローカルアカウントでパスワードのリセット(再設定)ができる。また、パスワードを忘れた場合に、すぐにパスワードのリセット(再設定)をしたいのであれば、事前にパスワードリセットディスクを作成しておくことをおすすめする。パスワードリセットディスクを作成する方法は、Windows 10にUSBメモリを接続し、「コントロールパネル」を開き、「ユーザーアカウント」をクリックする。
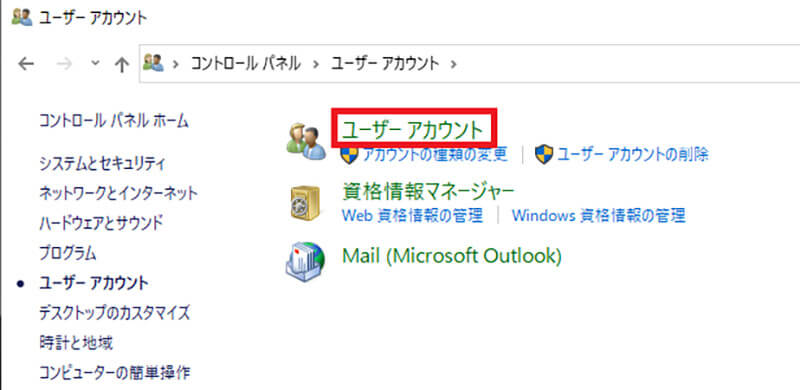
「ユーザーアカウント」をクリックする
そして、「パスワードリセットディスクの作成」をクリックしたら、「ユーザーアカウントのパスワード」を入力して、「次へ」をクリックする。そうすると、「パスワードディスクの作成ウィザードの完了」という画面が表示されるので、「完了」をクリックして画面を閉じる。これで、パスワードリセットディスクの作成は完了になる。
【Windows10】上記の方法を試しても解決できない場合は?
ここまで、Windows 10のパスワードを忘れた場合の対処方法について解説した。しかし、どの対処方法を試しても解決できない場合はどうしたらいいのだろうか。そこでここでは、上記の方法を試しても解決できない場合の対処方法について解説していく。
・Windows 10の初期化を行う
Windows 10のパスワードを忘れた場合の対処方法を試しても解決できない場合は、Windows 10の初期化を行うようにしよう。ここでの初期化は、Windows 10の再インストールやクリーンインストールではなく、「このPCを初期状態に戻す」機能を利用する方法になっている。
Windows 10の再インストールやクリーンインストールと「このPCを初期状態に戻す」機能の違いは、個人用ファイルを保持した状態で初期化できることである。Windows 10の再インストールやクリーンインストールをすると、データや設定が初期化されてしまう。しかし、「このPCを初期状態に戻す」機能は、個人用ファイルを保持できるパスワードを忘れた場合の対処方法として有効な手段と言える。

「このPCを初期状態に戻す」機能を利用して、Windows 10の初期化をする方法は、Windows 10のサインイン画面右下にある「電源アイコン」をクリックし、「Shift」キーを押しながら「再起動」をクリックする。そうすると、「オプションの選択画面」が表示されるので、「トラブルシューティング」をクリックする。
次に、「このPCを初期状態に戻す」をクリックすると、「個人用ファイルを保持する」・「すべてを削除する」のどちらかを選択する画面が表示される。パスワードを忘れた場合は、「すべてを削除する」をクリックする。
次の画面で、「クラウドのダウンロード」と「ローカル再インストール」のどちらかを選択する画面が表示されるので、「ローカル再インストール」を選択する。そして、「ファイルの削除のみ行う」と「ドライブを完全にクリーンアップする」のどちらかを選択する画面が表示されるので、「ドライブを完全にクリーンアップする」を選択する。
最後に「初期状態に戻す」をクリックすると、Windows 10の初期化が開始される。Windows 10の初期化が完了し、Windows 10を再起動すると、設定したWindows Updateが削除された状態になる。よって、更新プログラムを確認しておこう。更新プログラムを確認する方法は、Windows 10画面左下にある「スタートメニュー」→「設定」→「更新とセキュリティ」をクリックして、更新プログラムを確認する。そして、更新プログラムは、最新の状態にアップデートしておくようにしよう。
※サムネイル画像(Image:Hadrian / Shutterstock.com)




