Windows 10にイヤホンを接続しても、PCがイヤホンを認識しないことがある。Windows 10がイヤホンを認識しないときにはどのような対処法があるのだろうか。この記事では、サウンド設定の変更やサウンドドライバーの更新などの対処法について解説する。
【Windows 10】イヤホンを「認識しない」ときの対処法
 (Image:Tanmoythebong / Shutterstock.com)
(Image:Tanmoythebong / Shutterstock.com) Windows 10のイヤホンジャックにイヤホンを差し込んでみても、Windows 10がイヤホンを認識しないことがある。Windows 10がイヤホンを認識しないときの対処法について見ていこう。
【対処法①】音量を上げてみる
Windows 10がイヤホンを認識しないと思っていても、実際には認識していて音量がオフになっているだけということがよくある。Windows 10の音量を確認して、音量ゼロやスピーカーオフになっていないか確認してみよう。

タスクバーのスピーカーアイコンをクリックする
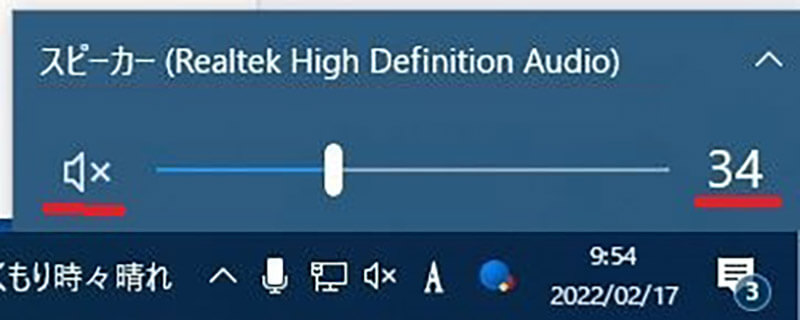
音量の数字が0になっていないか確認する。また、スピーカーアイコンの横にバツ印がついていないか確認する
スピーカーの音量が0になっている場合には音量のスライドバーを右側に動かして音量を上げる。スピーカーアイコンにバツ印がついている場合にはスピーカーがオフになっているため、音量が0になっている。スピーカーアイコンをクリックするとスピーカーがオンになる。これで音が出るようになったか確認してみよう。
【対処法②】イヤホンが正しく接続できているか確認する
イヤホンがPCへ正しく接続できているかどうかを確認してみよう。PCのイヤホンの差込口に、イヤホンの接続端子がしっかりと入っているかどうかをしっかりと目で確認しよう。
ステレオミニプラグの場合には、PC側の差込口にイヤホンの差込口とマイクの差込口があるので間違えないように気をつけよう。どちらも同じ形をしているので、間違えて差し込みやすい。イヤホンの差込口は緑色で、マイクの差込口は赤かピンクだ。
マイクとイヤホンが1つになっているヘッドセットを利用する場合には、イヤホン端子を緑色の差込口に、マイク端子を赤かピンクの差込口に入れると使えるようになる。
また、端子がしっかりと根本まで入っていないと、Windows 10がイヤホンを認識できない。しっかりと端子が差込口に入って接続されているかどうかを確認してみよう。
【対処法③】サウンド設定からイヤホンの設定を確認する
サウンド設定では、Windowsの音声やシステムの通知音などを再生するための再生デバイスを選択したり、詳細な設定をしたりできる。サウンド設定で利用したいイヤホンが選択されていないと、Windows 10がイヤホンを認識していても、イヤホンから音声が流れてこない。サウンド設定からイヤホンの設定について確認してみよう。
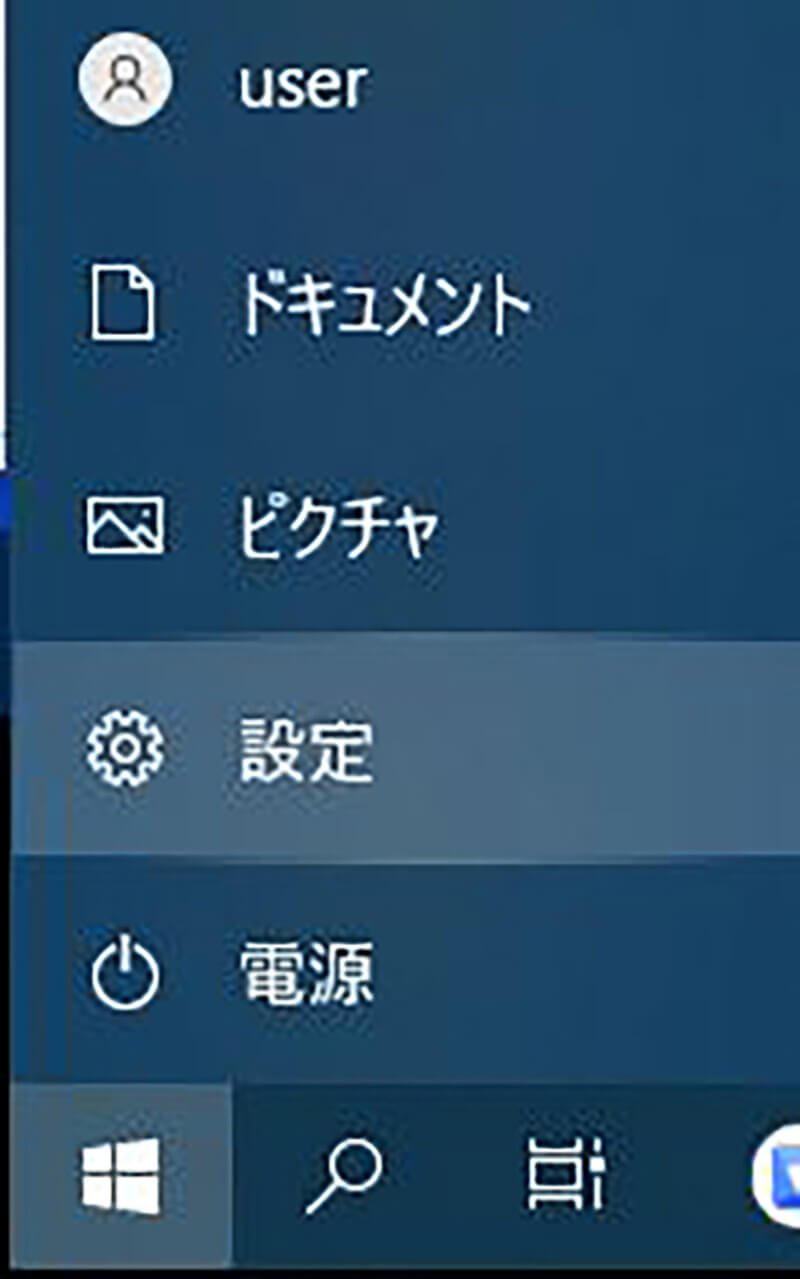
Windows 10の「スタート」をクリックして歯車マークの「設定」をクリックする
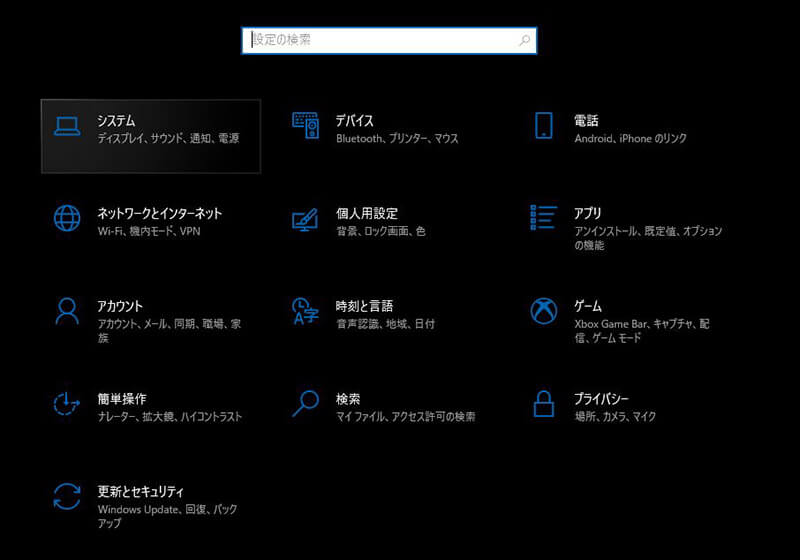
「システム」をクリックする
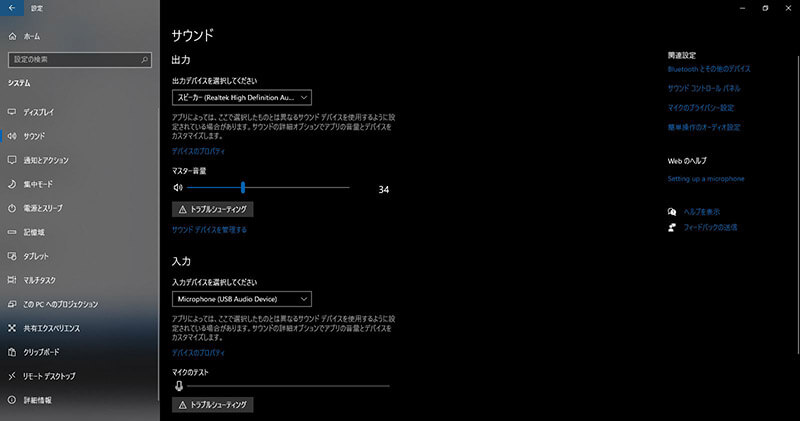
左ペインで「サウンド」を選択する。「関連設定」にある「サウンドコントロールパネル」をクリックする
するとサウンド設定が開く。
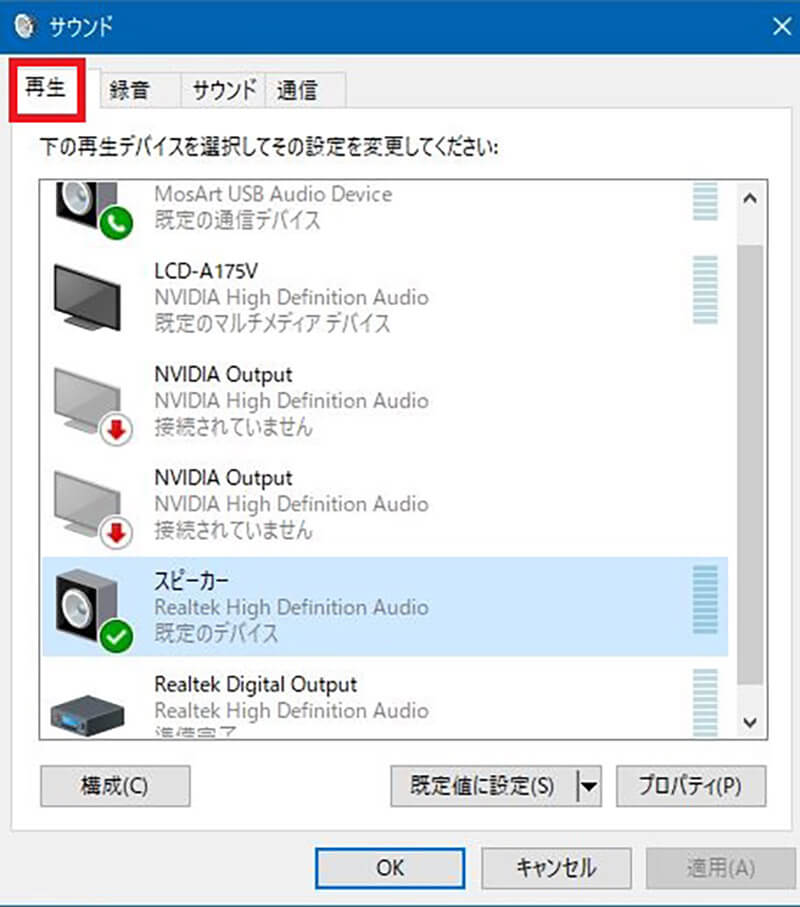
「再生」のタブを開く>サウンド設定の「再生」の中にPCに接続されているイヤホンやスピーカーの一覧が表示されている。その中に利用したいイヤホンが表示されているかを確認する。イヤホンが表示されていたら、イヤホンに「既定のデバイス」と表示されているかを確認する
サウンド設定の「再生」の中にPCに接続されているイヤホンやスピーカーの一覧が表示されている。その中に利用したいイヤホンが表示されているかを確認する。イヤホンが表示されていたら、イヤホンに「既定のデバイス」と表示されているかを確認する。
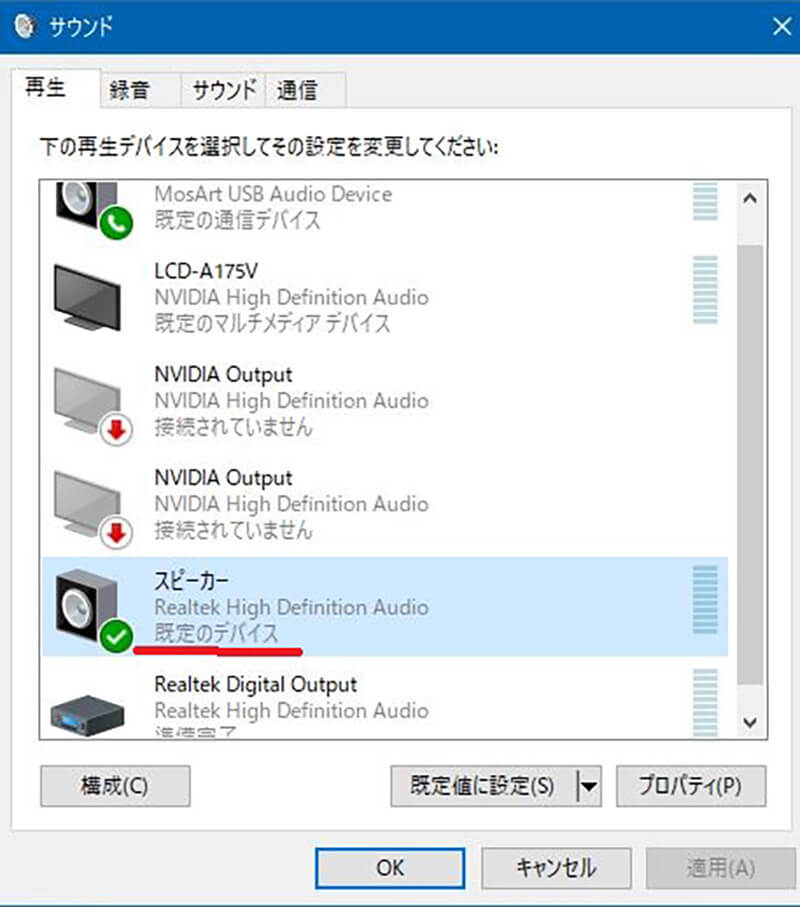
「既定のデバイス」と表示されているかを確認する
もしもイヤホンに「既定のデバイス」と表示されていない場合には、次の方法で既定のデバイスに設定する。
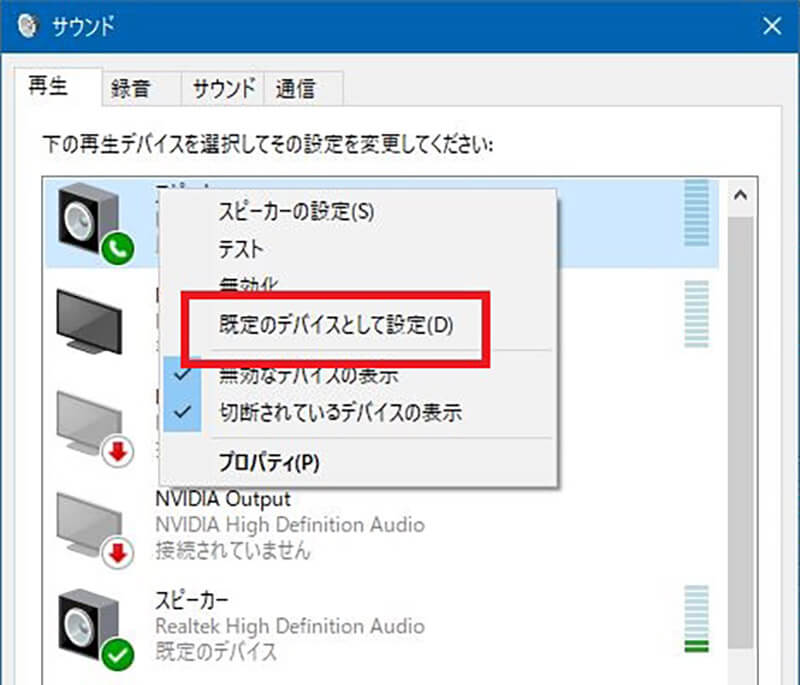
利用したいイヤホンを右クリックする。「既定のデバイスとして設定」をクリックする
その後、イヤホンから音が流れるようになったか確認してみよう。
【対処法④】サウンドドライバーを更新する
Windows 10がイヤホンを認識しない原因が、サウンドドライバーがアップデートされていないためである可能性もある。ドライバーとはキーボードやマウス、プリンターなどの周辺機器をPCに接続して利用できるようにするためのソフトウェアのことだ。
イヤホンやスピーカーもPCで利用するためには、イヤホンやスピーカーを利用するためのサウンドドライバーが必要となる。
PCのOSがアップデートすると、サウンドドライバーのアップデートが間に合わずに不適合を起こしてしまうことがある。サウンドドライバーが古くてOSと合わなくなると、それまでWindows 10が認識していたイヤホンを急に認識しない状態になってしまうことがある。
Windows Updateのあとに急にイヤホンを認識しなくなったら、イヤホンのサウンドドライバーを更新して最新の状態にしてみよう。イヤホンのサウンドドライバーの更新方法は次のとおりだ。
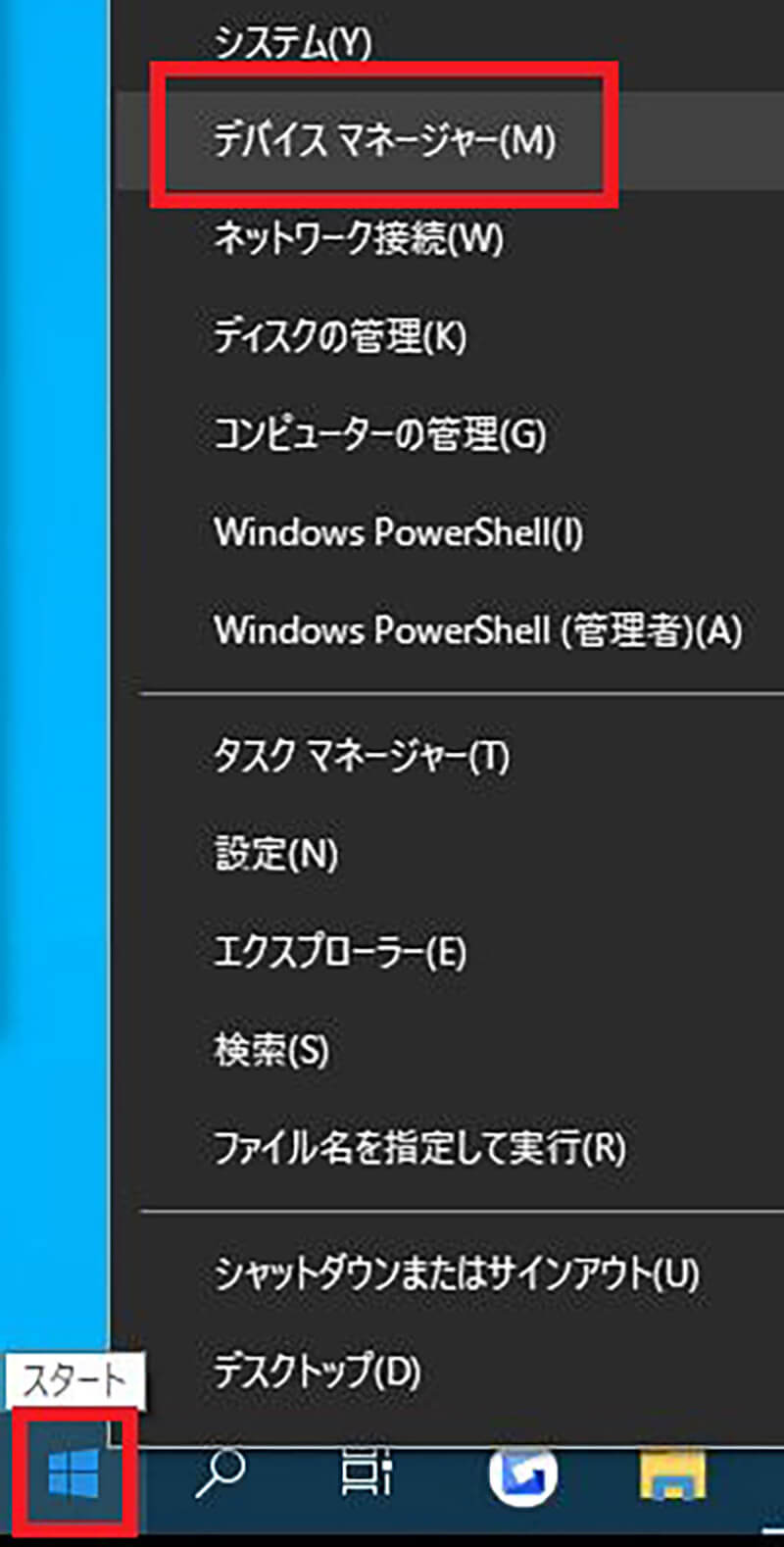
Windows 10の「スタート」を右クリックして「デバイスマネージャー」をクリックする
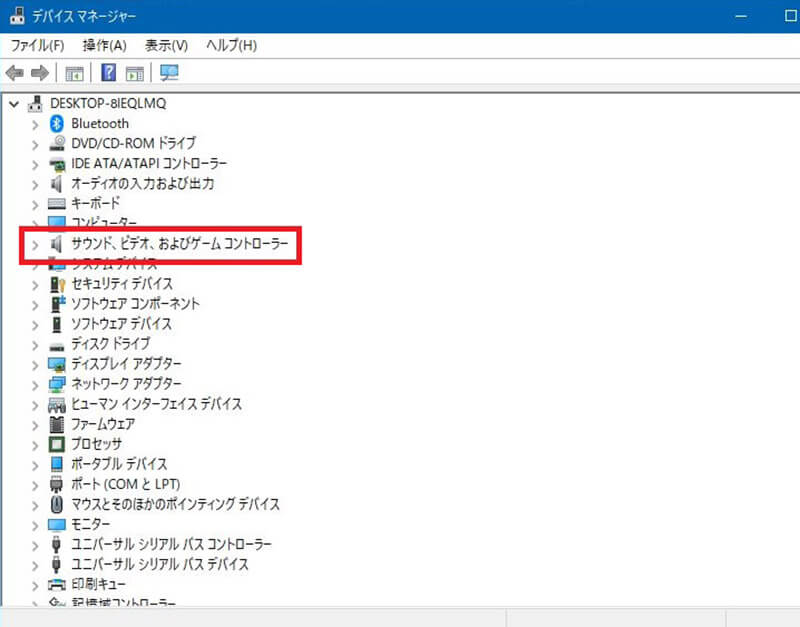
「サウンド、ビデオ、およびゲームコントローラー」をクリックして開く
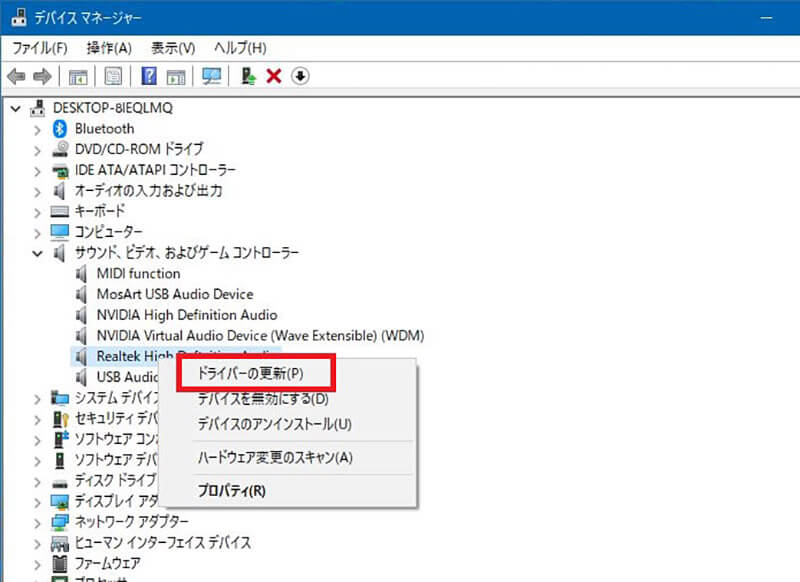
イヤホンのサウンドドライバーを選択して右クリックする。「ドライバーの更新」をクリックする
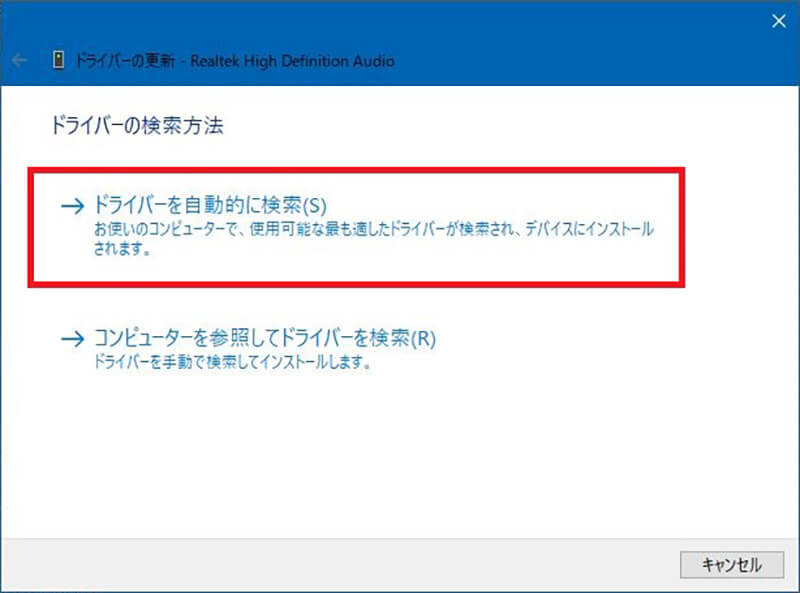
「ドライバーの検索方法」で「ドライバーを自動的に検索」をクリックする
するとインターネット上で選択したサウンドドライバーの最新版を自動で検索して、最新版にアップデートされる。アップデートが完了したらPCを再起動して、イヤホンから音が流れるようになったか確認してみよう。
【対処法⑤】サウンドドライバーのアンインストールおよび再インストールをする
サウンドドライバーが単に古くなってWindows 10のOSと適合しなくなっただけでなく、ドライバー自体が破損して不具合を生じている可能性がある。サウンドドライバーの更新では、Windows 10がイヤホンを認識しない問題が解決しない場合には、いったんサウンドドライバーをアンインストールして再インストールしてみよう。
サウンドドライバーの再インストール方法は次のとおりである。
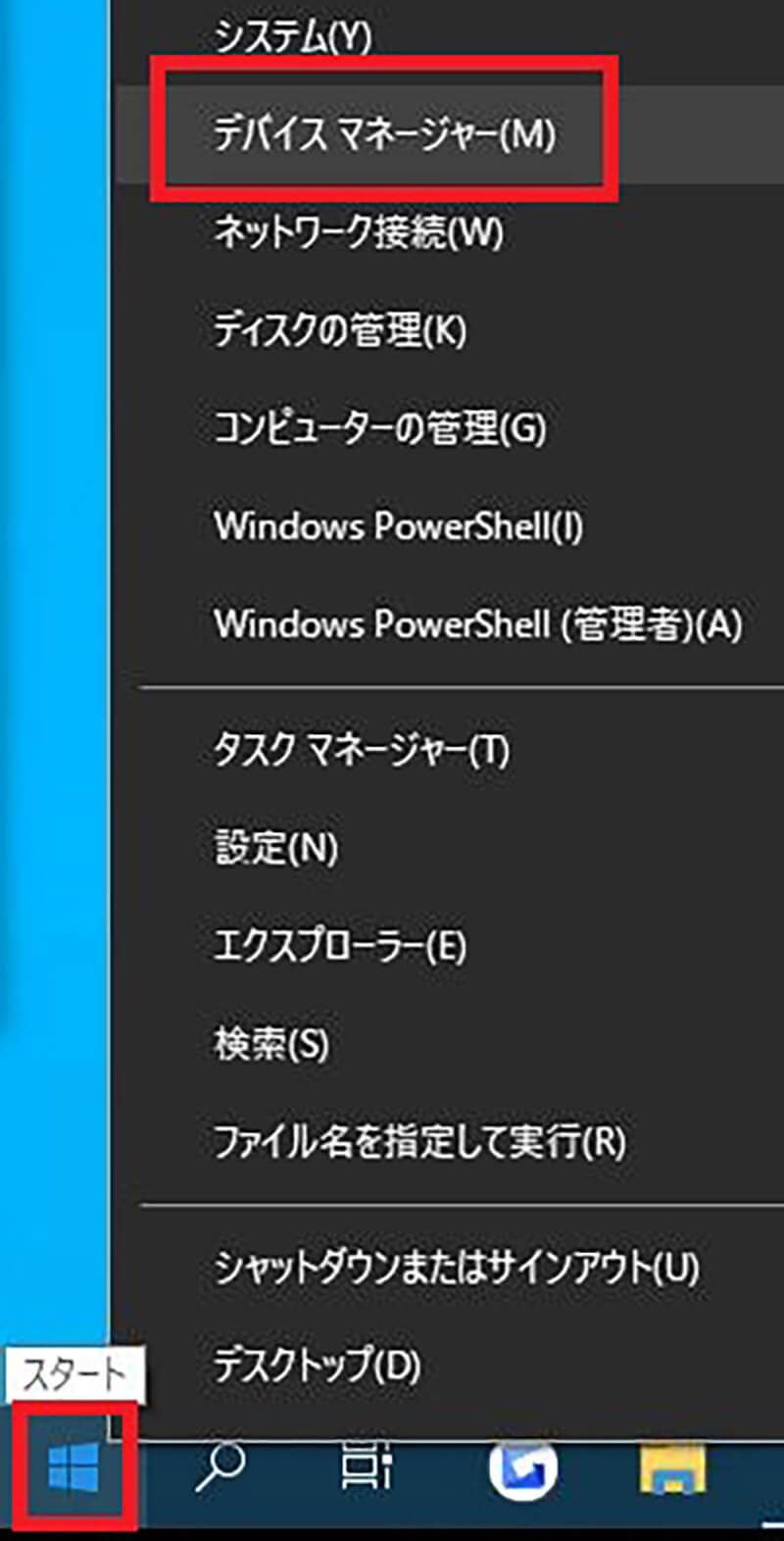
Windows 10の「スタート」を右クリックして「デバイスマネージャー」をクリックする
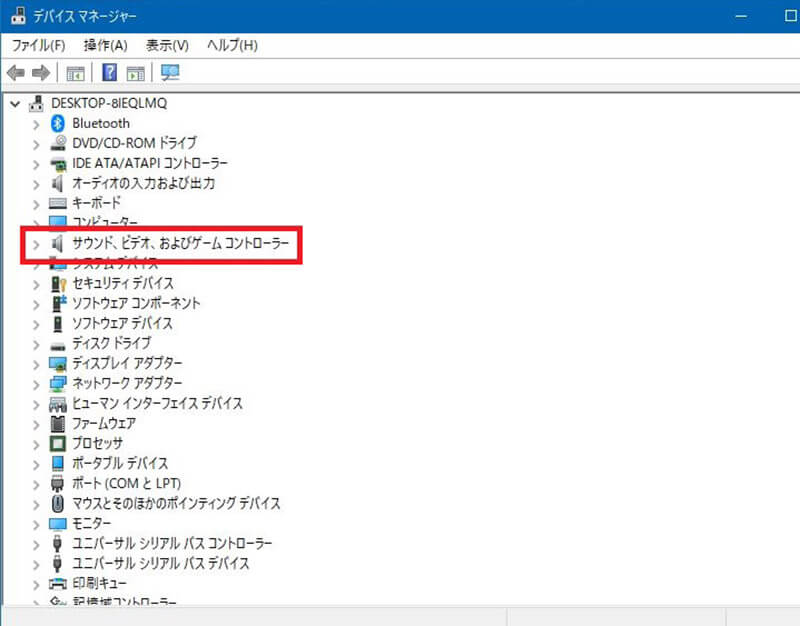
「サウンド、ビデオ、およびゲームコントローラー」をクリックして開く
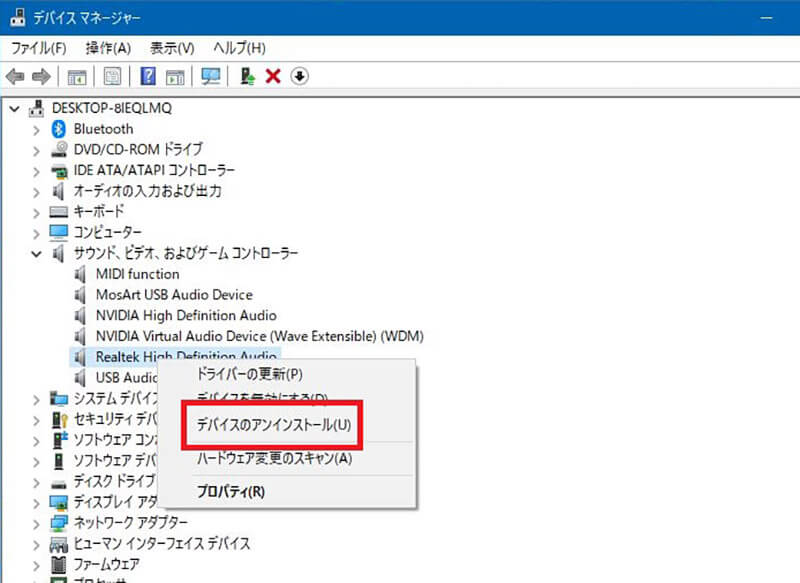
イヤホンのサウンドドライバーを選択して右クリックする。「デバイスのアンインストール」をクリックする
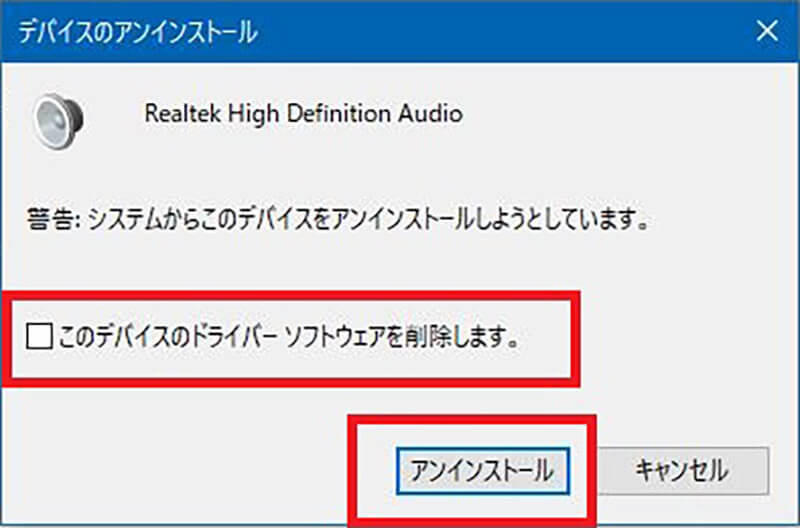
警告が表示される。「このデバイスのドライバーソフトウェアを削除します。」にチェックを入れて「アンインストール」をクリックする
するとサウンドドライバーがアンインストールされる。アンインストールが完了したらイヤホンを接続した状態でPCを再起動する。すると自動的にサウンドドライバーが再インストールされる。
【Windows 10】イヤホンを「認識しない」ときの対処法を試してもダメな場合は?
上記の方法を試しても、Windows 10がイヤホンを認識しない場合にはどうしたらいいのだろうか。最終的な対処法は次のとおりだ。
・Microsoft コミュニティに問い合わせをする
Windows 10がイヤホンを認識しないときに、誰でもできる対処法は上記のとおりだ。これらの対処法を試してもイヤホンを認識しないときには、Microsoft コミュニティで問い合わせてみよう。
●Microsoft コミュニティは→こちら
Microsoft コミュニティとは、Microsoftから無料で提供されているMicrosoft製品について情報共有できるコミュニティサイトである。Microsoft コミュニティでWindowsなどのMicrosoft製品について質問すると、Microsoftの専属エンジニアから回答をもらえる。
Microsoft コミュニティにアクセスしたら、「Windows」を選択して、イヤホンを認識しない状態への対処法について質問してみよう。Microsoft コミュニティへ投稿するときには、実際に起きている状況や、行った対処法などについて詳しく書き込むと、Microsoft コミュニティ専属のエンジニアからのより実践的な回答がもらえるだろう。
※サムネイル画像(Image:Tanmoythebong / Shutterstock.com)




