Windows 10のパソコンで動作が重い場合、キャッシュが溜まっていることが原因になっている可能性がある。そして、その場合はキャッシュをクリア(削除)することで改善できる。そこで今回は、Windows 10でキャッシュをクリア(削除)する方法について解説していく。
【Windows 10】キャッシュとは?
 (Image:monticello / Shutterstock.com)
(Image:monticello / Shutterstock.com) Windows 10のパソコンで動作が重い場合、キャッシュが溜まっていることが原因になっている可能性がある。しかし、キャッシュとは一体どういったものなのだろうか。Windows 10などのパソコンのキャッシュとは、パソコン内に保存されたデータのことだ。
ブラウザでインターネットを閲覧した際、ホームページなどには画像・文章などのいろいろな情報が表示されている。そして、一度そのページを開いたら、その表示データは一時的に保存されるようになっているため、2回目以降同じページを開いた場合、保存されたデータを読み込むことで表示を高速化できる。これが、キャッシュデータなのだ。
インターネットのページは、毎回画像や文章をダウンロードして表示させているのではなく、キャッシュに保存されているデータを読み込んで表示しているのだ。そして、キャッシュには、システムキャッシュ・ブラウザキャッシュなど様々な種類があり、このキャッシュが溜まり過ぎてしまうことで、Windows 10などのパソコンで動作が重くなる原因になってしまうのだ。キャッシュは主に、下記のような種類になっている。
・ブラウザキャッシュ
ブラウザキャッシュは、インターネットのサイトを表示した際に溜まるキャッシュになっている。インターネットのサイト情報をキャッシュに保存することで読み込みは速くなるが、古いページのデータが溜まり過ぎてしまうと本来のページが表示されない場合がある。
・サムネイルキャッシュ
サムネイルキャッシュの保存場所は、Windows 10のエクスプローラー内にあり、データのサムネイルを表示するためのキャッシュデータになっている。
・システム復元用キャッシュ
システム復元用キャッシュとは、Windows 10のパソコン自体に不具合が発生したときに使用する、復元ポイントのためのキャッシュデータになっている。しかし、復元ポイントの保存場所は、Windows 10のハードディスクになっているため、データ量が多いと、パソコンが重くなってしまう原因になる。
・Windows Updateのキャッシュ
Windows Updateのキャッシュとは、Windows Update用のキャッシュデータで、Windows 10のパソコンを更新するときに多くのデータをダウンロードする。パソコンの更新は、データ量が多い。そのため、パソコンの容量が不足しているとパソコンの動作が重くなってしまう。
・Outlookのキャッシュ
Outlookはメールソフトになっているが、Outlookにもキャッシュデータがある。また、Outlookのキャッシュデータの保存場所は、フォルダに保存されているが、このフォルダを削除しても、メールなどのデータが削除されることはない。そして、Outlookのフォルダを削除してから、再度Outlookを起動すると、キャッシュデータを保存するフォルダが再び同じ場所に作成されるようになっている。
・Microsoftストアのキャッシュ
Microsoftストアを利用してアプリケーションをダウンロードする場合は、一時ファイルが作成されるようになっている。しかし、Microsoftストアのキャッシュデータが増え過ぎると、アプリケーションのダウンロードができないといった不具合が発生してしまう。
このように、いろいろな種類のキャッシュが溜まっていないか確認し、溜まっている場合はキャッシュをクリア(削除)する必要があるのだ。
【Windows 10】システムキャッシュをクリア(削除)する方法
Windows 10で、システムキャッシュをクリア(削除)する方法について解説していく。
・システムキャッシュの場所
Windows 10で、システムキャッシュの場所はどこにあるのだろうか。基本的に、システムキャッシュは、Tempフォルダに保存されている。Tempフォルダは、PC/ローカルディスク(C)/ユーザー/ユーザー名/AppData/Local/Tempの順番で、フォルダを表示させることができる。
・システムキャッシュのクリアを自動でする方法
Windows 10で、システムキャッシュをクリア(削除)する方法には、自動でする方法がある。システムキャッシュを手動で定期的にクリア(削除)することも可能だが、面倒だという人もいるだろう。そこで、Windows 10のバージョンが1709以降であれば、システムキャッシュを自動でクリア(削除)できる。Windows 10でシステムキャッシュをクリア(削除)する方法は、Windows 10の画面左下にある「スタートメニュー」→「設定」→「システム」をクリックする。
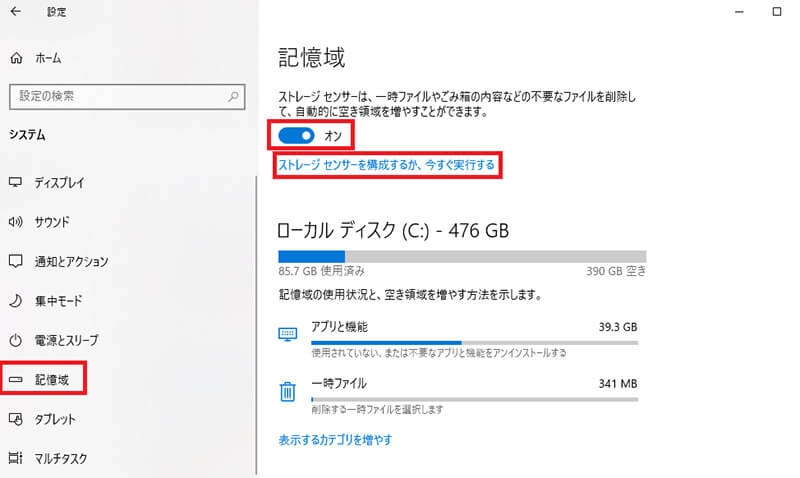
「記憶域」をクリックして、「ストレージセンサー」を有効に設定する。そして、「ストレージセンサーを構成するか、今すぐ実行する」をクリックする
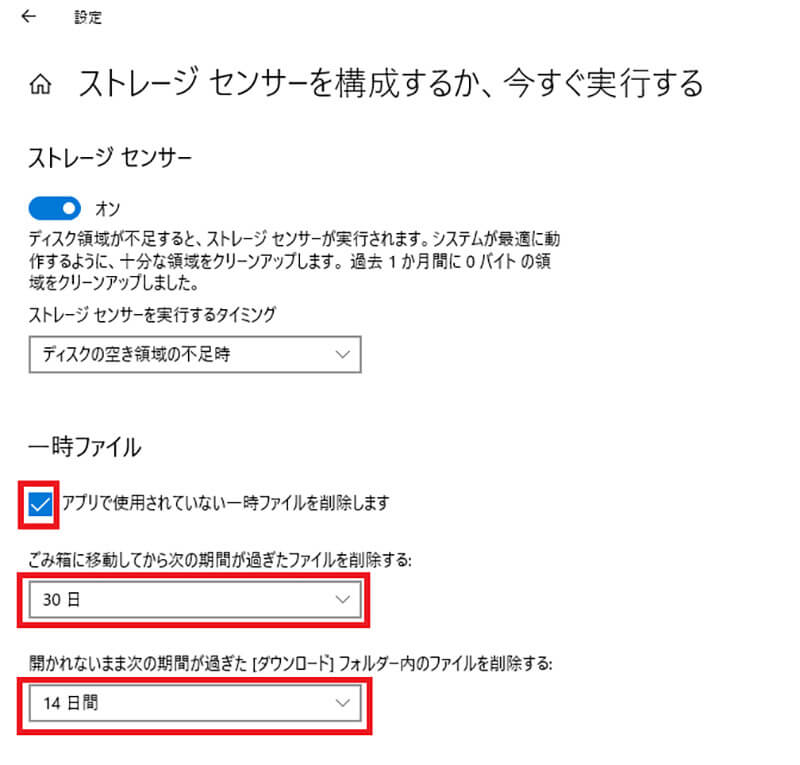
一時ファイルのところにある「アプリで使用されていない一時ファイルを削除します」にチェックを入れる。そして、「ごみ箱に移動してから次の期間が過ぎたファイルを削除する」と「開かれないまま次の期間過ぎた[ダウンロード]ファルダー内のファイルを削除する」の期間を設定する
そうすれば、設定した期間を過ぎたタイミングで、キャッシュを自動でクリア(削除)できる。
・Tempフォルダを別の場所に移動して高速化する方法
Windows 10で、システムキャッシュをクリア(削除)する方法には、Tempフォルダを別の場所に移動して高速化する方法がある。Windows 10でシステムキャッシュが溜まり過ぎて、動作が重たくなっている場合は、システムキャッシュが保存されている「tempフォルダ」を別の場所に移動し高速化することで改善できる。なぜなら、システムキャッシュを保存する場所をCドライブから他のドライブに設定することで、Cドライブの圧迫はなくなるからだ。
Tempフォルダを別の場所に移動して高速化する方法は、「管理者権限アカウント」でログインし、「Dドライブ」に「TMPフォルダ」を作成する。次に、Windows 10の画面左下にある「スタートメニュー」→「設定」→「システム」をクリックする。
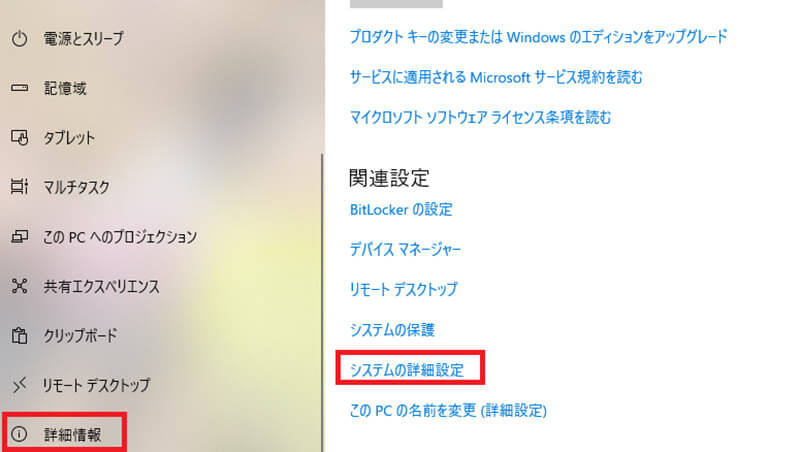
「詳細情報」→「システムの詳細設定」をクリックする
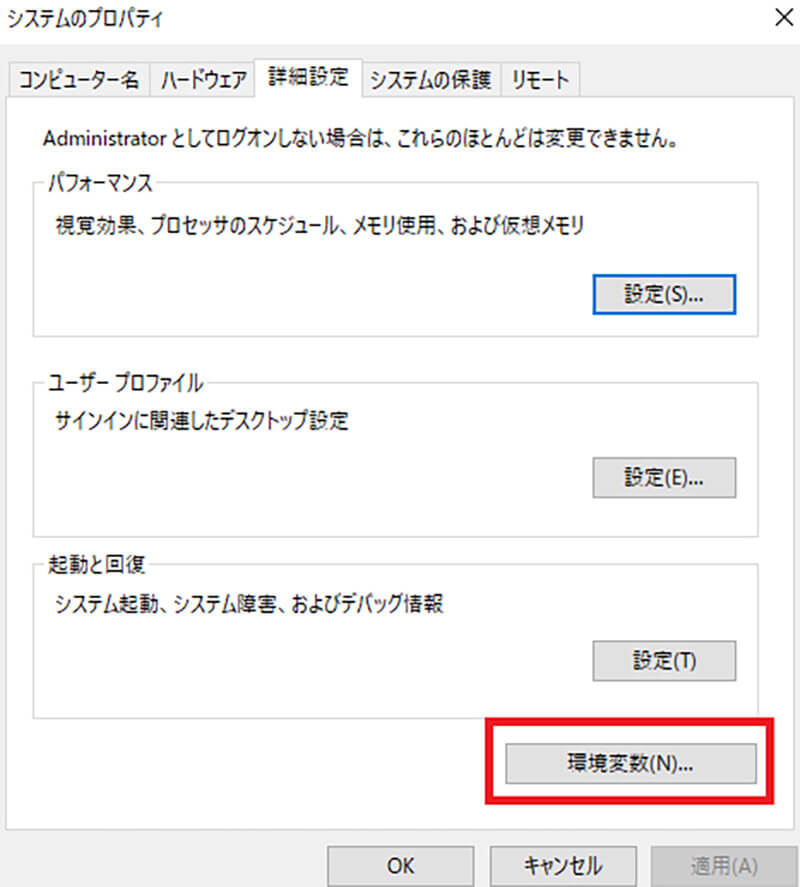
詳細設定タブにある「環境変数」をクリックする
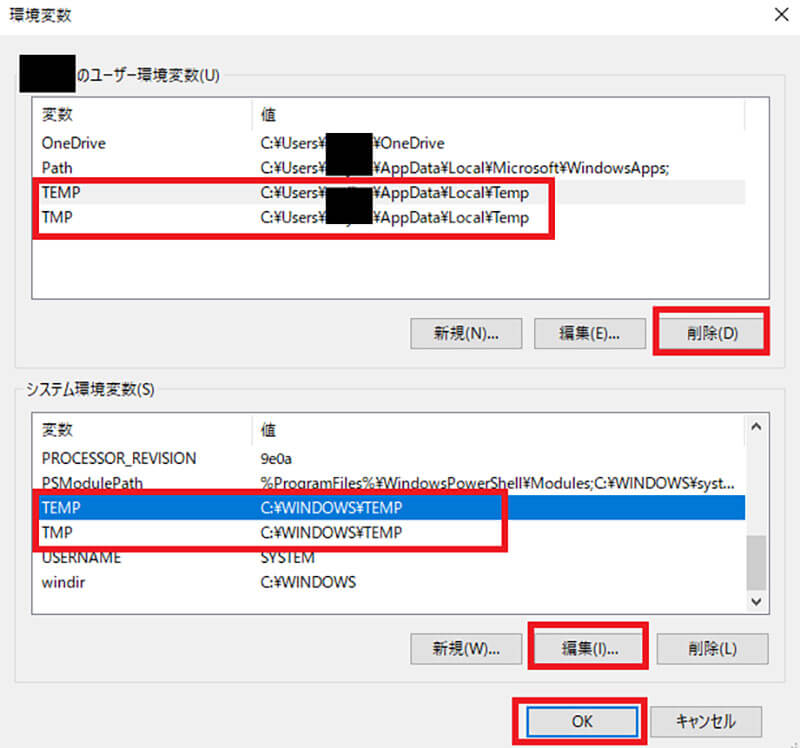
ユーザー環境変数にある「TEMP」と「TMP」を選択して、「削除」をクリックする。そして、システム環境変数にある「TEMP」と「TMP」を選択して、「編集」をクリックして、値を「Dドライブに作成したTMPフォルダ」に設定する。設定したら、「OK」をクリックする
そうすれば、Tempフォルダを別の場所に移動して高速化できる。
【Windows 10】その他のキャッシュをクリア(削除)する方法
キャッシュが溜まり過ぎて、Windows 10などのパソコンで動作が重くなっている場合は、システムキャッシュだけではなく、他のキャッシュも削除することをおすすめする。ここでは、メモリーキャッシュ・エクセルのキャッシュ・Outlookのキャッシュ・ブラウザのキャッシュを削除する方法について解説していく。
【方法①】メモリーキャッシュをクリアする
キャッシュが溜まり過ぎて、Windows 10などのパソコンで動作が重くなっている場合は、メモリーキャッシュを削除してみよう。メモリーキャッシュを削除する方法は、Windows 10の画面左下にある「スタートメニュー」→「設定」→「システム」→「記憶域」→「一時ファイル」をクリックする。
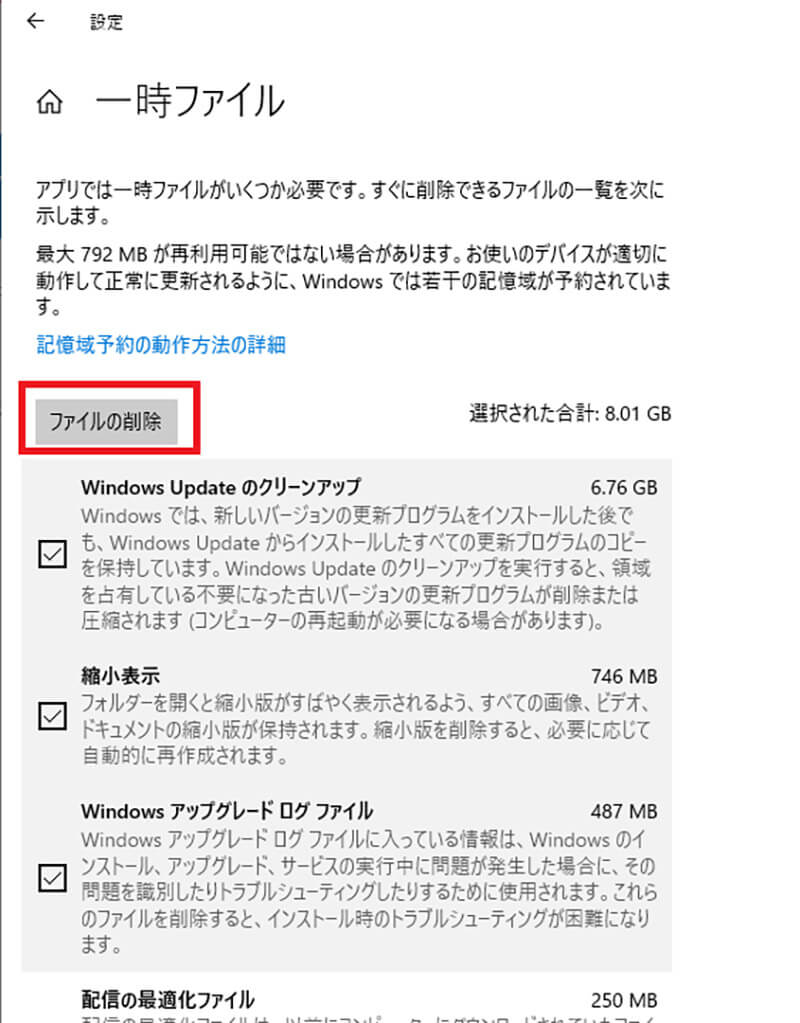
「削除する一時ファイル」にチェックを入れて「ファイルの削除」をクリックする
そうすれば、メモリーキャッシュを削除できる。また、他にもメモリーキャッシュを削除する方法がある。それは、Windows 10の画面左下にある「スタートメニュー」を右クリックして、「エクスプローラー」を選択する。次に、「表示」タブを選択し、「オプション」をクリックする。
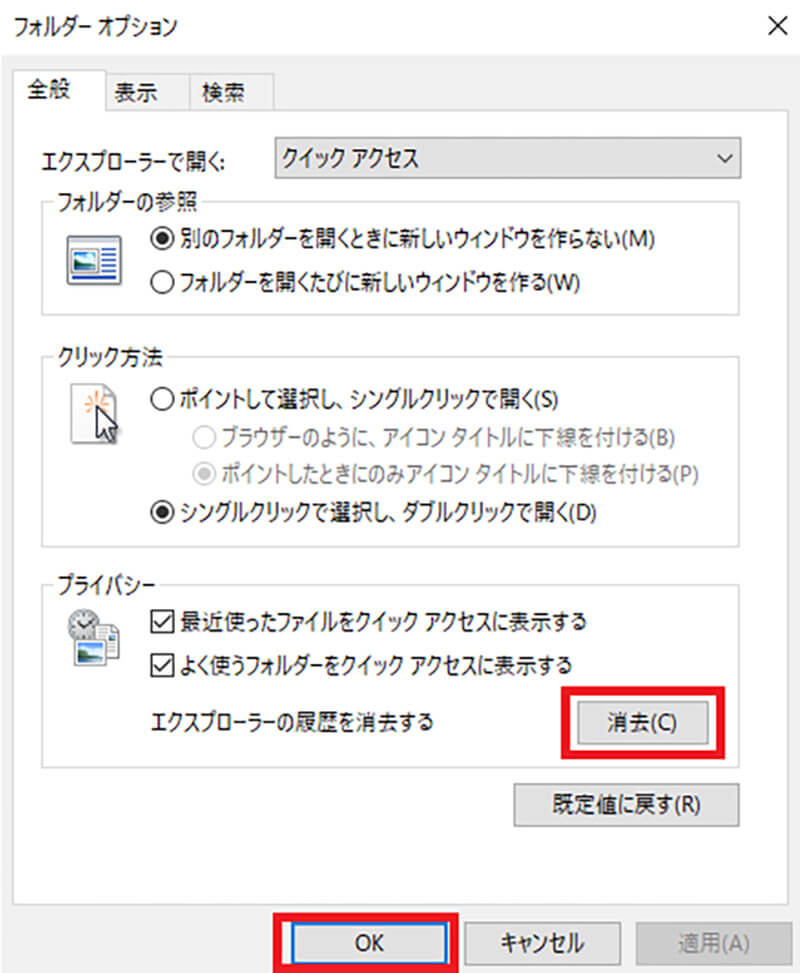
「全般タブ」を選択して、「エクスプローラーの履歴を消去する」のところにある「消去」→「OK」をクリックする
そして、もう1つメモリーキャッシュを削除する方法がある。それは、Windows 10の画面左下にある「スタートメニュー」をクリックし、「Windows管理ツール」を選択する。次に、「ディスククリーンアップ」をクリックし、プルダウンより削除するフォルダがある「ドライブ」を選択して「OK」をクリックする。
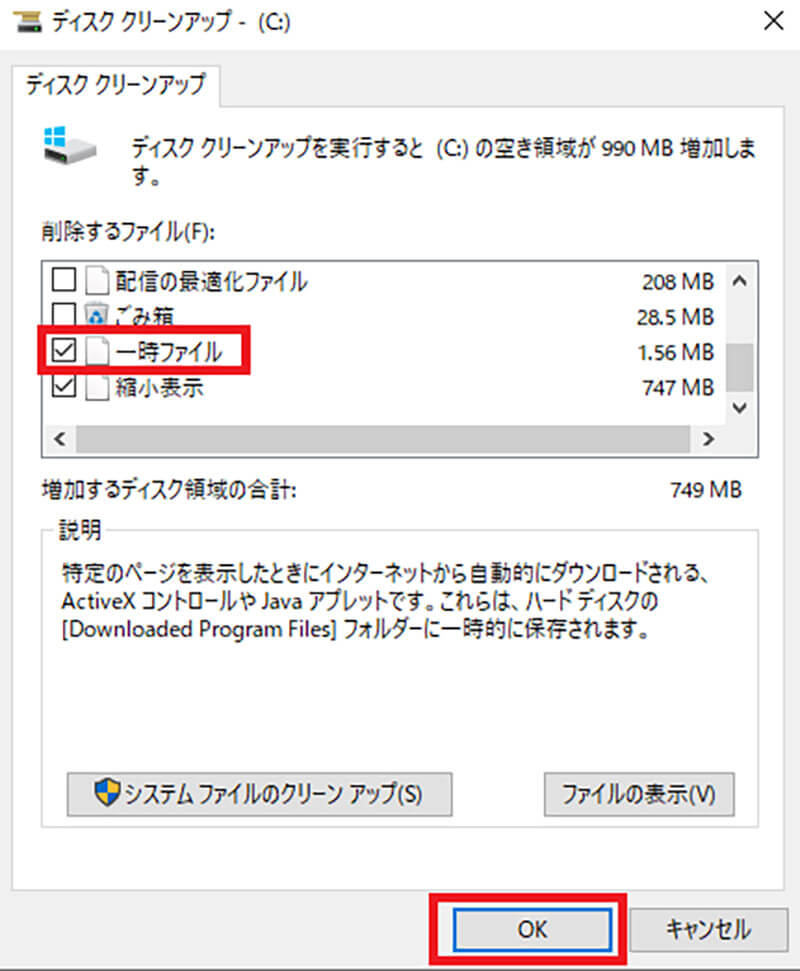
「一時ファイル」にチェックを入れて、「OK」をクリックする
【方法②】エクセルのキャッシュをクリアする
キャッシュが溜まり過ぎて、Windows 10などのパソコンで動作が重くなっている場合は、エクセルのキャッシュを削除してみよう。エクセルのキャッシュが保存されている場所は、「PC/ローカルディスク(C)/ユーザー/ユーザー名/AppData/Local/Microsoft/Office/16.0/Wef」のフォルダになっている。通常、アプリケーションが終了すると、キャッシュデータは削除されるようになっている。しかし、この場所にキャッシュデータが残っている場合は、削除するようにしよう。
【方法③】Outlookのキャッシュをクリアする
キャッシュが溜まり過ぎて、Windows 10などのパソコンで動作が重くなっている場合は、Outlookのキャッシュを削除してみよう。Outlookのキャッシュを削除する方法は、まずOutlookが終了していることを確認する。次に、「Windowsキー」と「Rキー」を押す。そうすると、「ファイル名を指定して実行」という画面が表示される。
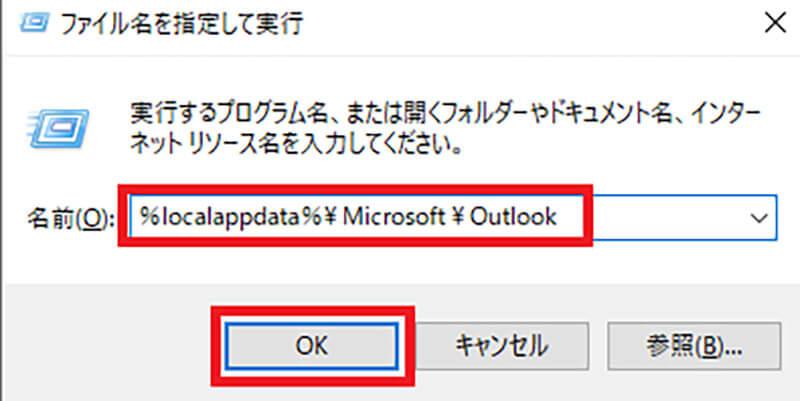
検索枠に、「%localappdata%\Microsoft\Outlook」と入力し「OK」をクリックする
そして、「extend.dat」フォルダを削除する。そうすれば、Outlookのキャッシュを削除できる。ただし、「extend.dat」フォルダを削除しても、Outlookを起動するとすぐにまた作成される。
【方法④】ブラウザのキャッシュをクリアする
キャッシュが溜まり過ぎて、Windows 10などのパソコンで動作が重くなっている場合やブラウザでインターネットのページがうまく表示されない場合は、ブラウザのキャッシュを削除してみよう。ブラウザキャッシュがあるとインターネットのページをスムーズに表示できる。
しかし、キャッシュデータが溜まり過ぎていると、動作が重くなったり、ブラウザでインターネットのページがうまく表示されなくなったりしてしまう。
ここでは、Microsoft EdgeとGoogle Chrome、2つのブラウザでキャッシュを削除する方法について紹介していく。まずは、Microsoft Edgeでブラウザキャッシュを削除する方法は、「Microsoft Edge」を起動し、画面右上にある「・・・」→「設定」→「プライバシー、検索、サービス」→「クリアするデータの選択」をクリックする。
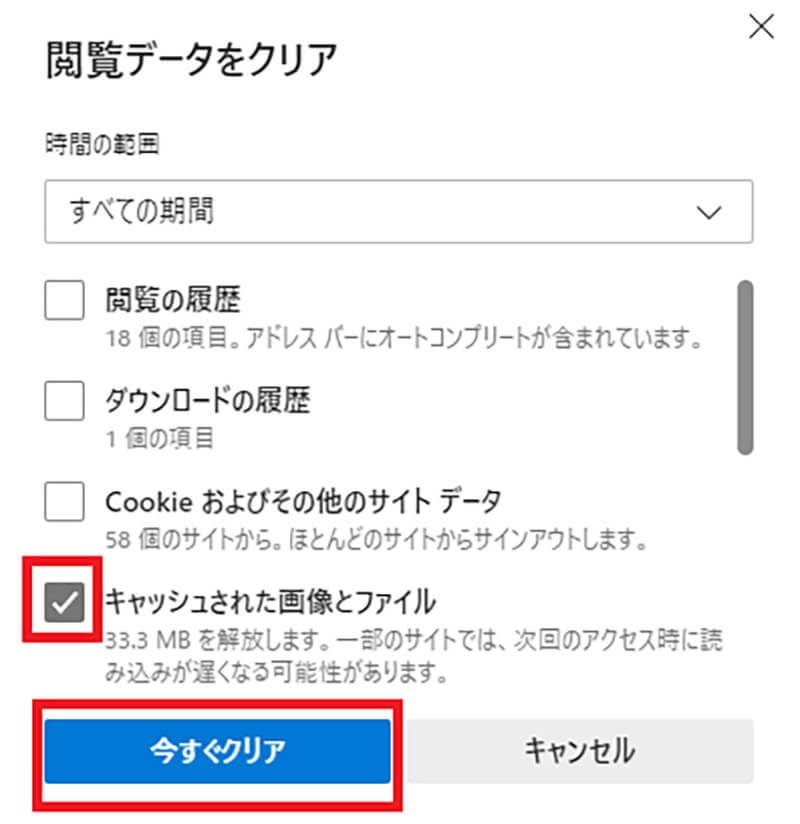
時間の範囲を「すべての期間」にして、「キャッシュされた画像とファイル」にのみチェックを入れて、「今すぐクリア」をクリックする。そうすれば、ブラウザのキャッシュを削除できる
次に、Google Chromeでブラウザキャッシュを削除する方法は、「Google Chrome」を起動し画面右上にある「・・・」→「設定」→「セキュリティとプライバシー」→「閲覧履歴データの削除」をクリックする。
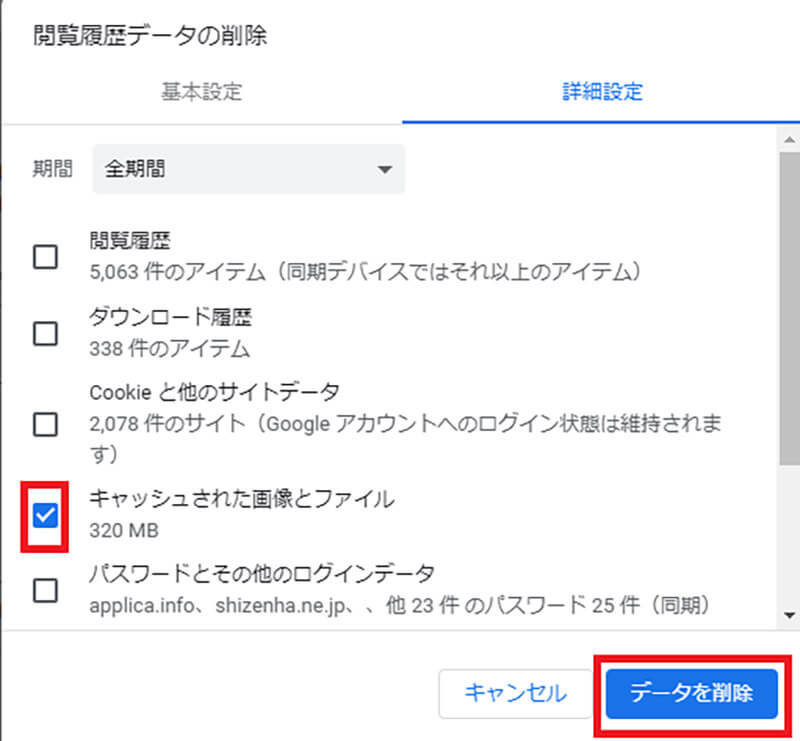
期間を「全期間」にして、「キャッシュされた画像とファイル」にのみチェックを入れて、「データを削除」をクリックする。そうすれば、ブラウザのキャッシュを削除できる
※サムネイル画像(Image:monticello / Shutterstock.com)




