Windows 11ではデフォルトでMicrosoftのクラウドサービス「OneDrive(ワンドライブ)」が有効になっている。無料で5GBの容量が使えるので使い方しだいでは役に立つが、ほかのクラウドサービスを使っている人にとっては、勝手に起動して自動バックアップが行われるのがうざったいだけだ。そこで今回は、OneDriveの起動を無効にする、あるいはOneDriveをアンインストールする方法を紹介しよう。
そもそもMicrosoftの「OneDrive」って何?
Windows 10や11では、Microsoftのクラウドサービス「OneDrive」が利用できるようになっている。
これは、Windows10と11でデフォルトのサービスになっており、Microsoftアカウントでログインすると、自動起動してデータのバックアップなどが行われる。
家庭向けOneDriveは誰でも5GBまで無料で利用でき、月額224円で100GBまで容量を増やすことができるが、サブスクサービスの「Microsoft 365 Personal」は年額1万2,984円でOfficeアプリを使え、OneDriveも1TB(1,000GB)まで利用可能だ。
しかし、ほかのクラウドサービスを使っている人にとっては、勝手に起動してバックアップが始まるのでうざったいだけだろう。いったいどうすればOneDriveを無効にできるのだろうか?
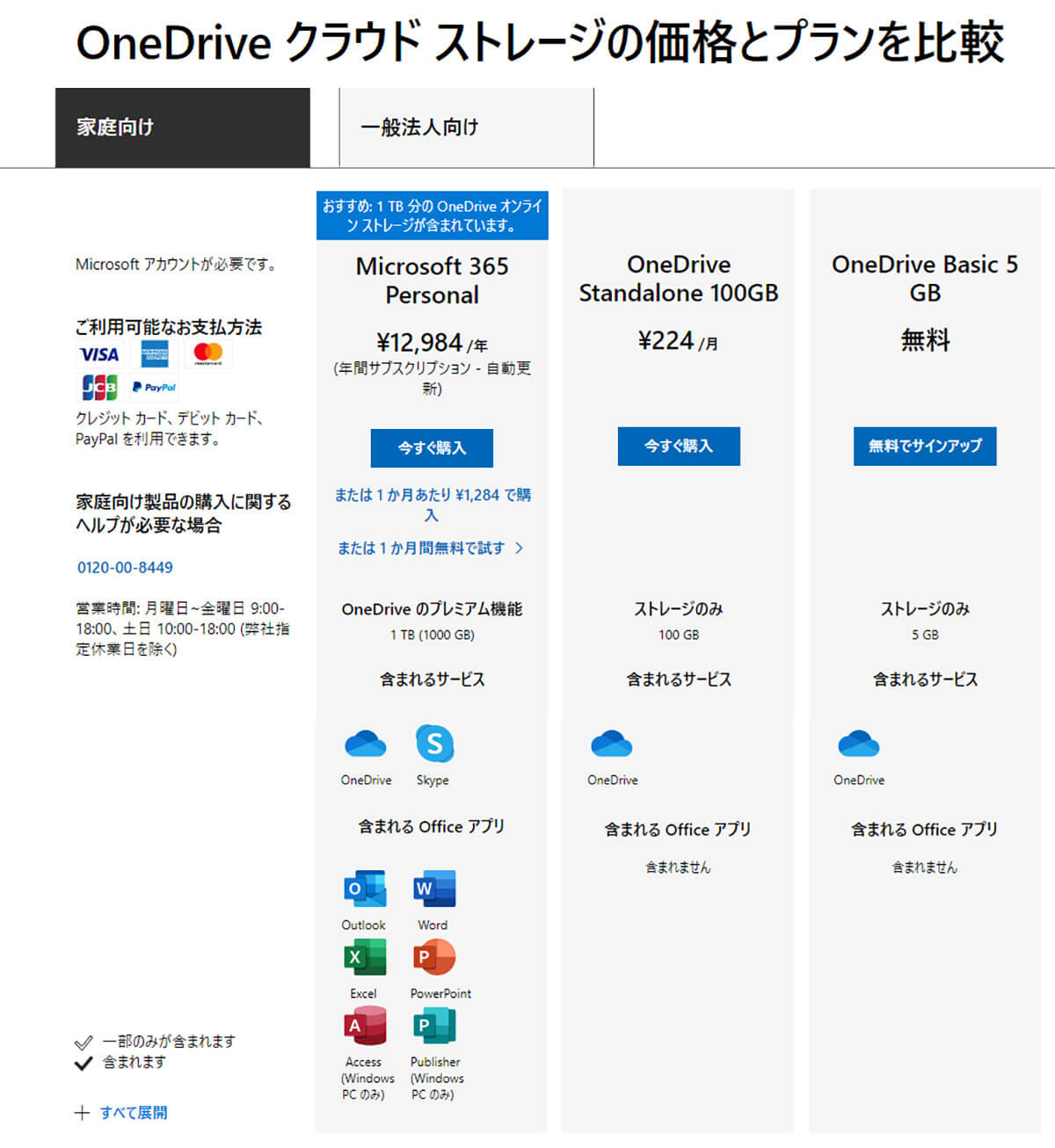 (Image:microsoft.com)
(Image:microsoft.com) OneDriveはWindows OSを提供するMicrosft社のクラウドサービス。誰でも5GBまでは無料で利用することができるが、有料サービスも利用可能となっている
Windows 11 でOneDriveを自動的に起動しないようにする
「OneDriveはたまに使うけど、Winodws 11を起動するときに毎回自動的に起動するのは避けたい」といった場合はどうすればいいのだろうか?
Windows 11でOneDriveが起動していると、タスクバー右側に「雲」型のアイコンがあるので、まずは、この「雲」型アイコンを右クリックしよう。すると、メニューが表示されるので「設定」を押す。
「設定」画面が表示されたら、「Windows にサインインしたときに OneDrive を自動的に開始する」のチェックを外し、画面右下の「OK」を押せばいい。
もし、すぐに OneDrive を終了したいときは、メニューから「OneDrive を閉じる」をクリックしよう。
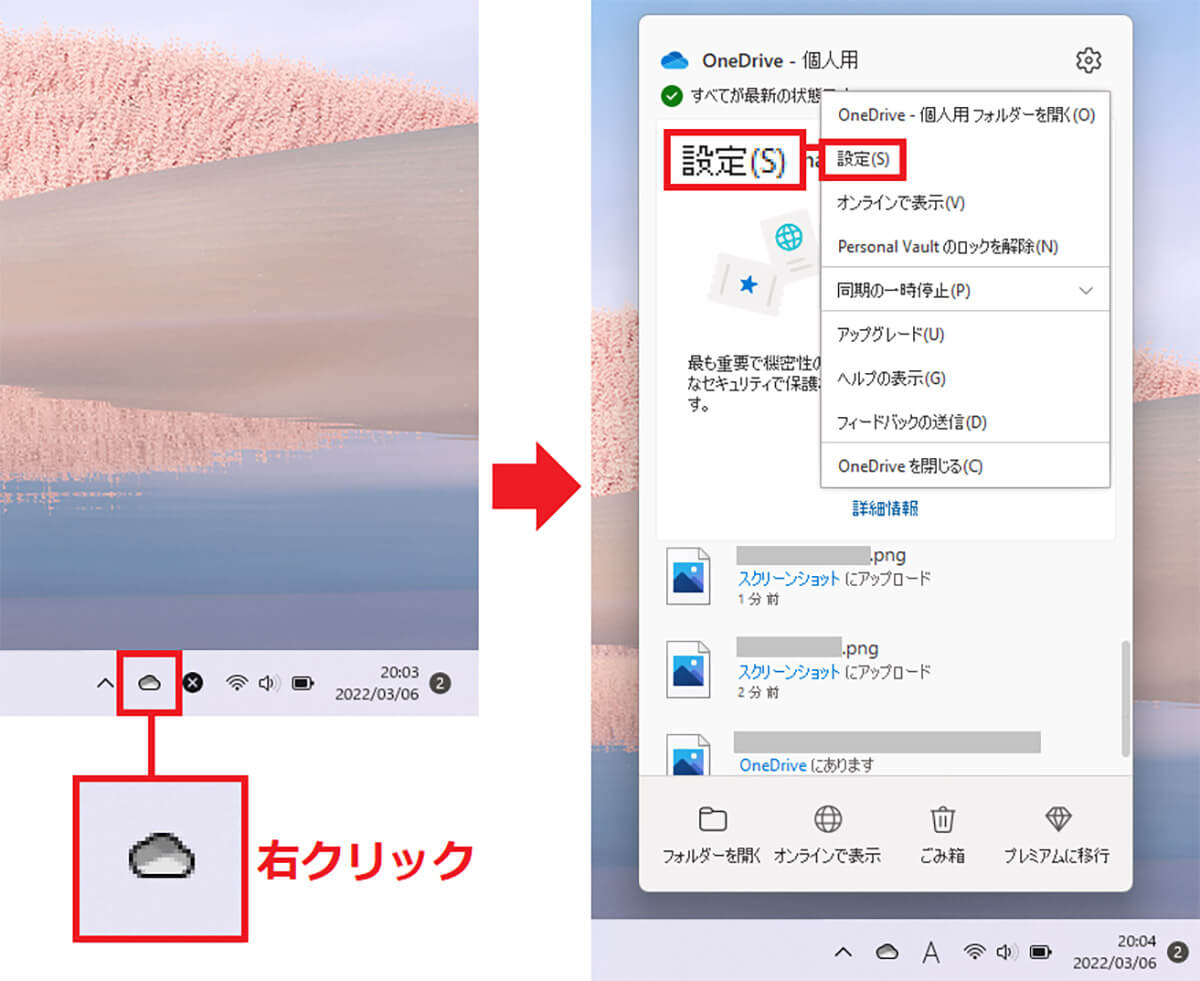
OneDriveの自動起動をオフにするには、まず、タスクバー右側にある「雲」型アイコンを右クリックする(左写真)。するとメニューが表示されるの「設定」を選択しよう(右写真)
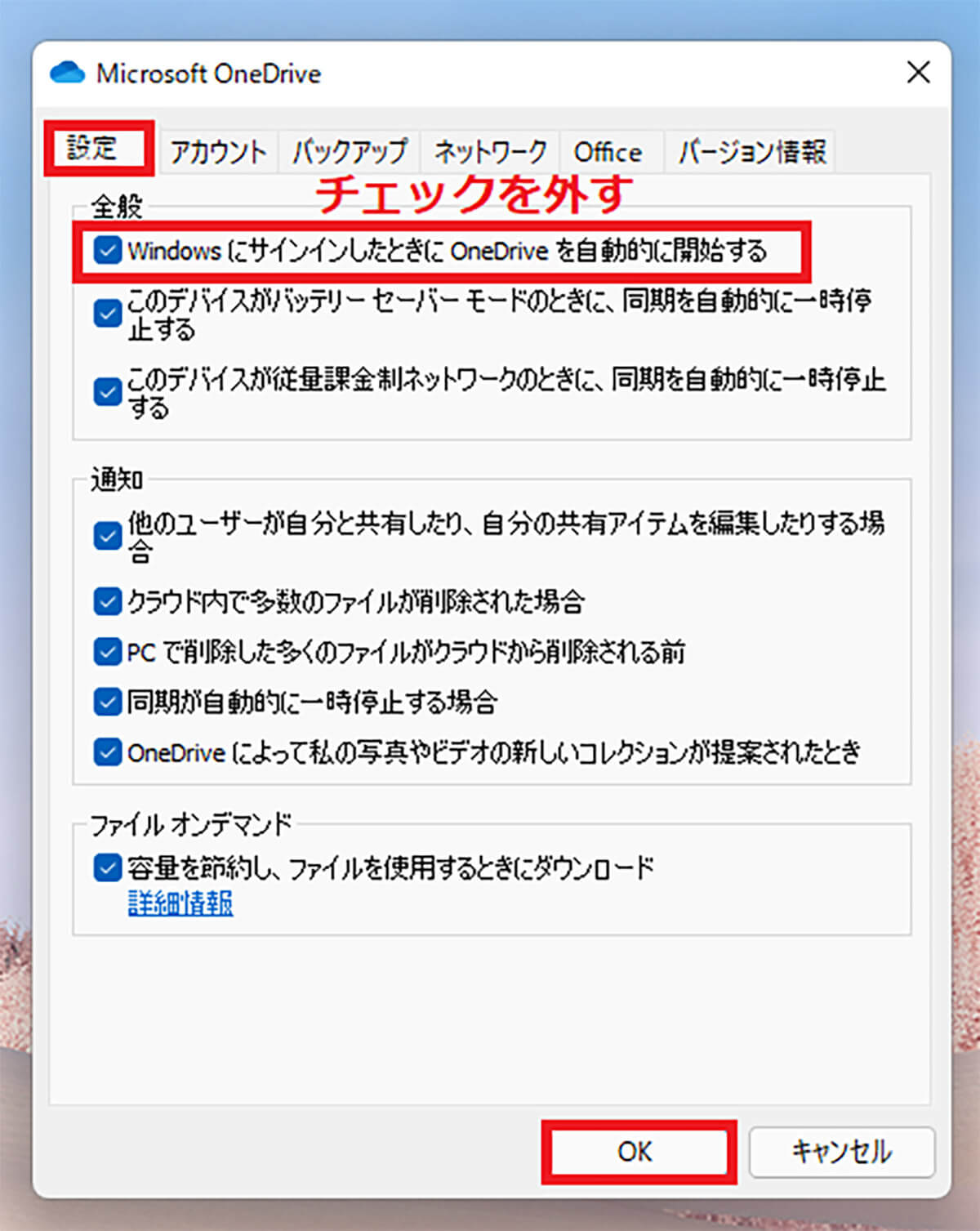
「設定」タブのなかにある「Windows にサインインしたときに OneDrive を自動的に開始する」のチェックを外したら画面下の「OK」をクリックしよう。これでパソコン起動時にOneDriveが勝手に起動しなくなる
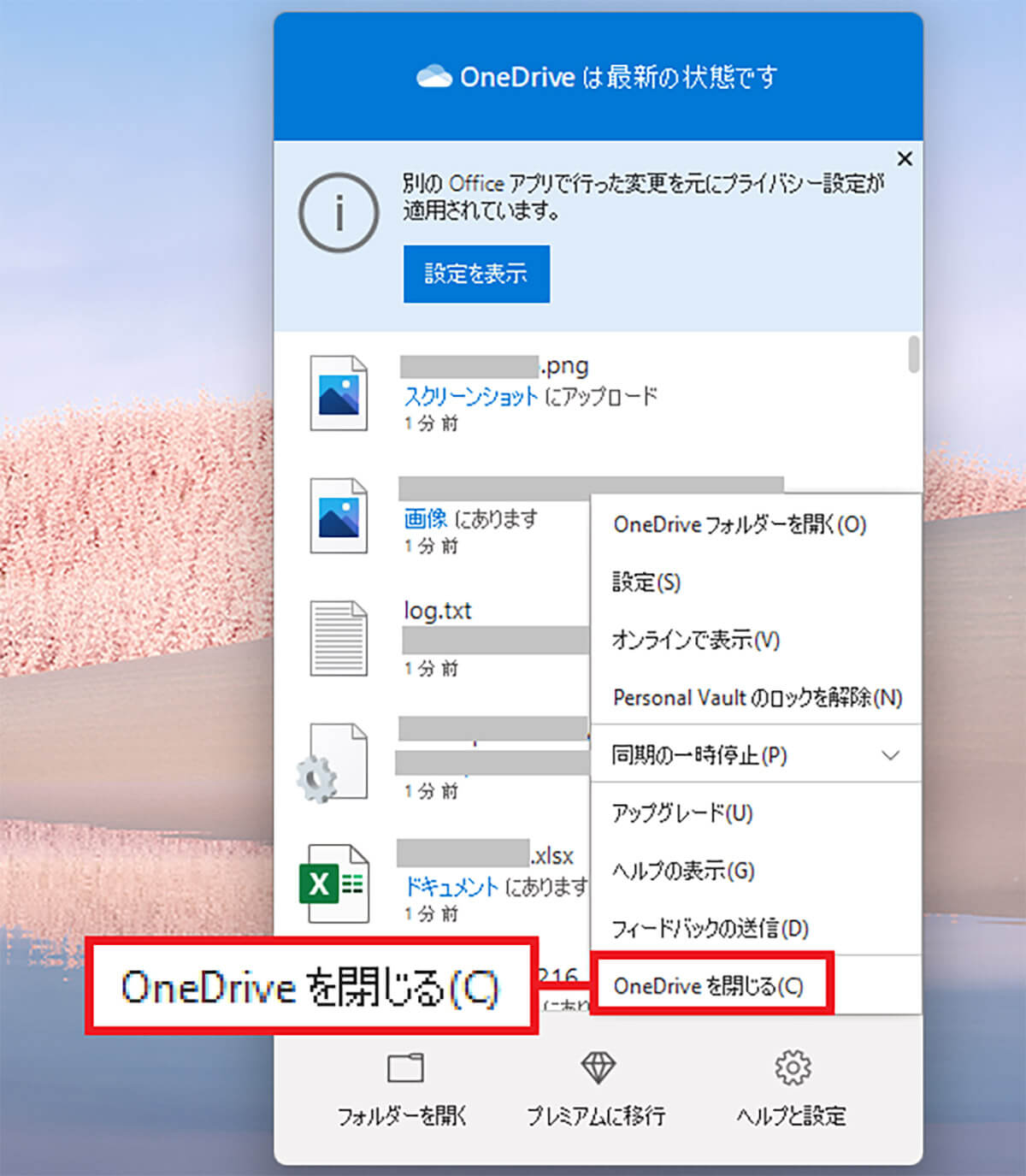
起動しているOneDrive を今すぐ終了したいときは、「OneDrive を閉じる」をクリックすればOK!
Windows 11 でOneDriveをアンインストールする
もし、Windows 11でまったくOneDrive を使わないのであれば、アプリを削除してしまおう。
まず、タスクバーの「スタート」をクリックして「スタートメニュー」を開き、「すべてのアプリ」をクリックする。
次に「すべてのアプリ」のなかでOneDriveを見つけたら、右クリックして「アンインストール」を選択しよう。
「プログラムと機能」から「Microsoft OneDrive」を選択するとチェックマークが入るので、上部タブの「アンインストール」を押そう。
あとは「ユーザーアカウント制御」画面で「はい」をクリックすれば、OneDriveがすぐにアンインストールされる。
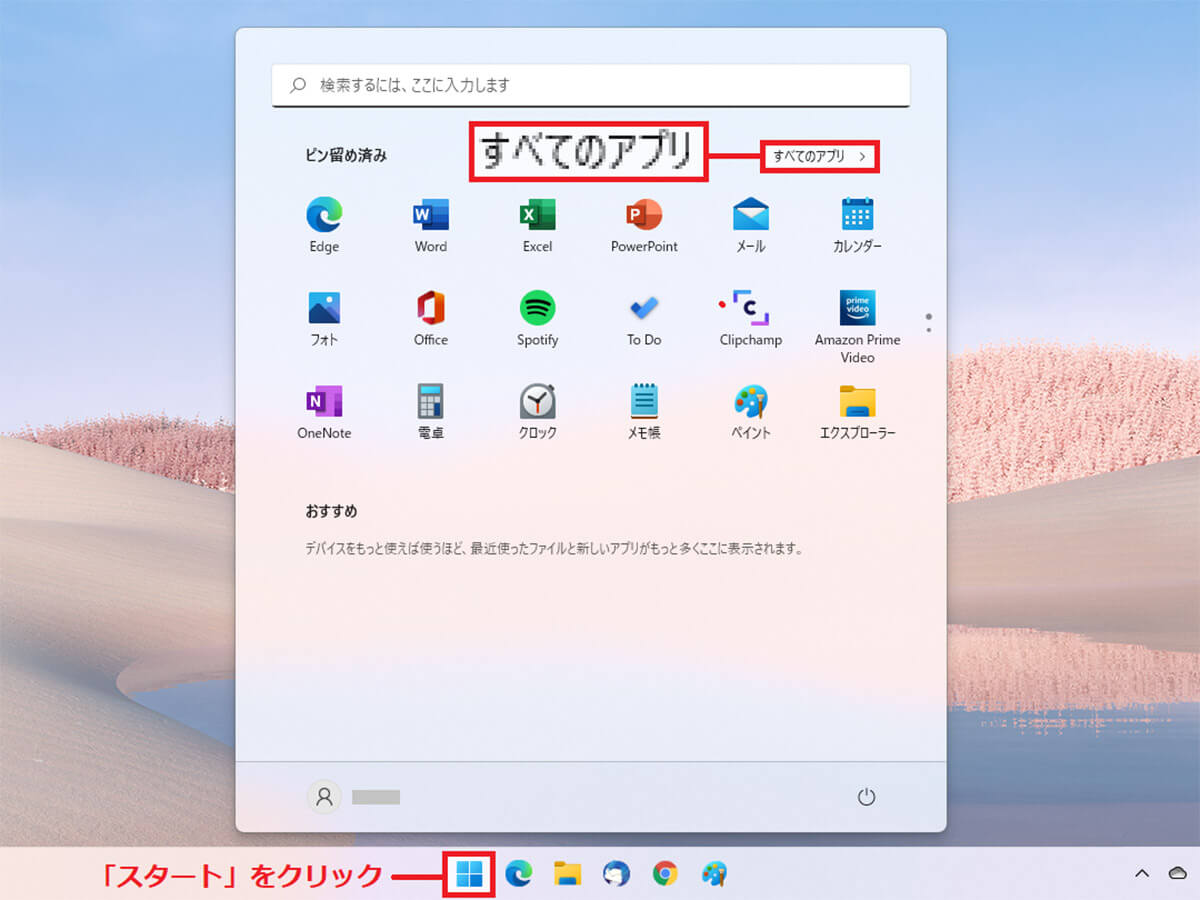
OneDriveをアンインストールするには、タスクバーの「スタート」をクリックして表示される「スタートメニュー」で、「すべてのアプリ」を押す
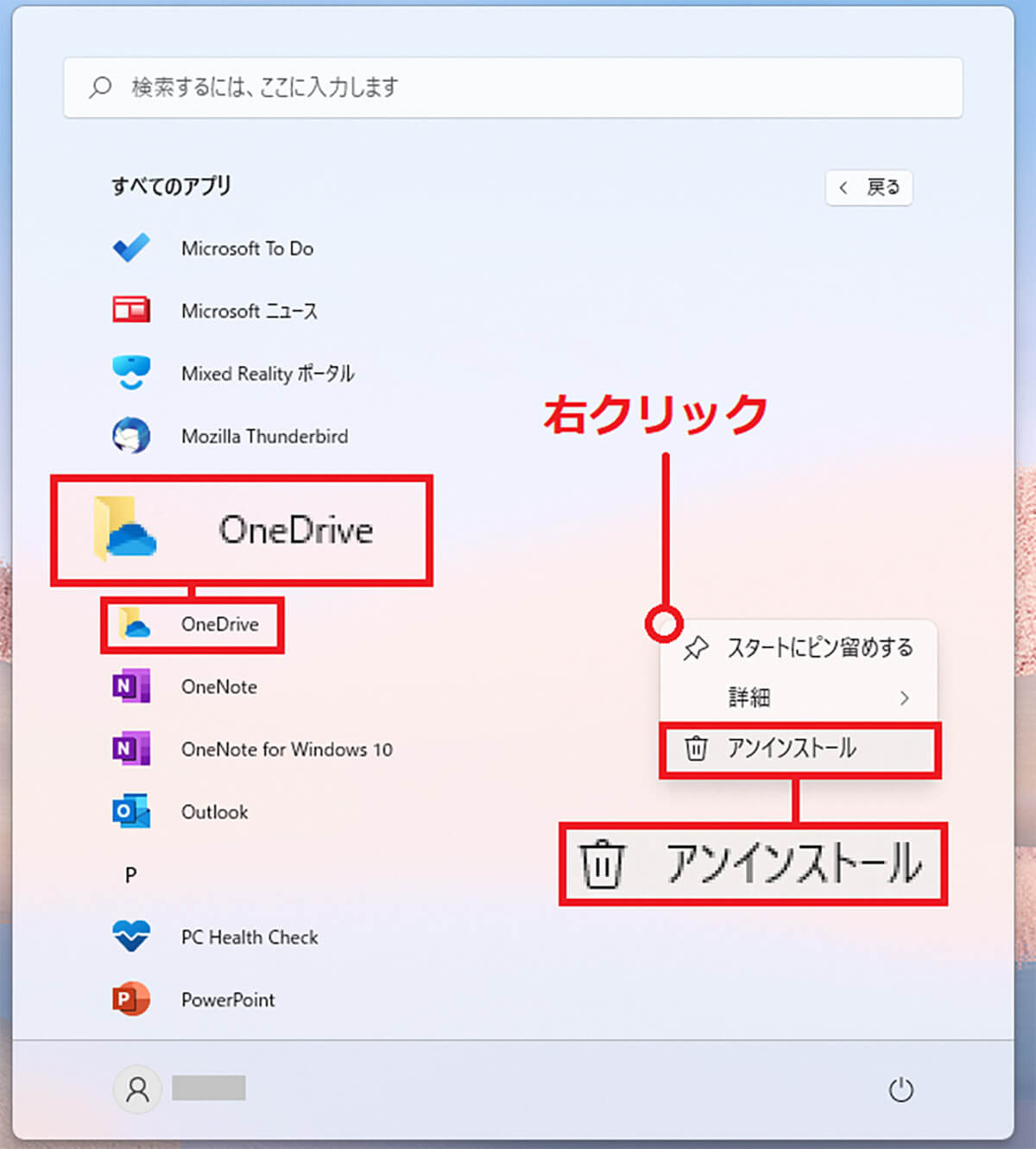
「すべてのアプリ」画面を下にスクロールしてOneDriveを探し、右クリックして「アンインストール」を選択しよう
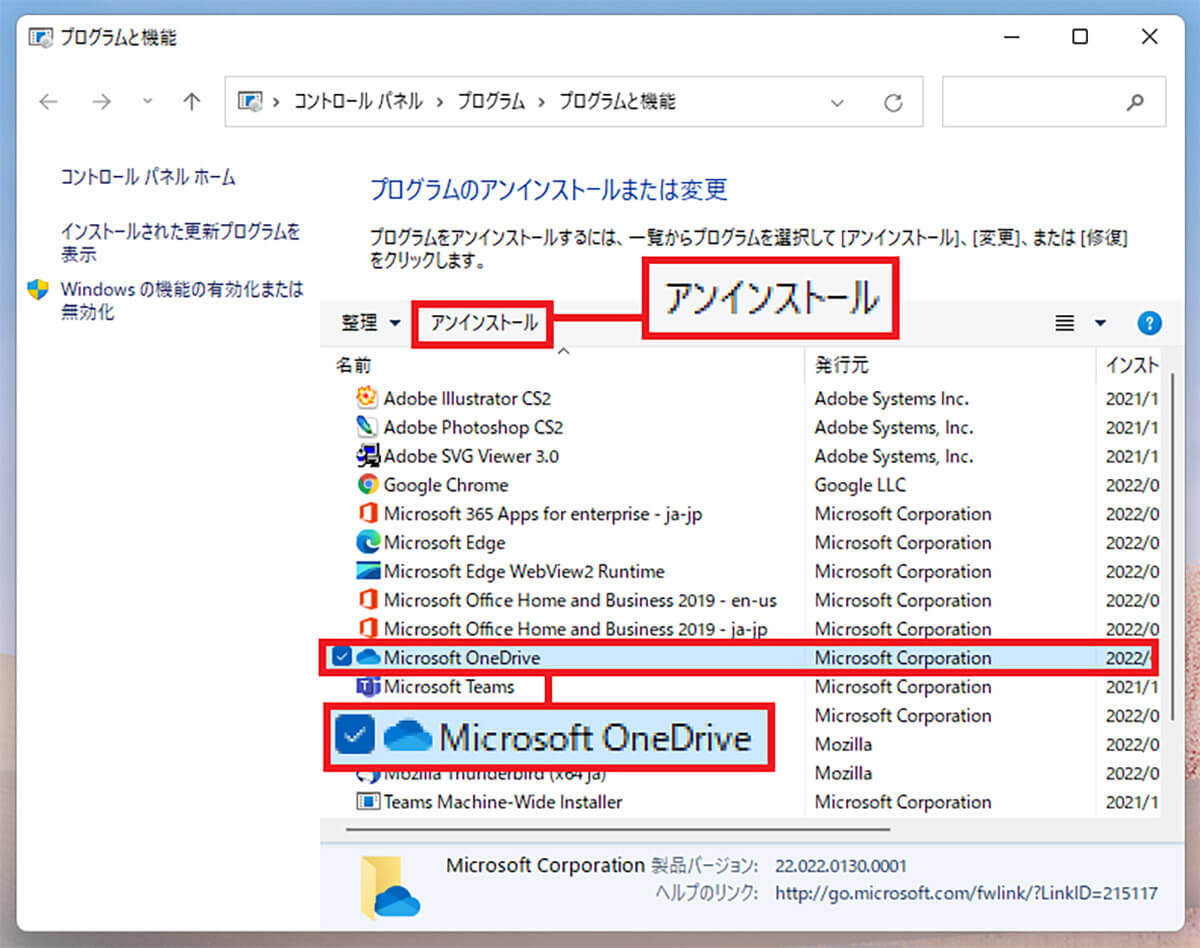
「プログラムと機能」画面で、「Microsoft OneDrive」をクリックしてチェックマークを入れると、上部タブに「アンインストール」が表示されるので、これをクリックする
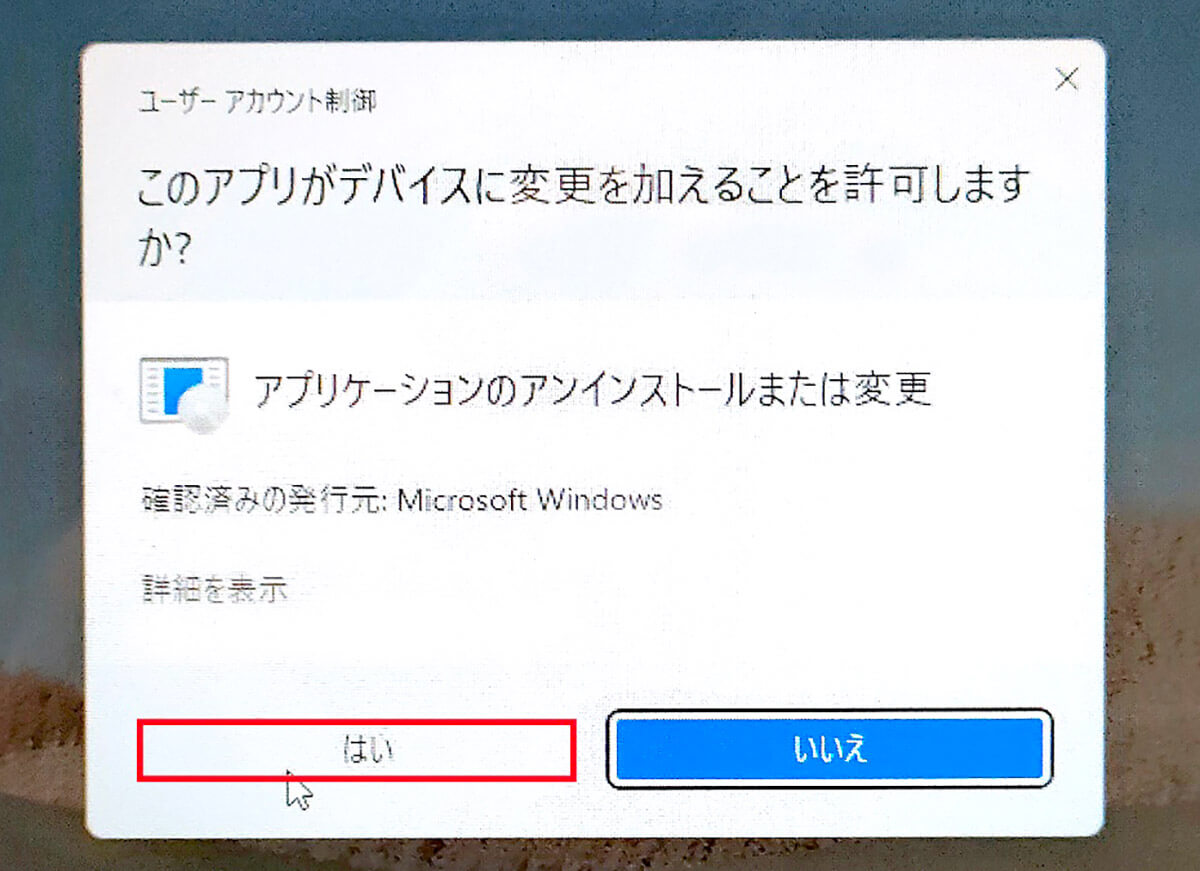
「ユーザー アカウント制御」画面が表示されたら、「はい」をタップする。これですぐにOneDriveがアンインストールされる
まとめ
いかがだろうか? もし、OneDriveをまったく利用していないのなら、今すぐアンインストールしてしまおう。
ただし、会社と自宅のパソコンなど、複数のWindowsパソコンで同じMicrosoftアカウントを使用している場合は、5GBのクラウドでデータを共有することが可能となっている。
その場合は、むしろ積極的にOneDriveを活用してデータを共有しよう。わざわざUSBメモリでデータを移行しなくてよくなるのが意外と便利だ。
とはいえ、OneDriveの自動バックアップは結構うざったいので、→こちらの記事を参考にして、自動バックアップの設定をオフにしておこう。
●Microsoft「OneDrive」(公式)→こちら
※サムネイル画像(Image:monticello / Shutterstock.com)



