Windows 10には、クイックアシスト機能があり、PCを遠隔操作できるようになっている。遠隔地のユーザーのPCを遠隔操作したり、トラブルを改善したりできる、大変便利な機能だ。そこで今回は、クイックアシストで遠隔操作する方法について解説していく。
Windows 10の「クイックアシスト」でPCを遠隔操作する方法①【支援する側・される側】
Windows 10では、Anniversary Updateをインストールすることで、クイックアシスト機能が使えるようになる。Windows 10のクイックアシストとは、LANまたはインターネット経由で接続した2台のPC同士で利用できる機能になっている。そして、一方が支援する側として、もう一方の支援される側のPCを遠隔操作して、操作方法を教えたり、代わりにトラブルを改善したりするためのものになっている。
ここでは、支援する側・支援される側、両方で操作する方法について解説していく。まずは「クイックアシスト」を起動させよう。「クイックアシスト」を起動させる方法は3つあるのでそれぞれの方法を解説していく。
【方法①】スタートメニューから「Windows アクセサリ」 →「クイックアシスト」 を起動する
Windows 10のクイックアシスト機能で、支援する側・支援される側、両方で操作する方法①は、スタートメニューから「Windows アクセサリ」→「クイックアシスト」を起動することだ。
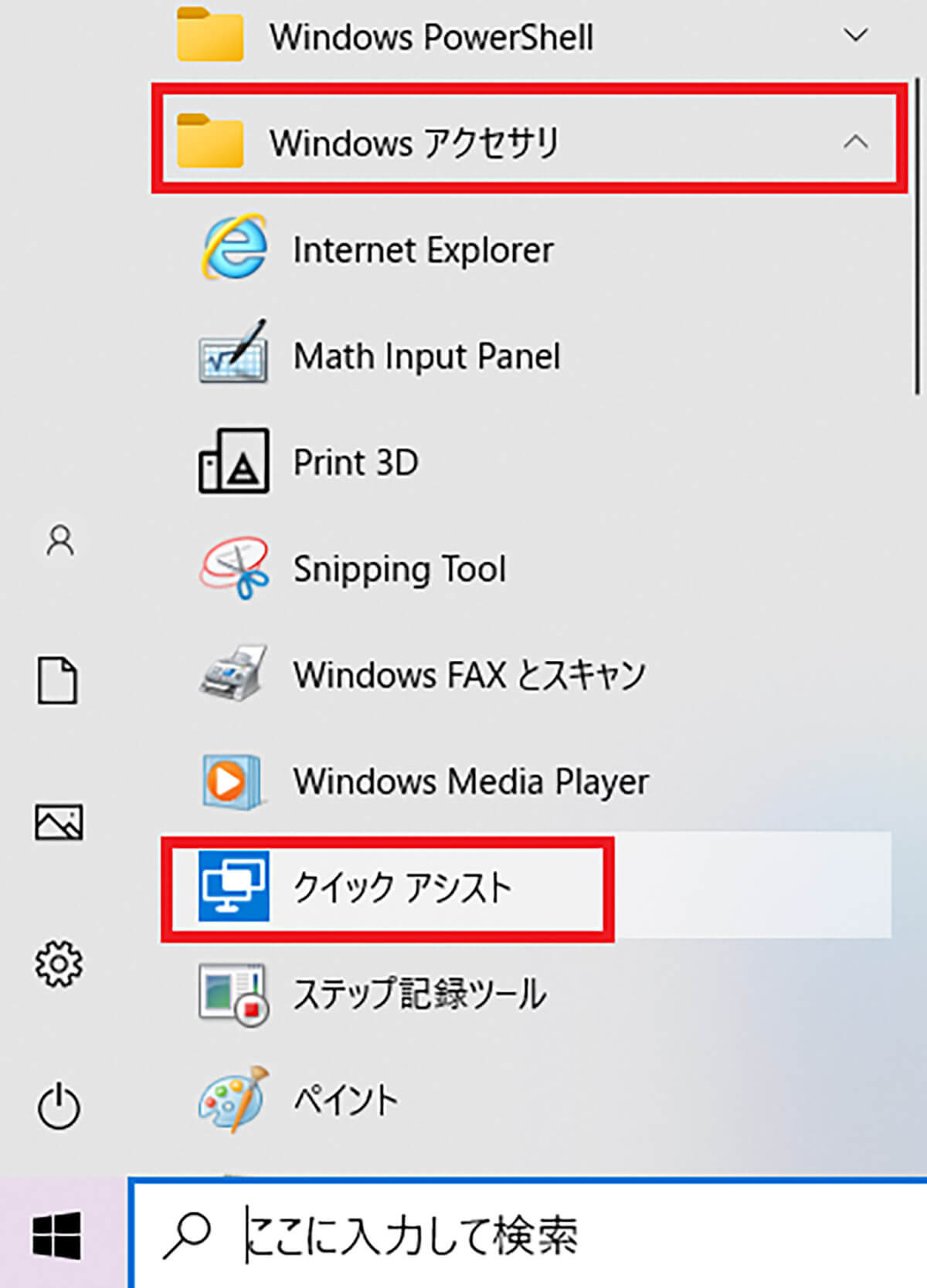
Windows 10の画面左下にある「スタートメニュー」をクリックして、「Windowsアクセサリ」にある「クイックアシスト」をクリックする。そうすれば、支援する側・支援される側、両方でクイックアシスト機能を起動できる
【方法②】タスクバー上にある検索バーをクリックし「アシスト」と入力し「クイックアシスト」を選択する
Windows 10のクイックアシスト機能で、支援する側・支援される側、両方で操作する方法②は、タスクバー上にある検索バーをクリックし「アシスト」と入力し「クイックアシスト」を選択することだ。Windows 10のスタートメニューから、クイックアシスト機能を起動してもいいが、検索バーからもクイックアシスト機能を起動できる。
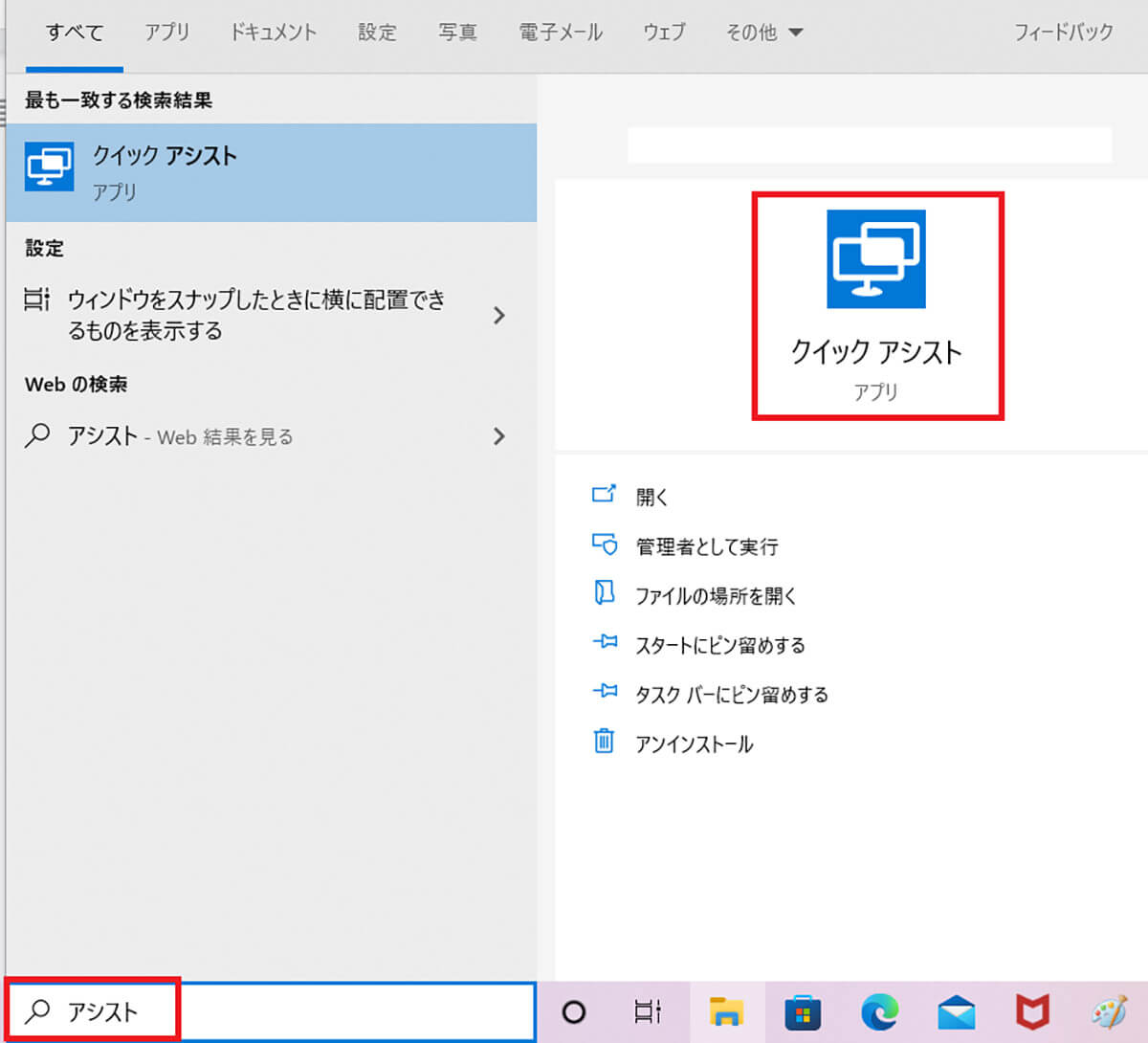
Windows 10の画面左下にある「検索バー」に、「アシスト」と入力し「クイックアシスト」をクリックする。そうすれば、支援する側・支援される側、両方でクイックアシスト機能を起動できる
【方法③】エクスプローラのアドレスバーに「quickassist」と入力しEnterを押す
Windows 10のクイックアシスト機能で、支援する側・支援される側、両方で操作する方法③は、エクスプローラのアドレスバーに「quickassist」と入力しEnterを押すことだ。Windows 10のスタートメニューや検索バーから、クイックアシスト機能を起動してもいいが、エクスプローラーからもクイックアシスト機能を起動できる。
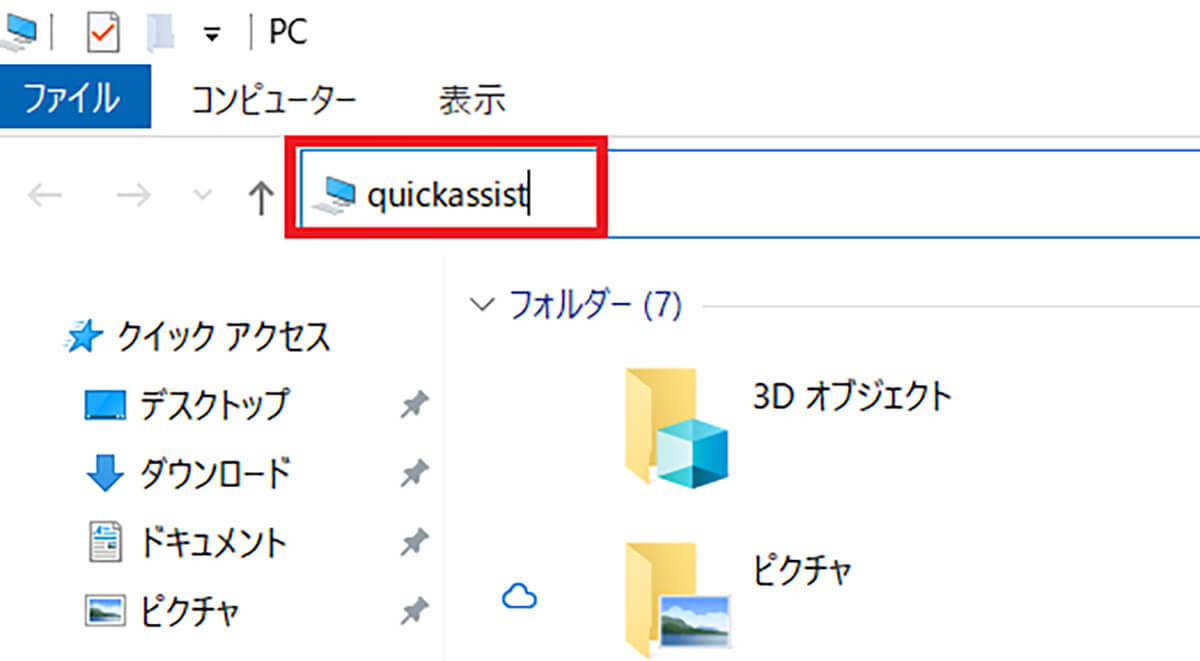
Windows 10の「エクスプローラー」にあるアドレスバーに、「quickassist」と入力し「Enterキー」を押す。そうすれば、支援する側・支援される側、両方でクイックアシスト機能を起動できる
Windows 10の「クイックアシスト」でPCを遠隔操作する方法②【支援する側】
Windows 10のクイックアシスト機能で、支援する側・支援される側、両方でクイックアシストを起動したら、次は支援する側がPCを遠隔操作するために行う操作について解説していく。
【手順①】「他のユーザーを支援する」をクリックする
Windows 10のクイックアシスト機能で、支援する側がPCを遠隔操作するために行う操作①は、「他のユーザーを支援する」をクリックすることだ。
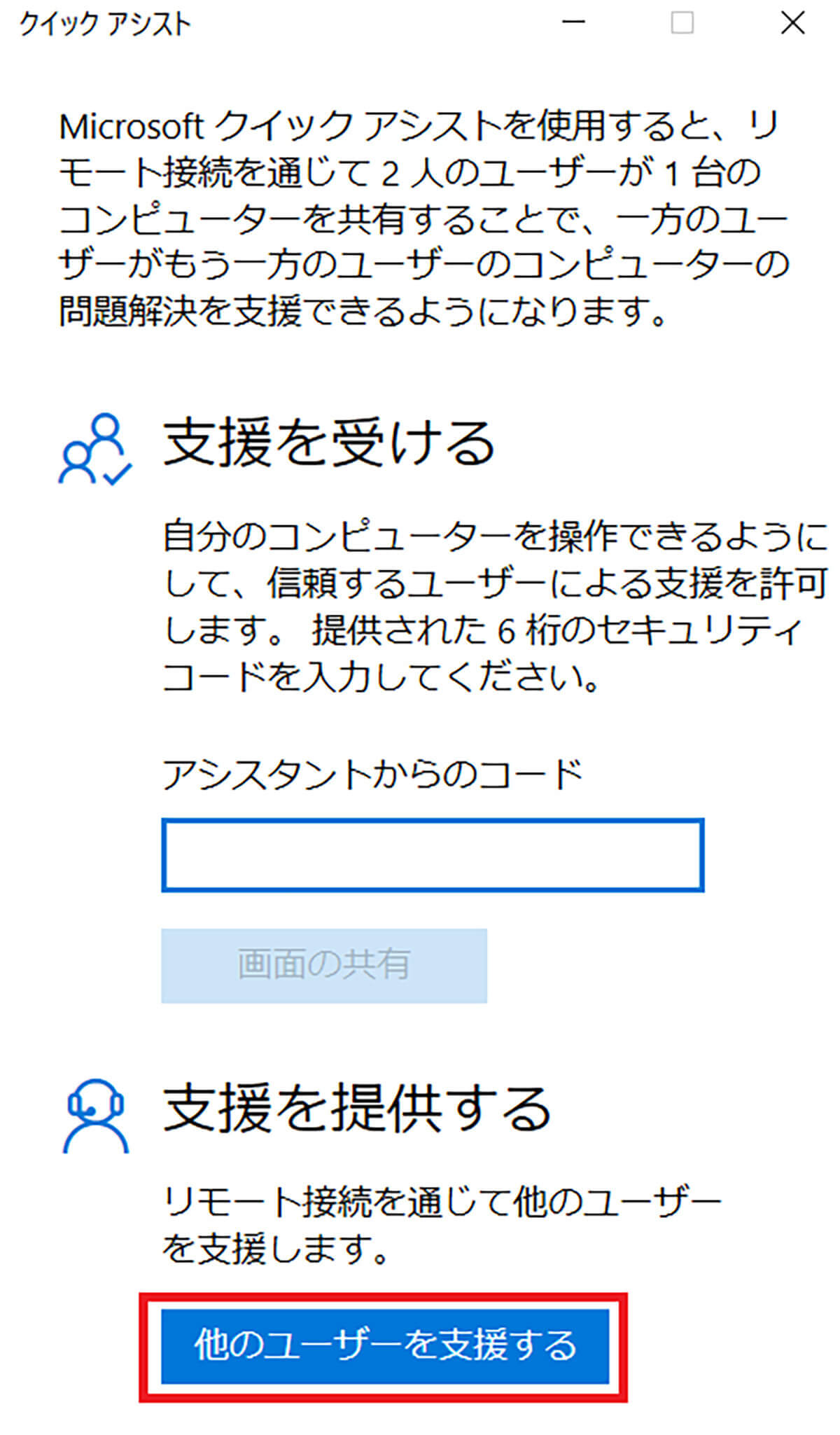
クイックアシスト機能を起動したら、画面一番下にある「他のユーザーを支援する」をクリックする
【手順②】Microsoft アカウントでサインインする
Windows 10のクイックアシスト機能で、支援する側がPCを遠隔操作するために行う操作②は、支援する側がMicrosoftアカウントでサインインすることだ。「他のユーザーを支援する」をクリックすると、Microsoftアカウントのサインイン画面が表示されるので、「Microsoftアカウントのメールアドレス」を入力し、「次へ」をクリックする。次に、「パスワード」を入力して、「サインイン」をクリックする。
【手順③】表示された6桁のセキュリティコードを支援される側に伝える
Windows 10のクイックアシスト機能で、支援する側がPCを遠隔操作するために行う操作③は、表示された6桁のセキュリティコードを支援される側に伝えることだ。Microsoftアカウントにサインインすると、「セキュリティコードを共有する」という画面が表示されるので、表示されている「6桁のセキュリティコード」を遠隔操作される側に伝える。また、「セキュリティコードを共有する」画面の下部にある「メールの送信」から、「セキュリティコード」と「クイックアシスト」の操作方法をメールで送信することもできるようになっている。
Windows 10の「クイックアシスト」でPCを遠隔操作する方法③【支援される側】
Windows 10のクイックアシスト機能で、支援する側が支援される側に6桁のセキュリティコードを伝えたら、次は支援される側がPCを操作していく。
【手順①】6桁のセキュリティコードを入力し「画面の共有」をクリックする
Windows 10のクイックアシスト機能で、支援される側がPCを遠隔操作するために行う操作①は、6桁のセキュリティコードを入力し「画面の共有」をクリックすることだ。
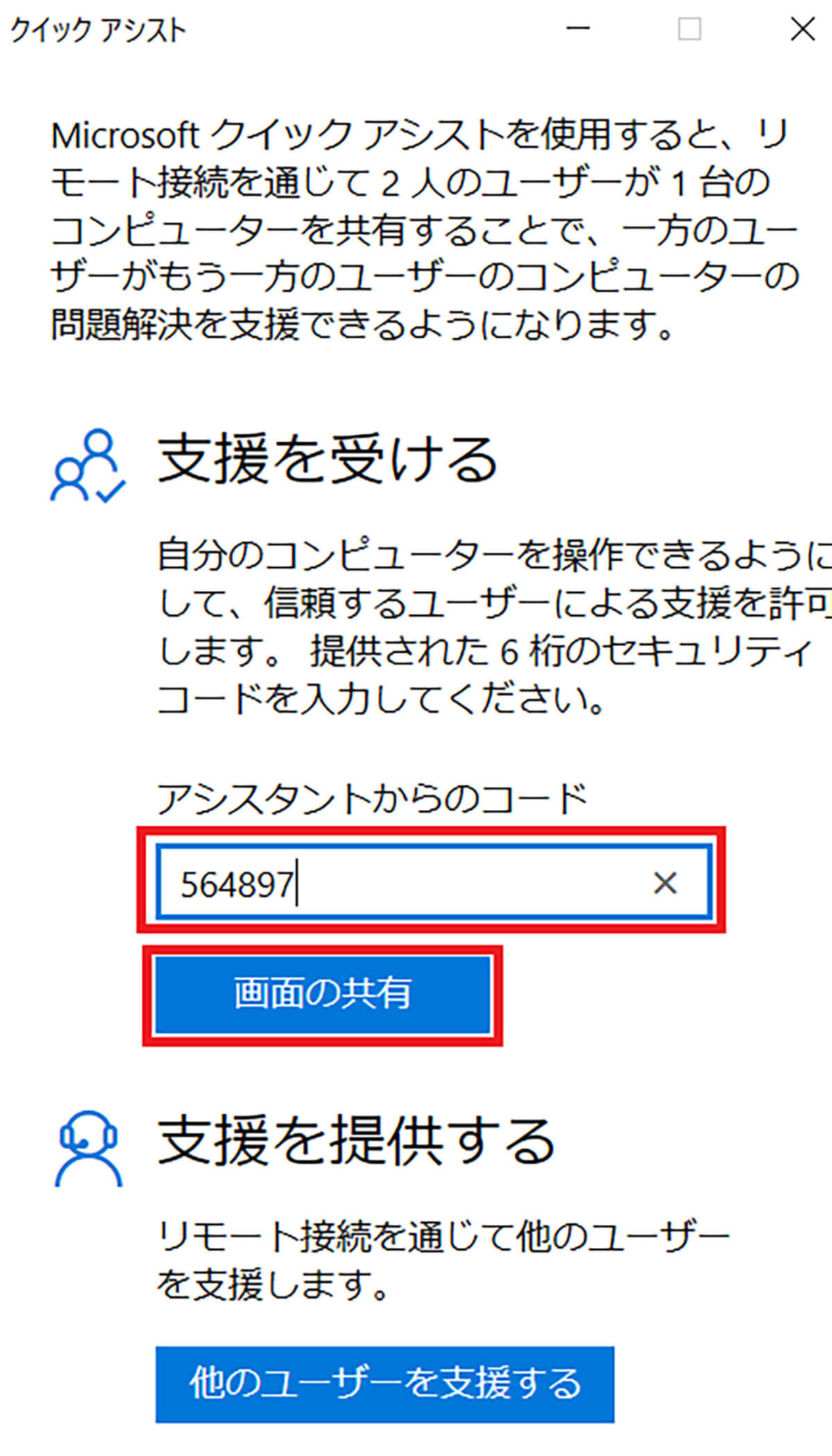
クイックアシスト画面の「アシスタントからのコード」欄に支援する側から伝えてもらった「6桁のセキュリティコード」を入力し、「画面の共有」をクリックする
【手順②】「許可」をクリックする
Windows 10のクイックアシスト機能で、支援される側がPCを遠隔操作するために行う操作②は、「許可」をクリックすることだ。「6桁のセキュリティコード」を入力し、「画面の共有」をクリックすると、「画面を共有する」という画面が表示され、画面上部に遠隔操作する人の名前が表示される。
自分のPCを支援する側に遠隔操作してもらっていい場合は、「許可」をクリックする。しかし、表示されている名前に見覚えがない場合や遠隔操作しない場合は、「キャンセル」を選択して、画面を閉じるようにしよう。
次に、遠隔操作が開始すると、Windows 10の画面の上の部分に「画面の共有は有効です」とツールバーが表示される。このツールバーの右側にある「2本線マーク」をクリックすると、遠隔操作を一時停止できるようになっている。また、ツールバーを「×マーク」で閉じると、遠隔操作を終了できる。また、ツールバーの「2本線マーク」の右側にある「ボタン」をクリックすると、遠隔操作する側の人とチャットができる。このチャットは、日本語などの全角文字は送信できないため、半角文字のやりとりになっている。
Windows 10の「クイックアシスト」でPCを遠隔操作する方法④【支援する側】
Windows 10のクイックアシスト機能で、支援される側が6桁のセキュリティコードを入力して、「許可」をクリックしたら、次は支援する側がPCを操作していく。
【手順①】セキュリティコードが入力されると「共有オプションを選択してください」画面が表示される
Windows 10のクイックアシスト機能で、支援する側がPCを遠隔操作するために行う操作①は、セキュリティコードが入力されると「共有オプションを選択してください」画面が表示されるのを待つことだ。支援される側が6桁のセキュリティコードを入力して、「許可」をクリックすると、支援する側のPCの画面には、「共有オプションを選択してください」と表示される。
【手順②】共有オプションを選択する
Windows 10のクイックアシスト機能で、支援する側がPCを遠隔操作するために行う操作②は、共有オプションを選択することだ。ここでは、「完全に制御する」と「画面を表示する」の2つの選択ができるようになっている。
まず、「完全に制御する」は、接続しているPCを遠隔操作する場合に選択する。次に、「画面を表示する」は、接続しているPCのデスクトップ画面を見るだけの場合に選択する。この場合、相手のPCを遠隔操作することはできない。どちらかを選択した後、「続行」をクリックする。そうすれば、遠隔操作または画面を見られる状態になる。
遠隔操作ができるようになると、専用のビューアが表示されて、相手のPCの画面が表示される。この表示された画面内で、相手のPCを遠隔操作できるのだ。接続しているPCに複数のモニターが接続されている場合は、ツールバー「モニターボタン」をクリックすることで、モニターを切り替えることができる。また、ツールバーの右端にある 「…」をクリックすると、各ボタンのラベルを表示できるようになっている。各ボタンの詳細は、以下の通りになっている。
・モニターを選択ボタン
複数のモニターが接続されている場合は、モニターを選択ボタンで切り替えられるようになっている。
・コメントボタン
コメントボタンをクリックすることで、PCの画面上に直接コメントを書き込むことができる。ただし、マウスで行う手書きになっており、右上の「終了」ボタンをクリックすると、書いたコメントは消えてしまう。
・実際のサイズボタン
画面を実際のサイズで表示する。
・命令チャンネルの切り替えボタン
命令チャンネルの切り替えボタンをクリックすると、相手とチャットができる。このチャットは、日本語などの全角文字は送信できないため、半角文字のやりとりになっている。相手からチャットが届いた場合は、「赤い丸ボタン」が表示されるため、すぐにメッセージが届いたことが分かるようになっている。
・再起動ボタン
遠隔操作が途切れたり操作がうまくいかないときに、再起動ボタンをクリックすると、再起動できる。
・タスクマネージャーボタン
タスクマネージャーボタンをクリックすると、タスクマネージャーを起動できる。
・一時停止ボタン
一時停止ボタンをクリックすると、遠隔操作を一時停止できる。
・終了ボタン
終了ボタンをクリックすると、遠隔操作を終了できる。




