PC(パソコン)の基本的なスペックを確認する方法にはどのような方法があるのだろうか。この記事では、PC(パソコン)のCPUやGPU、メモリ、DirectX、ディスク容量などのスペックを確認する方法について詳しく解説する。
PCのスペック(OSのバージョン/CPU/メモリ)を確認する方法
パソコンにゲームやアプリをインストールして設定する前には、パソコンのスペックの確認が求められることがある。スペックが足りないと、ゲームやアプリが使えないので注意が必要だ。この記事では、パソコンのスペックを確認する方法について詳しく見ていこう。
・基本スペックは「システム情報」から確認
PCのスペックといえば、基本的にはOSのバージョンやCPU、メモリの容量である。パソコンのこれらのスペックの確認方法は次のとおりである。
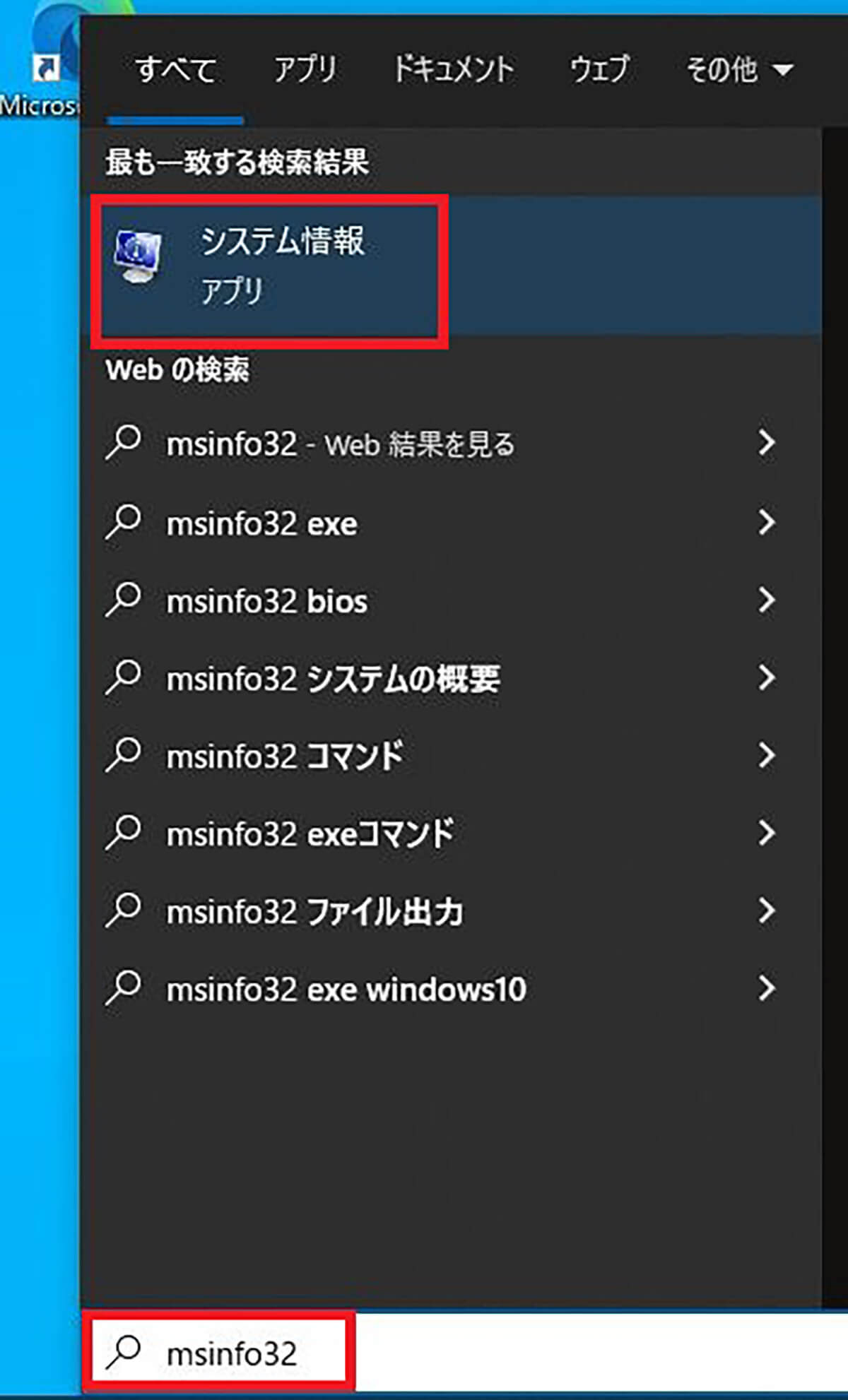
PCのタスクバーの検索ボックスに「msinfo32」と入力する。表示された検索結果から「システム情報」をクリックする
タスクバーに検索ボックスがない場合には、スタートボタンを右クリックして「検索」から検索する。
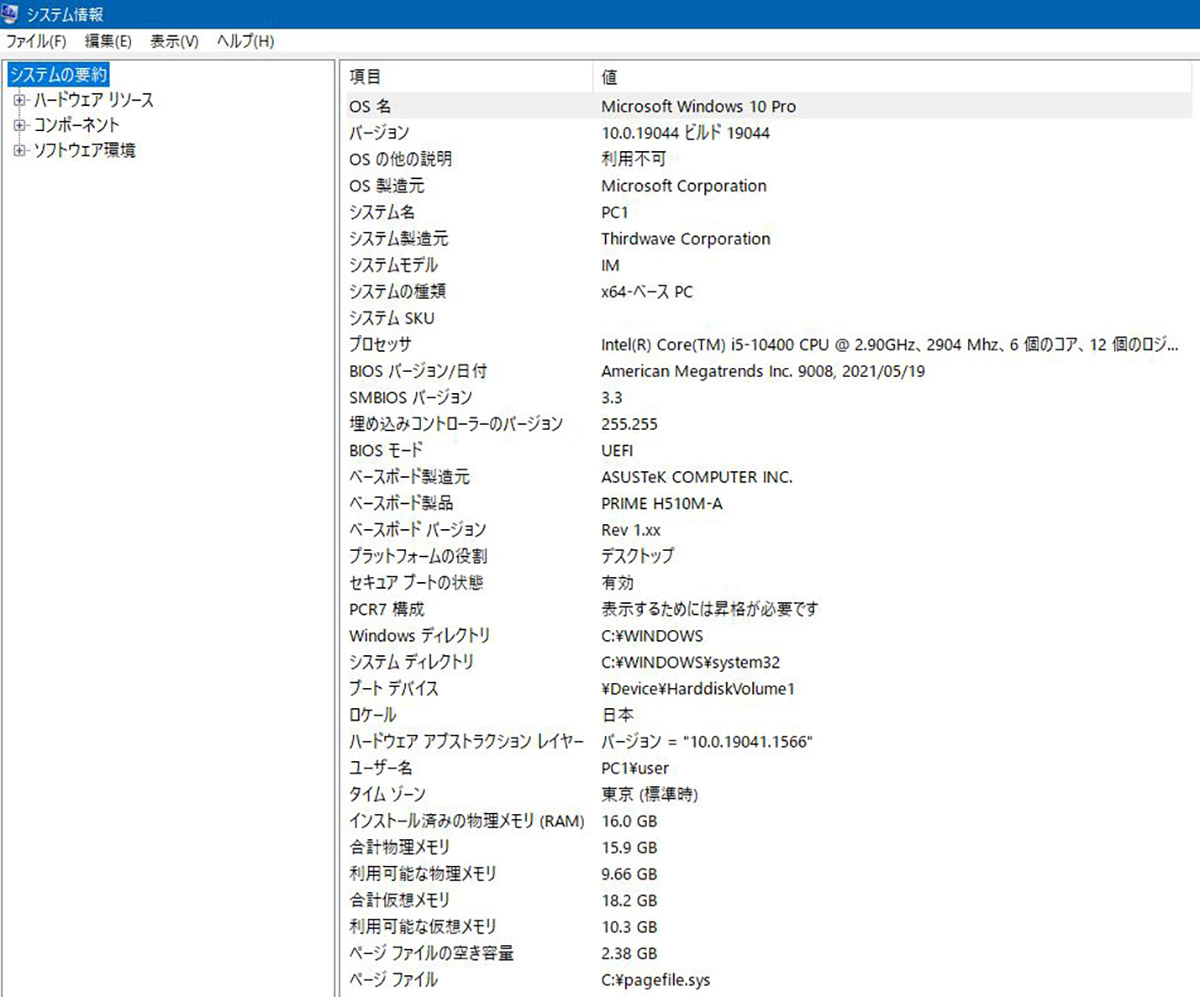
システム情報にPCの基本的なスペックが表示されている
システム情報で確認できるPCの基本スペックは次のとおりである。
OS名:OSの種類
バージョン:OSのバージョン
プロセッサ:CPU
インストール済みの物理メモリ(RAM):パソコンに搭載されているメモリ容量
なお、Windows10であれば、「設定」からスペックを確認する方法もある。Windows10で「スタート」から設定を開く。「設定」>「システム」>「詳細情報」と開くと、OSやCPU、メモリのスペックを確認できる。
その他PCのスペックを確認する方法
パソコンのスペックには、OSやCPU、メモリといった基本スペックの他にも、ゲームやアプリを使う時に確認を求められるスペックがある。基本スペック以外のスペックの確認方法も具体的に解説する。
【確認①】DirectXのバージョン
DirectXとは動画やゲームなど、マルチメディアコンテンツをWindows上で処理するためのAPIである。動画処理アプリやゲームによっては、DirectXのバージョンの確認を求められることがある。
DirectXの確認方法は次のとおりだ。
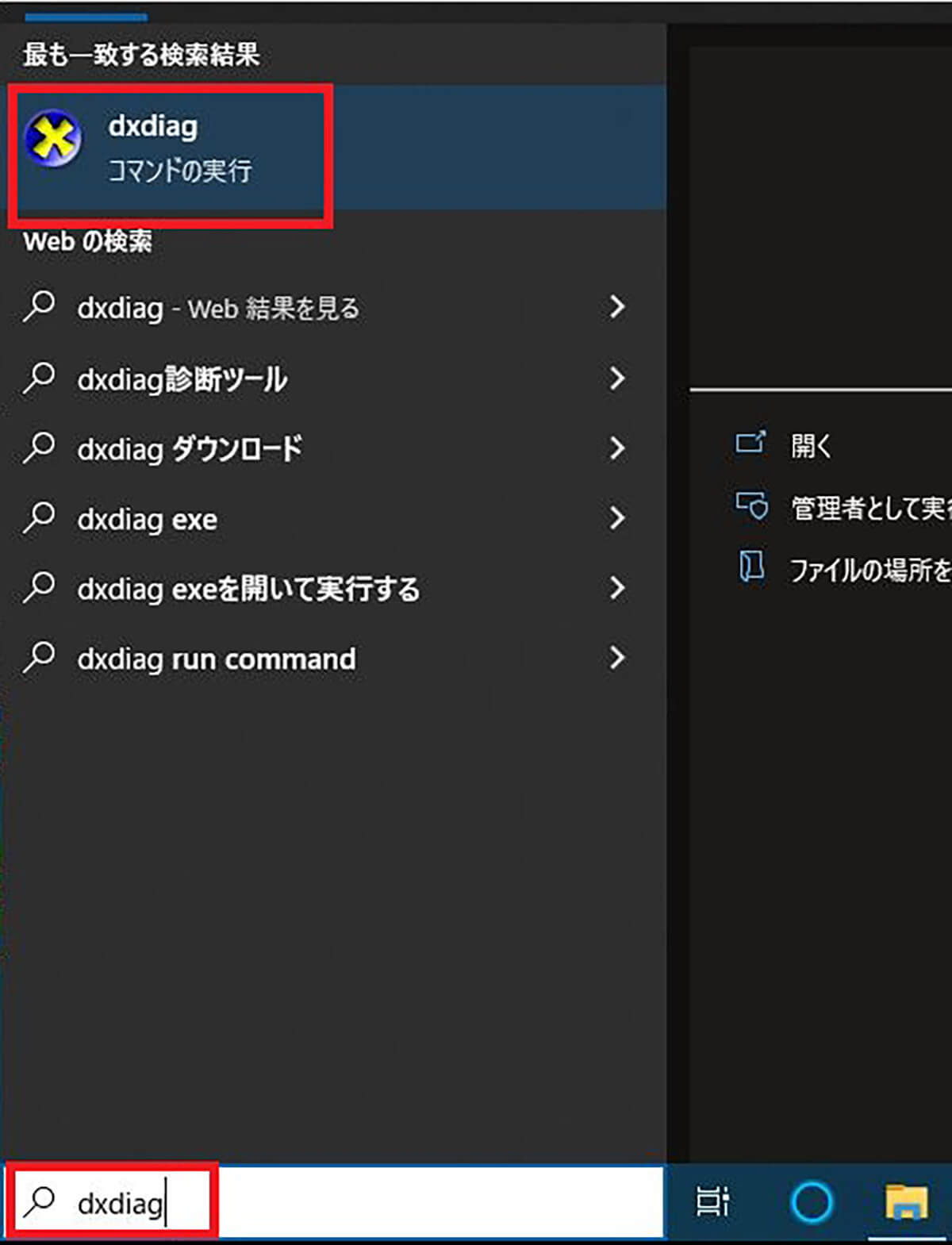
タスクバーの検索ボックスに「dxdiag」と入力する。表示された検索結果から「コマンドを実行」の「dxdiag」をクリックする
タスクバーに検索ボックスがない場合には、スタートボタンを右クリックして「検索」から検索する。
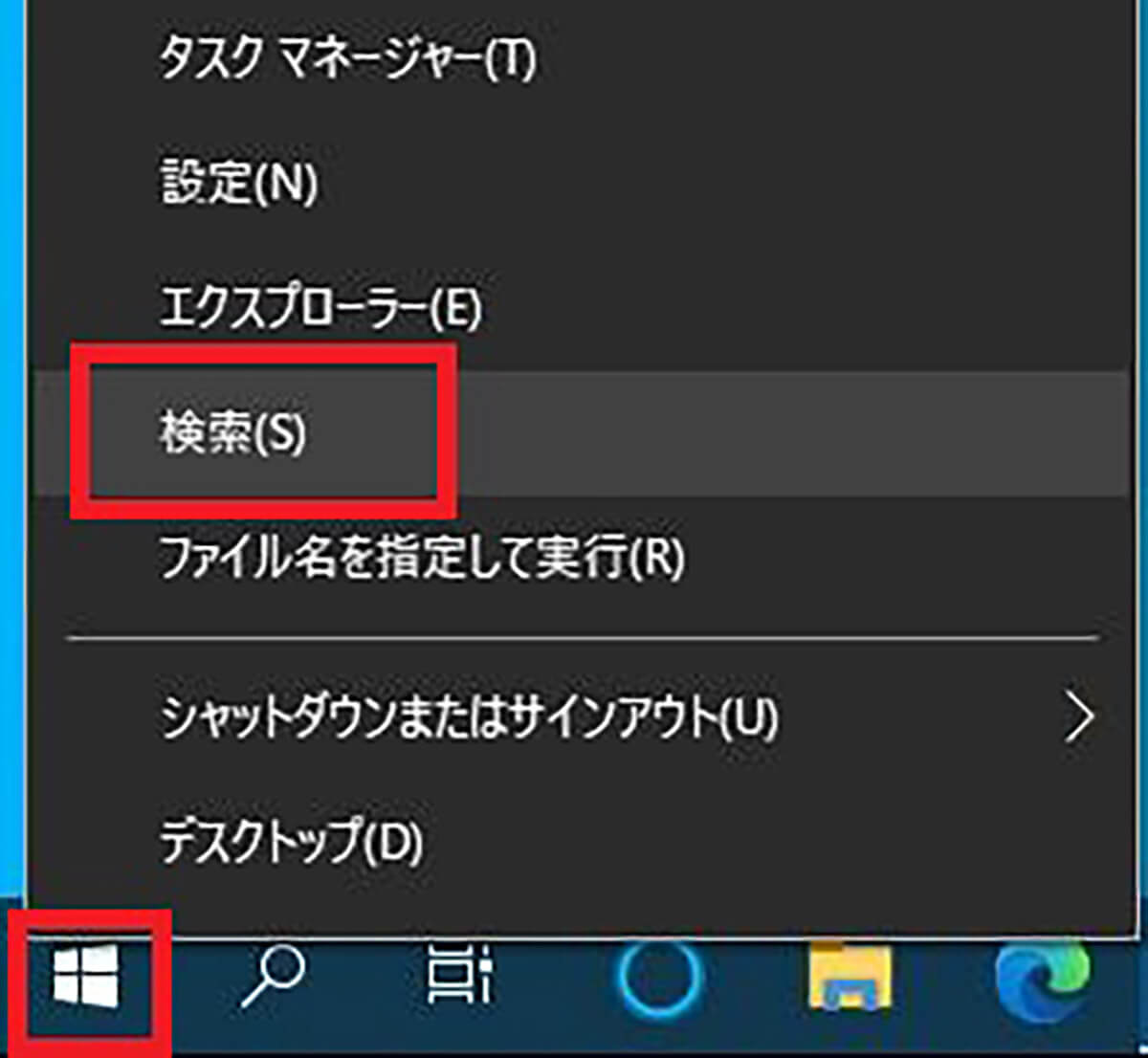
スタートボタンを右クリックして「検索」から「dxdiag」を検索してもいい
すると「DirectX診断ツール」が起動する。
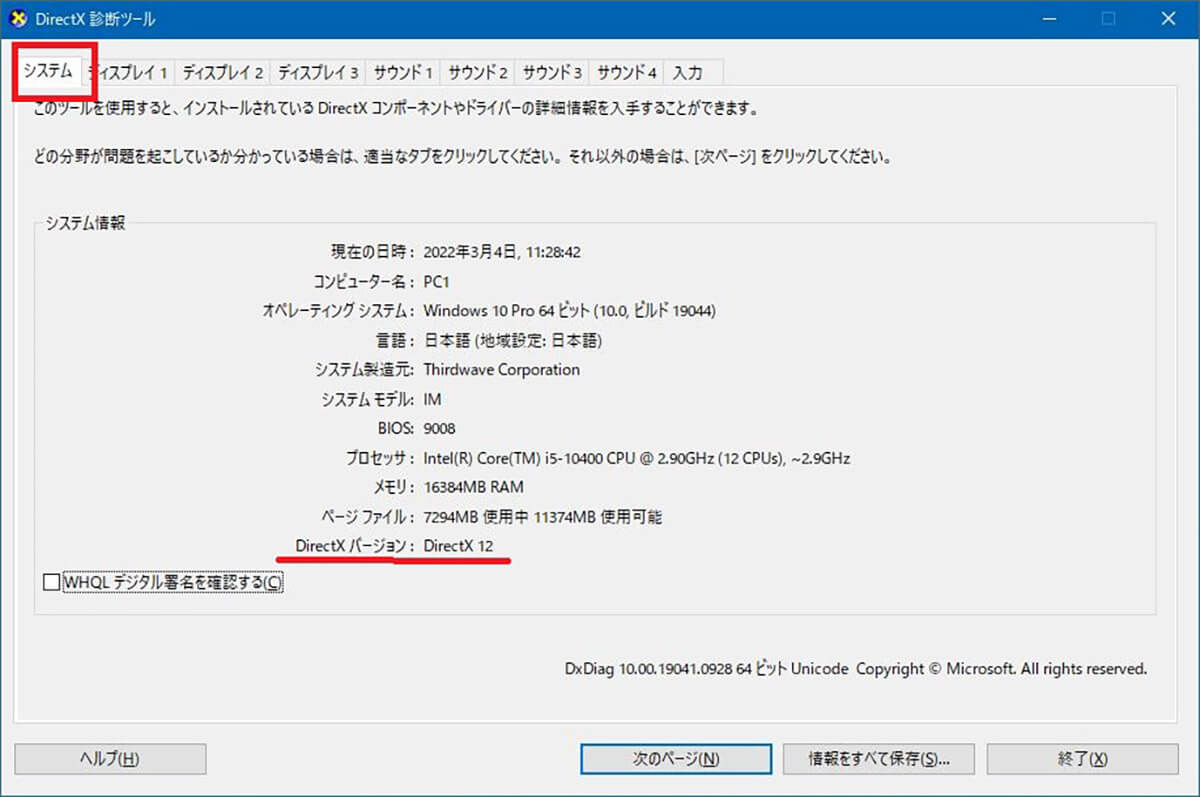
「DirectX診断ツール」の「システム」タブを開く。「DirectXバージョン」を確認する
【確認②】GPUのモデルナンバー
高性能グラフィック性能が必要なゲームや動画・画像処理アプリを使うときにはGPUのスペックも確認が必要なことがある。GPUのモデルナンバーを確認する方法は次のとおりである。
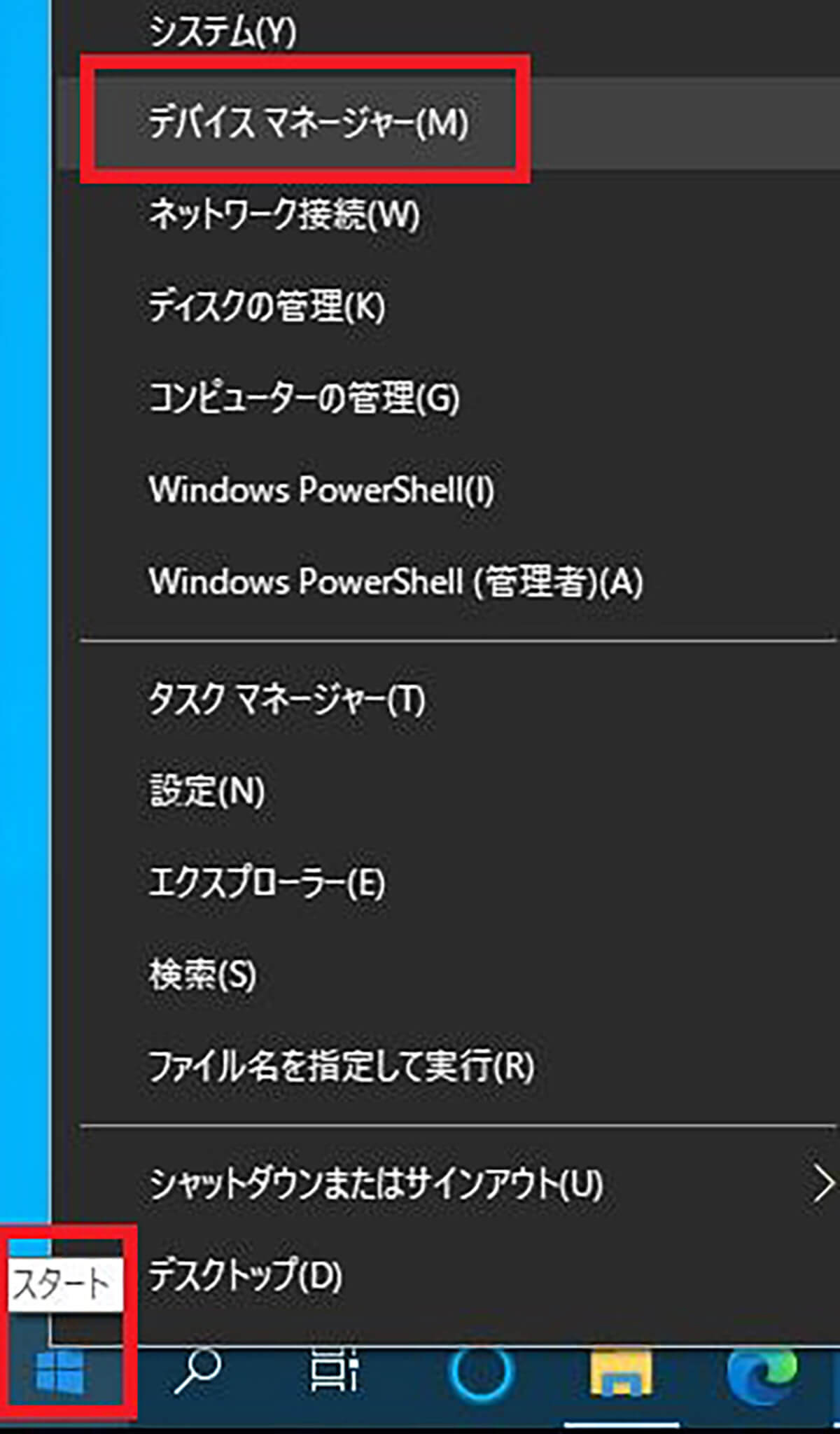
PCの「スタート」を右クリックして「デバイスマネージャー」をクリックする
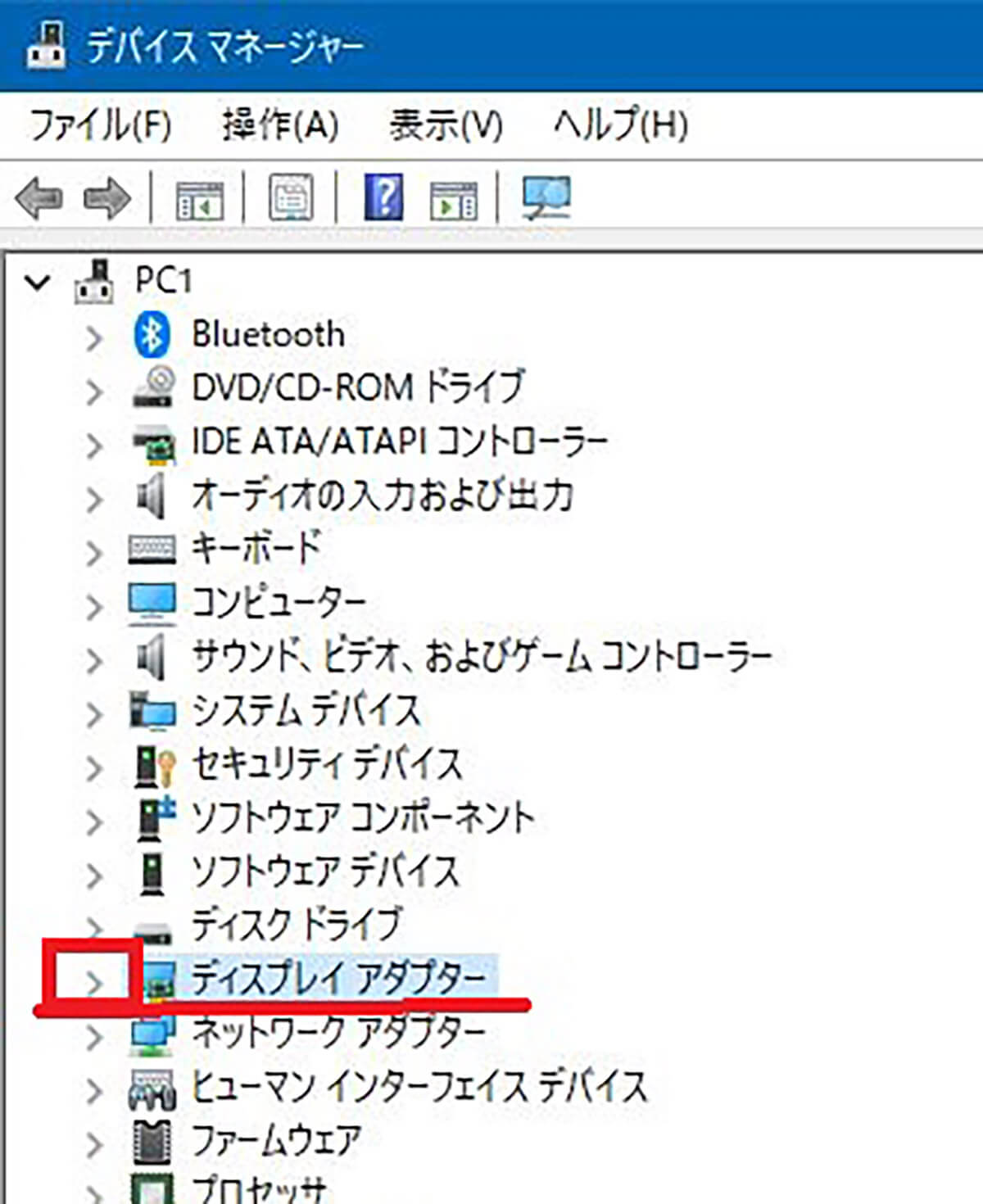
「ディスプレイアダプター」の左側の「>」をクリックする
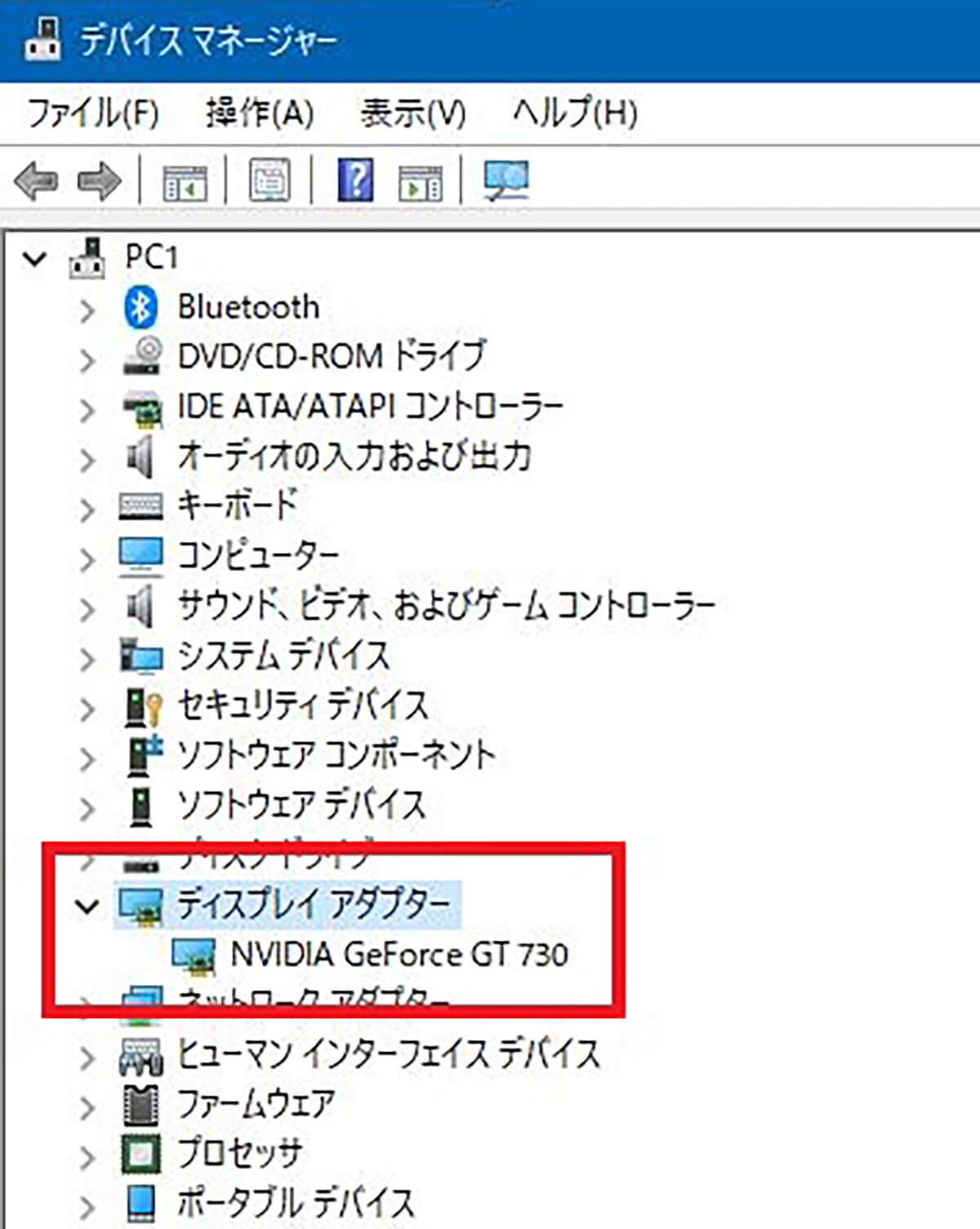
PCに搭載されているGPUのモデルナンバーを確認できる
【確認③】サウンドデバイスのモデルナンバー
スピーカーやマイクなどのサウンドデバイスの確認も必要な場合がある。サウンドデバイスのモデルナンバーもデバイスマネージャーから確認できる。
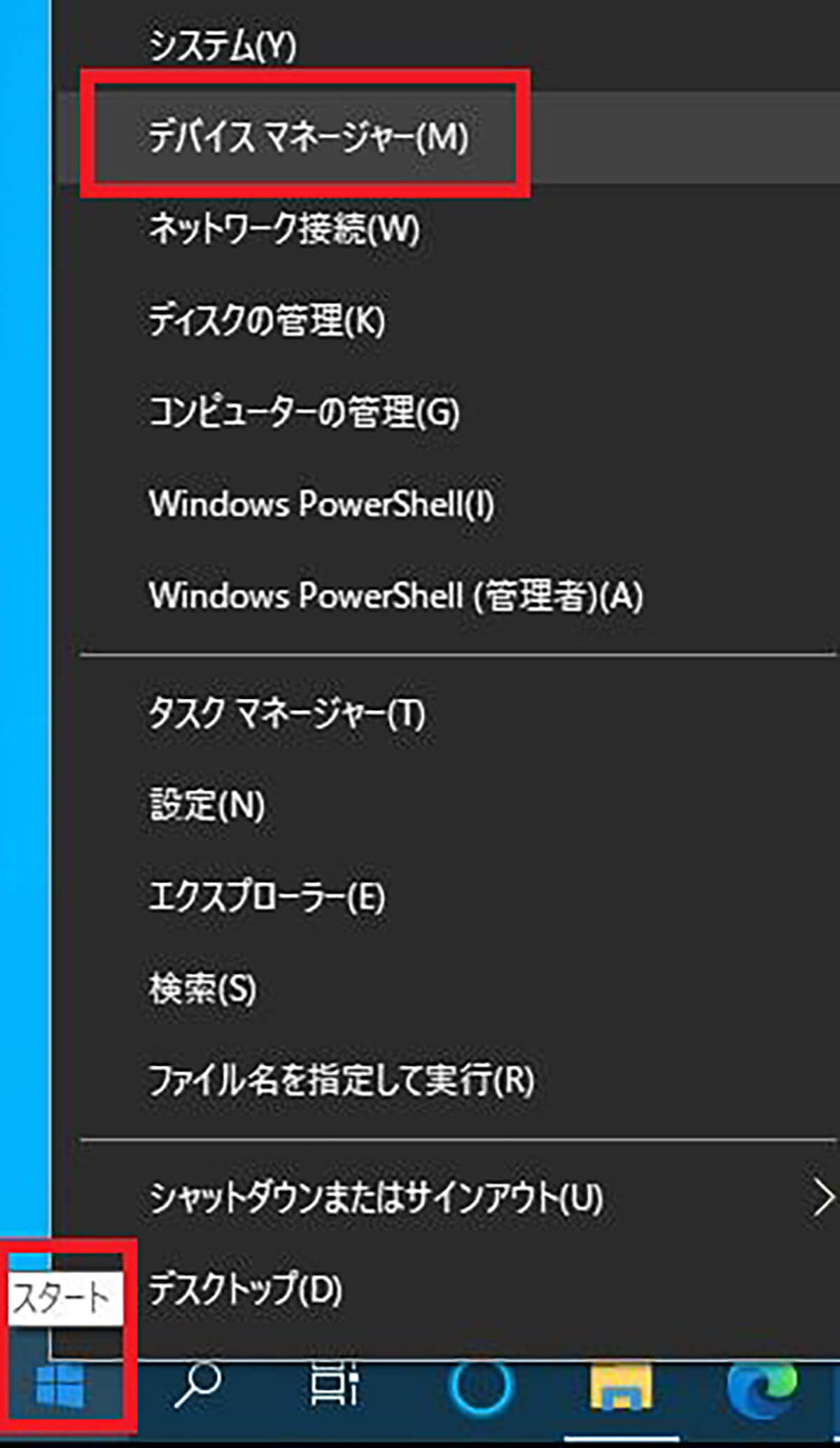
PCの「スタート」を右クリックして「デバイスマネージャー」をクリックする

デバイスマネージャーが開いたら「サウンド、ビデオ、およびゲームコントローラー」の左側の「>」をクリックして展開する。展開して記載されているのが、サウンドデバイスのモデルナンバーである
【確認④】ディスク容量
ディスク容量とはHDDやSSDの容量のことである。ディスクの全体の容量はタスクマネージャーから確認できる。
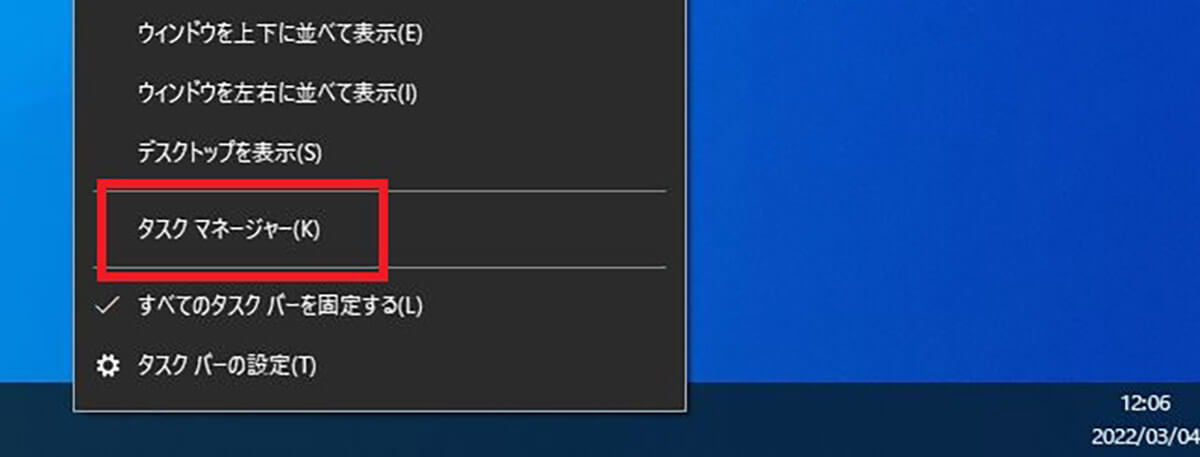
タスクバーの何も表示されていない部分を右クリックして「タスクマネージャー」をクリックする
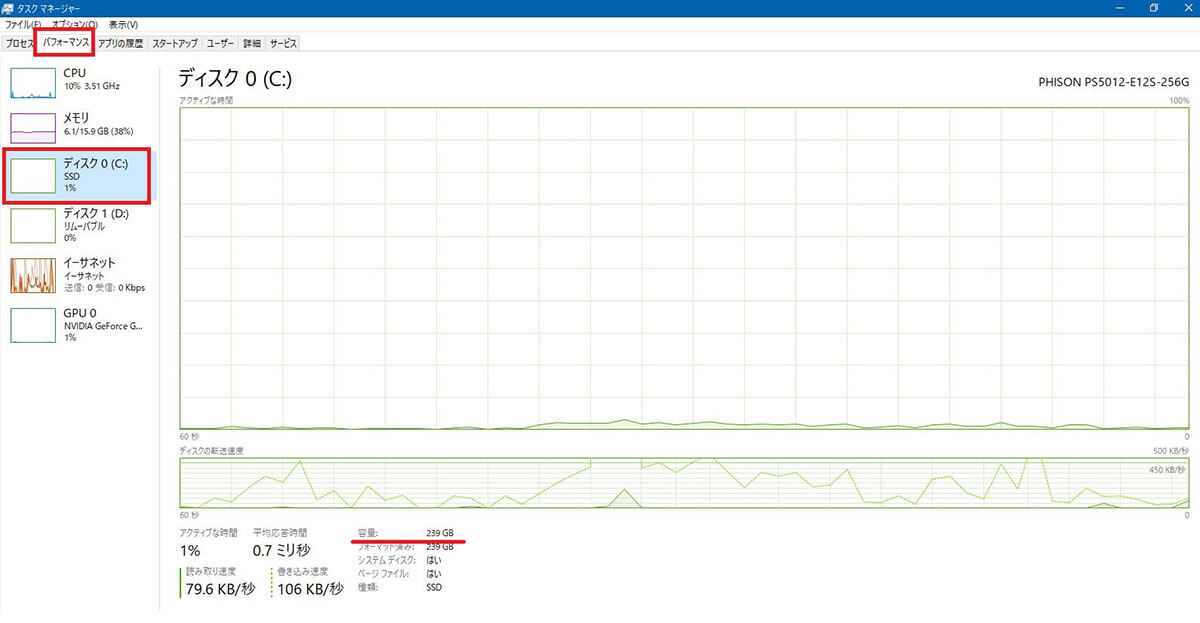
タスクマネージャーが起動したら「パフォーマンス」のタブを開き「ディスク」をクリックする。「容量」にディスク容量が記載されている
※サムネイル画像(Image:Thannaree Deepul / Shutterstock.com)




