Windowsのアップデートは、機能の向上やセキュリティ面の強化を目的とした更新プログラムになっている。しかし、Windowsのアップデートがなかなか終わらない場合がある。そこで今回は、Windowsのアップデートが終わらないときの対処法について解説していく。
Windowsのアップデートが終わらないときの対処法【原因別】
 (Image:Framesira / Shutterstock.com)
(Image:Framesira / Shutterstock.com) Windowsのアップデートは、機能の向上やセキュリティ面の強化を目的とした更新プログラムになっている。そのため、安全にパソコンを利用するには、Windowsのアップデートは欠かせないものになっている。しかし、Windowsのアップデートが終わらないという事態に陥ってしまうことがある。そこでここでは、Windowsのアップデートが終わらないときの対処法を、原因別に解説していく。
【原因①】更新プログラムの量が多く時間がかかっている
Windowsのアップデートが終わらない原因①は、更新プログラムの容量が多く時間がかかっていることだ。
Windowsの更新プログラムが多いと、アップデートにはどうしても時間がかかってしまう。また、パソコン自体のスペックが低い場合は、更新プログラムを処理する時間がスペックの高いパソコンと比較すると非常に遅くなってしまう。こういった場合の対処法は、Windowsのアップデートが終わるまで待つようにしよう。
また、Windowsのアップデートには何時間もかかるため、時間の余裕がある休日や夜間にアップデートをし、1日程度はそのままの状態で待つようにしよう。ただし、Windowsのアップデートが1日程度待っても終わらない場合は、パソコン本体に何か問題があるかもしれない。そういった場合は、パソコンの修理業者に相談する方がいいだろう。
【原因②】システムファイルが破損している
Windowsのアップデートが終わらない原因②は、システムファイルが破損していることだ。
システムファイルが破損している場合は、ブルースクリーンになったり、ハードディスクが破損したりする問題が発生してしまう。そして、Windowsのシステムファイルが破損している場合の対処法は、破損箇所を検出し修復することである。修復するには、Windowsの修復ツールを利用する。
Windowsの修復ツールを利用して、修復する対処法は、パソコンの画面左下にある「スタートメニュー」を右クリックし、「Windows PowerShell(管理者)」を選択する。そうすると、「ユーザーアカウント制御」の画面が表示されるので、「はい」をクリックする。次に、「sfc /scannow」と入力し、「Enter」を押す。そして、「検証100%が完了しました」という画面が表示されたら、「DISM.exe /Online /Cleanup-image /Restorehealth」と入力し、「Enterキー」を押す。最後に、「ゲージが100%」になったら、画面を閉じる。
【原因③】パソコンの空き容量が不足している
Windowsのアップデートが終わらない原因③は、パソコンの空き容量が不足していることだ。
Windowsのアップデートをするには、パソコンの空き容量が十分でないと、更新プログラムはダウンロードできない。Windowsアップデートのダウンロードが途中で止まってしまった場合は、パソコンの容量が不足している可能性が考えられる。対処法として、Windowsのアップデートをする場合は、事前にパソコンの空き容量を確認し、空き容量が不足している場合は、パソコン内の不要なファイルを削除するようにしよう。そうすれば、更新プログラムをダウンロードする容量の確保ができる。もしも、ハードディスクの空き容量を確認する方法が分からないという場合は、次に説明する方法で容量を確認してみよう。
ハードディスクの空き容量を確認する方法は、パソコンの画面左下にある「スタートメニュー」を右クリックして、「設定」をクリックする。次に、「システム」をクリックする。
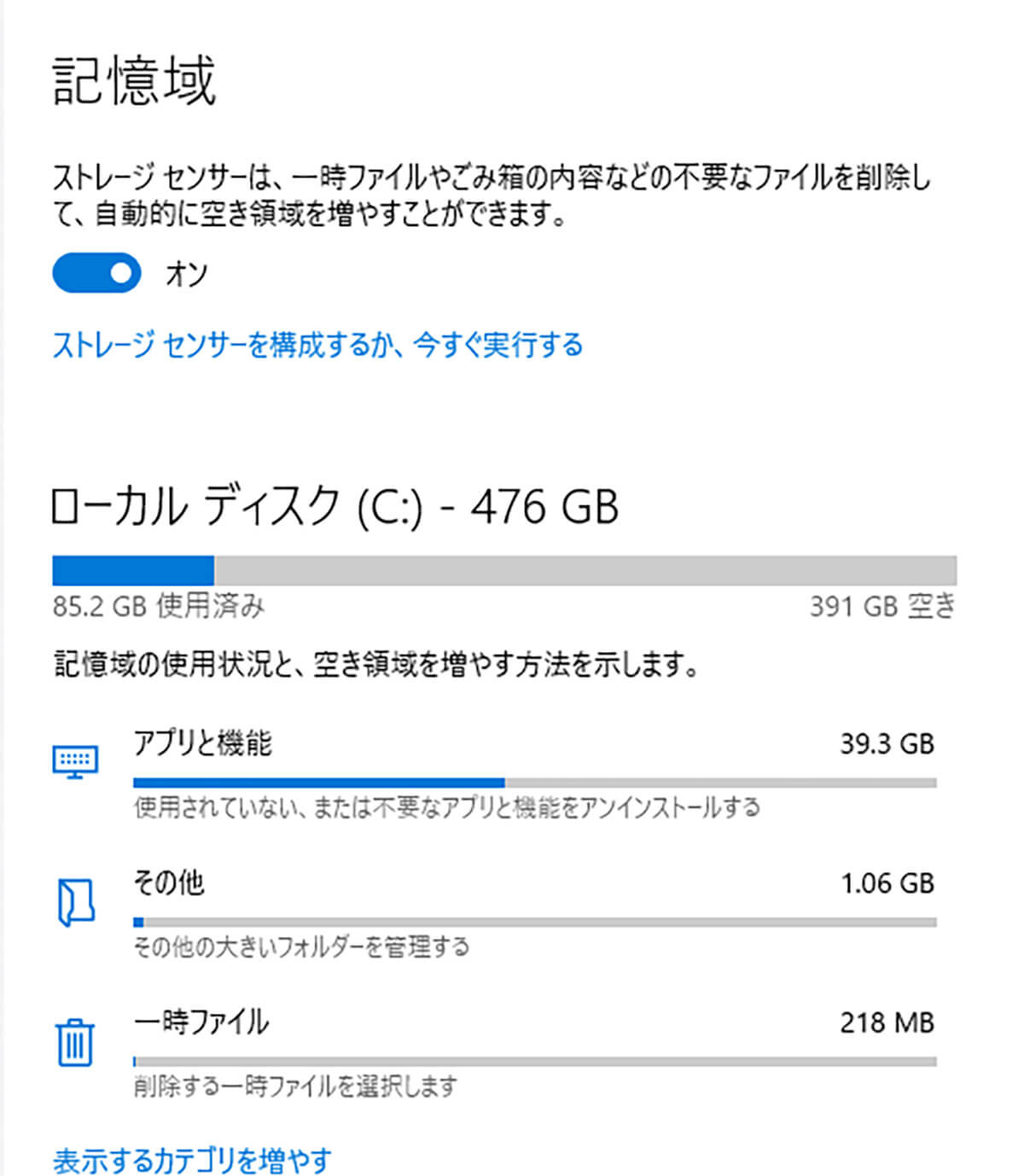
「記憶域」をクリックすると、上のような画面が表示されて、ハードディスクの空き容量を確認できる
【原因④】ドライバー更新に問題が生じている
Windowsのアップデートが終わらない原因④は、ドライバー更新に問題が生じていることだ。
ドライバー更新とは、パソコンに接続している無線アダプターやUSBコントローラーなどの更新のことである。そして、このドライバー更新に問題があるとWindowsのアップデートが終わらない原因になってしまう。よって、対処法としては、アップデートする前に必要ない周辺機器を外し、接続しているネットワークを一度OFFにしてから、再度ONにする。また、接続しているネットワークに問題がある場合は、別のネットワークに接続することで安定的になり、アップデートがスムーズに進む。
【原因⑤】Windows Updateのシステムエラーが発生している
Windowsのアップデートが終わらない原因⑤は、Windows Updateのシステムエラーが発生していることだ。
Windowsのアップデートが終わらない場合は、一時的にWindows Updateのシステムエラーが起きているかもしれない。対処法としては、パソコンの再起動を行ってから、再度Windowsのアップデートをする。そうすれば、システムエラーが改善されて、Windowsのアップデートが進む可能性がある。
【原因⑥】Windows Updateの一時ファイルに問題が生じている
Windowsのアップデートが終わらない原因⑥は、Windows Updateの一時ファイルに問題が生じていることだ。
Windows Updateのインストールが何らかの問題でうまくできなかった場合は、途中までインストールされたWindows Updateのファイルが残ってしまう。そうすると、Windows Updateがうまくできない原因になってしまう。
対処法は、Windows Updateの一時ファイルを削除することだ。Windows Updateの一時ファイルを削除することで、再度ダウンロードができる。Windows Updateの一時ファイルを削除する方法は、パソコンの画面左下にある「スタートメニュー」を右クリックして、「設定」→「システム」→「記憶域」→「一時ファイル」をクリックする。
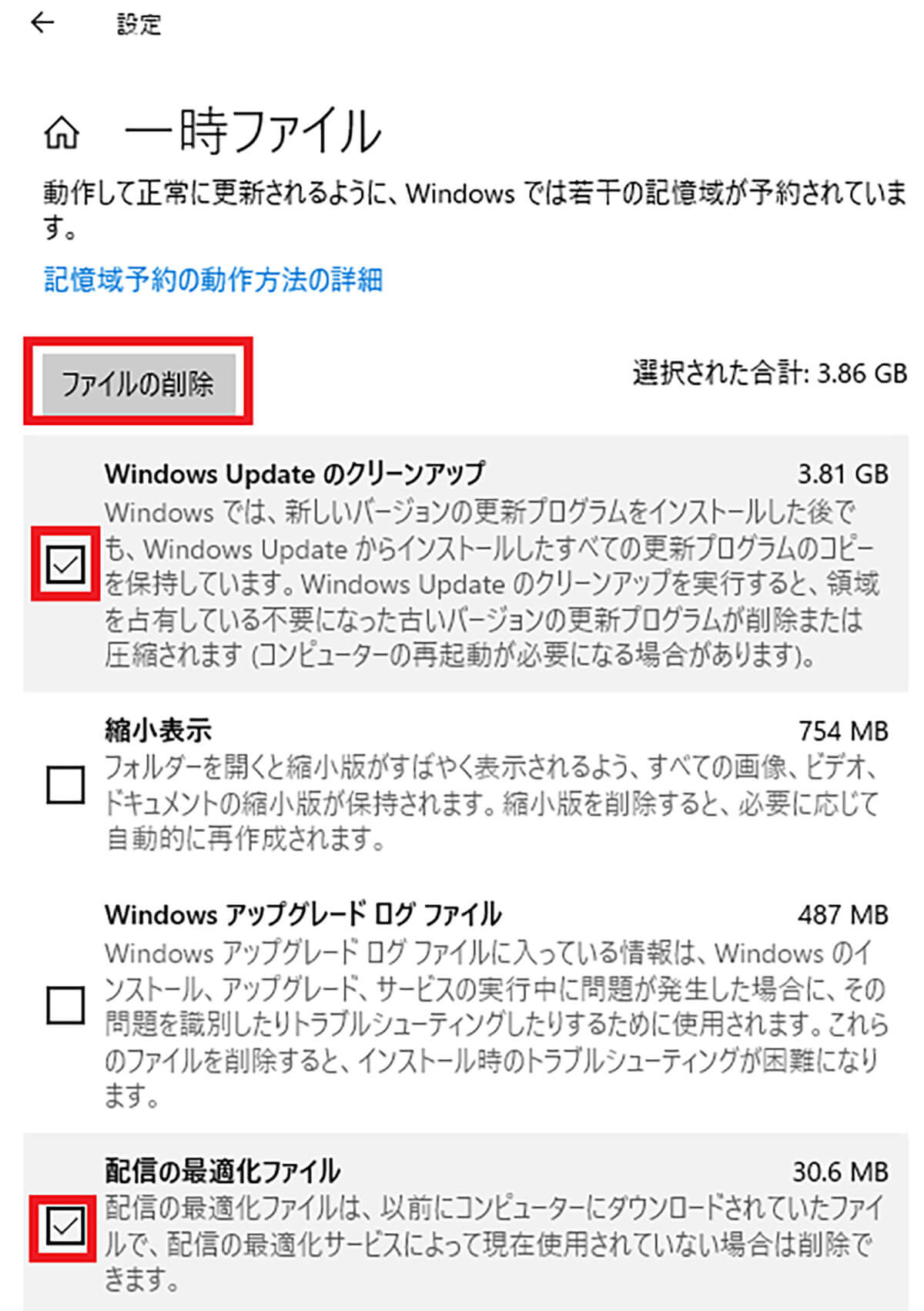
「Windows Updateのクリーンアップ」と「配信の最適化ファイル」にチェックを入れて、「ファイルの削除」をクリックする。そうすれば、Windows Updateの一時ファイルを削除できる
Windows Updateの一時ファイルを削除したら、再度更新プログラムをダウンロードしてみよう。
【原因⑦】Windows Updateのサービスに問題が生じている
Windowsのアップデートが終わらない原因⑦は、Windows Updateのサービスに問題が生じていることだ。
Windows Updateのサービスに問題が発生して停止している場合は、アップデートができない。そのため、対処法としては、「Windows Updateの画面」を開いて、「今すぐインストール」または「今すぐ再起動」をクリックする。また、Windows Updateサービスのスタートアップが「手動」または「無効」になっている場合は、「自動」に変更する。そうすれば、更新プログラムのアップデートが進む可能性がある。
【原因⑧】セキュリティソフトによりネットワーク制限されている
Windowsのアップデートが終わらない原因⑧は、セキュリティソフトによりネットワークが制限されていることだ。
パソコンのセキュリティソフトによってネットワークが制限されてしまうと、更新プログラムがアップデートできない問題が起きてしまう。そういった場合の対処法としては、一度セキュリティソフトをOFFにしてから、再度アップデートを行う。ただし、Windowsのアップデートが終了したら、セキュリティソフトの設定をONに戻すようにしよう。
【原因⑨】更新プログラム自体に問題がある
Windowsのアップデートが終わらない原因⑨は、更新プログラム自体に問題があることだ。Windowsの更新プログラムに問題がある場合、アップデートはできない。対処法としては、修正されたプログラムが出るまで待ってから、再度アップデートしてみよう。
【原因⑩】ハードディスク自体に問題がある
Windowsのアップデートが終わらない原因⑩は、ハードディスク自体に問題があることだ。これまで紹介した対処法をしても、更新プログラムのアップデートがうまくいかない場合は、ハードディスクに問題があるかもしれない。もしも、ハードディスクが原因になっている場合は、パソコンの修理業者に一度相談する必要がある。
上記を試してもWindowsのアップデートがうまくいかない場合は?
ここまでは、Windowsのアップデートが終わらないときの対処法を、原因別に解説した。しかし、上記の対処法を試しても更新プログラムのアップデートができない場合はどうしたらいいのだろうか。そこでここでは、そういった場合の対処法について解説していく。
・トラブルシューティングツールを使う
対処法を試しても更新プログラムのアップデートができない場合は、トラブルシューティングツールを使ってみよう。トラブルシューティングツールは、パソコンに搭載されている機能になっている。トラブルシューティングツールを利用する方法は、パソコンの画面左下にある「スタートメニュー」を右クリックして、「設定」→「更新とセキュリティ」→「トラブルシューティング」→「追加のトラブルシューティングツール」→「Windows Update」をクリックする。
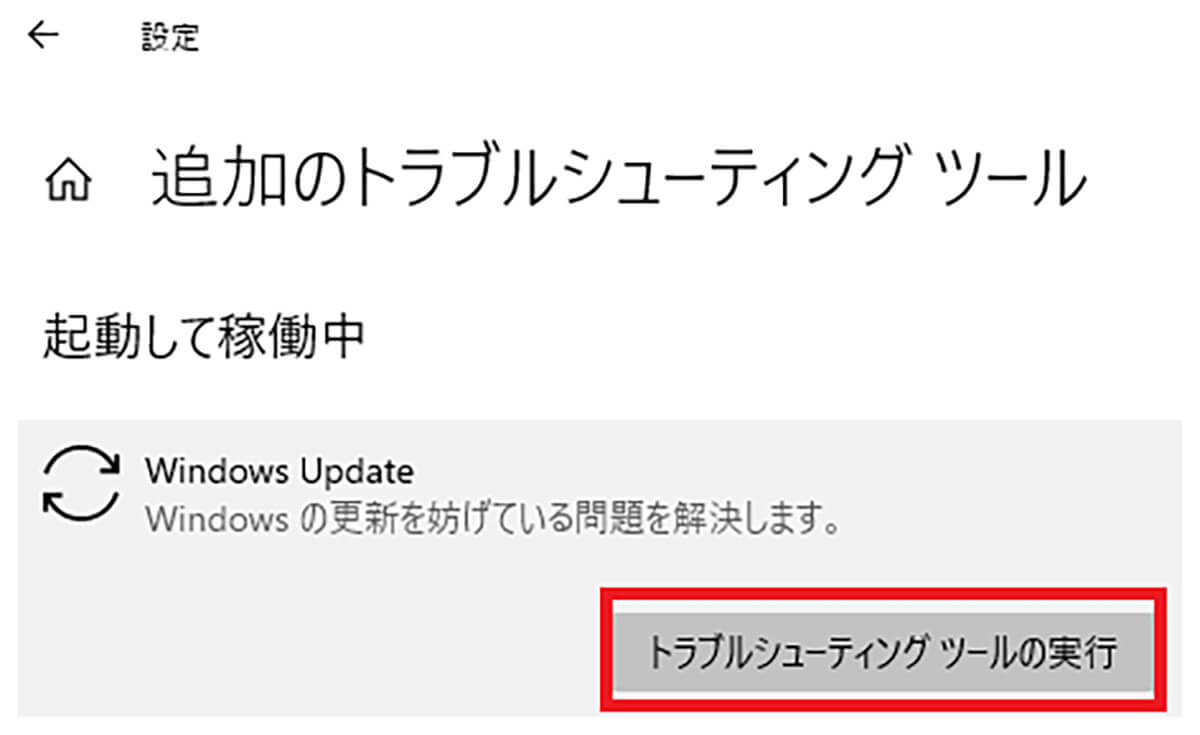
「トラブルシューティングの実行」をクリックする
Windowsのアップデートをする時の注意点
Windowsのアップデートをする時の注意点がいくつかある。なぜなら、アップデートができない時に、対処法を誤ることでパソコンの処置が大変になるからだ。よって、これから述べる注意点をよく理解しておくようにしよう。
【注意点①】強制終了すると故障するおそれがある
Windowsのアップデートをする時の注意点①は、強制終了すると故障するおそれがあることだ。
アップデートができないからといって、よくやりがちなのがパソコンの強制終了だ。しかし、途中で強制終了するとパソコン本体が壊れて起動しなくなる可能性があるのだ。この強制終了は、パソコン本体に大きな負担がかかってしまうため、あまりしない方が無難と言える。よって、どうしてもアップデートができない場合は、パソコンの修理業者に相談してみよう。
また、アップデートした際に、パソコンは再起動するようになっているが、すぐにパソコンを使いたい・再起動はしたくないという場合もあるだろう。そういった場合は、パソコンのアクティブ時間を変更してみよう。アクティブ時間を変更する方法は、パソコンの画面左下にある「スタートメニュー」を右クリックして、「設定」→「更新とセキュリティ」→「Windows Update」→「アクティブ時間の変更」をクリックする。
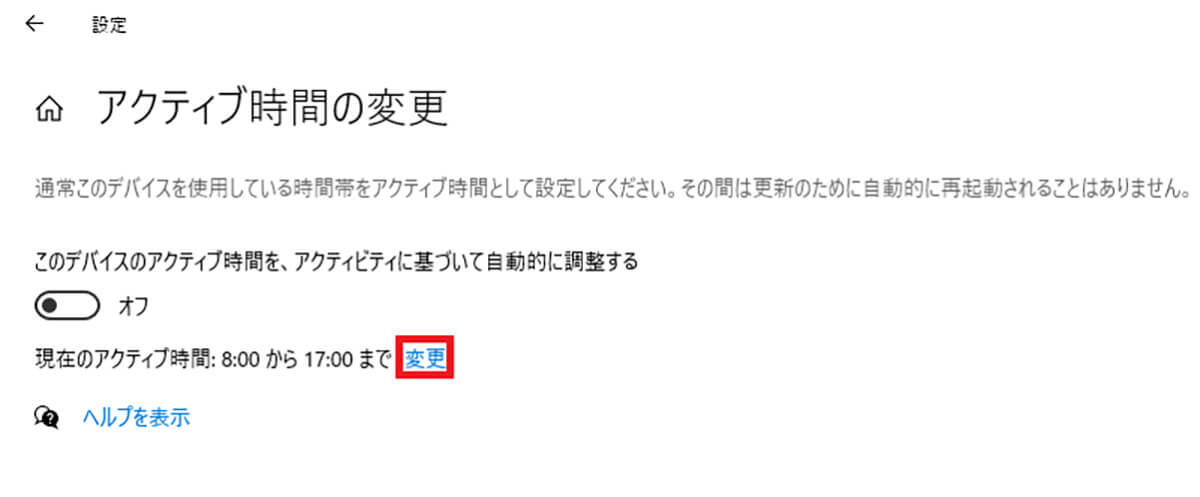
「変更」をクリックする
そして、アクティブ時間の「開始時刻」と「終了時刻」を入力し、「保存」をクリックする。そうすれば、設定した時間内にパソコンが自動で再起動することはない。
【注意点②】アップデートは定期的に行うようにする
Windowsのアップデートをする時の注意点②は、アップデートは定期的に行うようにすることだ。
パソコンを長期間起動せずに置いておくと、Windowsのアップデートもできないため、起動した際に大量の更新プログラムが一度にアップデートされることになる。そうなると、大量の更新プログラムは、パソコンのハードディスクの容量を圧迫し、故障する原因になってしまう。よって、アップデートは定期的に行うようにしよう。
【注意点③】アップデートをしないまま使い続けない
Windowsのアップデートをする時の注意点③は、アップデートをしないまま使い続けないことだ。
Windowsのアップデートは、機能の向上だけではなく、セキュリティ面の強化を目的とした更新プログラムになっている。そして、Windowsのアップデートをせずにインターネットを利用し続けると、パソコンがウイルスに感染する危険性があるのだ。よって、パソコンを守るためには、必ずWindowsのアップデートは行うようにしよう。
※サムネイル画像(Image:Framesira / Shutterstock.com)




