Windows 10のゴミ箱の場所がどこなのかわからないというユーザーが多くいるようだ。この記事では、Windows 10のゴミ箱の場所はどこなのか、どのようにゴミ箱を開いたり設定を変更したりするのか、Windows 10のゴミ箱の詳細について解説する。
Windows 10のゴミ箱の場所は?
Windows 10には削除したファイルやフォルダを移動するゴミ箱がある。しかし、ゴミ箱の場所がどこにあるのかわからない、デスクトップやエクスプローラーからアクセスできない、といった声が多く聞かれる。
この記事では、Windows 10のゴミ箱の場所はどこなのか、デスクトップなどに表示するにはどうしたらいいのか、この記事では詳しく解説する。
まずはゴミ箱の場所がWindows 10のどこなのか見ておこう。Windows 10の中で、ゴミ箱は次の場所にある。
C:\$Recycle.Bin
エクスプローラーのアドレスバーに上記のアドレスを入力するとゴミ箱が開く。
Windows 10のゴミ箱を表示させる方法
Windows 10でゴミ箱を開きたい時に、上記の方法でその都度ゴミ箱のパスを入力するのは少し面倒だ。ゴミ箱を開きやすいエクスプローラーやデスクトップ、タスクバーに常時表示させておいたほうが便利だというユーザーもいるだろう。
エクスプローラーやデスクトップにゴミ箱が表示されていない時に表示する方法と、タスクバーへ表示する方法についてそれぞれ解説する。
【方法①】エクスプローラに表示する
エクスプローラーにゴミ箱を表示する方法は次のとおりだ。
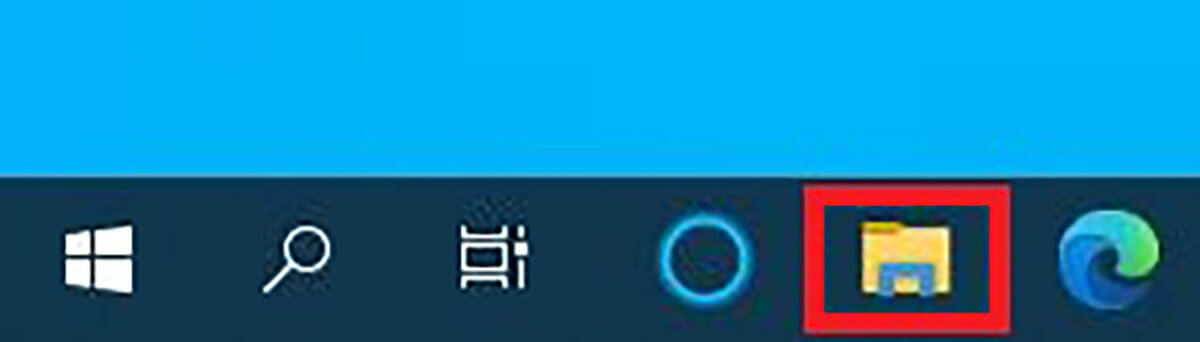
Windows 10の「エクスプローラー」を開く
エクスプローラーは、タスクバーなどに表示されているものでなくても、ファイルが保存されているフォルダなら何でもいい。
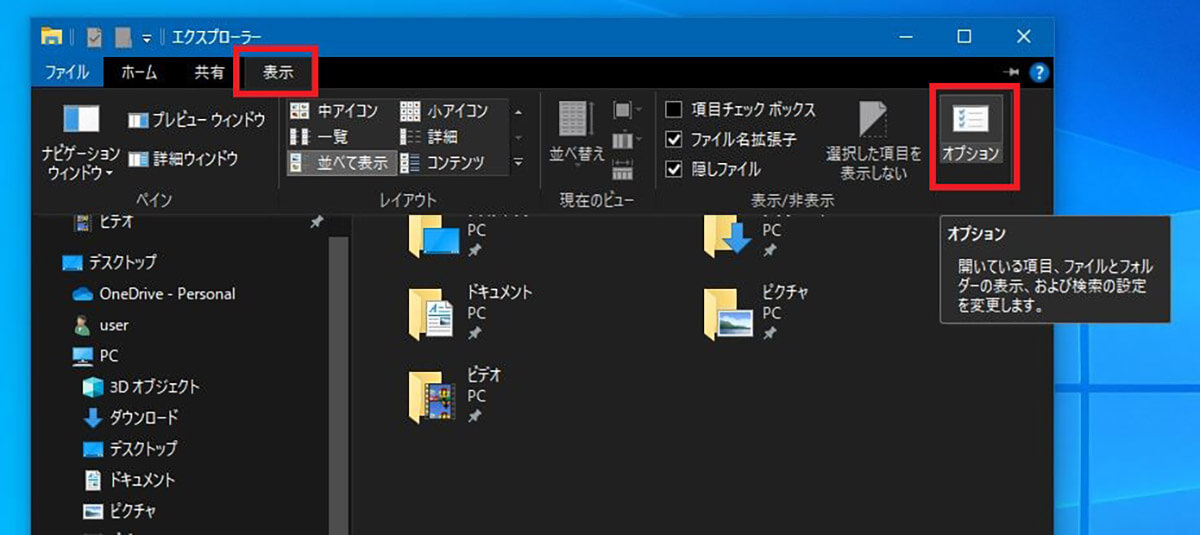
メニューバーの「表示」をクリックする。次に「オプション」をクリックする
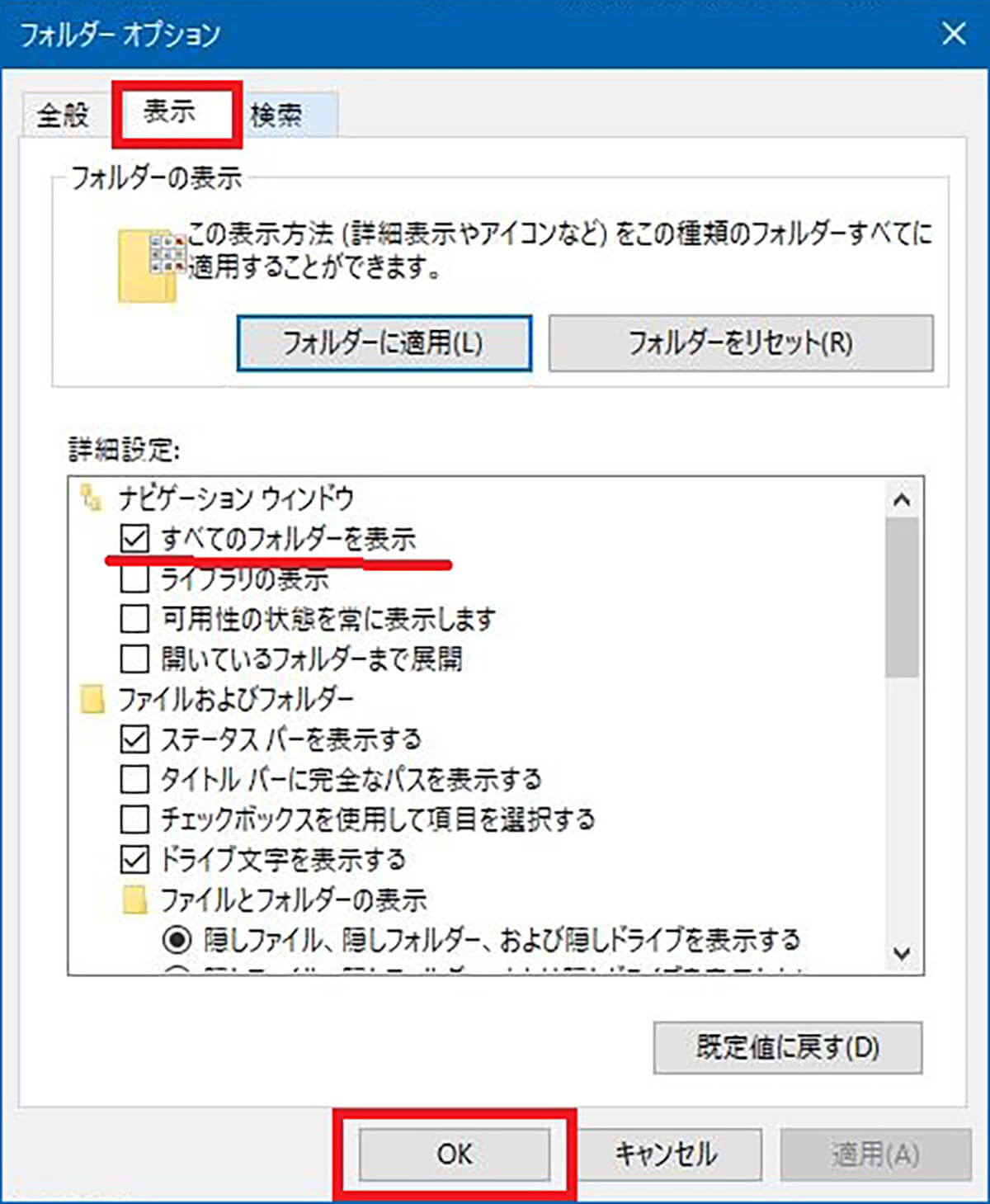
フォルダーオプションが開く。「表示」のタブを開く。「ナビゲーションウィンドウ」の「すべてのフォルダーを表示」にチェックを入れて「OK」をクリックする
するとエクスプローラーにゴミ箱が表示される。
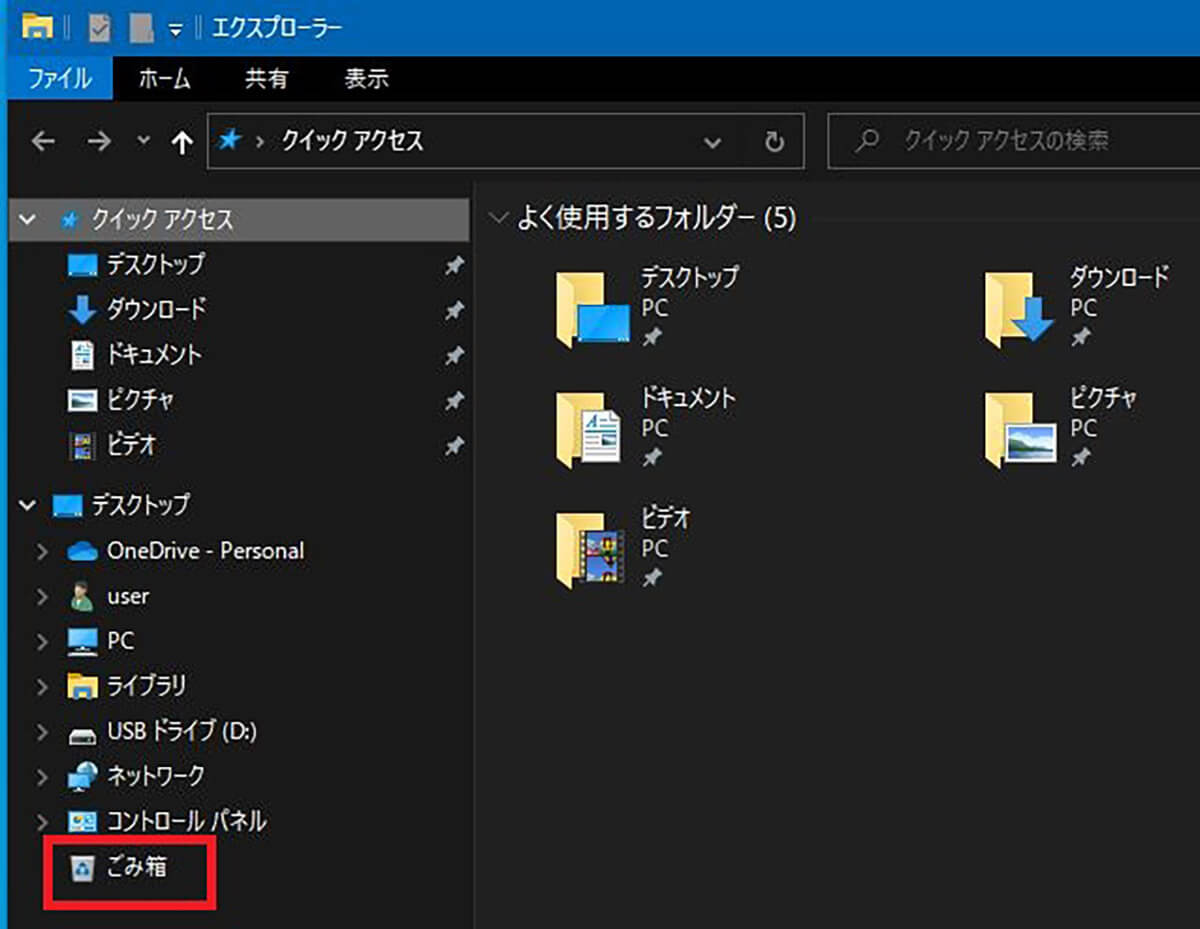
エクスプローラーのナビゲーションウィンドウにゴミ箱が表示される
この方法なら、ゴミ箱だけ表示させるというわけにはいかないが、エクスプローラーにゴミ箱を表示させることができる。
【方法②】デスクトップに表示する
ゴミ箱のアイコンがデスクトップにないと困るという場合もあるだろう。デスクトップにゴミ箱のアイコンが表示されていないときに表示する方法について解説する。ゴミ箱のアイコンがデスクトップにないときには、次の手順で表示させよう。
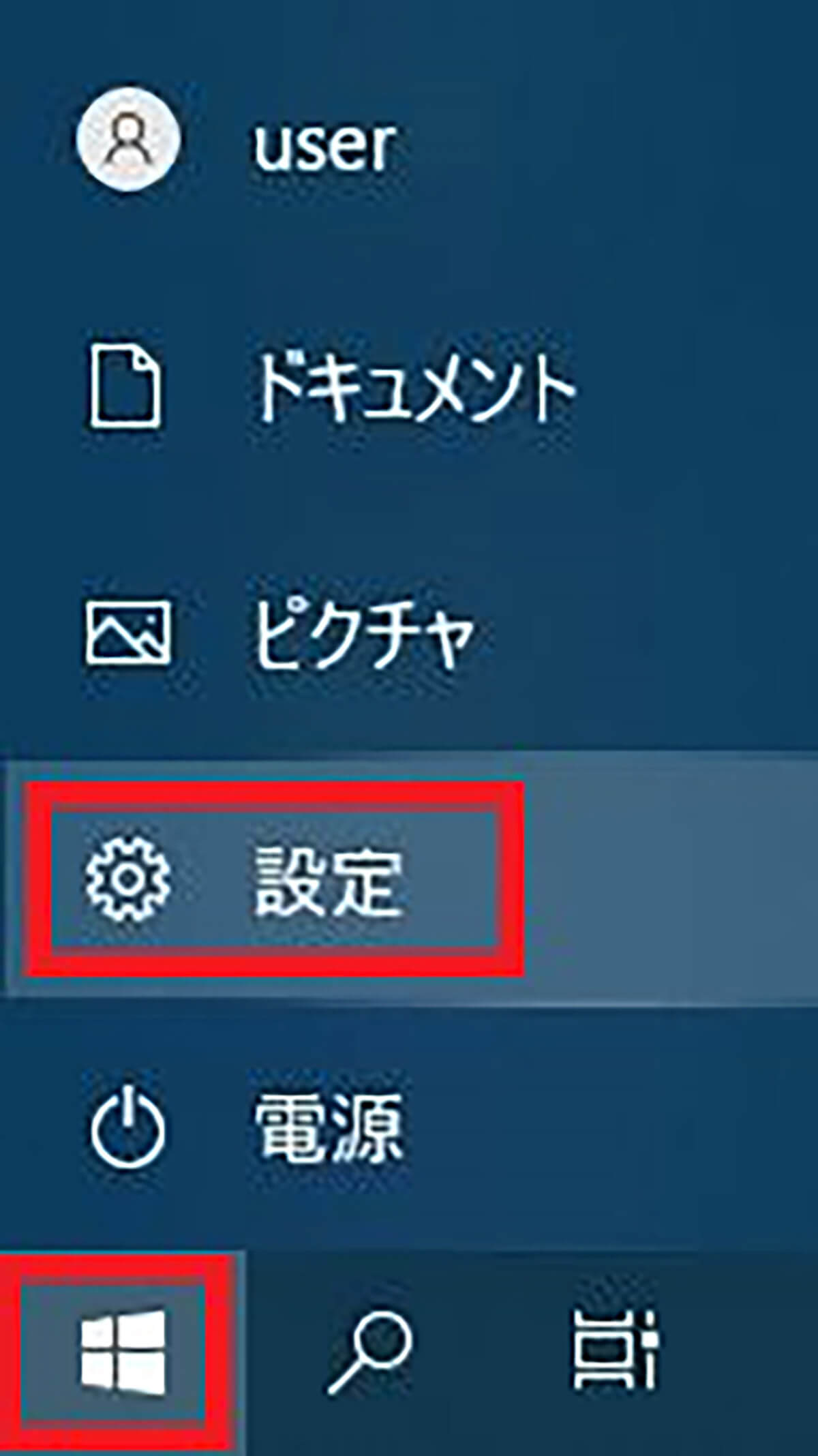
Windows 10の「スタート」から歯車マークの「設定」を開く
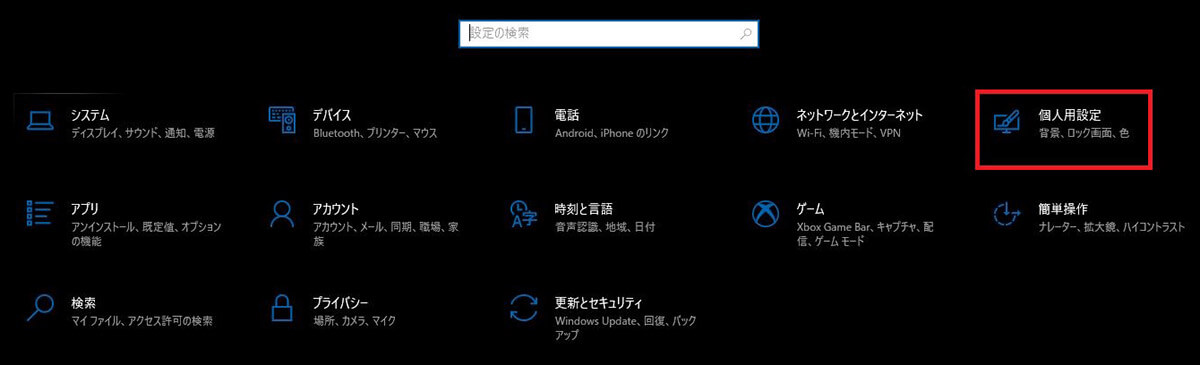
「個人用設定」をクリックする
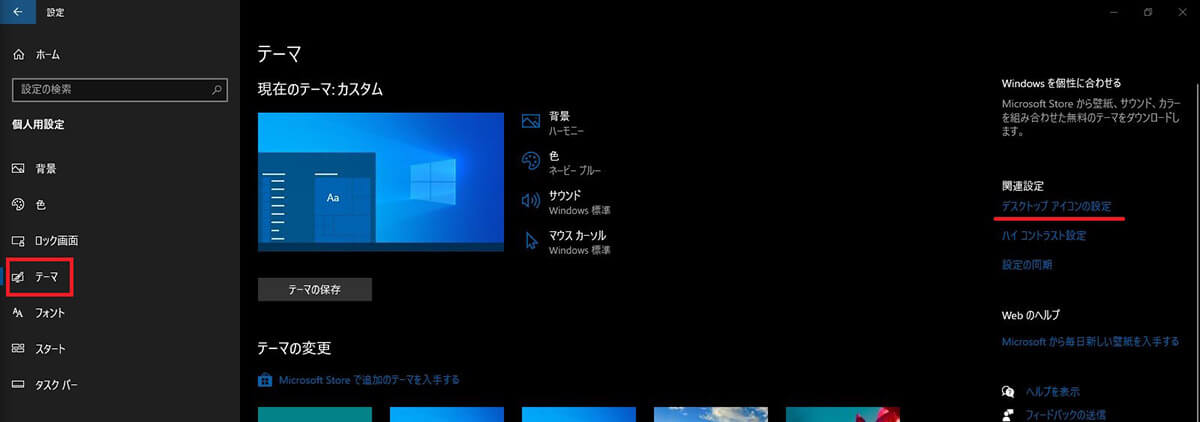
左ペインで「テーマ」を選択する。「関連設定」の「デスクトップアイコンの設定」をクリックする
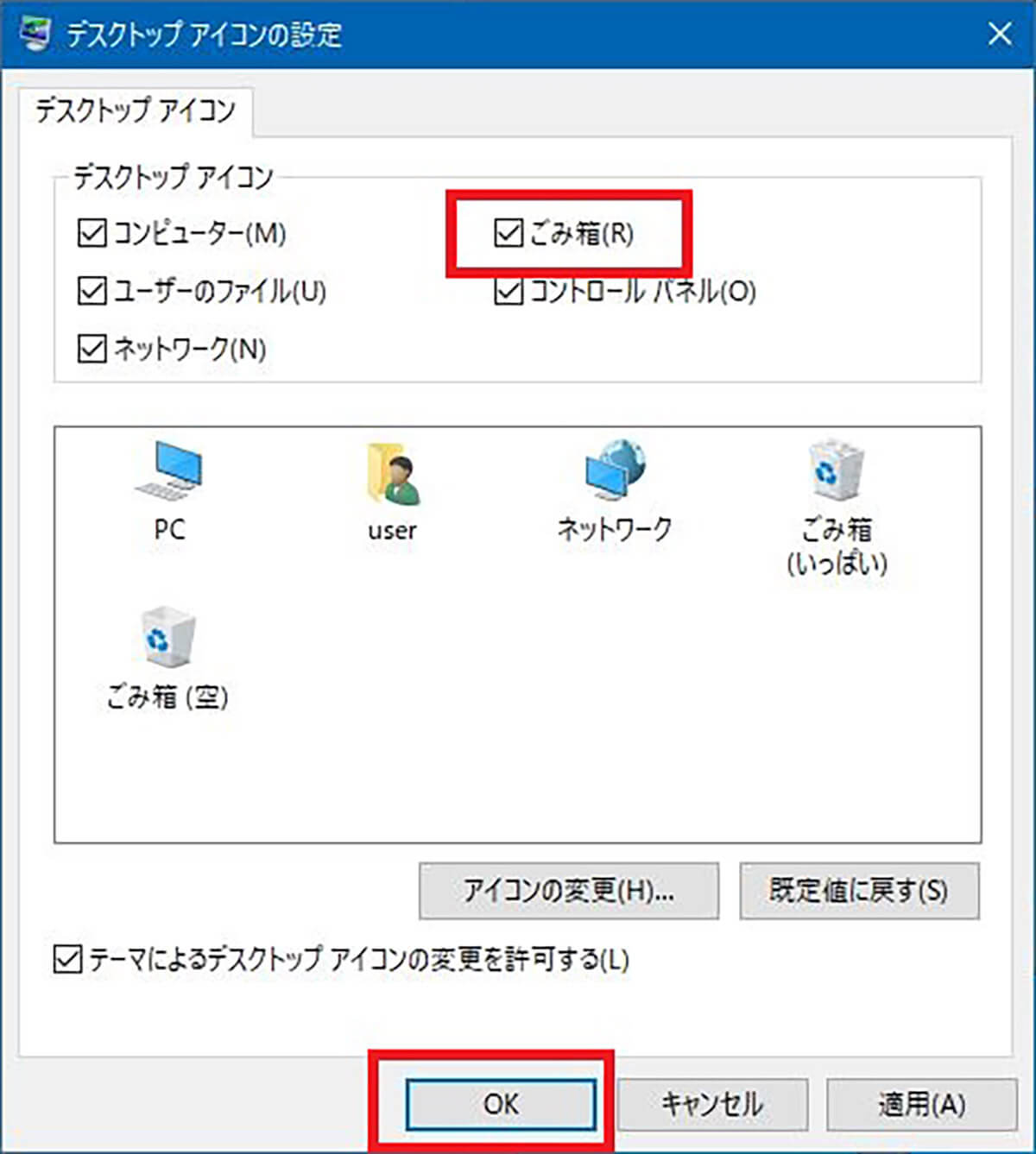
Windowsのシステム関連でデスクトップに配置するアイコンを選択できる。「ゴミ箱」にチェックを入れて「OK」をクリックする
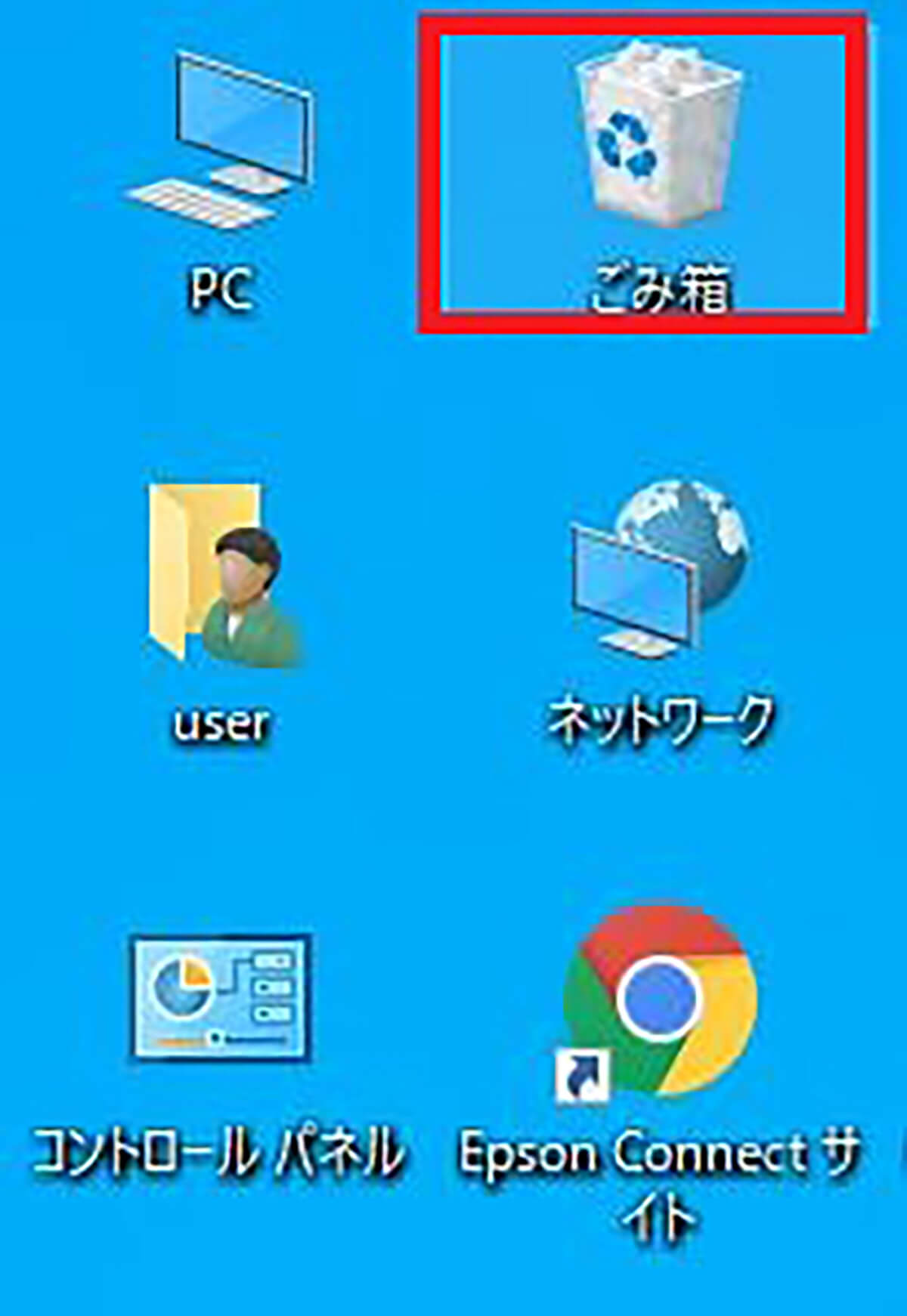
デスクトップにゴミ箱のアイコンが表示された
【方法③】タスクバーに表示する
ゴミ箱をWindows 10のデスクトップに表示することができたら、タスクバーに表示することもできる。タスクバーに表示させれば、ウィンドウを開いていてもタスクバーをクリックするだけでゴミ箱が開くので、ゴミ箱を頻繁に使う場合にはとても便利である。
ゴミ箱をタスクバーに表示する方法は次のとおりである。少し手間がかかるが頑張って設定してみよう。

デスクトップの何もない場所で右クリックをして「ショートカットの作成」をクリックする
ショートカットの作成ウィンドウが開いたら、次のゴミ箱の場所のパスを入力する。
%SystemRoot%\explorer.exe shell:RecycleBinFolder
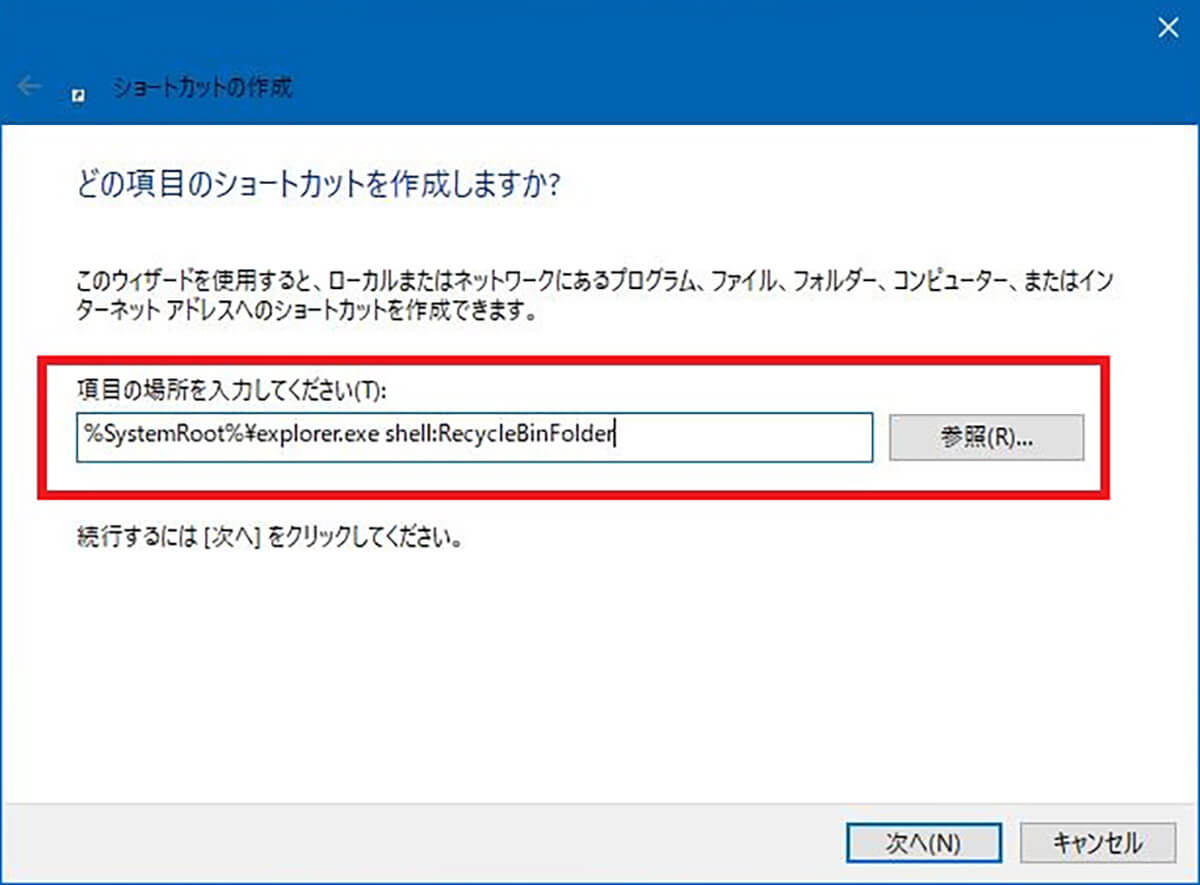
「項目を入力してください」にゴミ箱の場所のパスを入力して「次へ」をクリックする
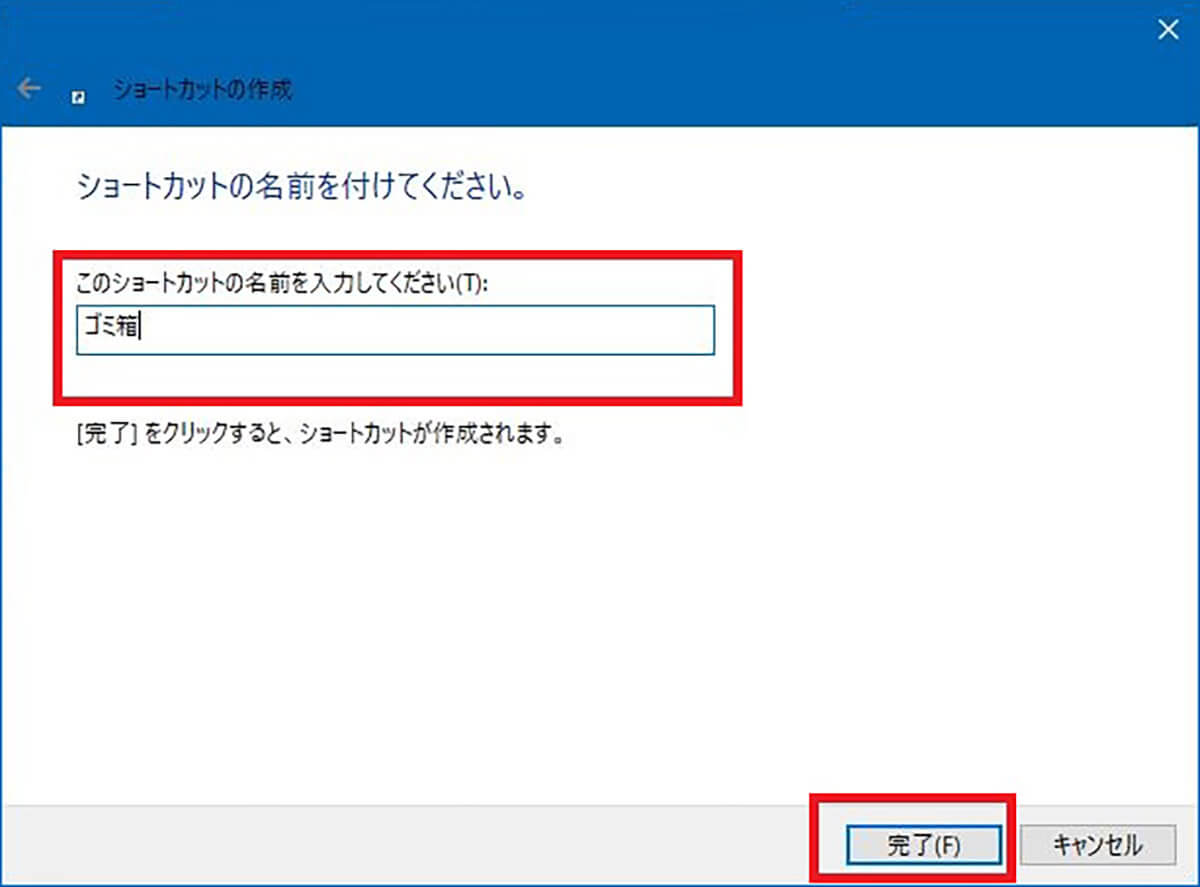
ショートカットの名前に「ゴミ箱」と入力して「完了」をクリックする
するとゴミ箱のショートカットがデスクトップに作成される。
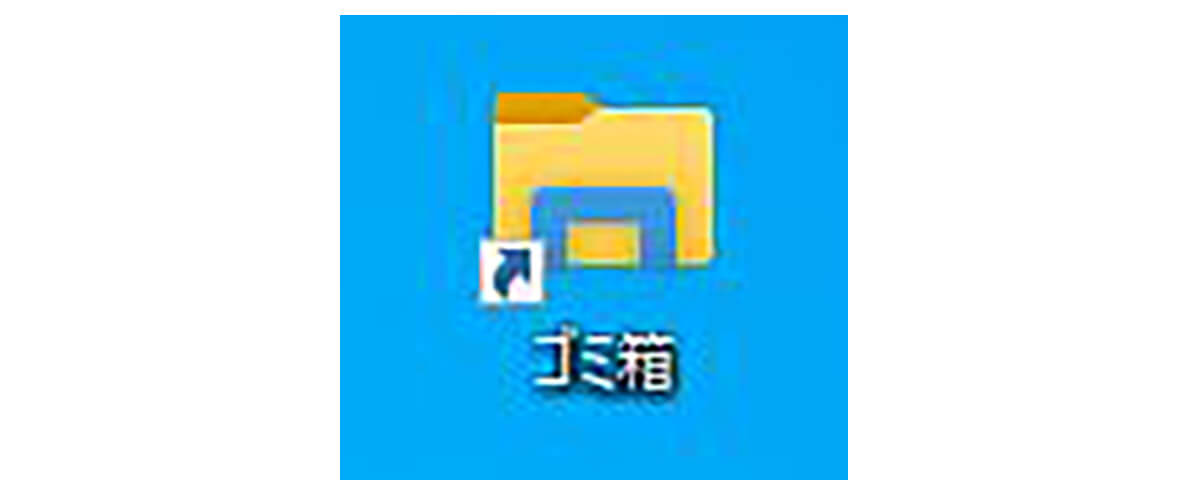
ゴミ箱のショートカットが作成される
次に、ゴミ箱だとわかりやすいようにアイコンの画像を変更する。
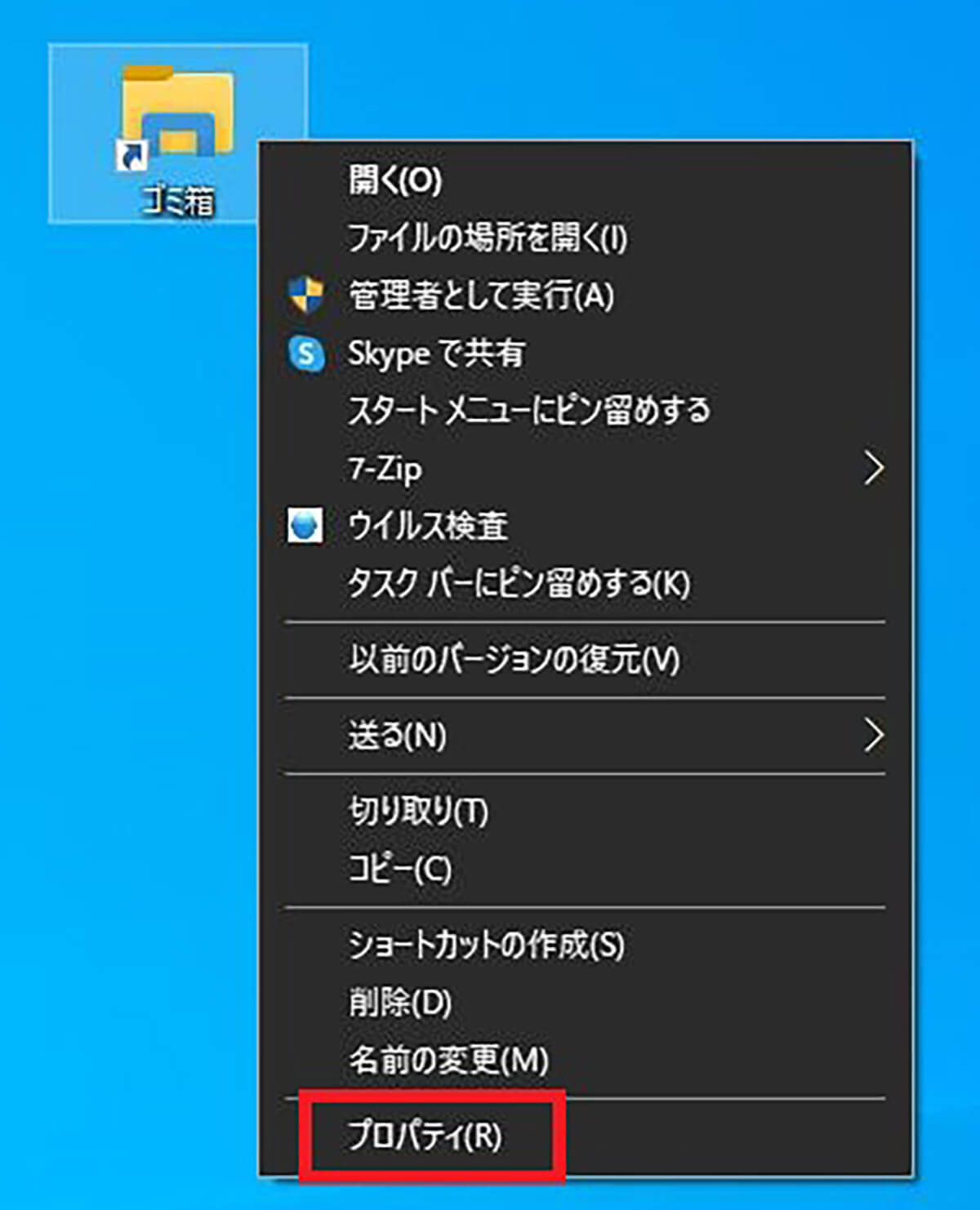
ゴミ箱のショートカットを右クリックして「プロパティ」をクリックする
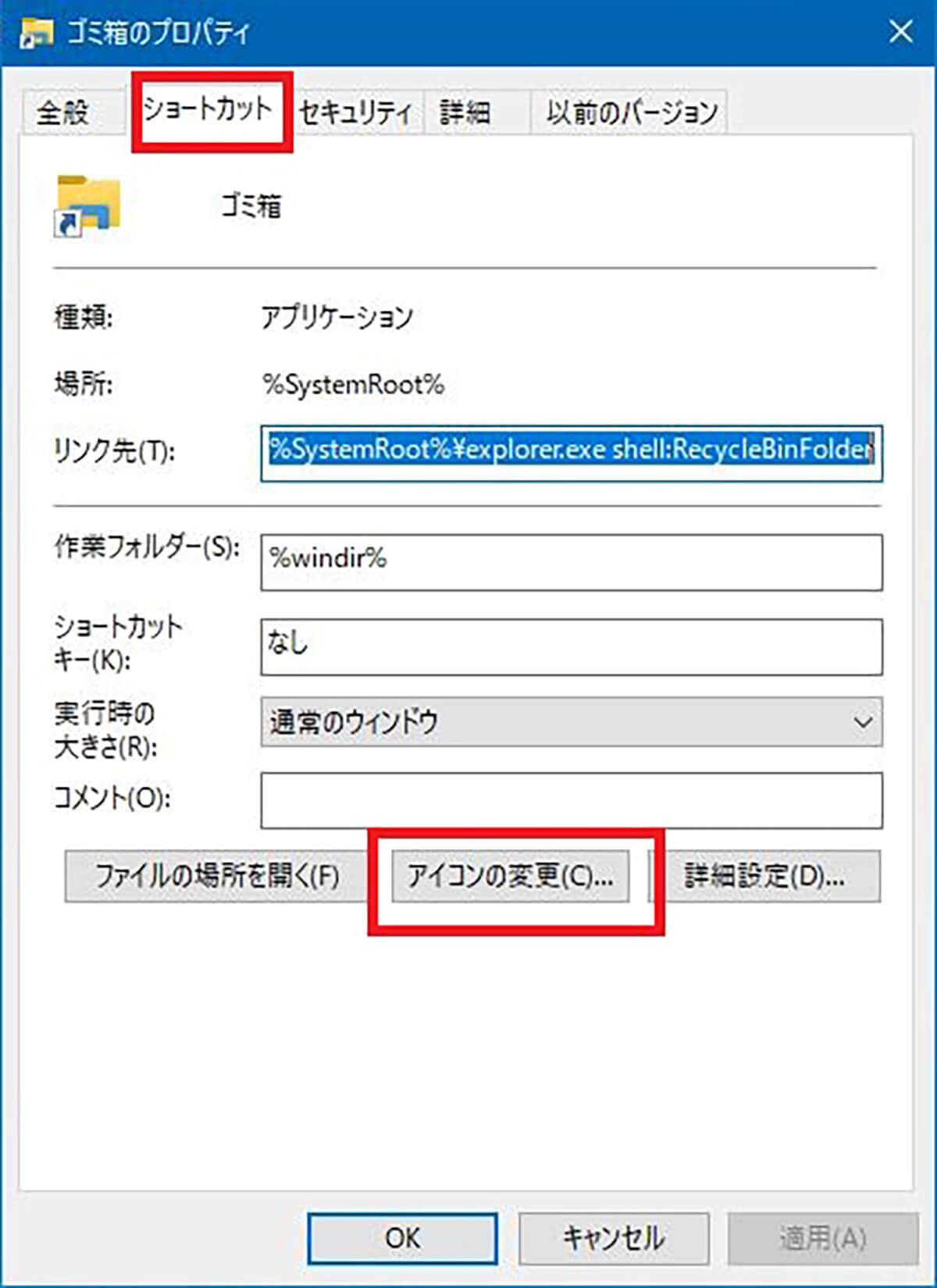
「ショートカット」のタブが開いているか確認する。「アイコンの変更」をクリックする
するとアイコン画像を選択できる画面が開く。「このファイル内のアイコンを検索」に次のパスを入力する。
%SystemRoot%\system32\imageres.dll
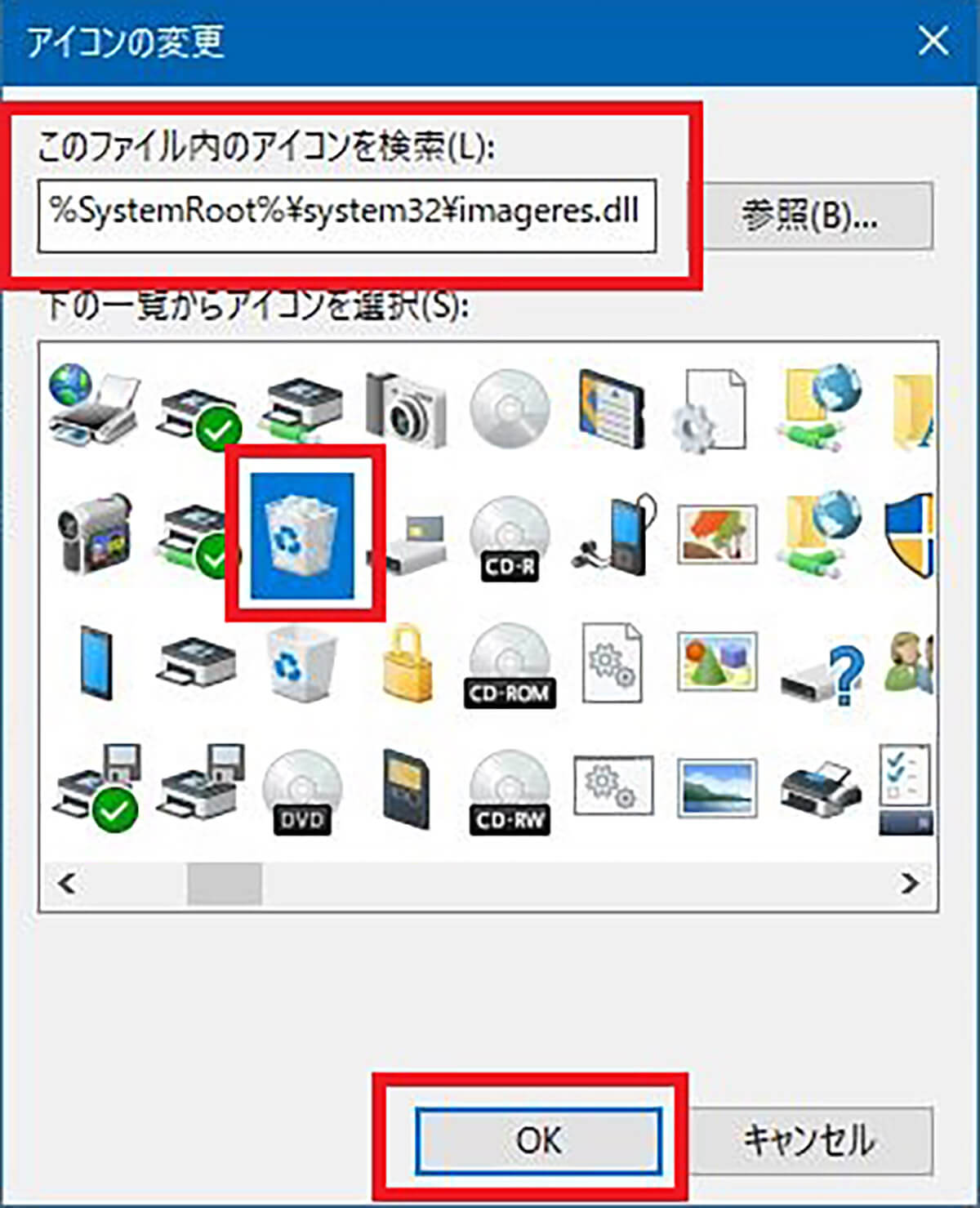
アイコン画像のパスを入力してEnterキーを押す。アイコンの画像が表示されたらゴミ箱のアイコンを選択して「OK」をクリックする
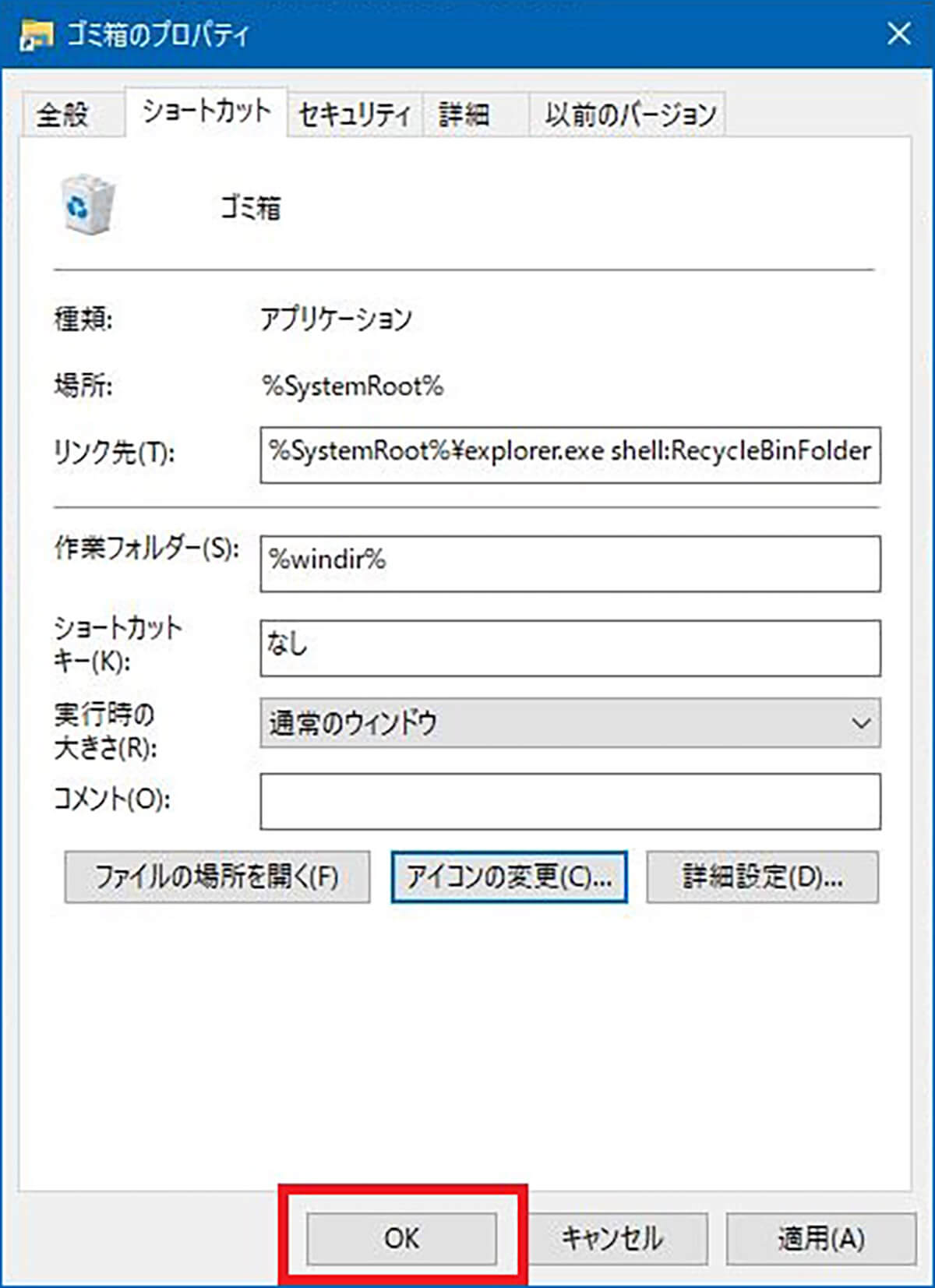
ゴミ箱のプロパティに戻ったら「OK」をクリックする

ゴミ箱のショートカットのアイコンがゴミ箱のアイコンに変更された
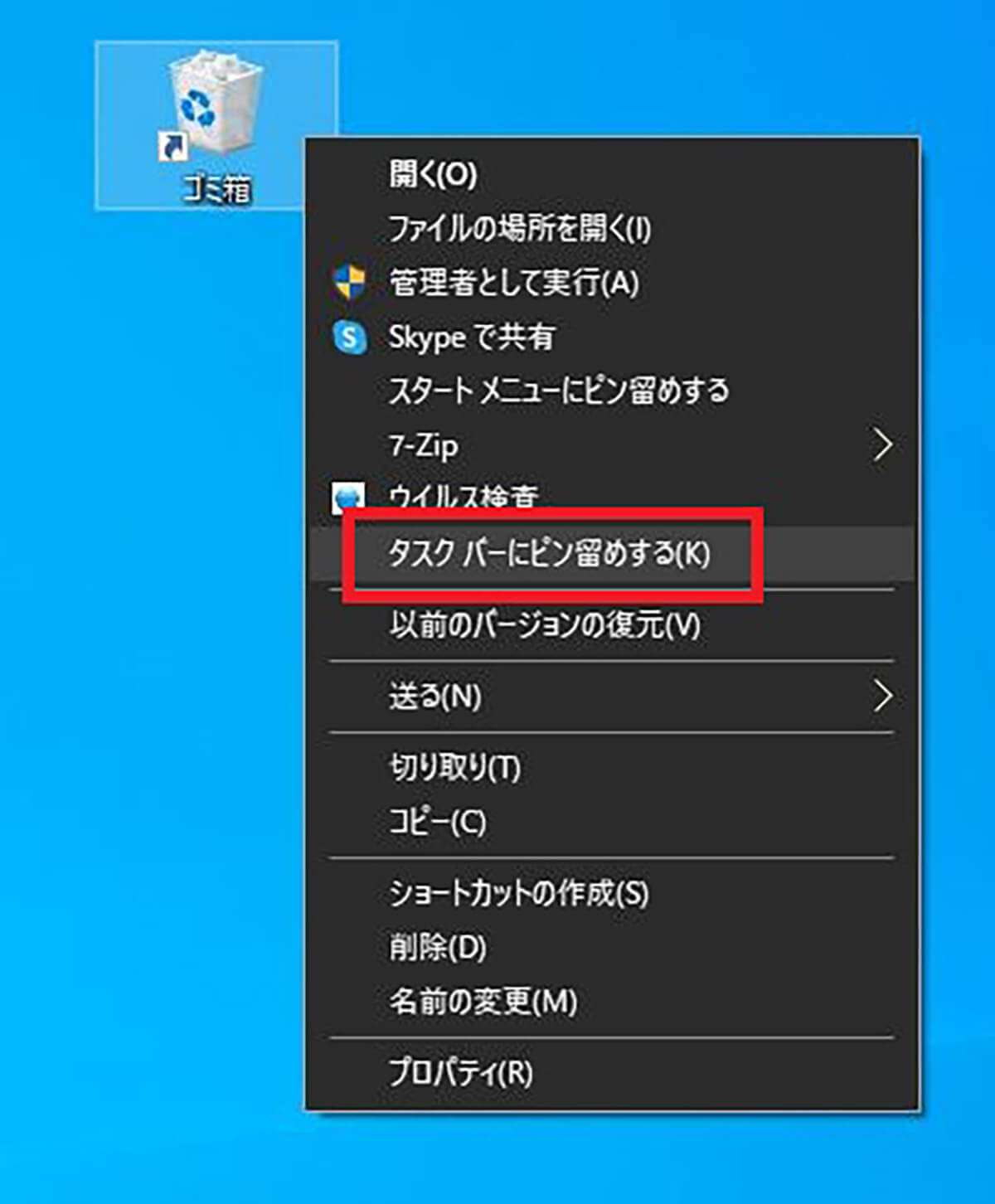
ゴミ箱のショートカットを右クリックする。「タスクバーにピン留めする」をクリックする

ゴミ箱がタスクバーへ表示される
Windows 10のゴミ箱のプロパティからできること
Windows 10のゴミ箱をデスクトップやエクスプローラーで右クリックするとプロパティを開くことができる。
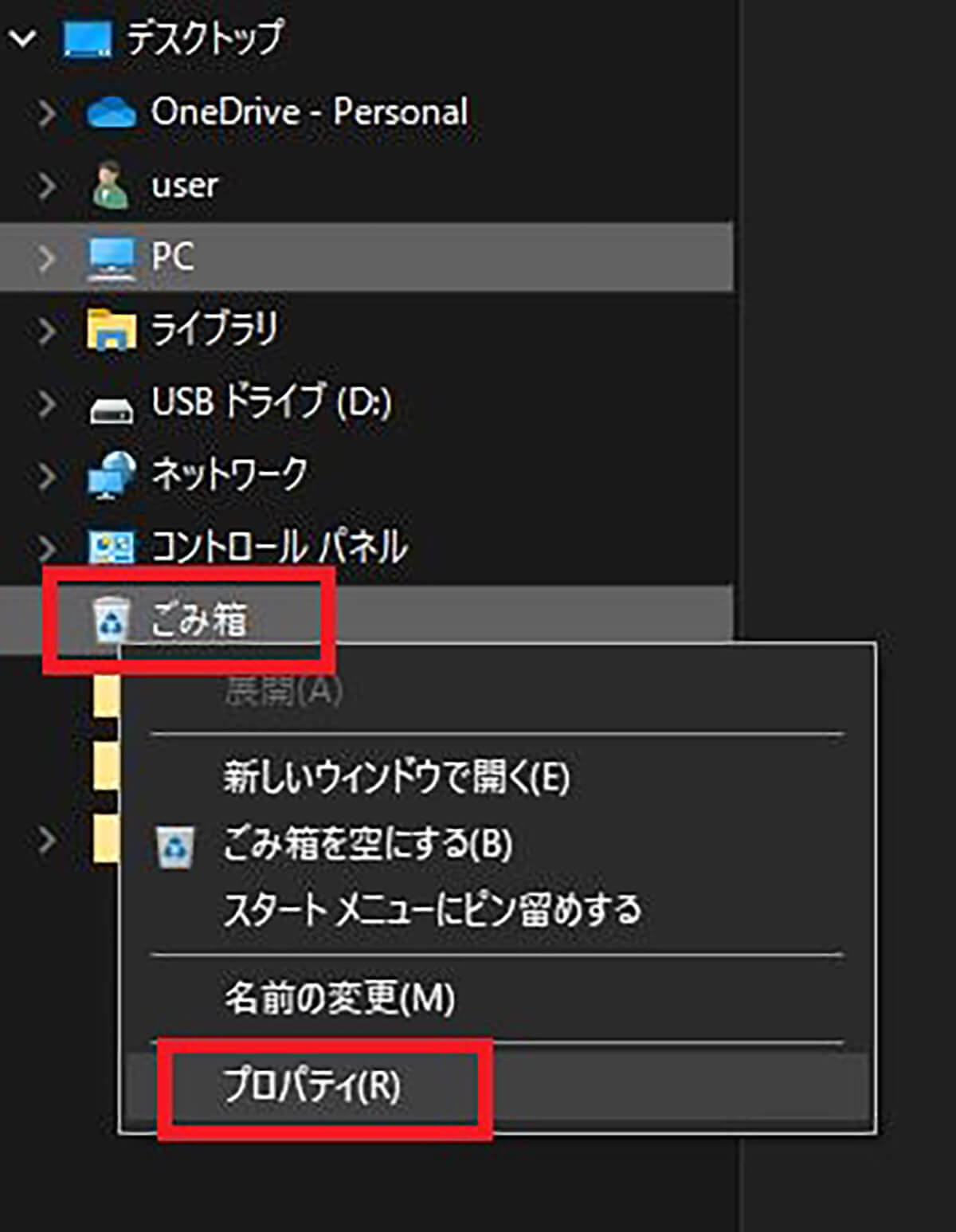
ゴミ箱の右クリックでプロパティが開く
ゴミ箱のプロパティで設定できる3つの項目について解説する。
【設定①】削除時に確認画面を表示する
ファイルやフォルダをゴミ箱へ削除する時に、削除しても大丈夫か確認メッセージを表示するようにプロパティから設定できる。設定方法は次のとおりである。
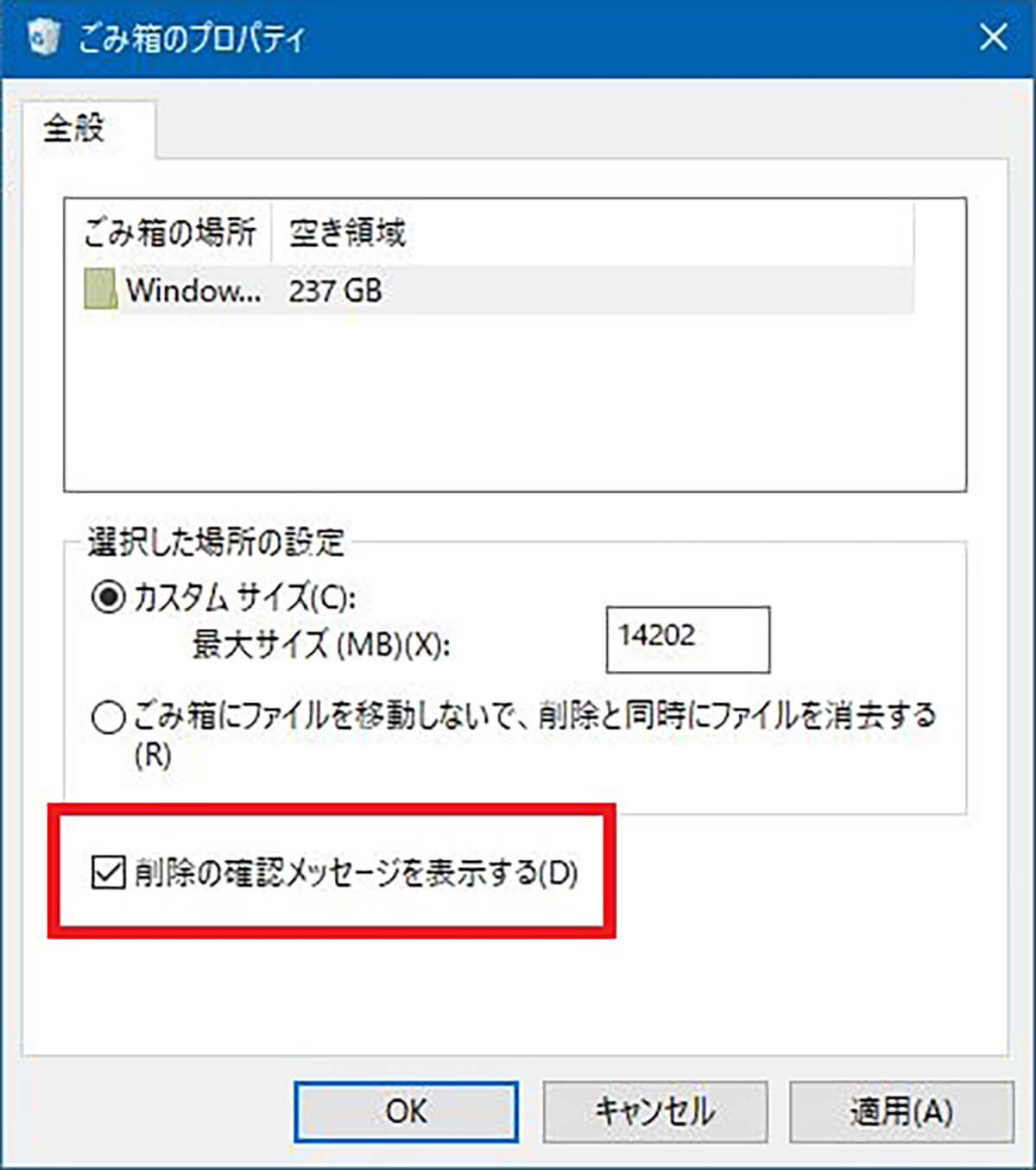
ゴミ箱のプロパティで「削除の確認メッセージを表示する」にチェックを入れて、「OK」をクリックする
すると削除する時に確認メッセージが表示されるようになる。

項目を削除する時に確認メッセージが表示される
【設定②】ゴミ箱に入れず完全に削除する
ゴミ箱のプロパティでは、ファイルやフォルダを削除する時にゴミ箱に入れずにすぐに完全削除するように設定できる。設定方法は次のとおりだ。
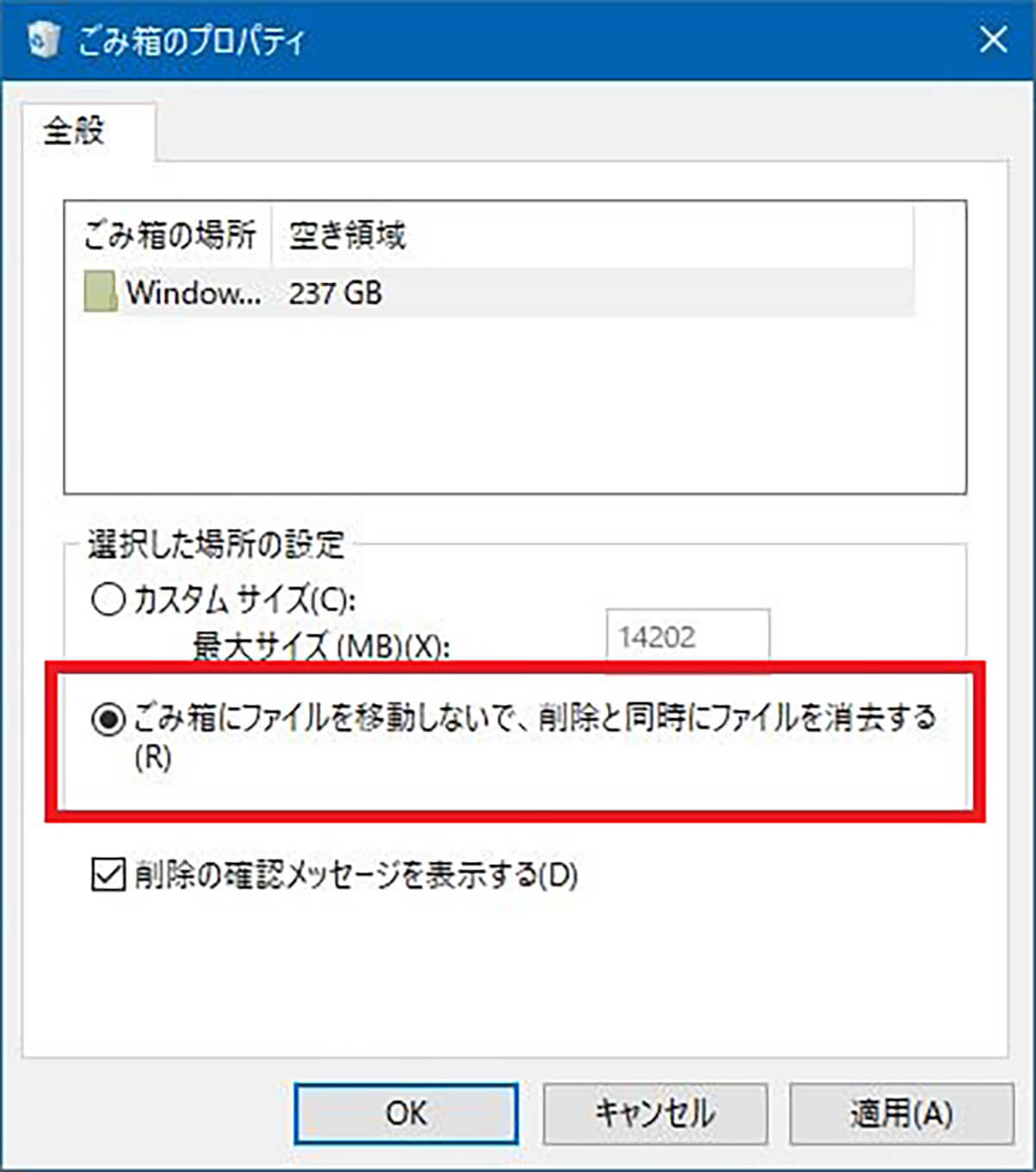
ゴミ箱のプロパティで「ゴミ箱にファイルを移動しないで削除と同時にファイルを消去する」にチェックを入れて、「OK」をクリックする
【設定③】ゴミ箱のサイズを変更する
ゴミ箱に保存されるファイルの合計の最大サイズを変更することもできる。PCの容量に余裕がある場合にはサイズを大きくすることで、サイズの大きなファイルもゴミ箱で一時的に保存できる。
また、容量に余裕がない場合にはゴミ箱のサイズを小さくすることで、ストレージ容量が圧迫されるのを防止することもできる。PCの状況に応じて、ゴミ箱のサイズを最適なサイズにしよう。サイズの変更方法は次のとおりだ。
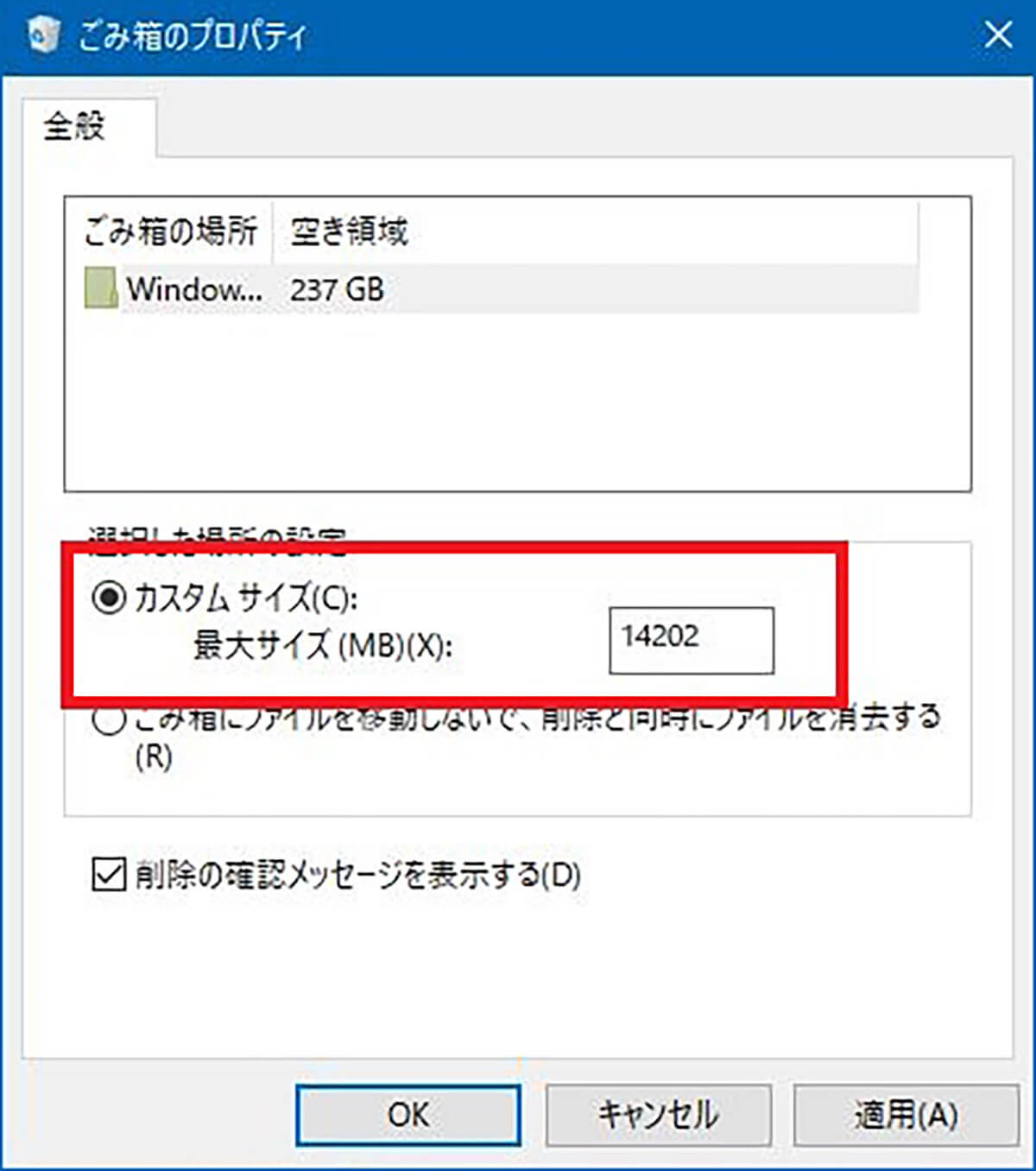
ゴミ箱のプロパティで「カスタムサイズ」にチェックを入れて最大サイズの数値を入力する
なお、ゴミ箱に移動したファイルの容量がいっぱいになった場合には、古いファイルから削除されていく。
Windows 10のゴミ箱のストレージの設定からできること
Windows 10のゴミ箱の設定は、ストレージ設定からも設定できる。Windows 10のストレージ設定では、自動でゴミ箱のファイルを削除できるように変更できる。ストレージ設定でできる自動削除の変更について見ていこう。
・ゴミ箱の中身を一定期間で自動で削除する
Windows 10のストレージ設定でできるゴミ箱の設定は、ゴミ箱に移動した項目を保存する期間である。保存期間を過ぎた項目は自動で削除されるように設定できる。ゴミ箱を頻繁に空にする手間をかけたくない場合には、ストレージ設定から一定期間で自動削除されるように設定しておくと、その期間が過ぎたら自動で削除されるので便利だ。
ゴミ箱の中身を一定期間後に自動で削除するストレージ設定は次のとおりである。
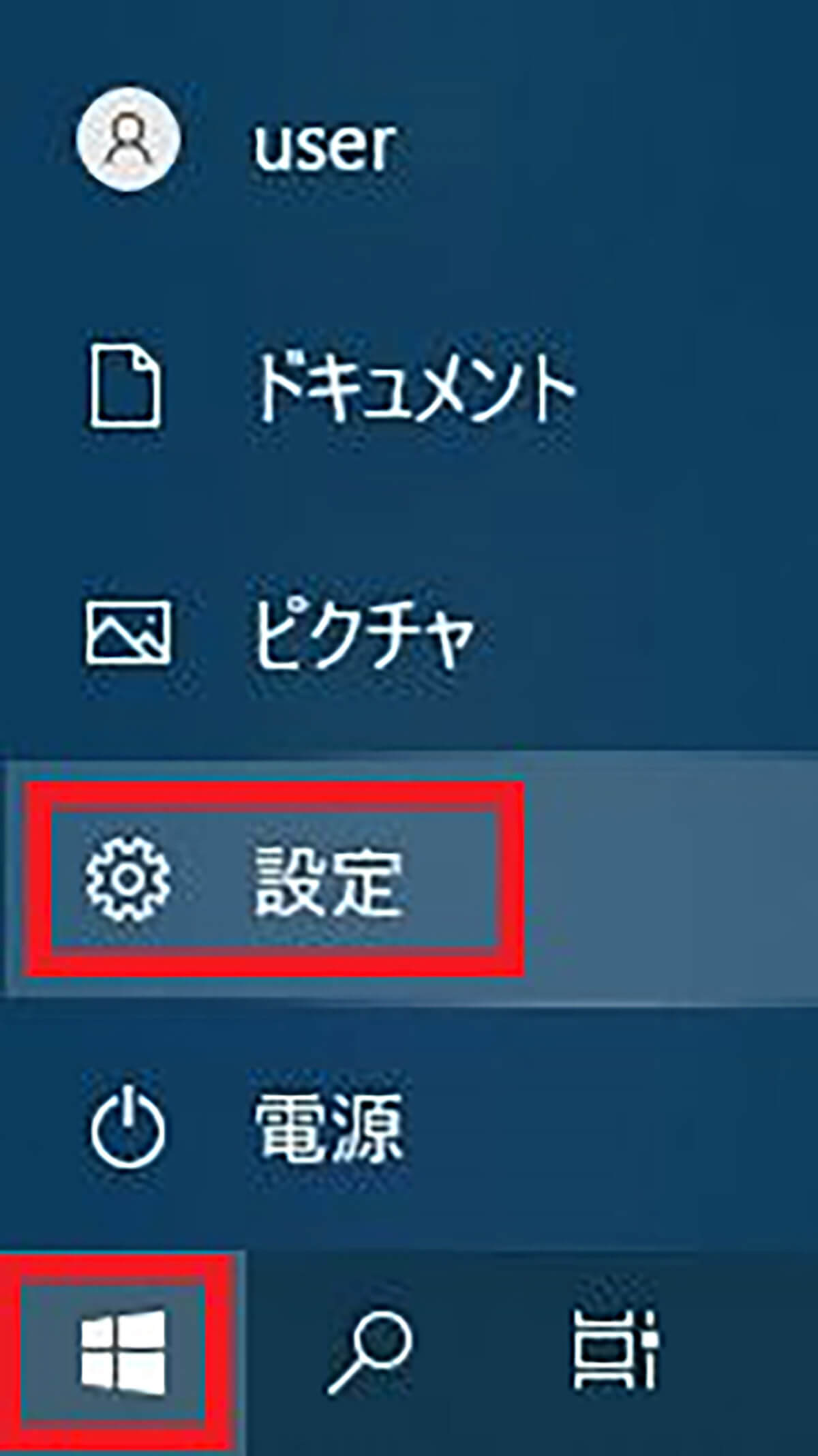
Windows 10の「スタート」から歯車マークの「設定」をクリックする
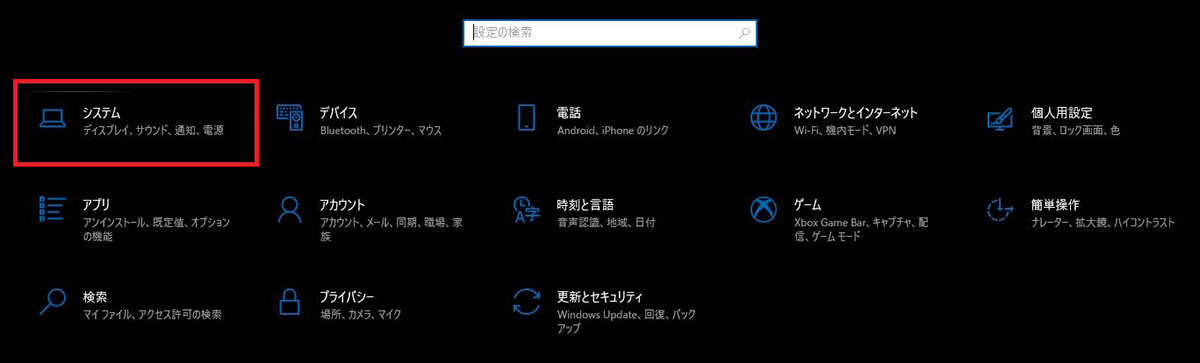
「システム」をクリックする
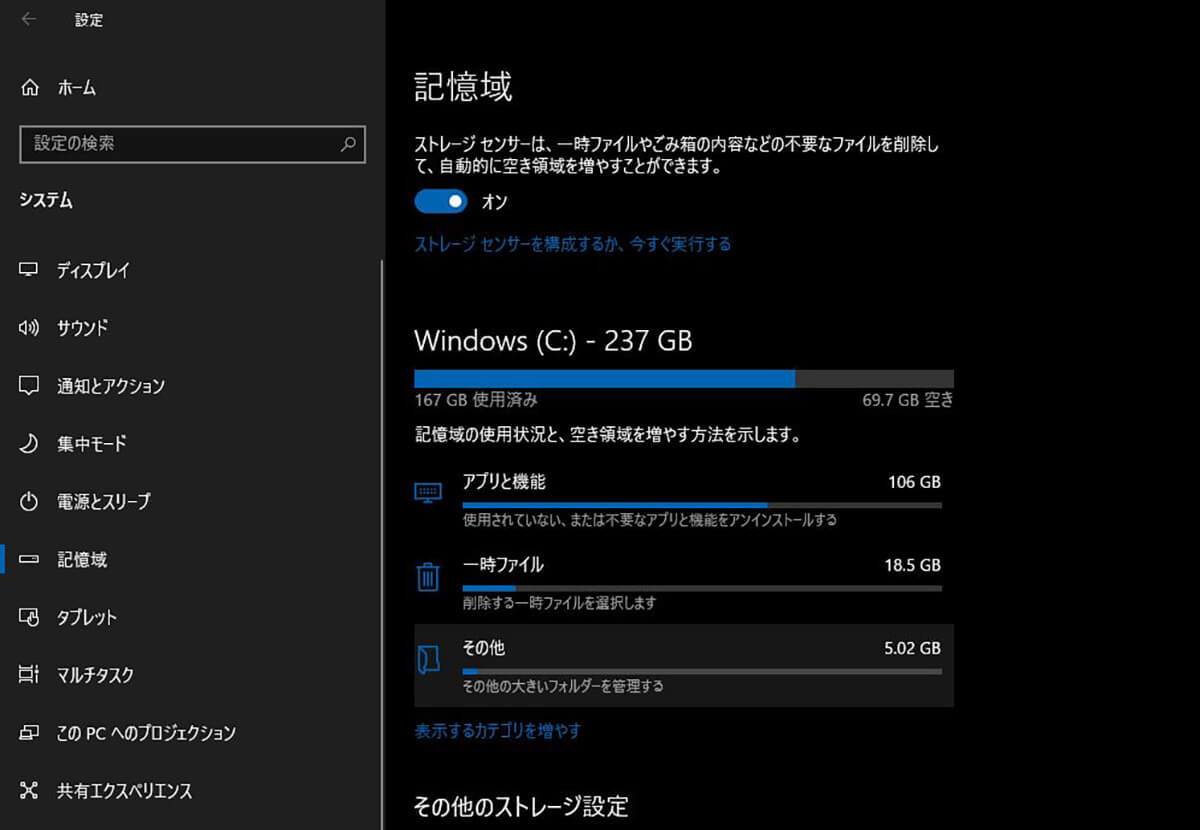
「ストレージ」もしくは「記憶域」をクリックする。「ストレージセンター」をオンにする。「ストレージセンサーを構成するか、今すぐ実行する」のところをクリックする
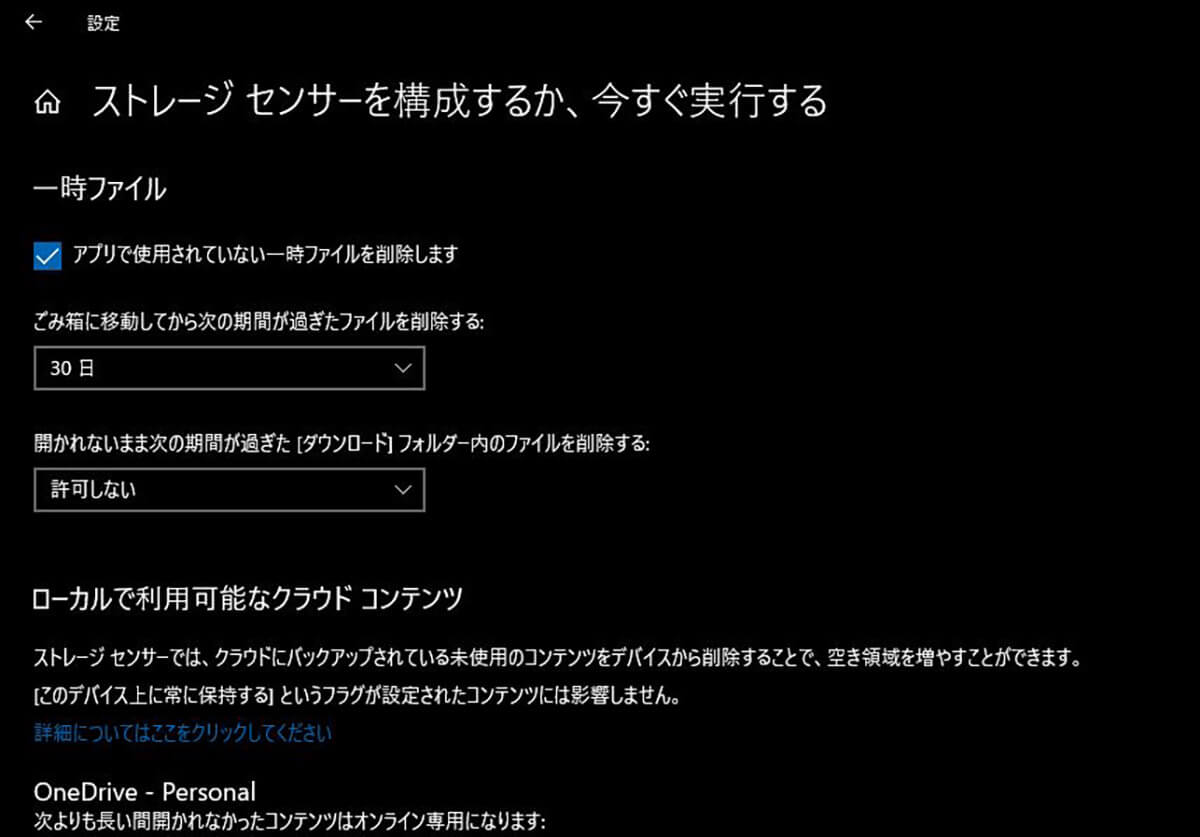
「ゴミ箱に移動してから次の期間が過ぎたファイルを削除する」で日数を選択する
するとゴミ箱に移動してから設定した日数が過ぎたファイルは自動で削除されるように変更される。




