Windowsでスクリーンショットを撮るための標準アプリであるSnipping Toolを使うときに、「あ」や「A」が画面の真ん中に表示されてしまうことがある。この記事では、Snipping Toolで「あ」や「A」が表示された時の対処法について解説する。
スクリーンショット撮影用アプリ「Snipping Tool」の画面に「あ」や「A」の文字が表示される
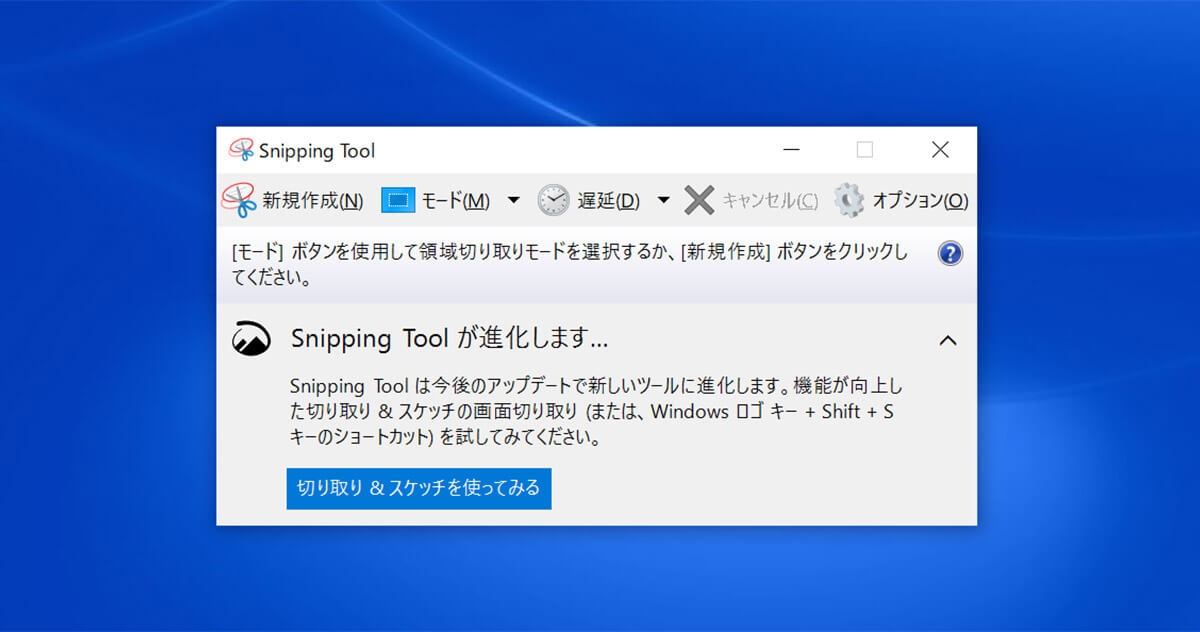
Windowsの標準アプリに、スクリーンショットの撮影専門の「Snipping Tool」がある。Snipping Toolを使ってスクリーンショットを撮影するときに、画面に「あ」や「A」が映りこんでしまうと困っている方が多いようだ。
Snipping Toolに「あ」や「A」が表示されてしまうのはどうしてだろうか。
・Microsoft IMEの旧バージョンだと「あ」や「A」の文字が表示されてしまう
Snipping Toolに「あ」や「A」が表示されてしまうのは、Microsoft IMEの旧バージョンを使っている場合である。最新版のMicrosoft IMEにバージョンアップされていれば、現在はこの症状は起きない。
しかし、旧バージョンからアップデートされていない場合には、Snipping Toolに「あ」や「A」が表示されてしまう。自分でMicrosoft IMEだけをアップデートするのも難しいので、この症状に困っている場合には、次の対処法を試してみよう。
【Snipping Tool】画面に「あ」や「A」の文字が表示されたときの対処法
Snipping Toolの画面に「あ」や「A」が表示されてしまうときには、次の4つの対処法を試してみよう。
【対処法①】プロパティからMicrosoft IMEの設定をする
まずは、Microsoft IMEの設定を変更してみよう。Microsoft IMEの設定の変更は、Microsoft IMEのプロパティから行う。
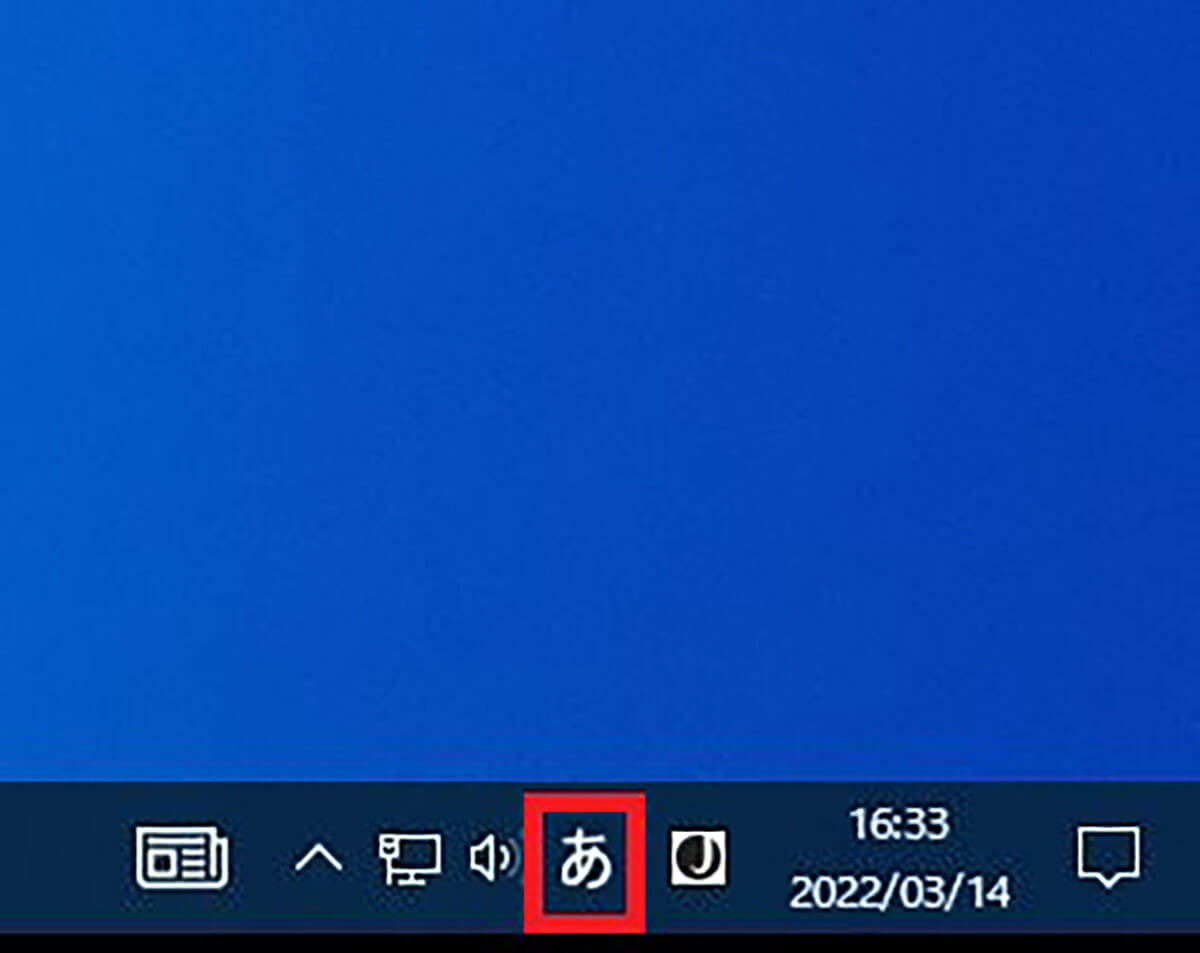
Windowsのタスクバーの右端のタスクトレイにあるIMEのアイコン(「あ」「A」)を右クリックする
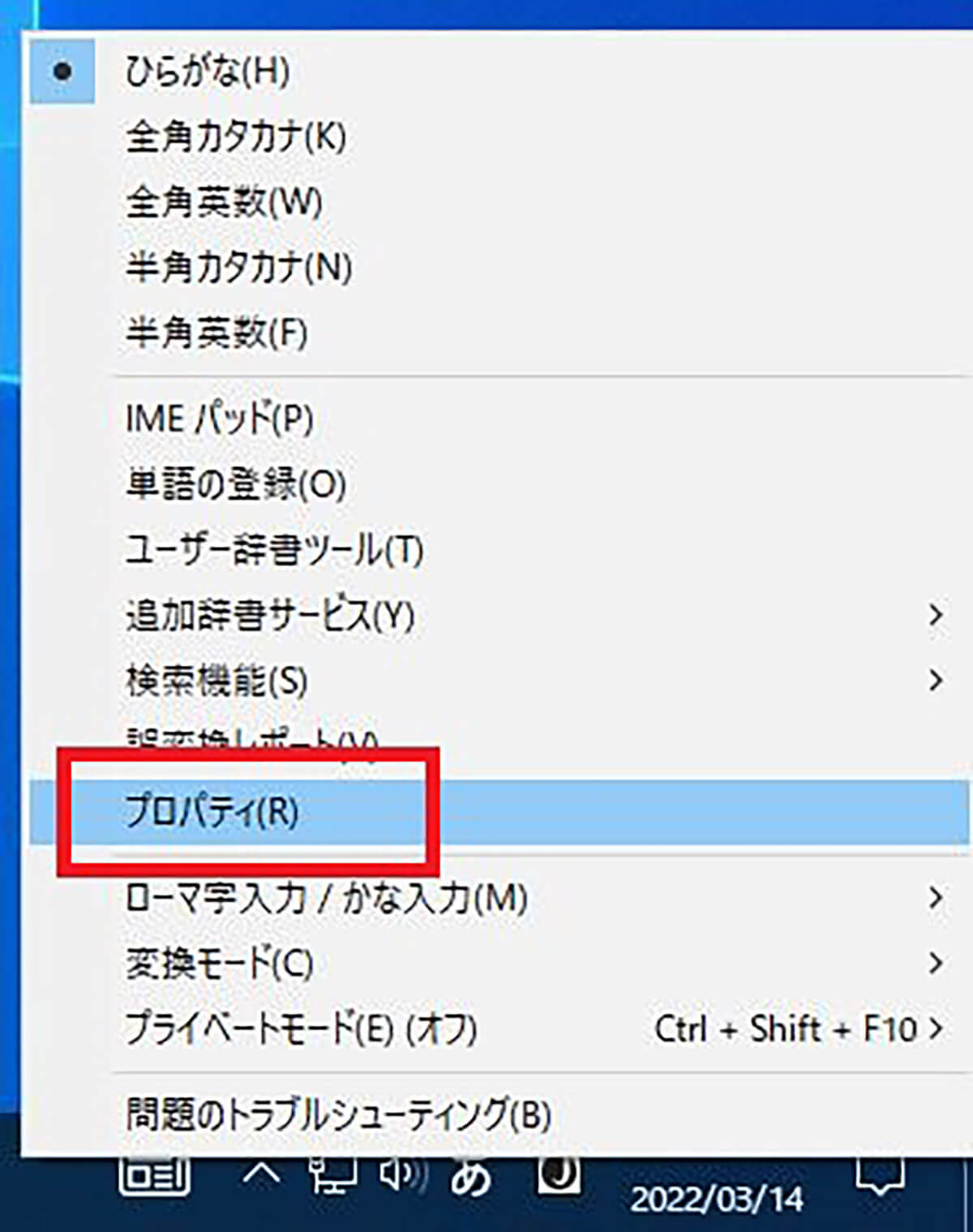
表示されたメニューから「プロパティ」をクリックする
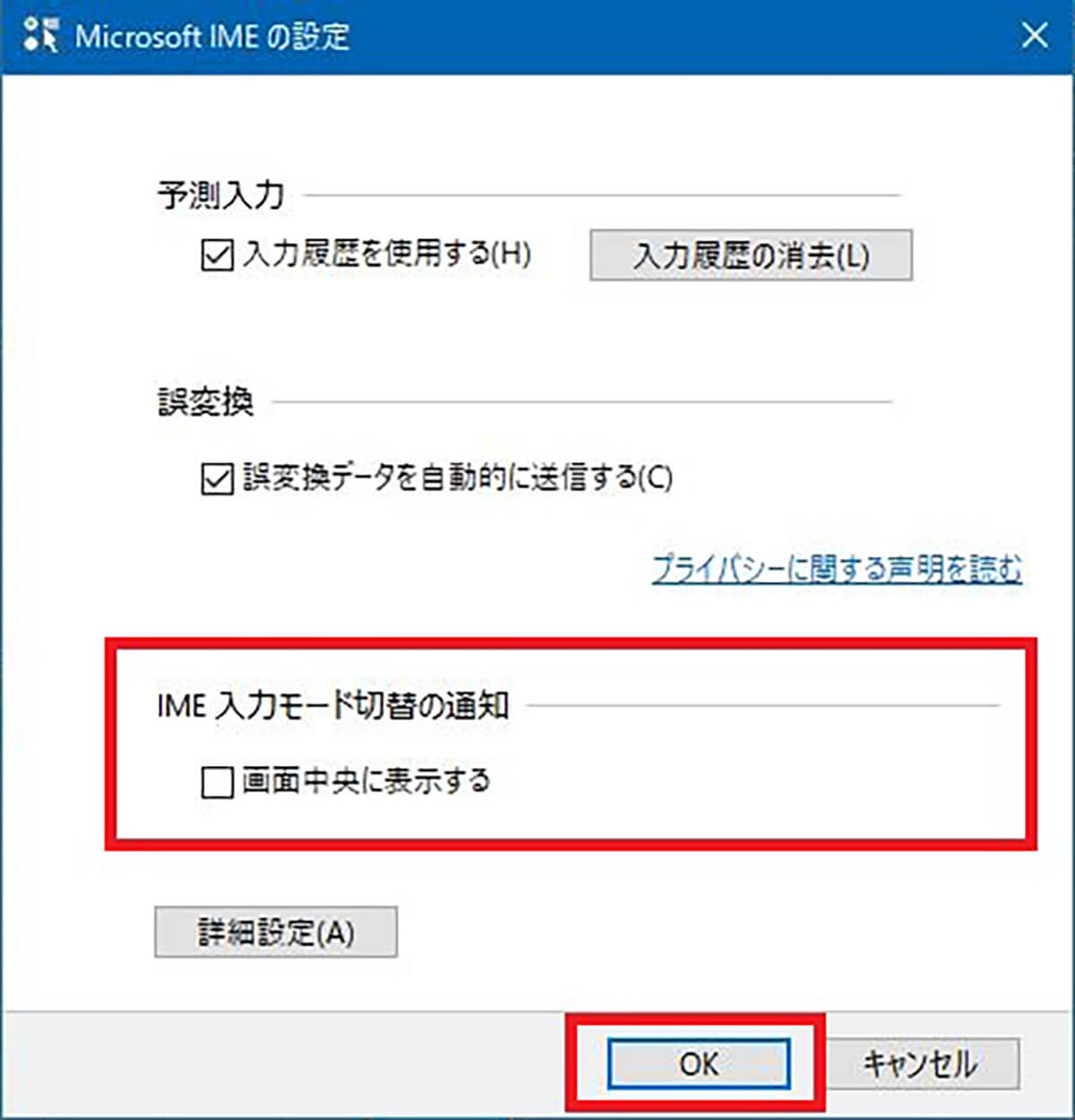
IMEのプロパティが開く。「IME入力モード切替の通知」の「画面中央に表示する」からチェックを外して「OK」をクリックする
これで、入力モードを切り替えたときに、「あ」や「A」が表示されなくなる。
【対処法②】Windows 10標準機能の「切り取り&スケッチ」を利用する
Windowsでアプリを使ってスクリーンショットを撮影する時に、「あ」や「A」が表示されるのはSnipping Toolを使うときだけである。他のアプリを使ってスクリーンショットを撮ればこの症状は起きない。
Windows 10にはSnipping Toolの他に、「切り取り&スケッチ」というスクリーンショットを撮れるアプリが標準搭載されている。Windows 10を利用しているのなら、Snipping Toolの代わりに「切り取り&スケッチ」を使うのもおすすめだ。
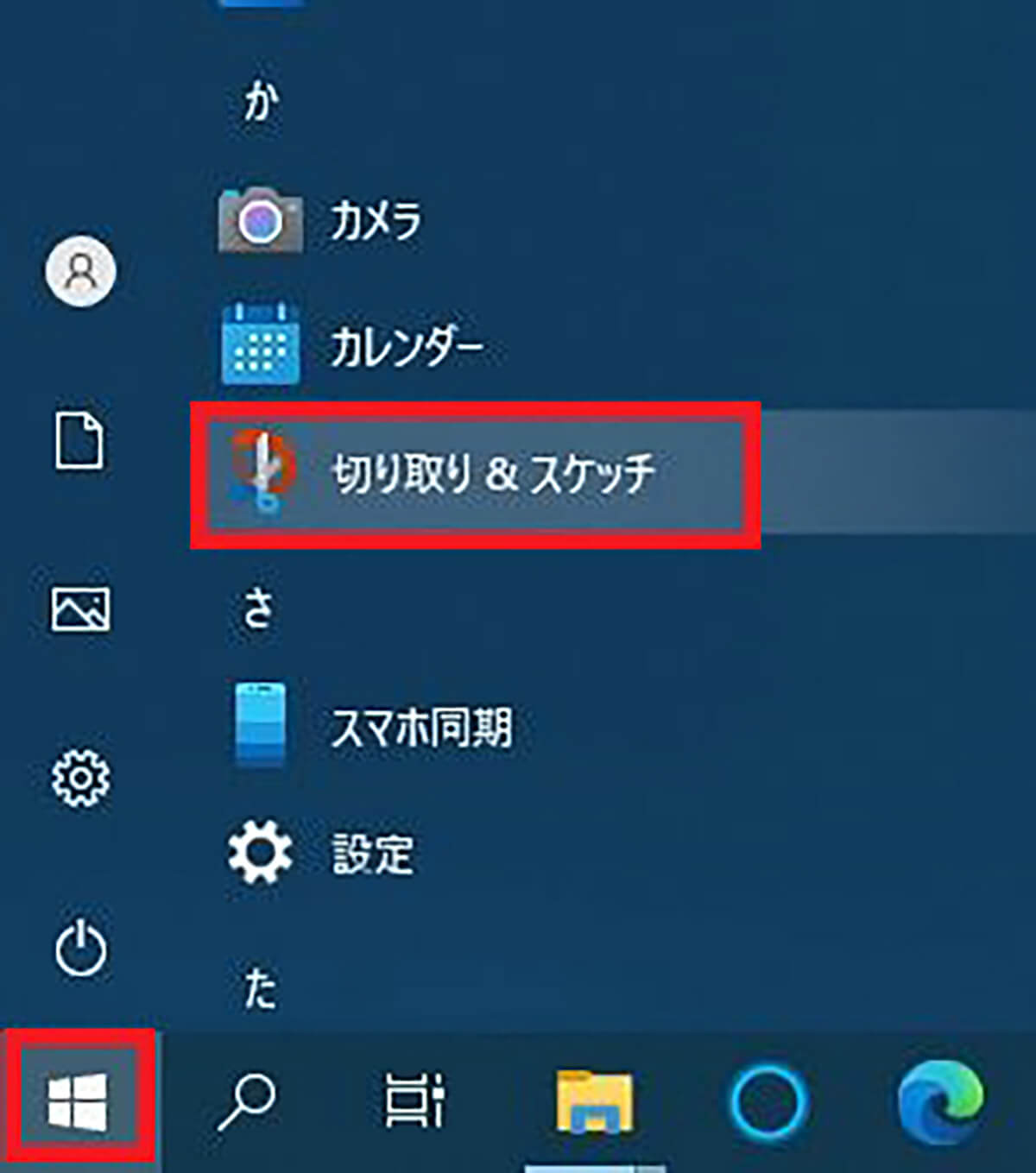
Windows 10の「スタート」からアプリの一覧を表示して「切り取り&スケッチ」を選択する
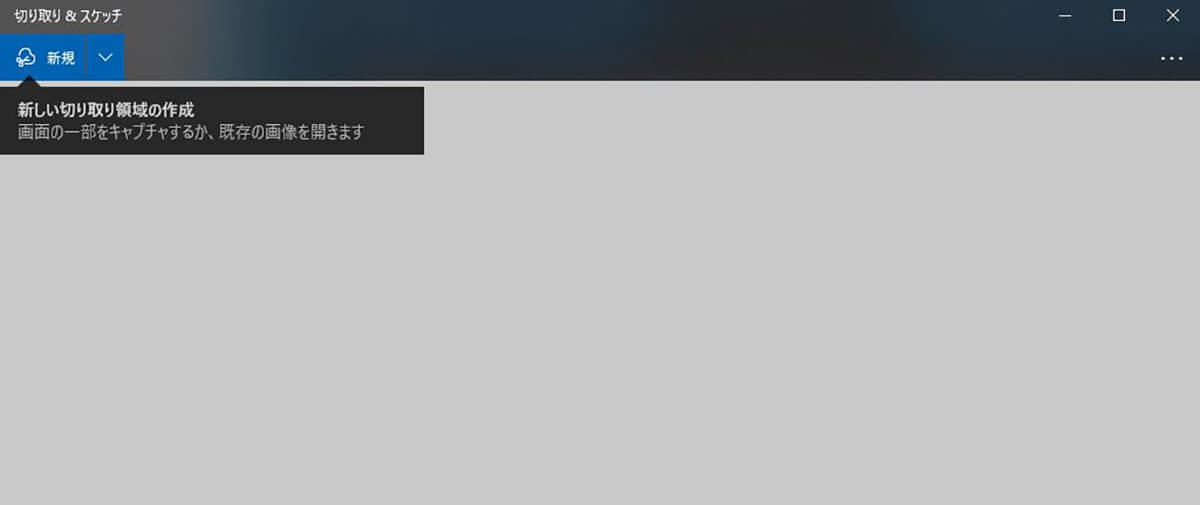
「切り取り&スケッチ」の「新規」をクリックすると、スクリーンショットを撮る範囲を選択できる
【対処法③】遅延取得機能を利用する
Snipping Toolをどうしても使わざるを得ないときには、Snipping Toolの遅延取得機能を利用するのもおすすめだ。遅延取得機能とは、Snipping Toolで事前に遅延する時間を設定しておくと、スクリーンショットを撮る範囲を設定してから、設定した時間だけ遅延して撮影される機能である。
「あ」や「A」が表示される場合でも、すぐに消えるので遅延取得機能を使えば、「あ」や「A」が消えてからスクリーンショットを撮れる。
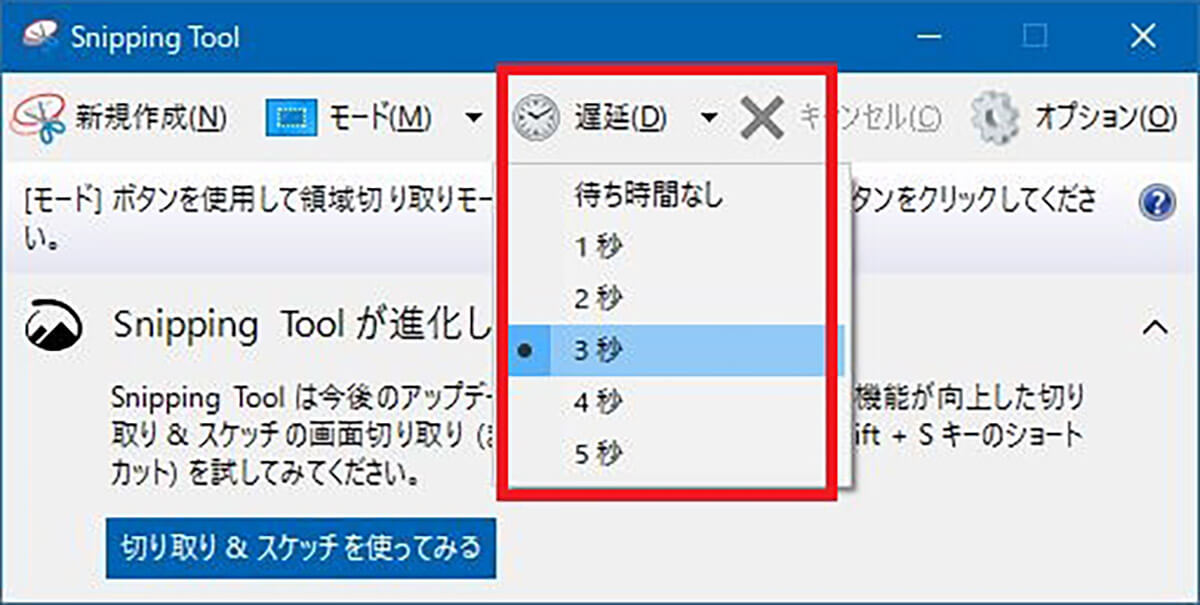
Snipping Toolを起動したら「遅延」をクリックして、遅延する時間を選択する
【対処法④】Windowsキー + Shift + Sを利用する
Snipping Toolを使うときと同じような、範囲指定のスクリーンショットを撮る方法には、ショートカットキーを使う方法もある。「Windowsキー + Shift + S」のショートカットキーを同時に押すと、Snipping Toolを使うときと同じように、スクリーンショットを撮る範囲を指定できる。
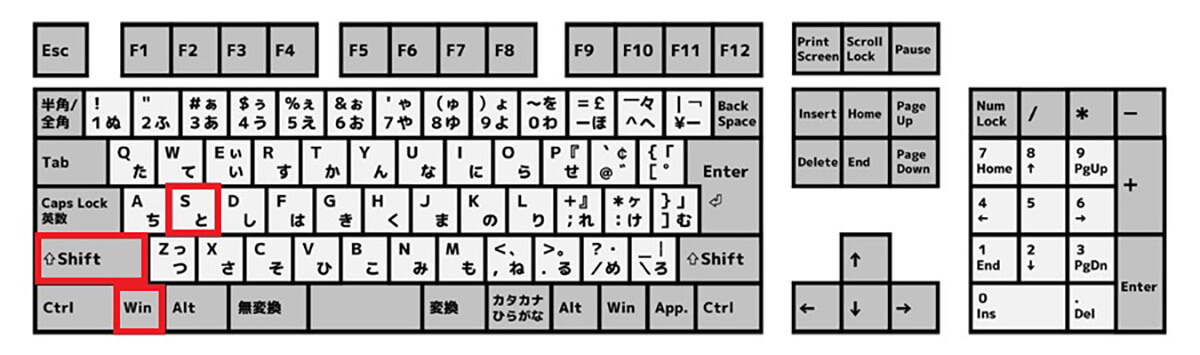
Windowsキー + Shift + Sのショートカットキーでもスクショが撮れる
この方法なら、画面に「あ」や「A」が表示されない。なお、この方法で撮ったスクショはクリップボードに保存される。ペイントなどに貼り付けないと保存できない点にだけ注意しよう。




