Windows 10には、「Snipping Tool」という機能があり、画面のキャプチャができる。この「Snipping Tool」を使いこなすことができれば、キャプチャした画像を編集することも可能だ。そこで今回は、「Snipping Tool」の使い方について解説していく。
【Windows 10】「Snipping Tool」の開き方
Windows 10には、「Snipping Tool」という機能が標準搭載されており、画面のキャプチャができるようになっている。そして、「Snipping Tool」を使えば、キャプチャした画面の編集もできる。そこでここでは、「Snipping Tool」の開き方について解説していく。Windows 10の「Snipping Tool」の開き方には3つの方法があるので、それぞれ紹介していく。
【開き方①】スタートメニューから開く
Windows 10の「Snipping Tool」の開き方①は、スタートメニューから開くことだ。スタートメニューから開く方法は、Windows 10の画面左下にある「スタートメニュー」→「Windowsアクセサリ」をクリックする。
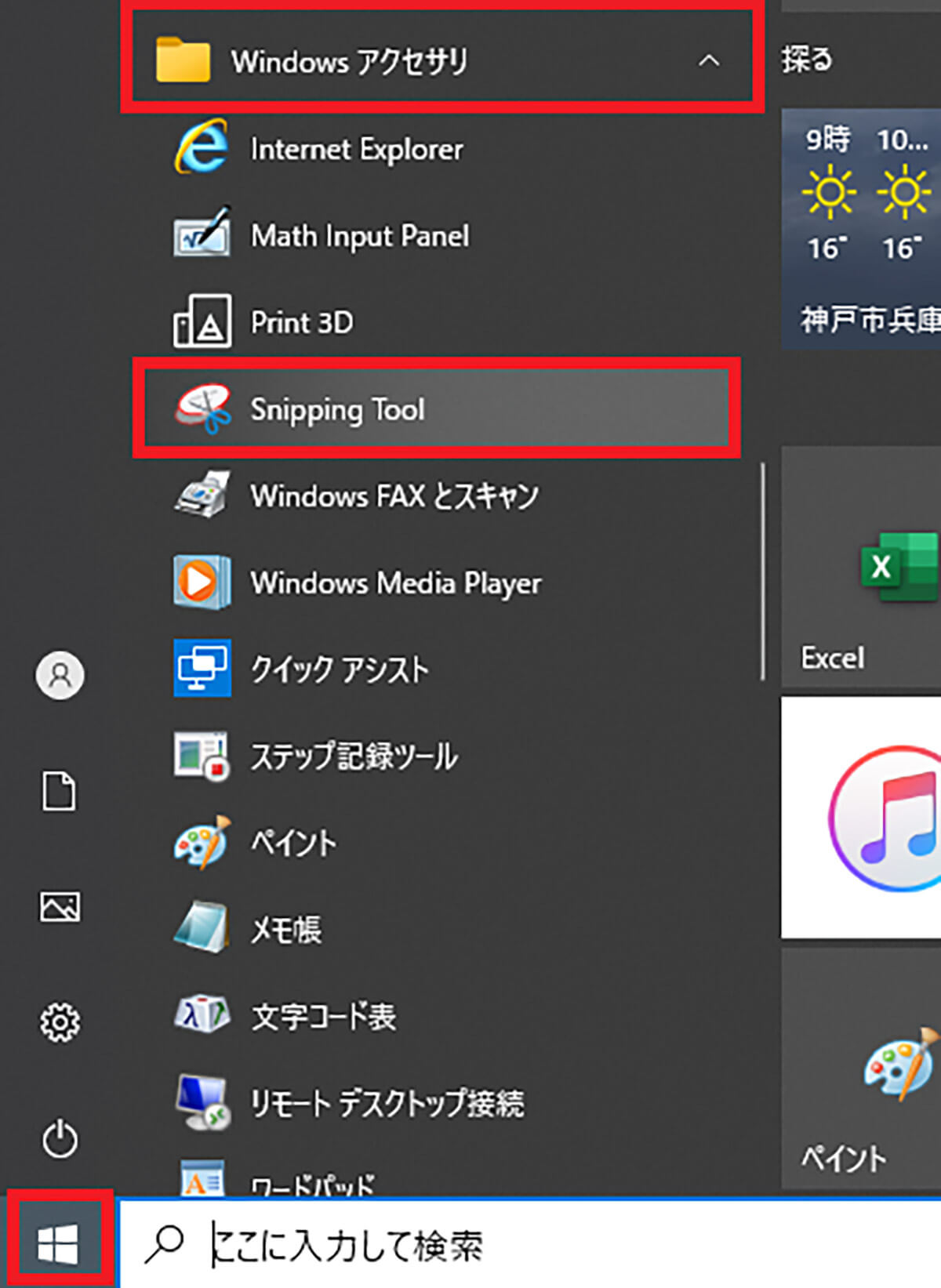
Windowsアクセサリ」をクリックしたら、「Snipping Tool」を選択する。そうすれば、「Snipping Tool」を開くことができる
【開き方②】ファイル名を指定して開く
Windows 10の「Snipping Tool」の開き方②は、ファイル名を指定して実行から開くことだ。ファイル名を指定して実行から開く方法は、Windows 10の画面左下にある「スタートメニュー」を右クリックして、「ファイル名を指定して実行」を選択する。
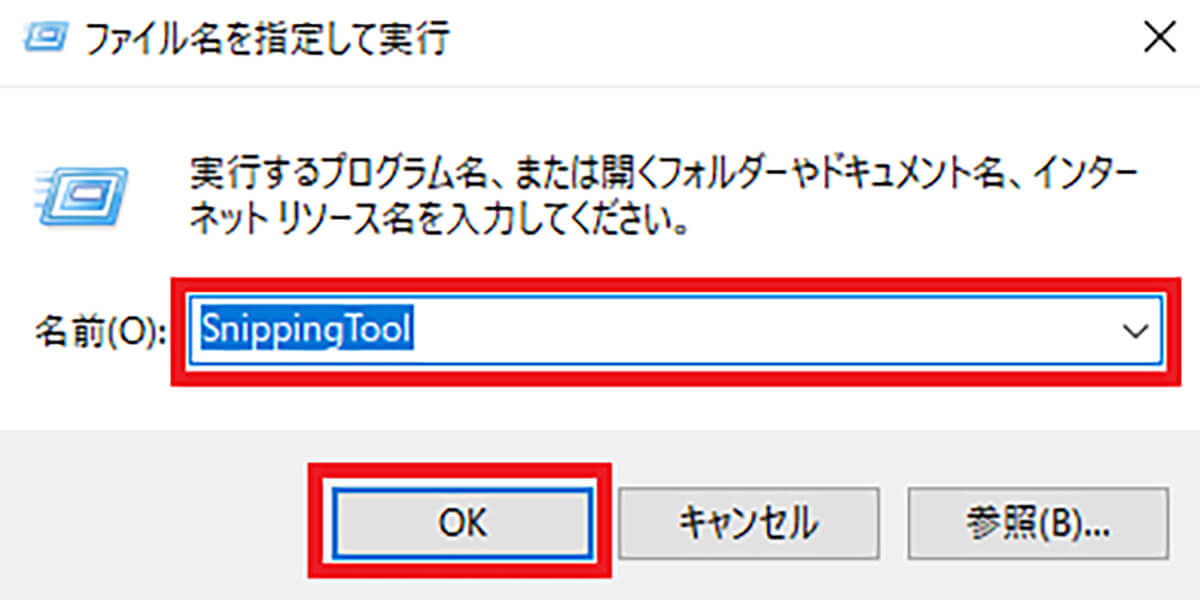
検索枠に「SnippingTool」と入力して、「OK」をクリックする。そうすれば、「Snipping Tool」を開くことができる
【開き方③】検索ボックスから開く
Windows 10の「Snipping Tool」の開き方③は、検索ボックスから開くことだ。検索ボックスから開く方法は、検索ボックスに「Snipping Tool」と入力する。
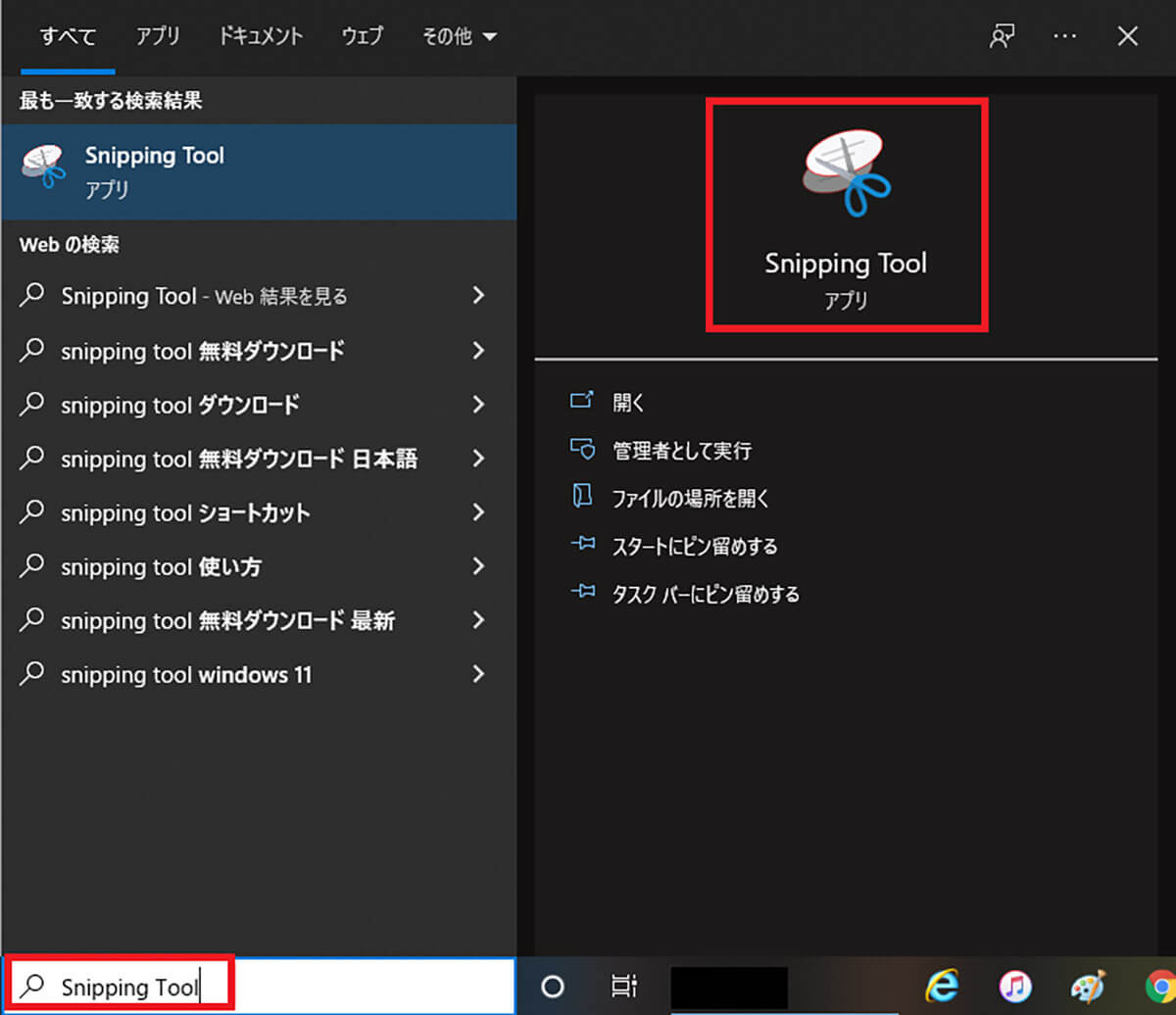
「Snipping Tool」と入力すると、上のような画面が表示されるので、「Snipping Tool」のアイコンをクリックする。そうすれば、「Snipping Tool」を開くことができる
【Windows 10】「Snipping Tool」の使い方
「Snipping Tool」の開き方が分かったら、次は実際に「Snipping Tool」を使っていこう。ここでは、「Snipping Tool」の4つの使い方について解説していく。
【使い方①】キャプチャの待機画面を開く
「Snipping Tool」の使い方①は、キャプチャの待機画面を開くことだ。まずは、前述した方法で「Snipping Tool」を開く。そうすると、「Snipping Tool」の画面が表示される。そして、「Snipping Tool」には、「新規作成」と「モード」があり、「モード」はキャプチャする範囲を指定して実行できるものになっている。
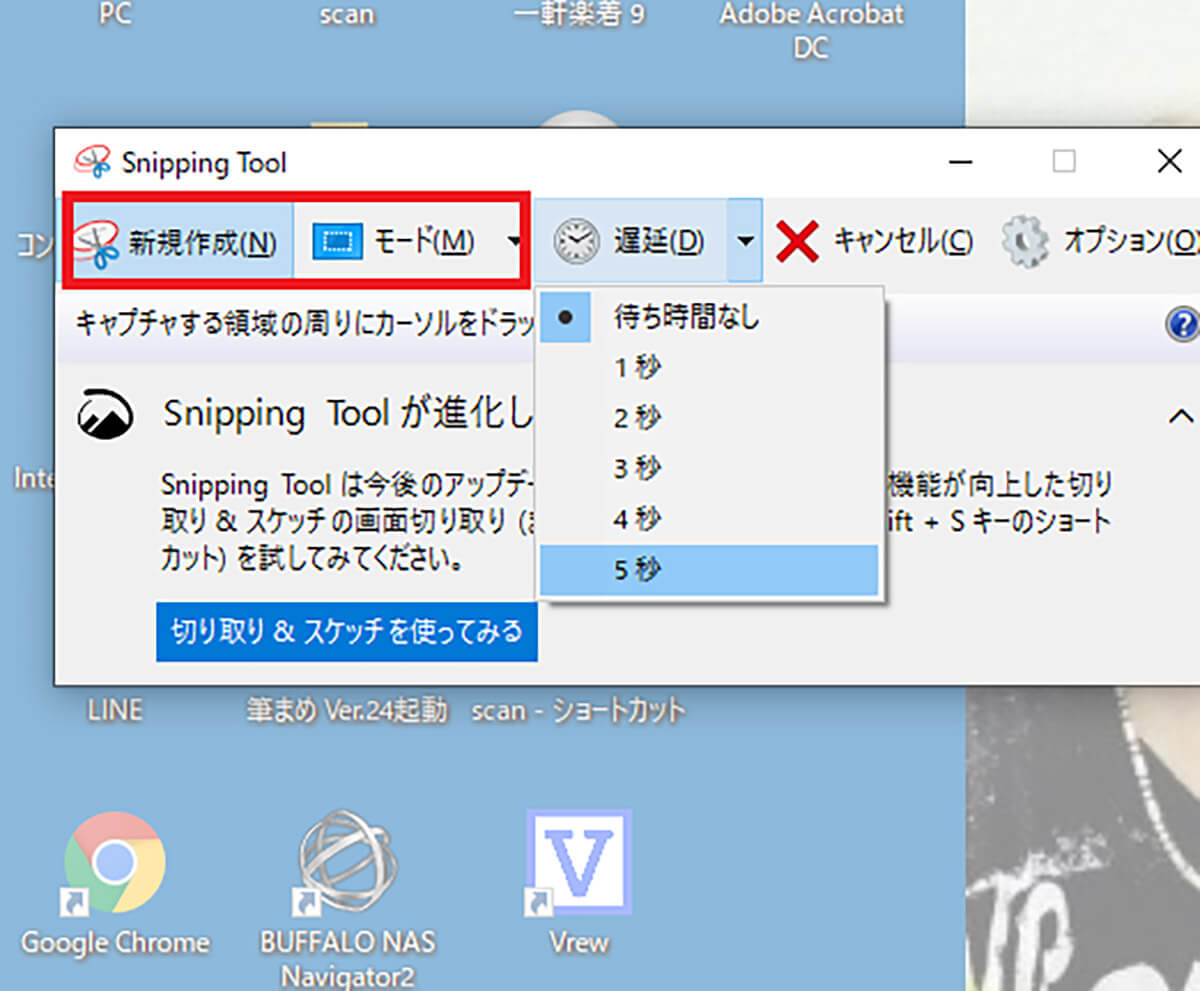
キャプチャの待機画面を開くには、「新規作成」または「モード」のどちらかをクリックする。そうすると、画面が白くなって待機状態になる。「新規作成」または「モード」をクリックすればすぐにキャプチャの待機画面になるが、遅らせたい場合は、「遅延」から時間を指定することで設定できる。また、「キャンセル」をクリックすれば、キャプチャの待機画面を解除できる
【使い方②】キャプチャを実行する
「Snipping Tool」の使い方②は、キャプチャを実行することだ。キャプチャを実行するには、「モード」をクリックする。
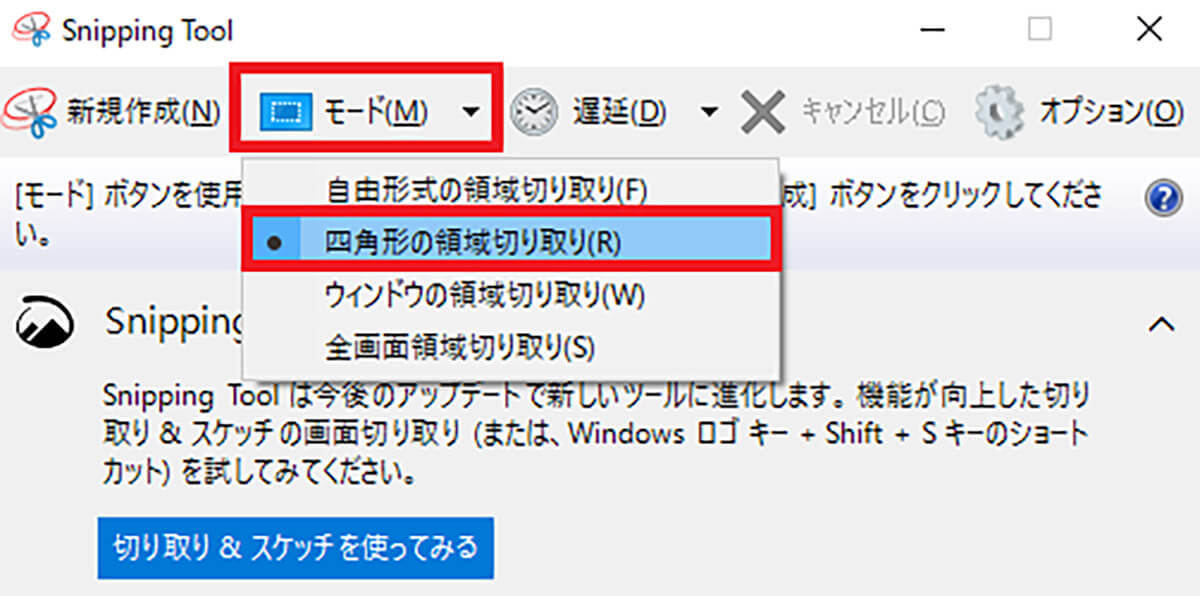
そして、メニューの中から、「キャプチャする範囲」を選択する
キャプチャの範囲は、「自由形式の領域切り取り」・「四角形の領域切り取り」・「ウィンドウの領域切り取り」・「全画面領域切り取り」の中から選択できるので、自分がキャプチャしたい範囲を選択する。
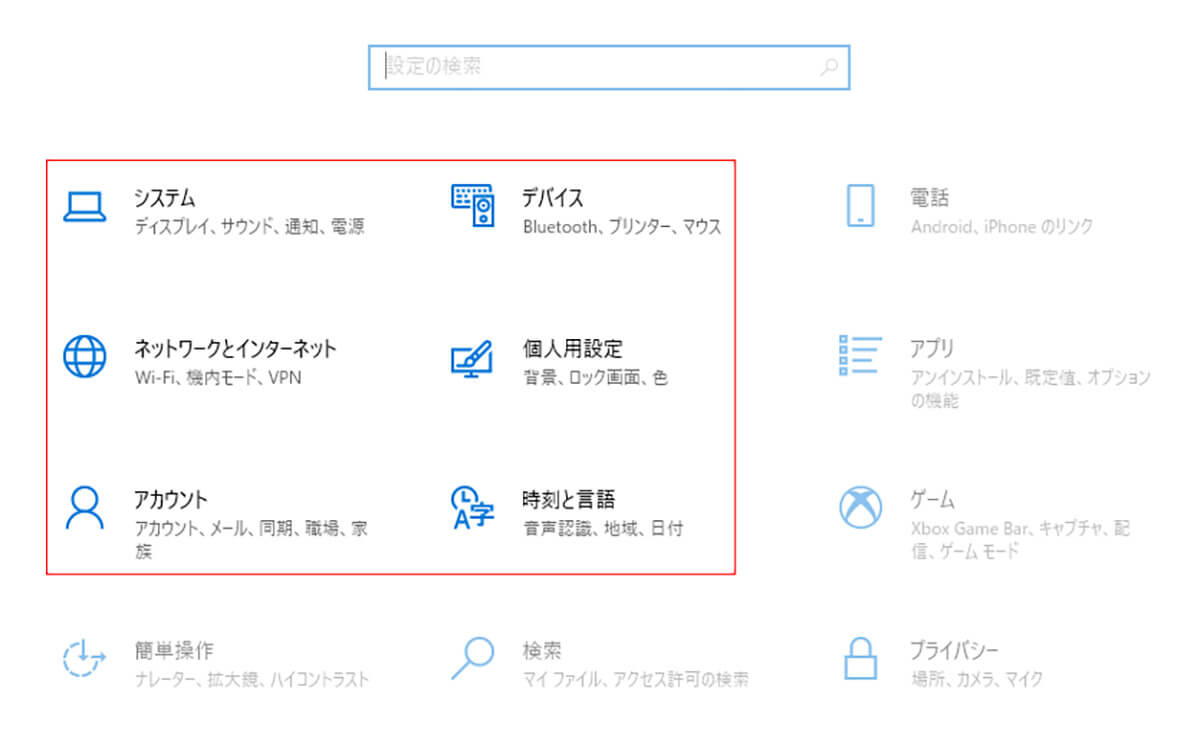
マウスをクリックしたままの状態でカーソルを動かして、「キャプチャする範囲」を指定する。上の画面のように、赤い枠で囲まれた部分が、キャプチャした範囲になる。そして、キャプチャを実行できたら、マウスを離す。そうすれば、キャプチャを実行した画像の編集画面が表示される
【使い方③】キャプチャ画像の編集や操作をする
「Snipping Tool」の使い方③は、キャプチャ画像の編集や操作をすることだ。
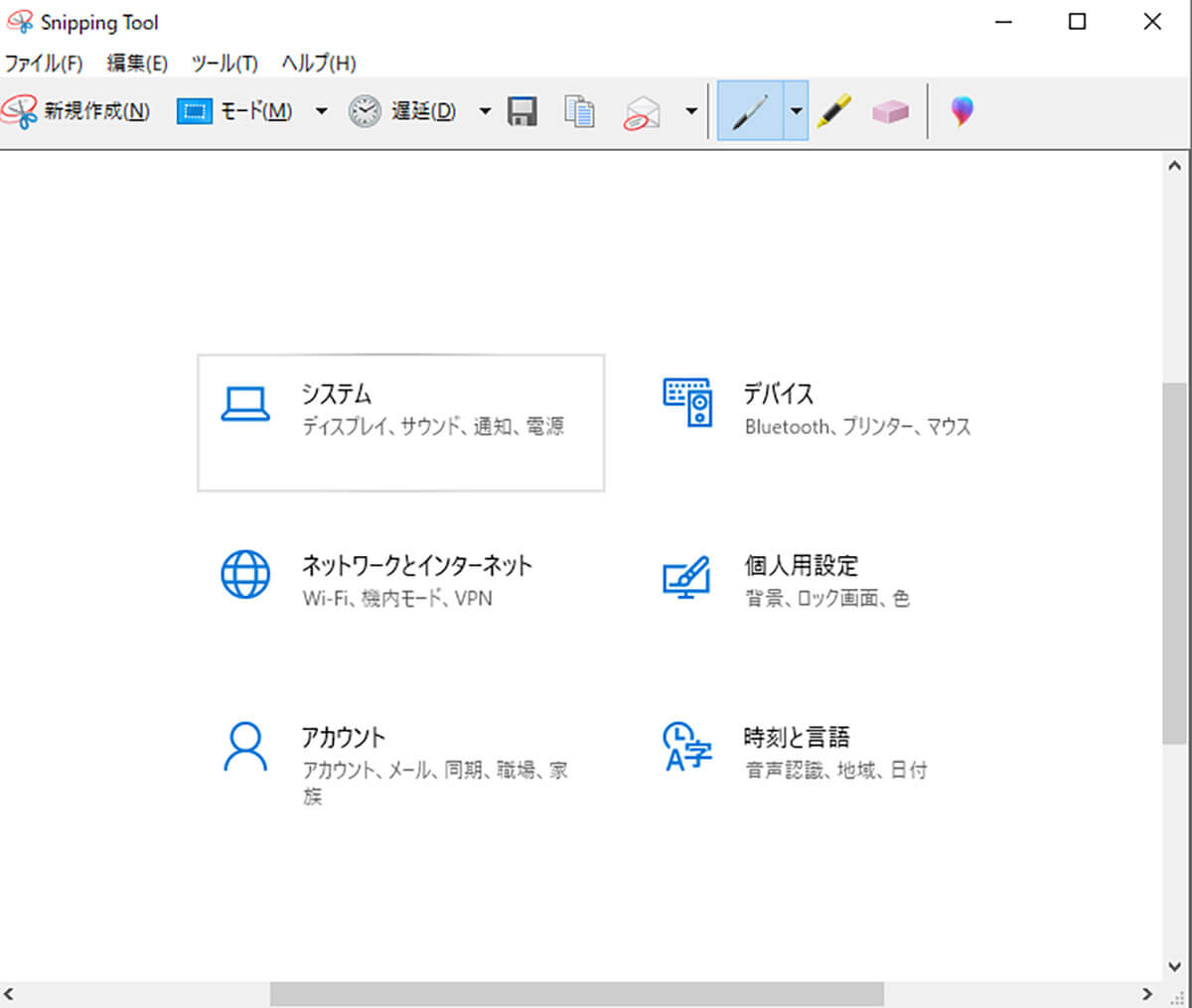
キャプチャを実行すると、上の画面のようにキャプチャ画像の編集画面が表示される
キャプチャ画像の編集画面では、画像にスケッチができるようになっている。画像に何かスケッチしたい場合は、ペンマークから編集してみよう。
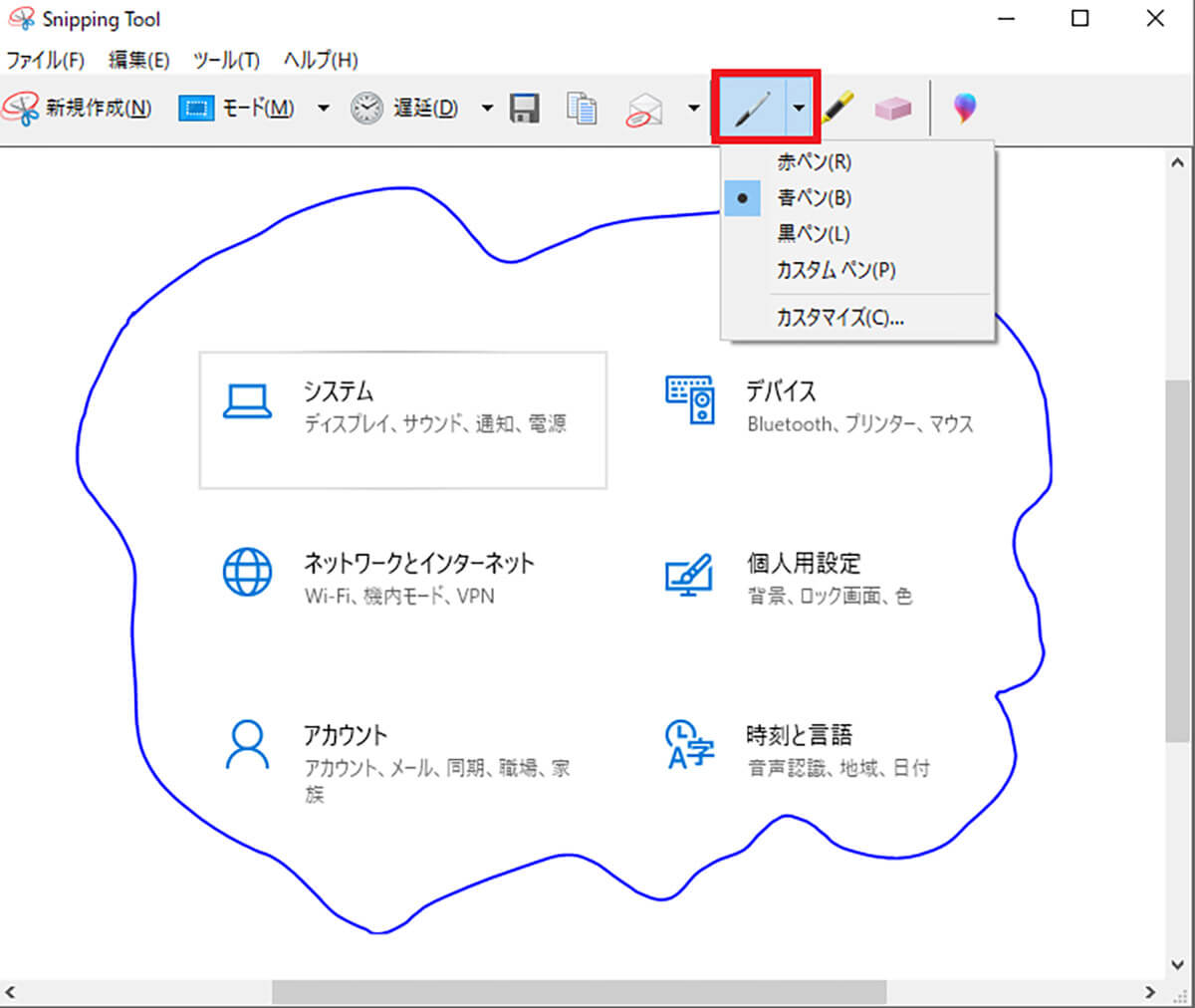
キャプチャ画像の編集画面が表示されたら、「ペンマーク」をクリックして、「赤ペン」・「青ペン」・「黒ペン」のいずれかを選択する。次に、マウスを操作してペンを動かして、キャプチャした画像にスケッチする
もしも、ペンの色や太さなどを変更したい場合は、ペンマークの中にある「カスタマイズ」を選択して、好きなペンに設定しよう。
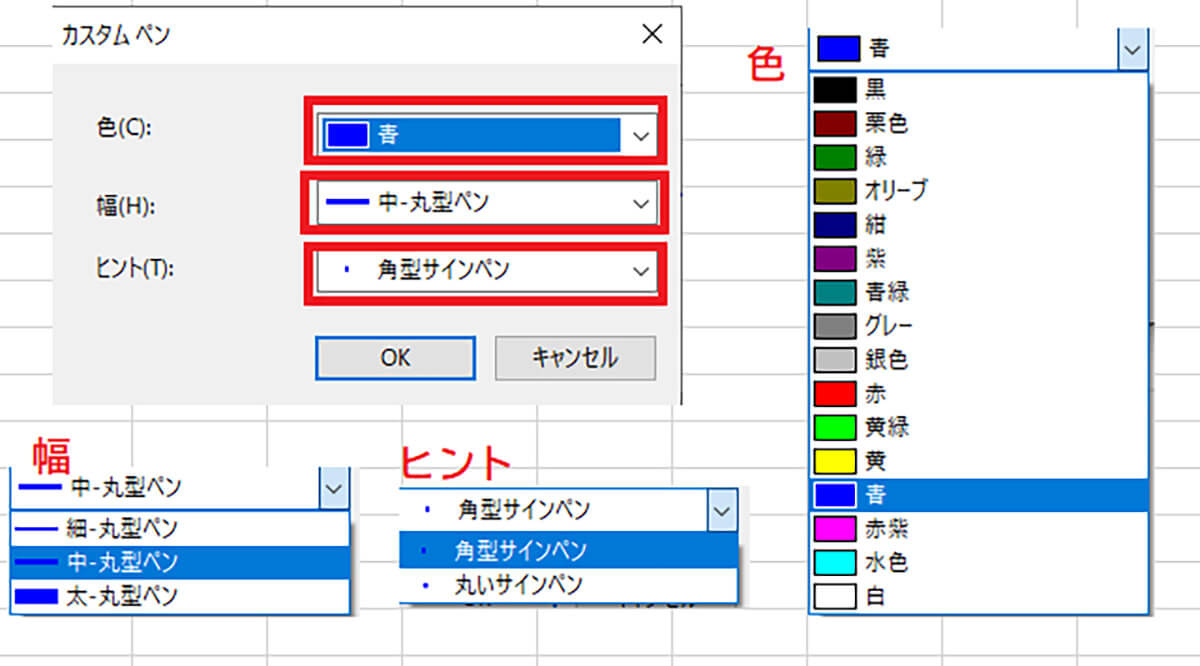
カスタマイズできるペンは、「色」・「幅」・「ペンの形」になっており、上の画面のような種類に変更できる。ペンをカスタマイズしたら、ペンマークの中にある「カスタムペン」を選択することで、カスタマイズしたペンでスケッチができる
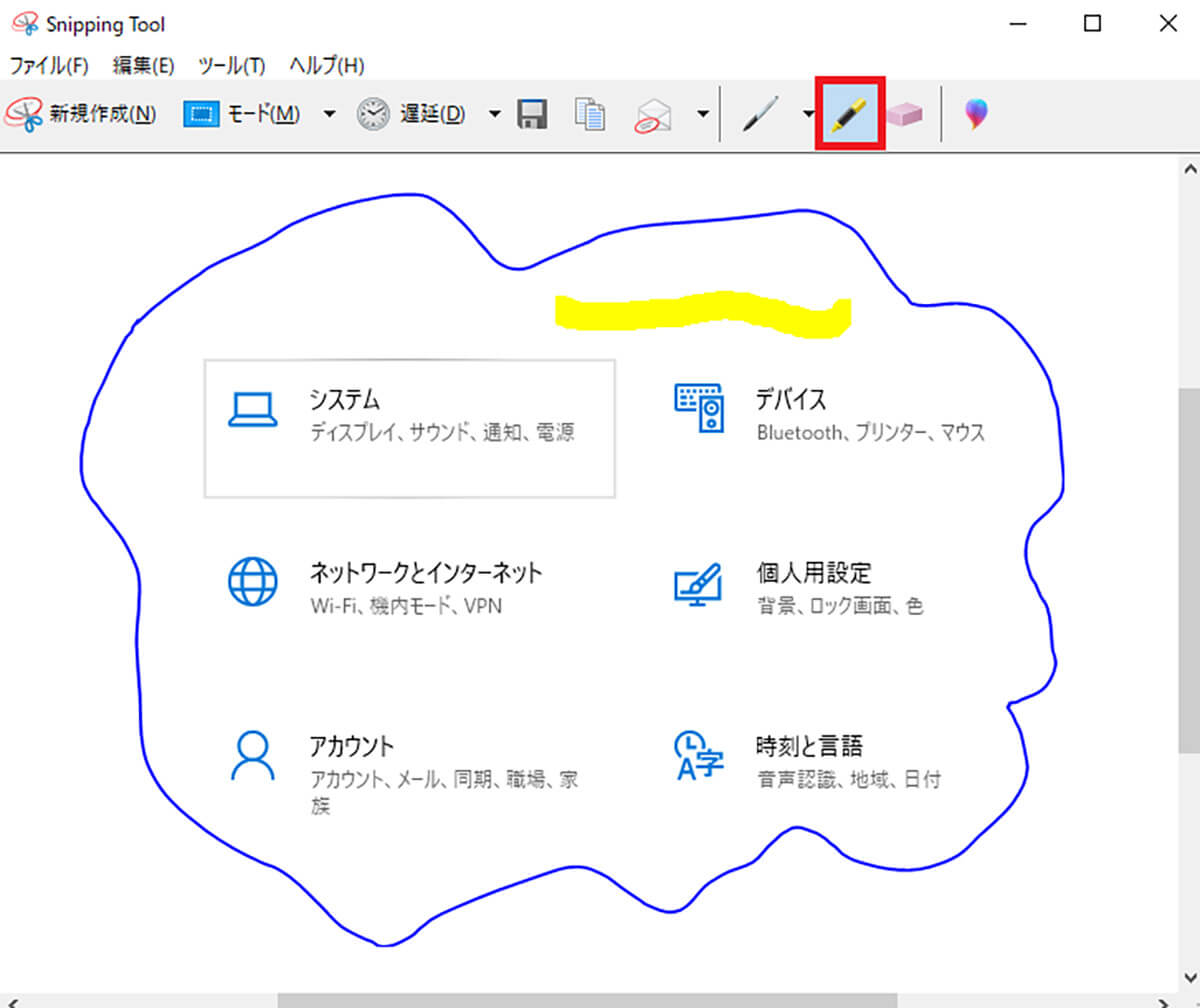
ペンマークの右側に「蛍光ペンマーク」があるが、蛍光ペンでスケッチできるのは、「黄色」のみになっている
また、スケッチしたものを消したい場合は、蛍光ペンマークの右側にある「消しゴムマーク」をクリックする。そうすると、消しゴムマークが表示されるので、消したいスケッチの上でクリックする。そうすれば、スケッチしたものは消える。消しゴムマークでクリックしたときに消えるのは、一筆書き単位で消えるようになっている。
ここまでは、「Snipping Tool」の基本的な使い方について解説した。しかし、「Snipping Tool」には他にも便利な使い方がある。それは、キャプチャした画像を外部のアプリケーションに貼り付けることだ。外部のアプリケーションとは、「Excel」・「Word」・「Thunderbird」などになる。キャプチャした画像は、クリップボードに保存されるため、ショートカットキーを利用して、外部アプリケーションに貼り付けることができるのだ。例えば、Thunderbirdにキャプチャした画像をショートカットキーを利用して、貼り付ける場合は、ショートカットキーである「Ctrlキー」と「Ⅴキー」を使う。
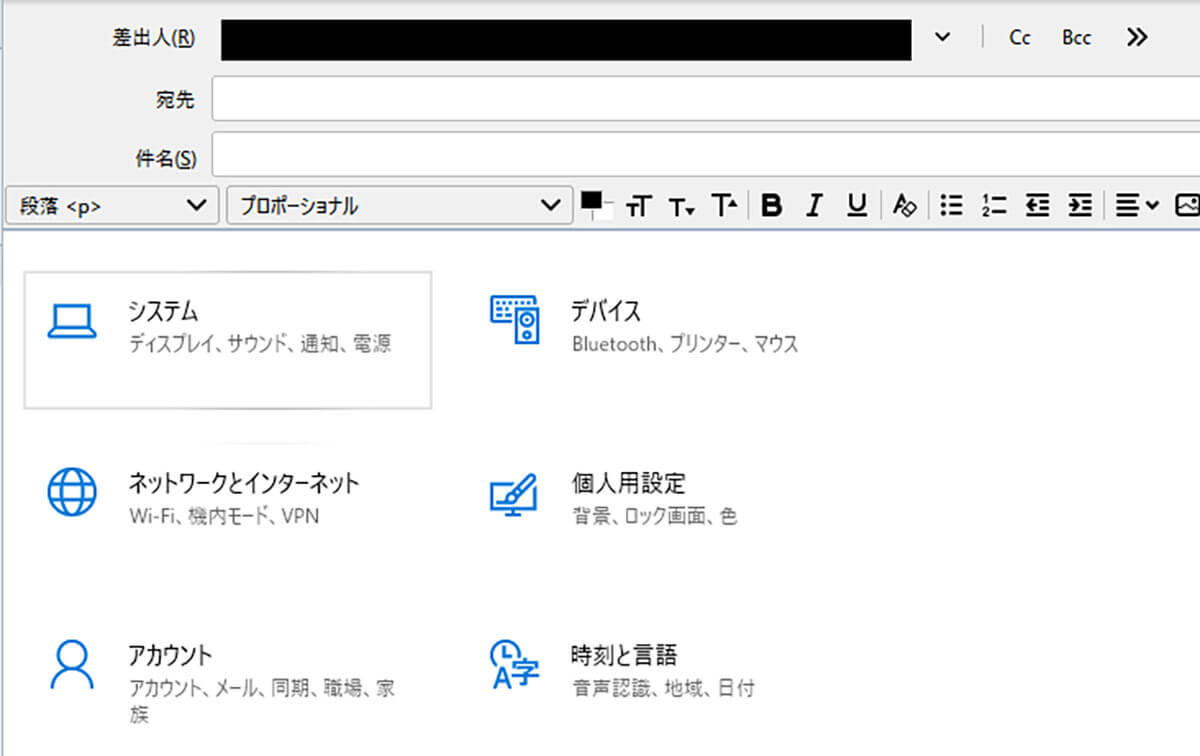
「Ctrlキー」と「Ⅴキー」を同時に押すと、上の画面のようにメールの本文にキャプチャした画像を貼り付けることができる
メールに画像を添付するよりも、ショートカットキーでメール本文に貼り付けた方が、すぐに内容を確認できるので効率が良い。また、キャプチャした画像に枠線を付けることも可能になっている。
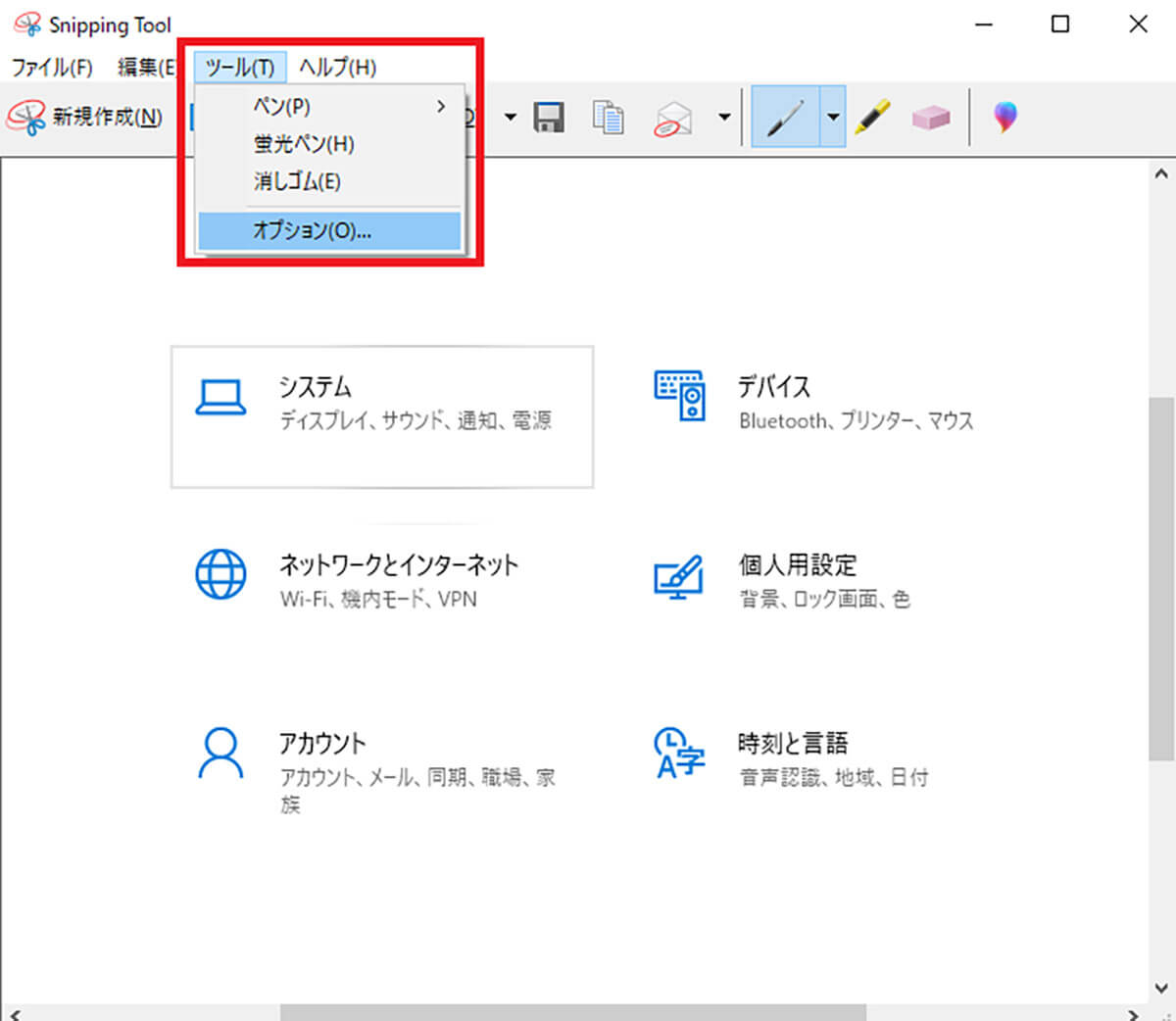
枠線を付ける方法は、「ツールタブ」にある「オプション」を選択して「切り取り領域をキャプチャした後、選択線を表示する」のところにチェックを入れて、「OK」をクリックする。そうすれば、キャプチャした画像に枠線を付けることができる
【使い方④】キャプチャを保存する
「Snipping Tool」の使い方④は、キャプチャを保存することだ。キャプチャした画像自体は、クリップボードに保存されているが、スケッチした内容は保存されていない。そのため、キャプチャの編集をしたら、画像を保存しよう。キャプチャを保存する方法には、2つの方法がある。1つ目は、キーボードのショートカットキーを利用して保存する方法だ。ショートカットキーを利用して保存するには、「Ctrlキー」と「Sキー」を同時に押す。
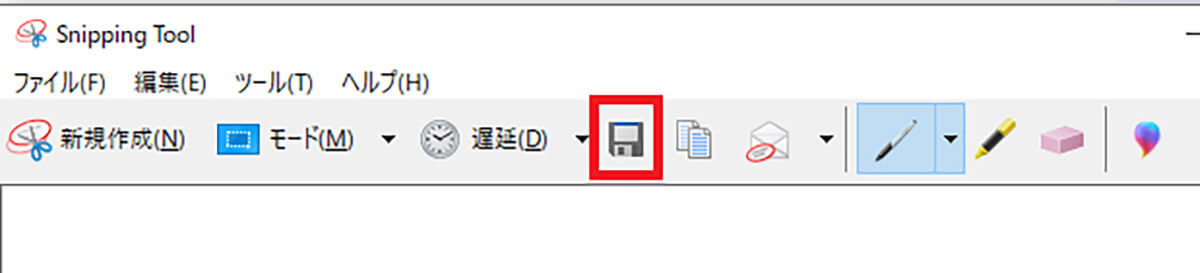
2つ目のキャプチャを保存する方法は、「ディスクマーク」をクリックする
「ショートカットキー」もしくは、「ディスクマーク」をクリックしたら、「名前を付けて保存」という画面が表示される。ここでは、「ファイル名」・「ファイルの種類」を設定する。デフォルトでは、ファイルの種類は「PNG」になっているので、そのままで問題ない場合は、「ファイル名」だけ設定して、「保存」をクリックする。そうすれば、キャプチャを保存できる。




