Excelの数値入力で先頭に「0」を付けると、そのゼロは消えてしまいます。原因はデフォルトの書式設定。設定を変更すればゼロを表示可能です。本記事ではExcelで先頭に入力した「0」を表示する方法について、画像付きで解説します。
Excelで先頭に入力した「0」が消える理由
Excelで数値の先頭に「0」を入力すると、入力したはずの「0」が消えてしまいます。Excelで番号などのデータを管理するときに困ることがあるでしょう。
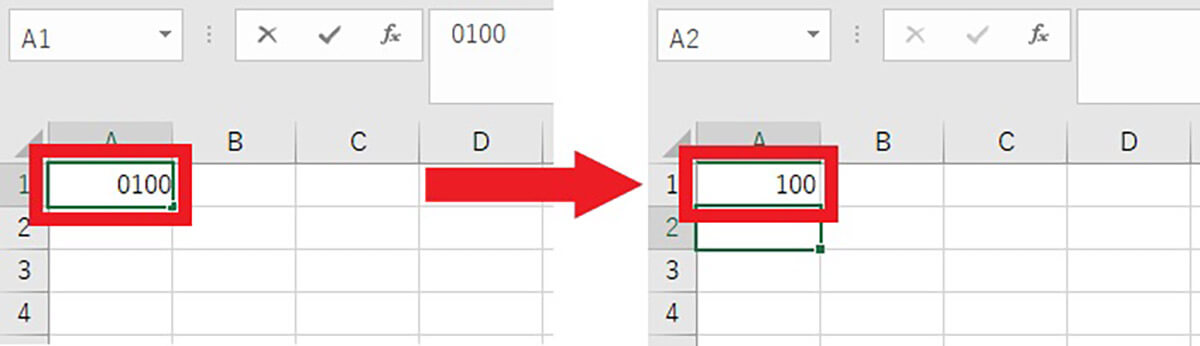
A1セルに「0100」と入力したところ、先頭のゼロが消えて「100」となりました。原因は「ゼロを非表示にする」ように定義した標準の書式設定です。この書式設定を変更すれば先頭のゼロを表示できます
セルの書式設定を利用して先頭の「0」を表示する方法
セルの書式設定を変更して、数値の先頭の「0」を表示する方法は下記2つです。
・「0」を数値として入力する場合
・「0」を文字列として入力する場合
「0」を数値として入力する場合
先頭にゼロを入力したセルをそのまま「数値」として扱いたい場合は、下記の手順でセルの書式設定を変更しましょう。
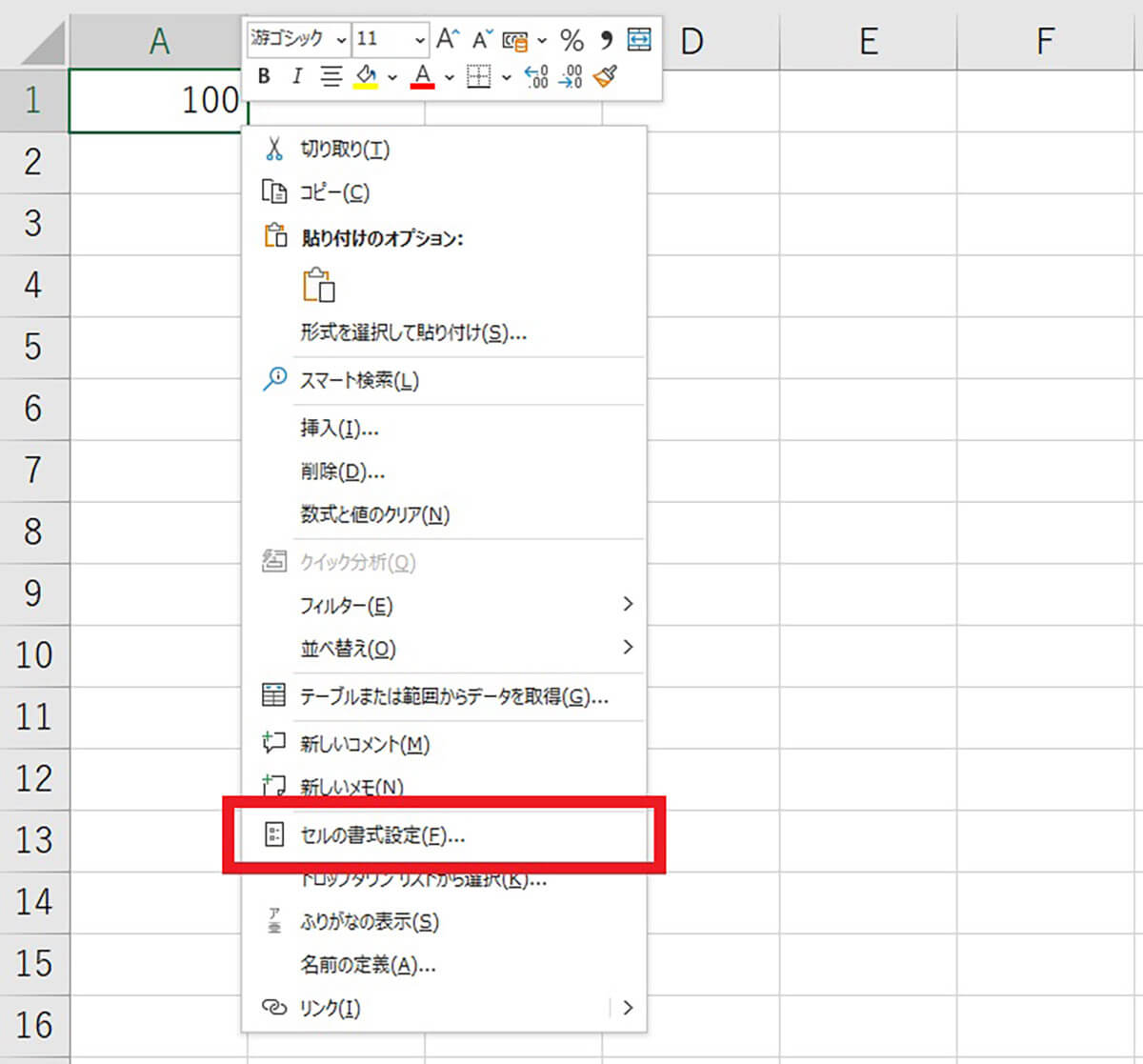
【1】入力したセルを右クリックして、メニューから「セルの書式設定」を選択します
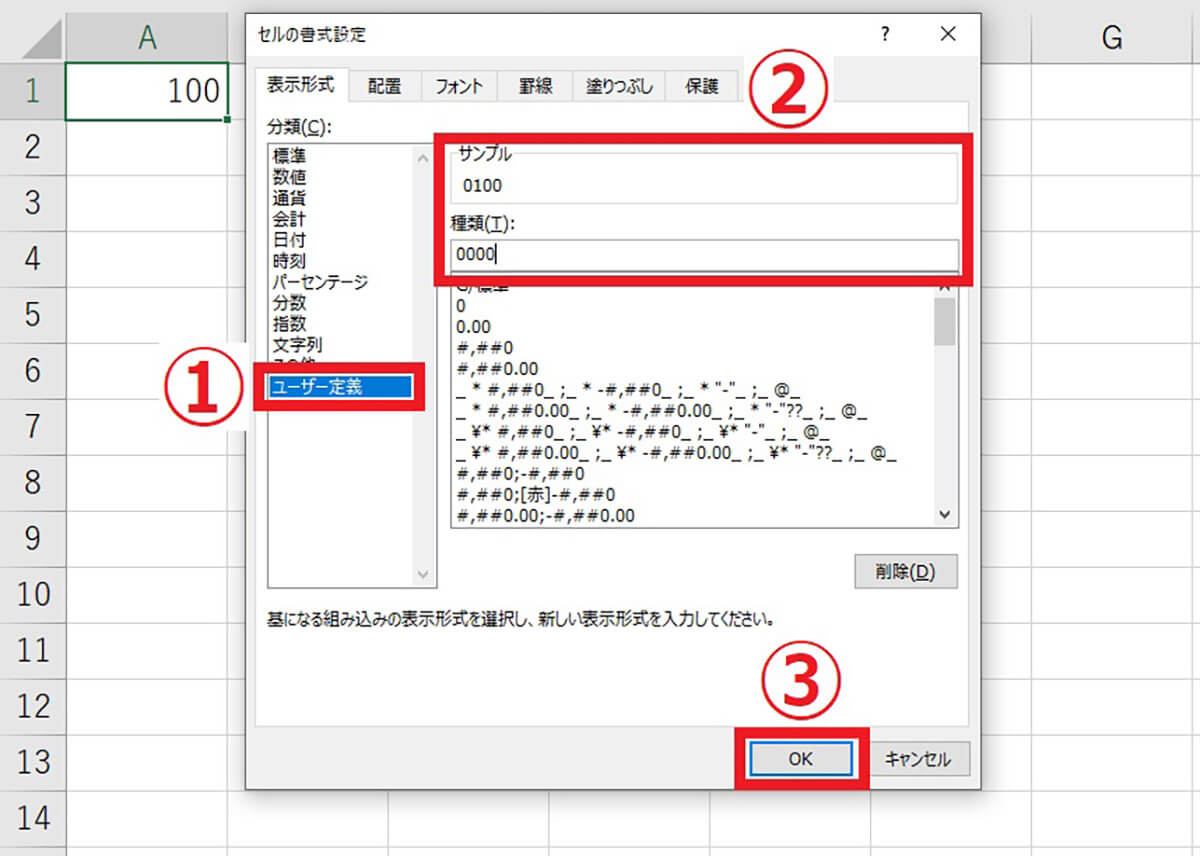
【2】①「書式設定」タブから「ユーザー定義」を選び、②「サンプル」の先頭にゼロが表示されるまで「種類」に「0」を入力します。ゼロを含むトータルの桁数分だけゼロを入力すればOKです。③「OK」をクリックして完了です
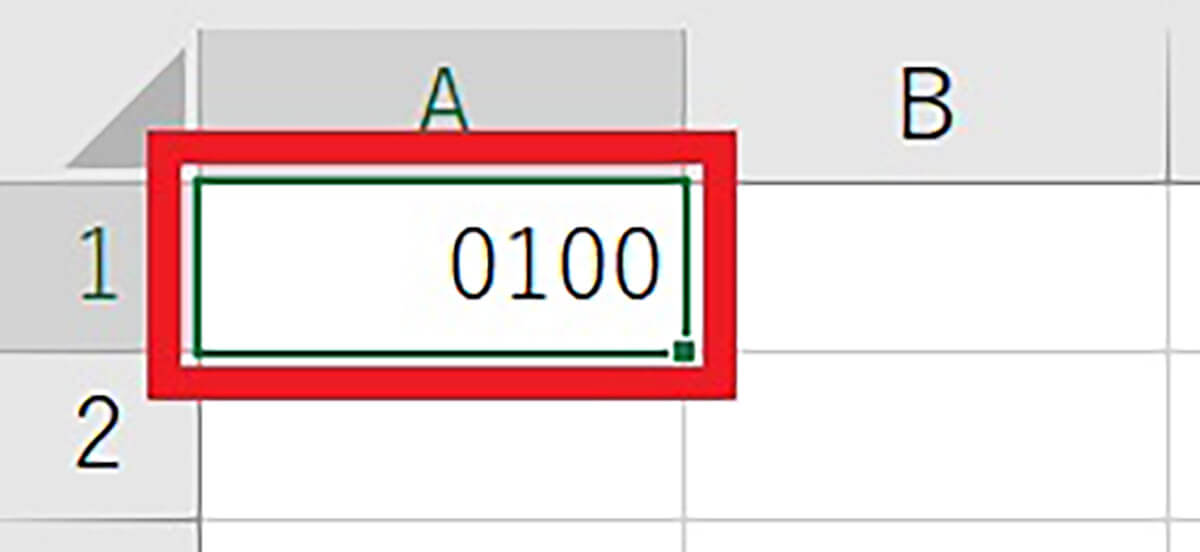
【3】このように「0100」と表示されました
「0」を文字列として入力する場合
先頭にゼロを入力したセルを「文字列」として扱う場合は、下記の手順でセルの書式設定を変更しましょう。
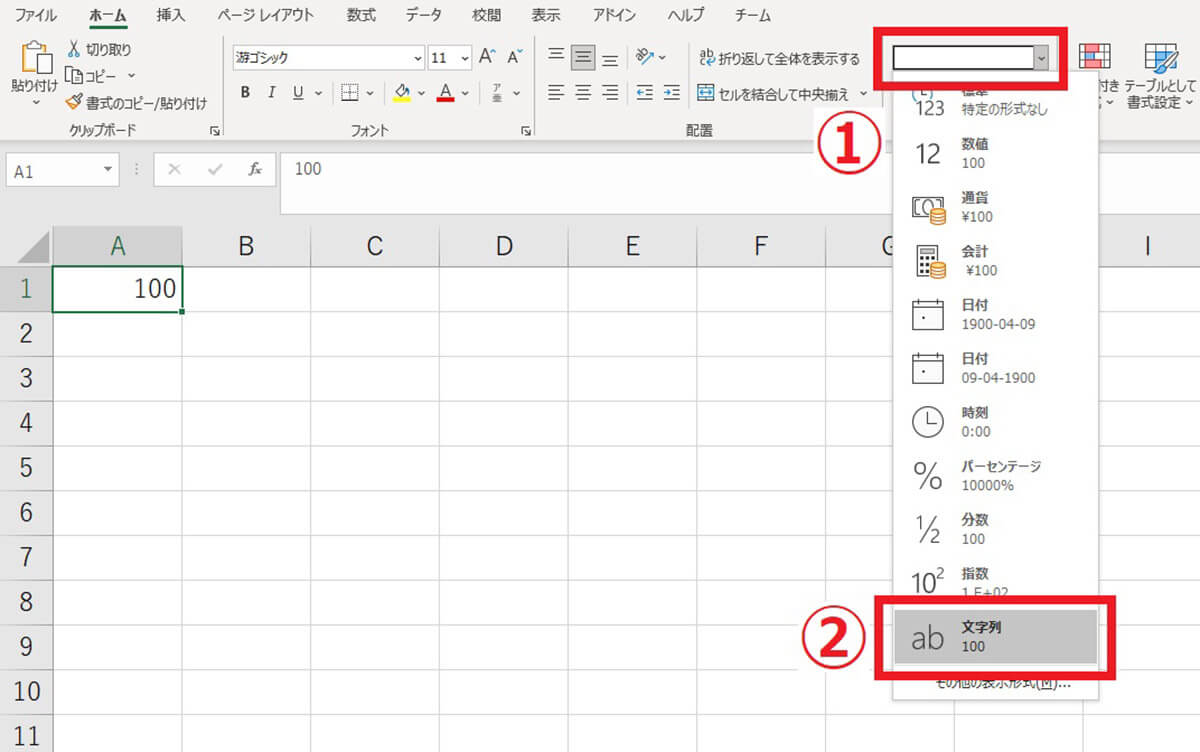
【1】①上部メニューの「数値の書式」をクリックし、②「文字列」を選択すると先頭にゼロが表示されます
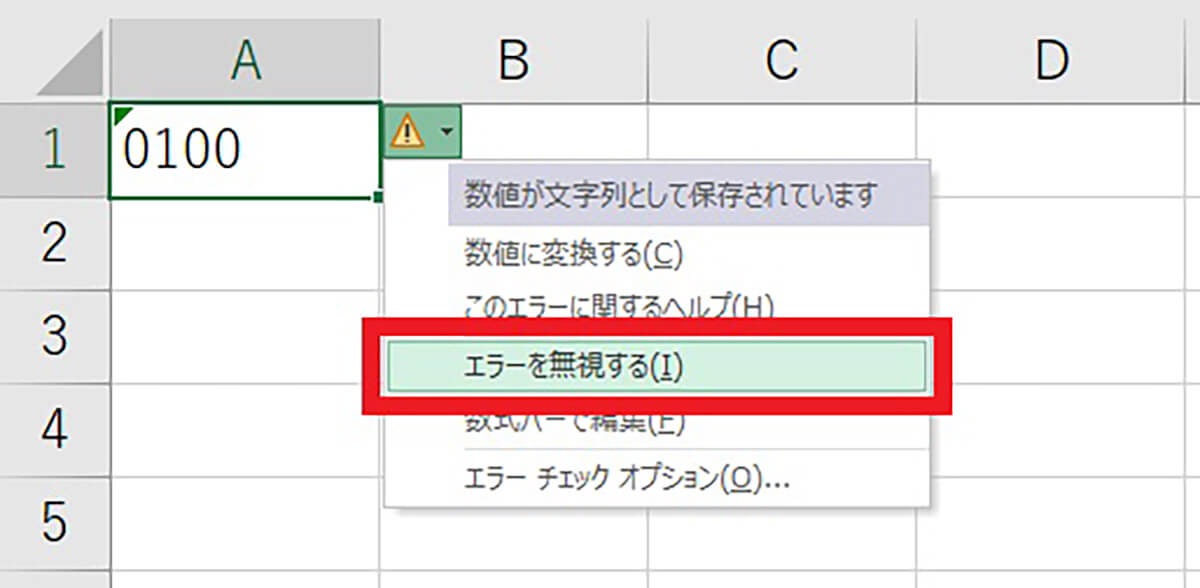
【2】なおセル上にエラーが表示される場合は、「エラーを無視する」をクリックすれば解消できます
先頭の「0」を表示するその他の方法
Excelで先頭の「0」を表示するために有効な、下記2つの方法もあわせて解説します。
・「’(アポストロフィー)」を付ける方法
・TEXT関数を利用する方法
「’(アポストロフィー)」を付ける方法
数値先頭の「0」の前にさらに「’(アポストロフィー)」を付けると、自動的に書式設定が文字列になります。
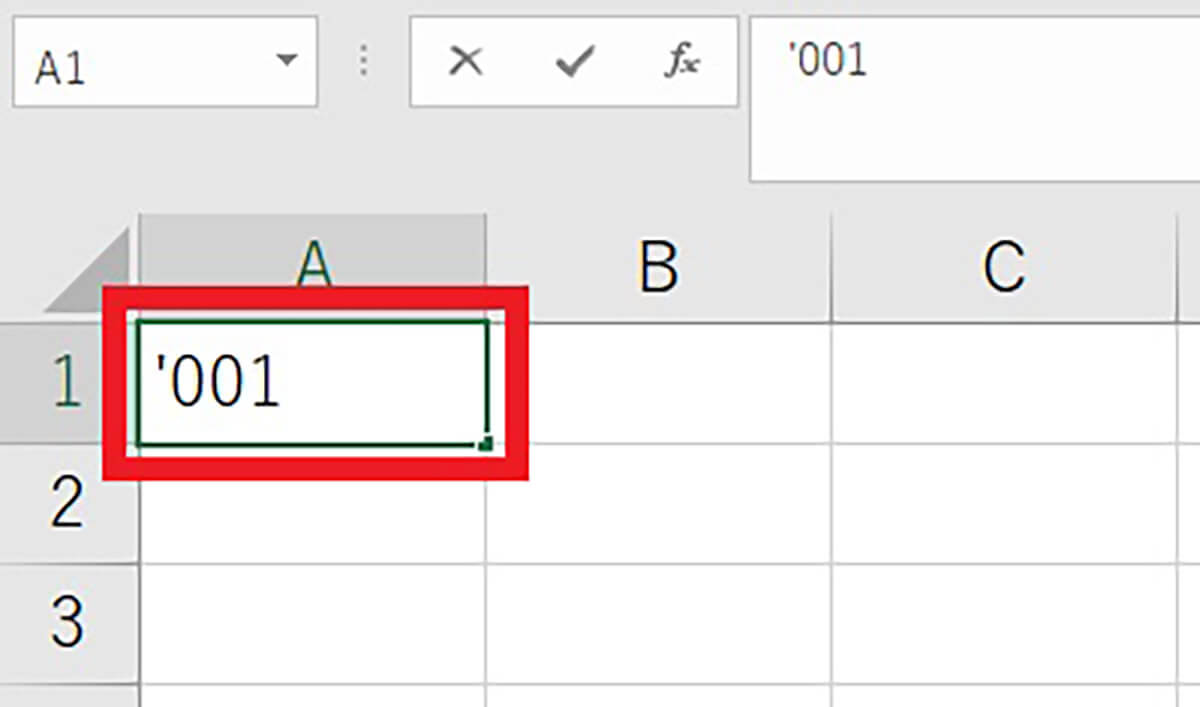
【1】数値を入力する前に「’」を付けて、それから「001」と数値を入力しましょう
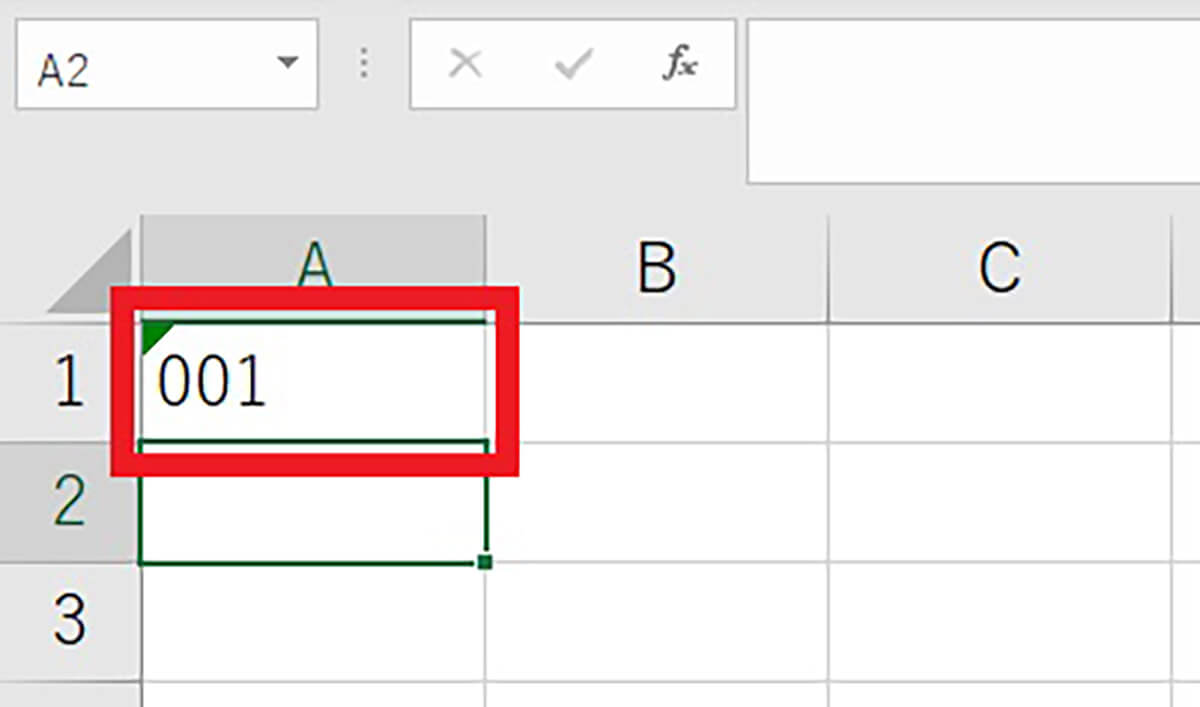
【1】書式設定が自動的に「文字列」になり、先頭の「0」が正しく表示されました
TEXT関数を利用する方法
「TEXT関数」を利用することでも先頭の「0」を表示できます。ちなみにTEXT関数は、任意のセルの数値を文字列として表示するための関数です。
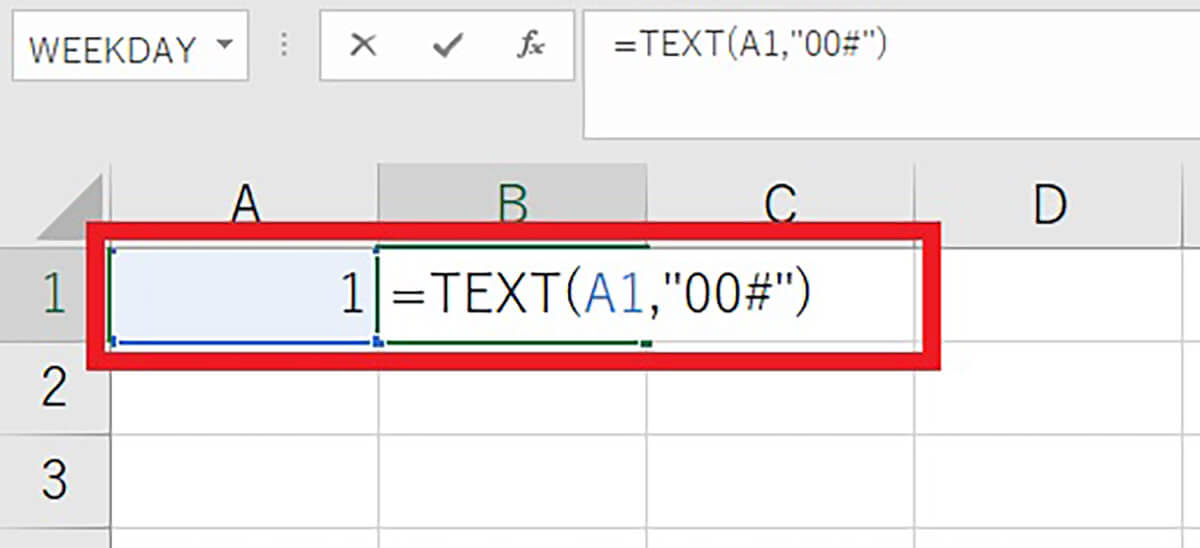
【1】まずはA1セルに「0」を付けずに数値を入力し、隣のB1セルに「=TEXT(A1,”00#”)」と入力します
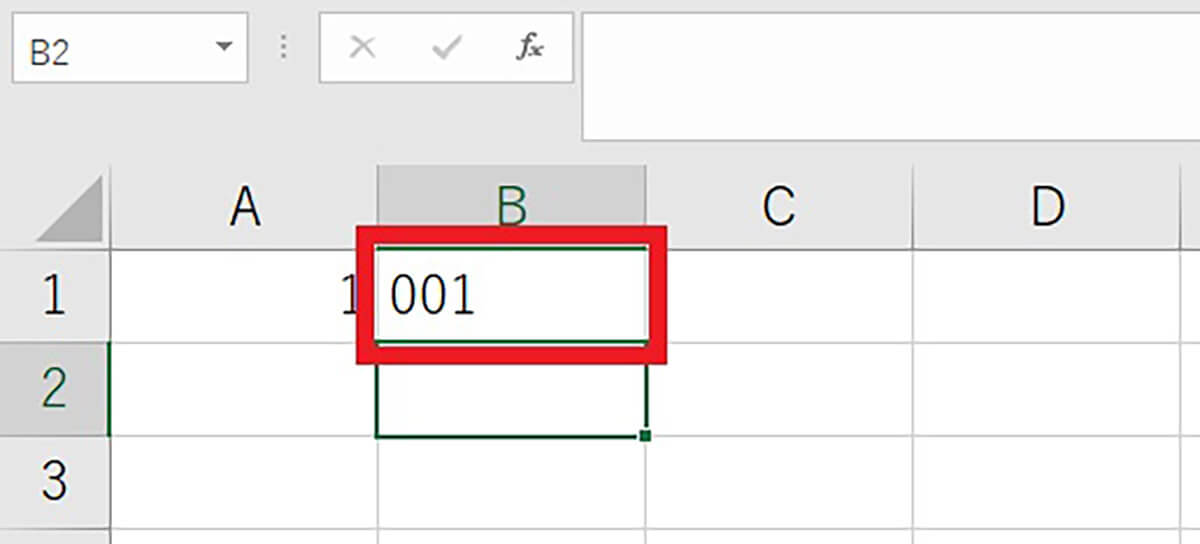
【2】このように先頭にゼロが付いた文字列が、B1セルに表示されました
まとめ
Excelで数値先頭の「0」を表示したい場合は、「セルの書式設定」でトータルの桁数分だけゼロを入力しましょう。文字列として扱っても問題ない場合は、「数値の書式」で「文字列」を選択すればOK。それ以外の方法もありますが、基本的にはこの2つがおすすめです。




