Windows 10では、背景画面を設定することができるようになっている。そして、Windows 10の背景画面は、黒を基調とした「ダークモード」に設定できるのだ。そこで今回は、Windows 10でダークモードに設定する方法について解説していく。
「ダークモード」とは?
Windows 10では、背景画面を「ダークモード」に設定できるようになっている。では、Windows 10のダークモードとは、一体どのようなものなのだろうか。そこでここでは、Windows 10の「ダークモード」について解説していく。
・背景画面を黒色に変更する機能
Windows 10の背景画面は、「ライトモード」と「ダークモード」の2種類から選択して設定できるようになっている。
「ライトモード」とは、背景画面を明るく設定できるもので、「ダークモード」とは、背景画面を暗く設定できるものになっている。「ダークモード」は、Windows 10の背景画面を、黒を基調とした色に変更する機能になっており、Windows 10の背景画面を「ダークモード」に設定することで、暗い場所で使うときなどに見やすく、目に負担がかかりにくい。
また、有機ELディスプレイを搭載しているようなWindowsであれば、背景画面をダークモードに設定することで、消費電力を抑えることができる。
・適用範囲は?
Windows 10の「ダークモード」とは、Windows 10の背景画面を、黒を基調とした色に変更する機能になっている。
Windows 10の背景画面を「ダークモード」に設定すると、Windows 10の「スタートメニュー」・「タスクバー」・「アプリ」が、黒を基調とした色で表示される。通常の設定では、「スタートメニュー」・「タスクバー」・「アプリ」の色は、白を基調とした「ライトモード」になっているが、「ダークモード」へ変更できるようになっている。では、「ダークモード」の適用範囲とはどのようになっているのだろうか。
Windows 10の「ダークモード」には、「Windowsモード」と「アプリモード」があり、それぞれ適用範囲が異なっている。まず、「Windowsモード」では、「スタートメニュー」と「タスクバー」が黒を基調とした色で表示される。そして、「アプリモード」では、「メールアプリ」・「カレンダーアプリ」などのように、Windows 10に標準搭載されているアプリが黒を基調とした色で表示される。ただし、フリーソフトなどは「ダークモード」に適用されない場合が多い。
Windows 10で「ダークモード」を設定(有効/無効)する方法
ここまでは、Windows 10の「ダークモード」とは黒を基調とした色で表示されることで、ダークモードの適用範囲はWindows 10の「スタートメニュー」・「タスクバー」・「アプリ」であるとお伝えした。そしてここからは、Windows 10で「ダークモード」に設定する方法について解説していく。
Windows 10で「ダークモード」に設定する方法には、一括で設定する方法と、個別に設定する方法があるので、それぞれを解説していく。
【方法①】一括で設定する
Windows 10で「ダークモード」に設定する方法①は、一括で設定することだ。一括で設定することで、「ダークモード」の「Windowsモード」と「アプリモード」、どちらも設定できる。「Windowsモード」と「アプリモード」を一括で設定する方法は、Windows 10の画面左下にある「スタートメニュー」→「設定」をクリックする。
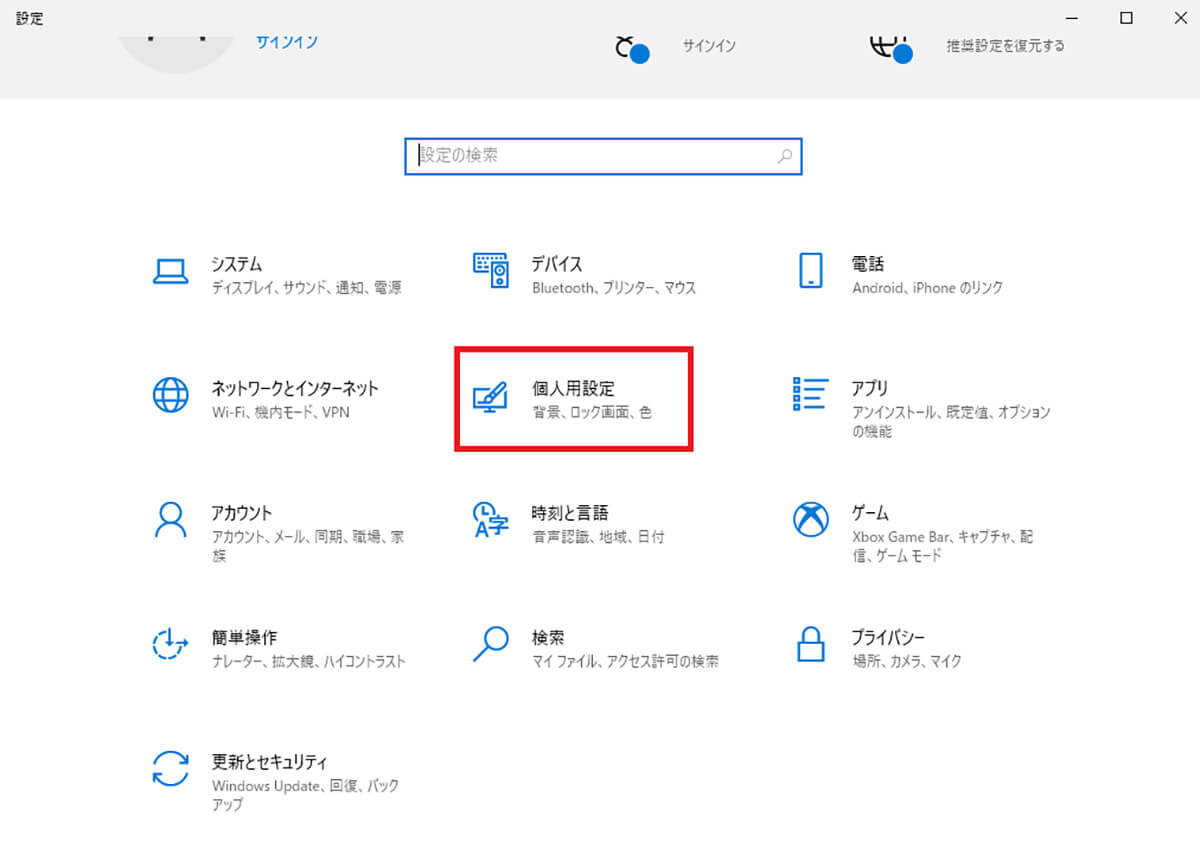
「個人用設定」をクリックする
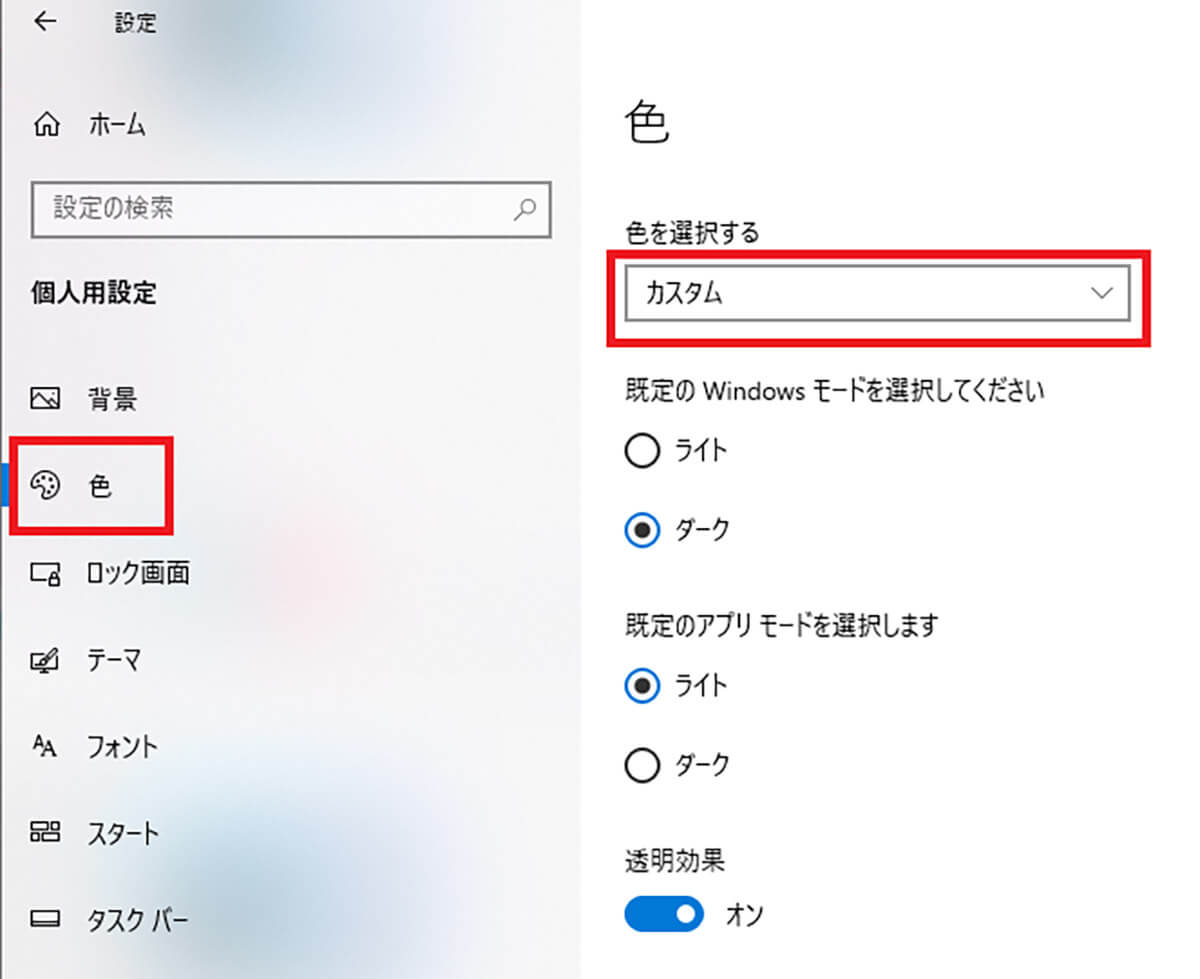
そして、画面の左側にあるメニューの中から「色」→「色を選択する」を選択する
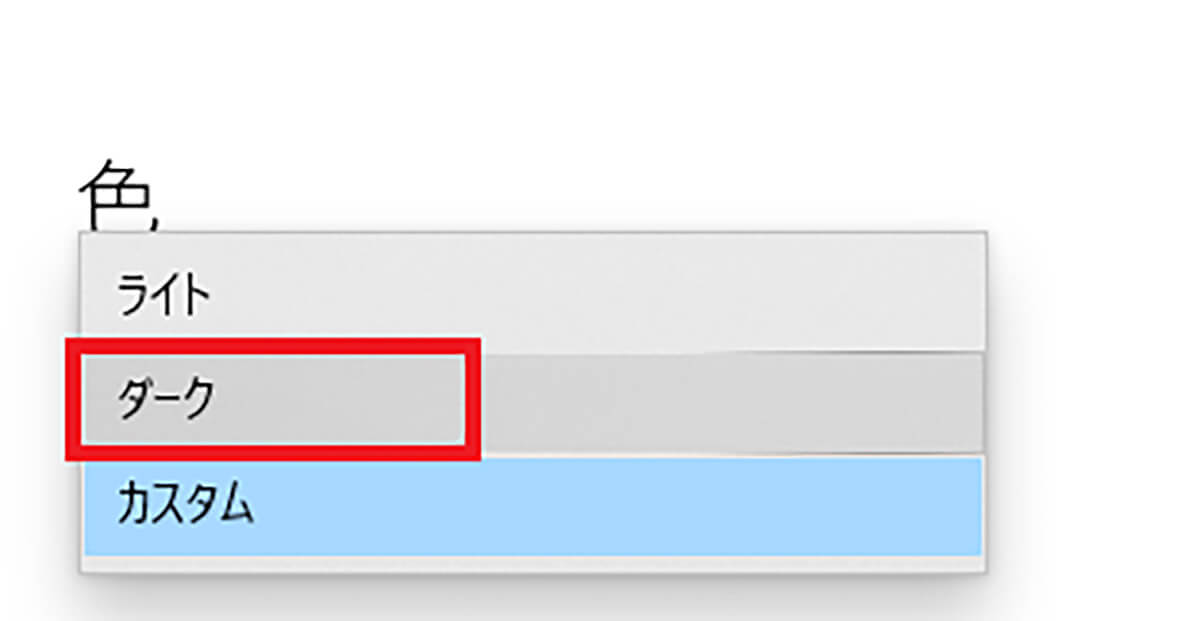
「色を選択する」のメニューの中から「ダーク」を選択する。そうすれば、「Windowsモード」と「アプリモード」を一括で「ダークモード」に変更できる
また、「ダークモード」から「ライトモード」に設定を戻したい場合は、先ほどと同じように、Windows 10の画面左下にある「スタートメニュー」→「設定」→「個人用設定」をクリックする。そして、画面の左側にあるメニューの中から「色」→「色を選択する」を選択する。「色を選択する」のメニューの中から「ライト」を選択する。そうすれば、「Windowsモード」と「アプリモード」を「ダークモード」から「ライトモード」に設定を戻すことができる。
【方法②】個別に設定する
Windows 10で「ダークモード」に設定する方法②は、個別に設定することだ。
先ほどは、「Windowsモード」と「アプリモード」を一括で設定する方法について解説したが、個別に設定することもできるようになっている。
「Windowsモード」と「アプリモード」を個別に設定する方法は、一括で設定する手順と同じように、Windows 10の画面左下にある「スタートメニュー」→「設定」→「個人用設定」をクリックする。次に、画面の左側にあるメニューの中から「色」→「色を選択する」を選択する。そして、「色を選択する」のメニューの中から「カスタム」を選択する。そうすると、「規定のWindowsモードを選択してください」という項目と「規定のアプリモードを選択します」という項目が追加される。
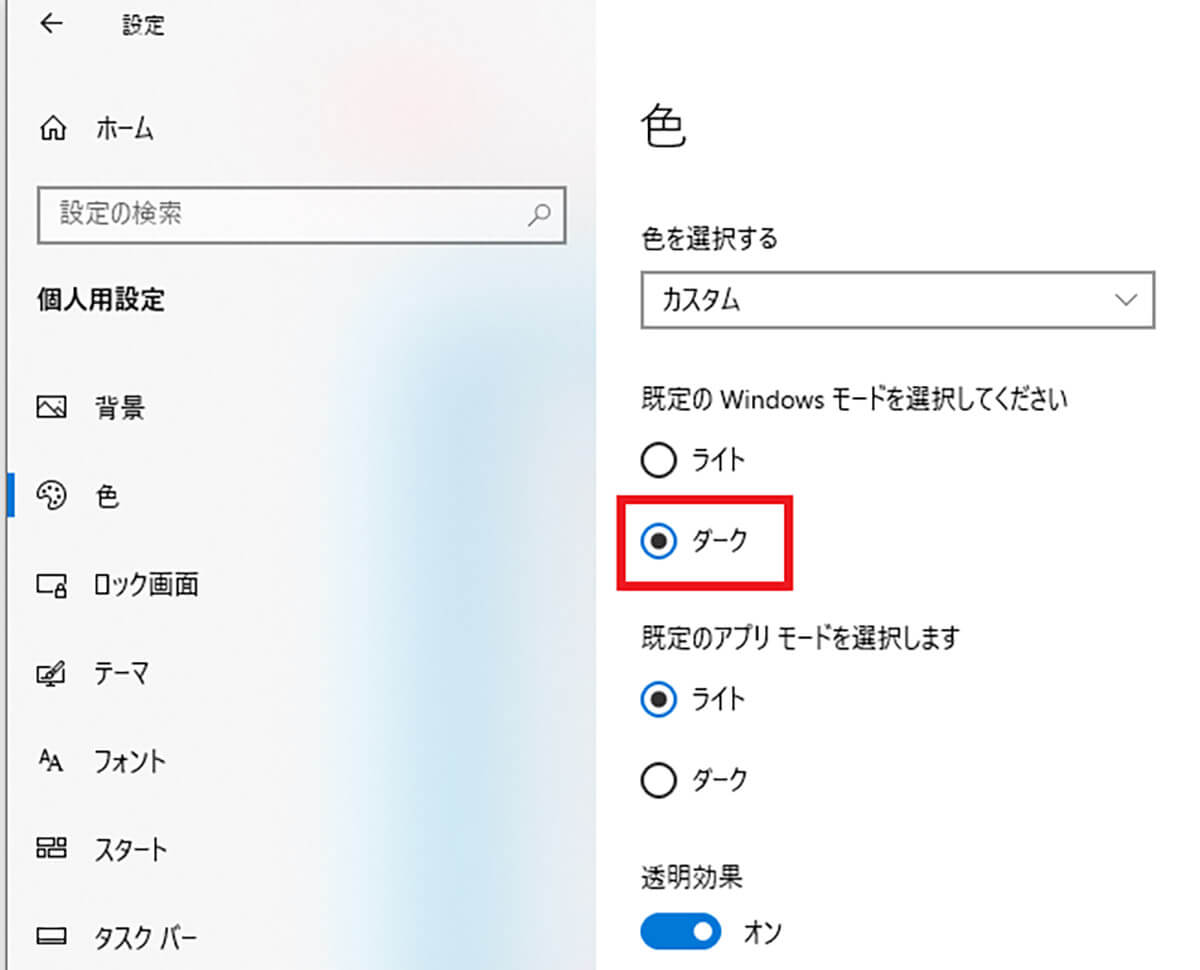
「規定のWindowsモードを選択してください」のところで、「ダーク」にチェックを入れる。そうすると、「スタートメニュー」と「タスクバー」が黒を基調とした色で表示され、設定画面は白色のままになる
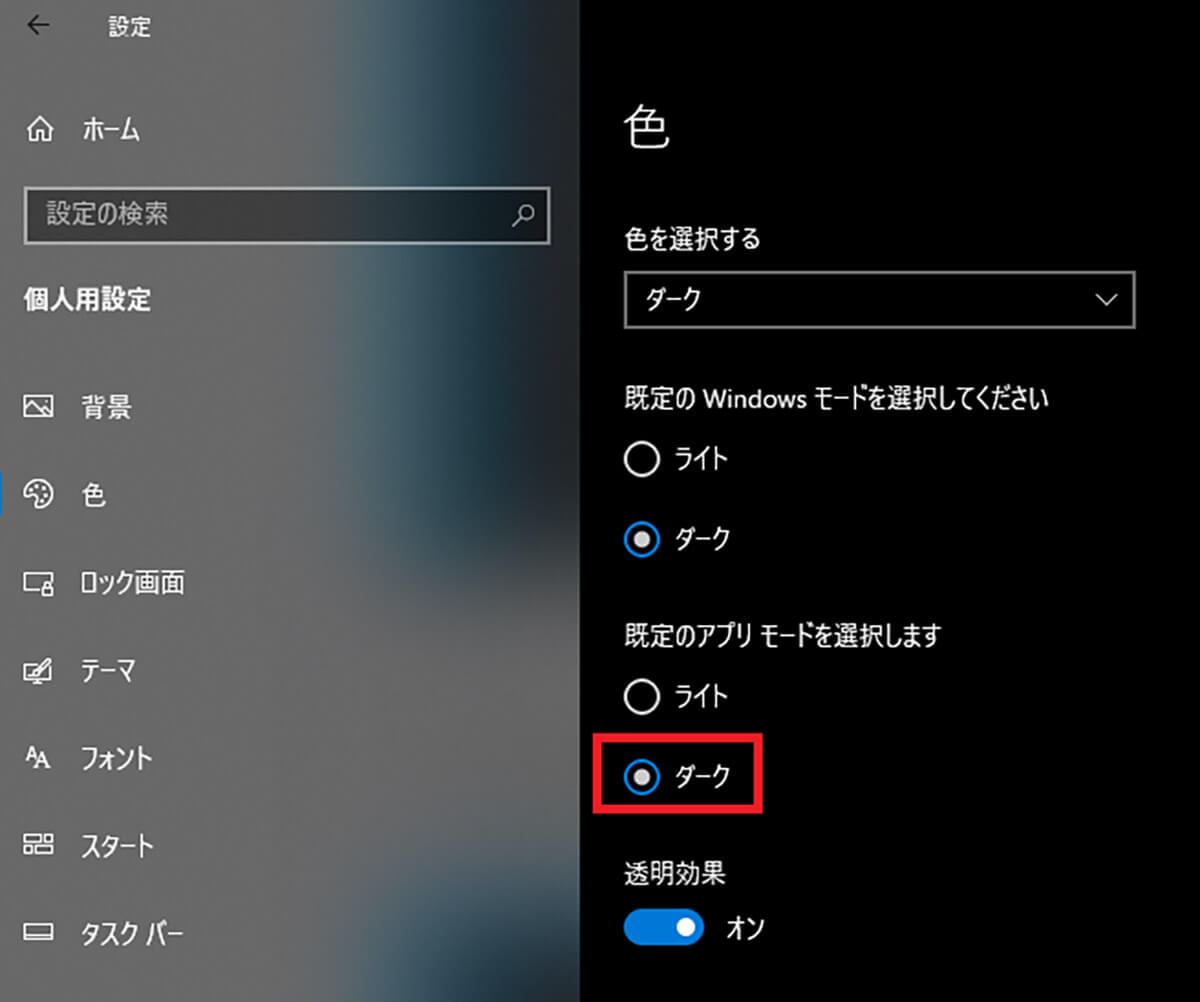
「規定のアプリモードを選択します」のところで、「ダーク」にチェックを入れると、設定画面も黒を基調とした色で表示される
また、「規定のWindowsモードを選択してください」のところで、「ライト」にチェックを入れると、「スタートメニュー」と「タスクバー」のみ白を基調とした色で表示されて、設定画面は黒色のままで表示される。
このように、「規定のWindowsモードを選択してください」の項目と「規定のアプリモードを選択します」の項目は、どちらも個別に「ライトモード」と「ダークモード」に設定できるようになっている。そして、個別に設定していても、「色を選択する」のメニューの中から「ライト」もしくは「ダーク」にすれば、「Windowsモード」と「アプリモード」を一括で変更できる。
【方法③】個別アプリの設定を変更する
Windows 10で「ダークモード」に設定する方法③は、個別アプリの設定を変更することだ。アプリによっては、個別に「ダークモード」に変更できるようになっている。個別で「ダークモード」に変更する場合は、Windows 10の設定画面からは変更することはできない。よって、個々のアプリの設定画面から、「ダークモード」に変更できるか確認してみよう。
ここでは、例として「カレンダーアプリ」の設定を「ダークモード」に変更する方法について解説していく。「カレンダーアプリ」を「ダークモード」に変更する方法は、まず「カレンダーアプリ」を起動する。
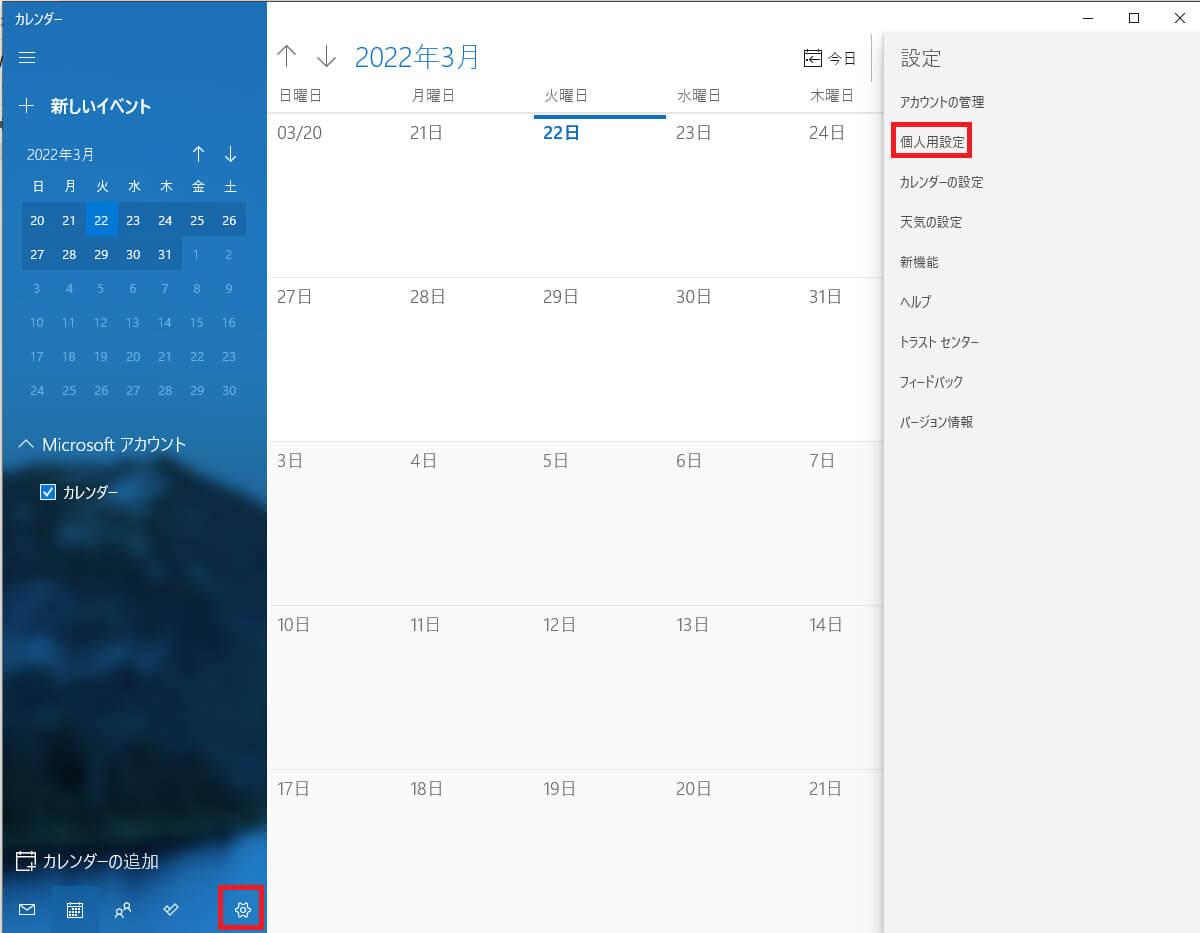
「カレンダーアプリ」の画面左下にある「設定」をクリックし、「個人用設定」を選択する
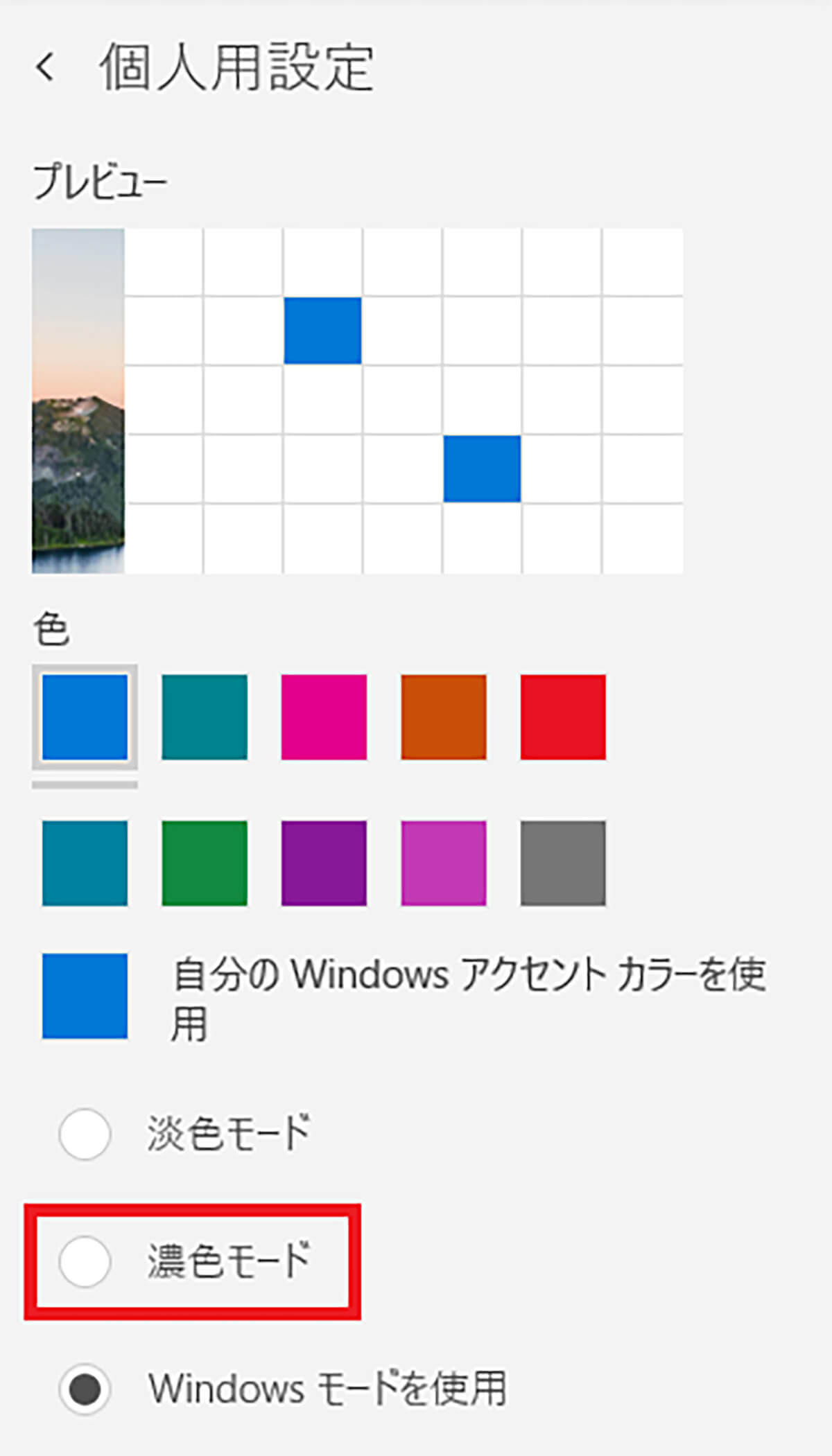
「濃色モード」にチェックを入れる。そうすれば、「カレンダーアプリ」のみ「ダークモード」に変更できる。また、ここで「Windowsモードを使用」にチェックを入れると、Windows 10の設定画面と同じ「ライトモード」に戻る
このように、アプリの設定画面から、「ダークモード」に変更できるようになっている。「カレンダーアプリ」のように、個別に設定できるアプリは他にもある。それは、「メールアプリ」だ。「メールアプリ」を「ダークモード」に変更する方法は、まず「メールアプリ」を起動する。
次に、「メールアプリ」の画面左下にある「設定」をクリックし、「個人用設定」を選択する。そして、「濃色モード」にチェックを入れる。そうすれば、「メールアプリ」のみ「ダークモード」に変更できる。また、ここで「Windowsモードを使用」にチェックを入れると、Windows 10の設定画面と同じ「ライトモード」に戻る。




