出先で、PCをインターネットに接続したい場合は、PCとスマホをテザリングすれば利用できる。テザリングする方法にはWi-Fi接続があり、簡単にインターネットに接続できる。そこで今回は、Windows 10でスマホとテザリングする方法について解説していく。
【Windows 10】PCをスマホとWi-Fiでテザリングする方法
出先で、Windows 10などのPCをインターネットに接続したい場合は、PCとスマホをテザリングして利用する。そして、Windows 10などのPCとスマホをテザリングする方法には、3つのテザリング方法がある。それは、Wi-Fi接続・USBケーブル接続・Bluetooth接続になる。そして今回は、Windows 10などのPCとスマホをテザリングする方法について紹介していくので、Wi-Fi接続を利用したテザリング方法について解説していく。
・設定手順
Windows 10などのPCで、Wi-Fi接続を利用したテザリング方法は、まずスマホ端末から操作していく。ここでは、iPhone端末の操作方法について解説していく。iPhone端末画面にある「設定アプリ」→「インターネット共有」をタップする。
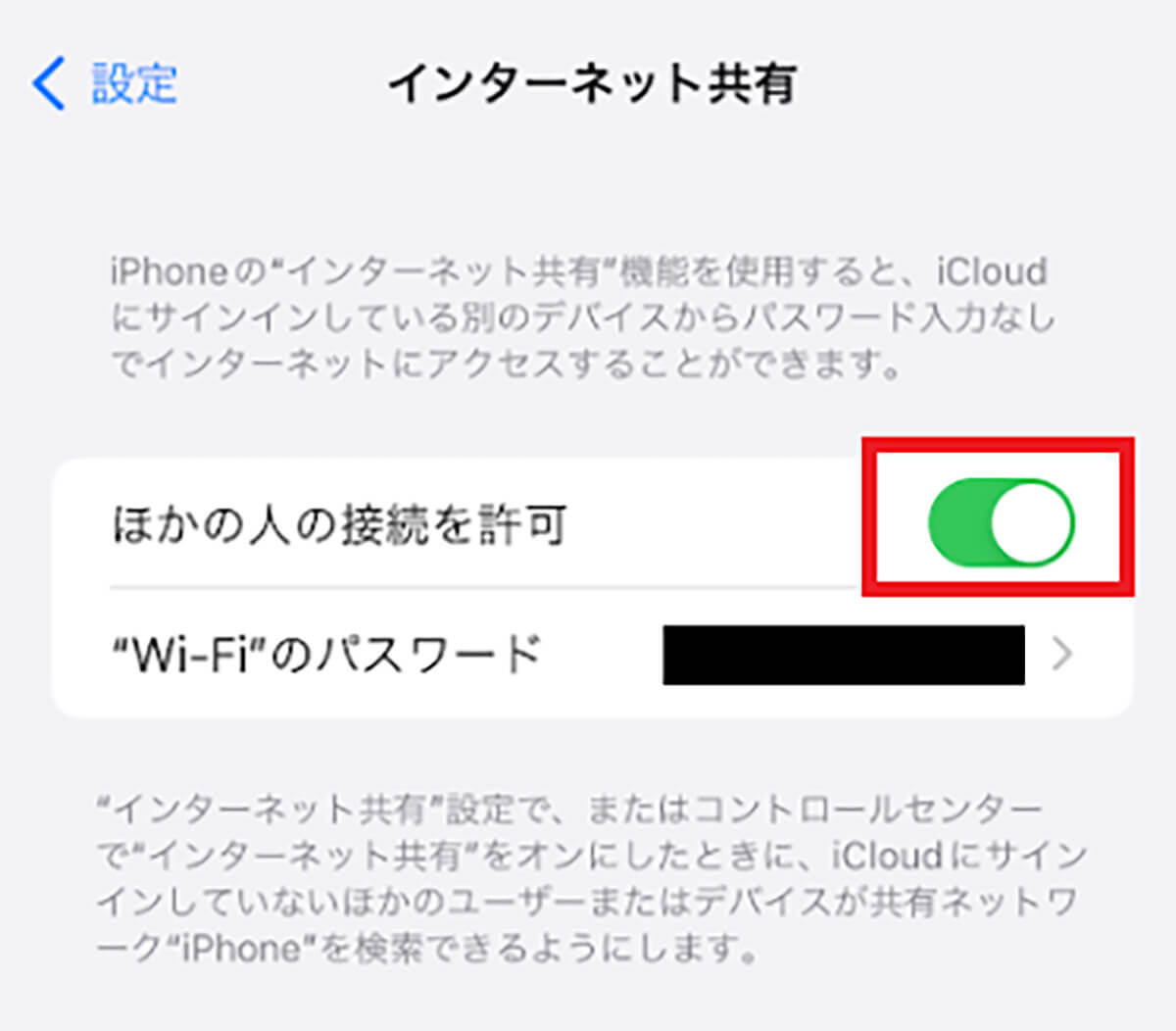
「ほかの人の接続を許可」を有効に設定する。有効に設定したら、「Wi-Fiのパスワード」をメモしておくようにしよう
次に、PCを操作していく。Windows 10の画面下部にあるタスクバーに表示されている、「Wi-Fiアイコン」をクリックする。そうすると、PCが認識しているSSIDの一覧が表示されるので、その中から「iPhone」を選択し、「接続」をクリックする。ここで初めてiPhoneとPCをテザリングする場合は、Wi-Fiのパスワードを入力する画面が出てくるので、メモした「Wi-Fiのパスワード」を入力して、「次へ」をクリックする。そうすれば、Wi-Fi接続を利用したテザリングができる。
また、AndroidとPCをテザリングする方法は、Android端末画面にある「設定アプリ」を開き、無線とネットワークにある「もっと見る」をタップする。次に、「テザリングとアクセスポイント」を選択し、「Wi-Fiアクセスポイントをセットアップ」をタップする。そうすると、Wi-Fiのアクセスポイントの設定画面が表示されるので、「ネットワーク名」と「パスワード」を入力する。ネットワーク名は、テザリングするときに表示されるネットワーク名になるので、「Android」など分かりやすいものに設定しよう。
パスワードは、ネットワークに接続する際のパスワードになるので、「8文字以上の英数字」に設定する。「ネットワーク名」と「パスワード」を設定したら、「保存」をタップする。そして、「ポータブルWi-Fiアクセスポイント」を有効に設定する。
次に、PCを操作していく。Windows 10の画面下部にあるタスクバーに表示されている、「Wi-Fiアイコン」をクリックする。そうすると、PCが認識しているSSIDの一覧が表示されるので、その中から「Android」を選択し、「接続」をクリックする。そして、Wi-Fiのパスワードを入力する画面が出てくるので、Android端末で設定した「Wi-Fiのパスワード」を入力して、「次へ」をクリックする。そうすれば、Wi-Fi接続を利用したテザリングができる。
【Windows 10】Wi-Fiでテザリングができない時の原因と対処法
ここまでは、Wi-Fi接続を利用してPCとスマホをテザリングする方法について解説した。しかし、何らかの原因によりWi-Fiでテザリングできない時がある。そこでここでは、Wi-Fiでテザリングができない時の原因と対処法について解説していく。Wi-Fiでテザリングができない場合は、以下のような原因が考えられる。
・PCやネットワークに何らかのエラーが起きている
・スマホ端末のテザリング設定が間違っている
・PCのネットワーク設定が間違っている
・PCが他のWi-Fiに接続している
このように、Wi-Fiでテザリングができない原因は様々あるが、ここから具体的な対処法について解説していくので、順番に試してみよう。
【対処法①】デバイスの再起動を行う
Wi-Fiでテザリングができない時の対処法①は、デバイスの再起動を行うことだ。PCやネットワークに何らかのエラーが起きている場合、再起動するだけで問題が解決することが多い。よって、スマホとPCどちらも一度再起動してみよう。
【対処法②】手動で接続したいネットワークを選択する
Wi-Fiでテザリングができない時の対処法②は、手動で接続したいネットワークを選択することだ。スマホとPCをテザリングしたいと思っても、PCが自動的に他のネットワークに接続してしまう場合がある。なぜなら、すでに設定しているWi-FiがPCの近くにある場合は、スマホのWi-Fi接続よりも優先的に接続してしまうためだ。よって、このような場合は、手動で接続したいネットワークを選択する必要がある。
Windows 10の画面下部にあるタスクバーに表示されている、「Wi-Fiアイコン」をクリックする。そうすると、PCが認識しているSSIDの一覧が表示されるので、その中から「テザリングしたいネットワーク」を選択し、「接続」をクリックする。次に、Wi-Fiのパスワードを入力する画面が出てくるので、接続したいネットワークの「Wi-Fiパスワード」を入力して、「次へ」をクリックする。そうすれば、手動でネットワークに接続できる。
【対処法③】スマホ側の設定を見直す
Wi-Fiでテザリングができない時の対処法③は、スマホ側の設定を見直すことだ。スマホ端末のテザリング設定が間違っている場合や、ネットワークに問題がある場合は、テザリングできない原因になってしまう。よって、以下の設定に問題がないか確認するようにしよう。
・モバイルデータ通信を有効にする
・Wi-Fi接続を有効にする
・Bluetoothを有効にする
・スマホのネットワーク名とパスワードを半角英数字にする
【対処法④】Windows側のネットワーク設定を一旦削除する
Wi-Fiでテザリングができない時の対処法④は、Windows側のネットワーク設定を一旦削除することだ。PCに保存されているネットワーク情報に問題がある場合は、テザリングできない原因になってしまう。よって、PCのネットワーク情報を確認し、一旦ネットワーク設定を削除してみよう。
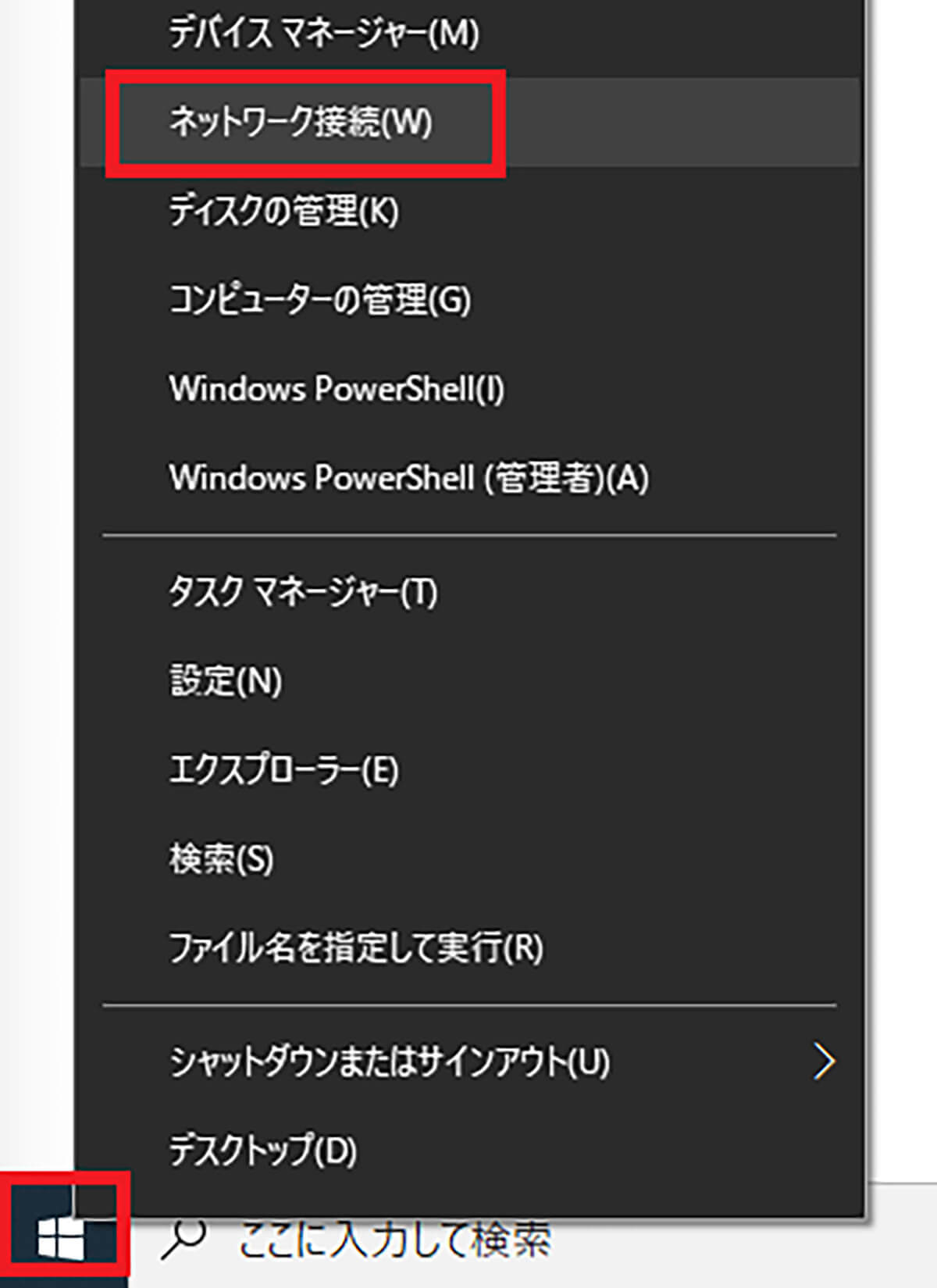
Windows側のネットワーク設定を削除する方法は、Windows 10画面左下にある「スタートメニュー」を右クリックし、「ネットワーク接続」をクリックする
次に、「Wi-Fi」→「既知のネットワークの管理」をクリックする。そうすると、PCに保存されているSSIDが表示されるので、テザリングしたい「SSID」を選択し、「削除」をクリックする。そうすれば、ネットワーク設定を削除できる。
【対処法⑤】違う種類のテザリング設定を利用する
Wi-Fiでテザリングができない時の対処法⑤は、違う種類のテザリング設定を利用することだ。対処法を試してもどうしてもテザリングできない場合は、USBケーブル接続やBluetooth接続といった他のテザリング方法を試してみよう。
それでは、USBケーブルを利用してテザリングする方法について紹介する。USBケーブルを利用してテザリングする方法は、まずスマホ端末とPCをUSBケーブルで接続する。そして、スマホ端末を操作していく。
ここでは、iPhone端末の操作方法について解説していくが、iPhone端末の場合は、PC側に「iTunes」がインストールしていることが前提になっているので、注意するようにしよう。まず、iPhone端末画面にある「設定アプリ」→「インターネット共有」をタップする。そして、「ほかの人の接続を許可」を有効に設定する。次に、PC端末を操作していく。Windows 10の「コントロールパネル」を開いて、「ネットワークとインターネット」→「ネットワークと共有センター」をクリックする。
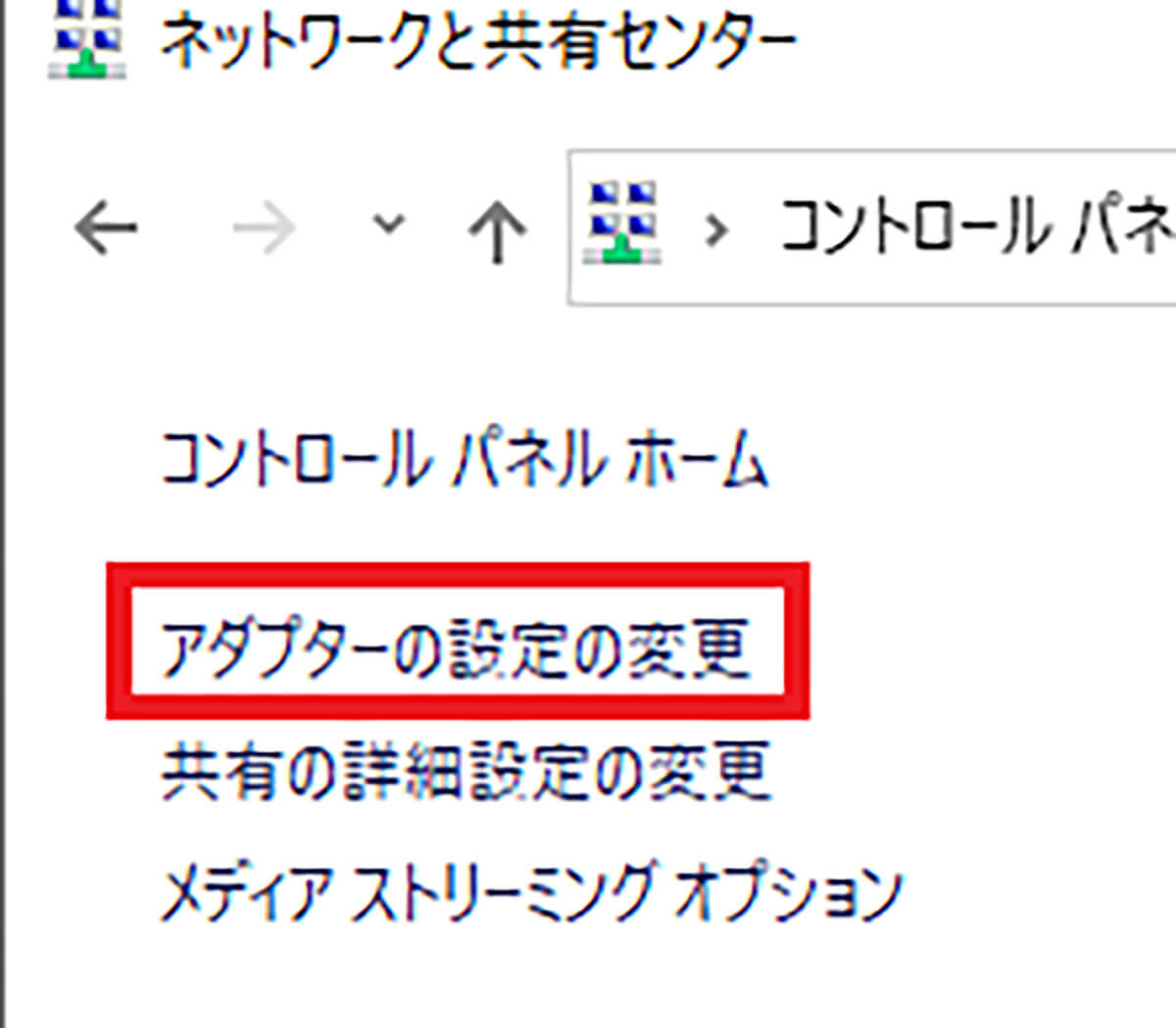
「アダプターの設定の変更」をクリックする。そうすると、USB接続のアダプターが表示されているので、「USBのアダプター」を選択する
また、Android端末とPCをUSBケーブルでテザリングする方法は、Android端末画面にある「設定アプリ」を開き、無線とネットワークにある「もっと見る」をタップする。次に、「テザリングとアクセスポイント」を選択し、「USBテザリング」を有効にする。そして、PC端末を操作していく。
Windows 10の「コントロールパネル」を開いて、「ネットワークとインターネット」→「ネットワークと共有センター」→「アダプターの設定の変更」をクリックする。そうすると、USB接続のアダプターが表示されているので、「USBのアダプター」を選択してみよう。




