Windows 11がリリースされて、Windows 10からWindows 11へアップグレードした場合、データ移行つまりファイルの転送が必要な場合がある。そこで今回は、Windows 10からWindows 11へファイル転送(データ移行)する方法について解説していく。
「Windows 10」から「Windows 11」へデータを移行する方法【①「OneDrive」でファイル転送する】
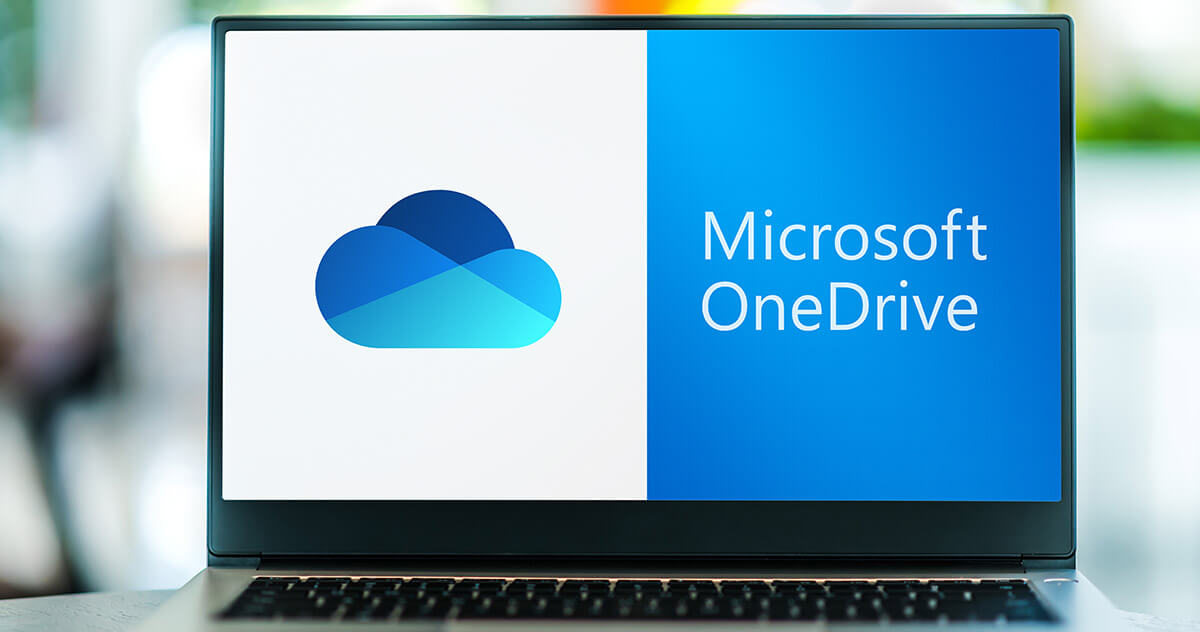 (Image:monticello / Shutterstock.com)
(Image:monticello / Shutterstock.com) Windows 11がリリースされて、Windows 10からWindows 11へアップグレードした場合、データ移行つまりファイルの転送が必要な場合がある。
Windows 10からWindows 11へアップグレードする際に、「更新プログラムのチェック」もしくは「Windows 11インストール アシスタント」を利用した場合は、ファイル転送をしなくてもデータを移行できる。しかし、利用しているパソコンが、Windows 11のシステム要件を満たしていなかったり、ローカルの再インストールを選択したりした場合は、事前にデータのバックアップを取ってファイル転送をしなければ、データが削除されてしまうことがある。
そこでここでは、「Windows 10」から「Windows 11」へデータを移行する方法について解説していく。データを移行する方法には、3つの方法があり、まずここでは、「OneDrive」でファイル転送する方法について解説していく。「OneDrive」とは、デスクトップやピクチャなど、Windows 10で使用しているパソコン上のファイルのバックアップができるクラウドサービスだ。
そして、同じアカウントでサインインすることで、他のパソコンからであっても、アカウント内のファイルを共有できる。「OneDrive」でWindows 10でファイルのバックアップをし、Windows 11から同じアカウントでサインインすれば、「OneDrive」のファイルがWindows 11で共有できるということだ。また、「OneDrive」では、5GBまでの容量のファイルであれば無料で利用できる。
手順
「OneDrive」を利用して、Windows 10からWindows 11へファイル転送する方法は、Windows 10画面左下にある「スタートメニュー」をクリックする。
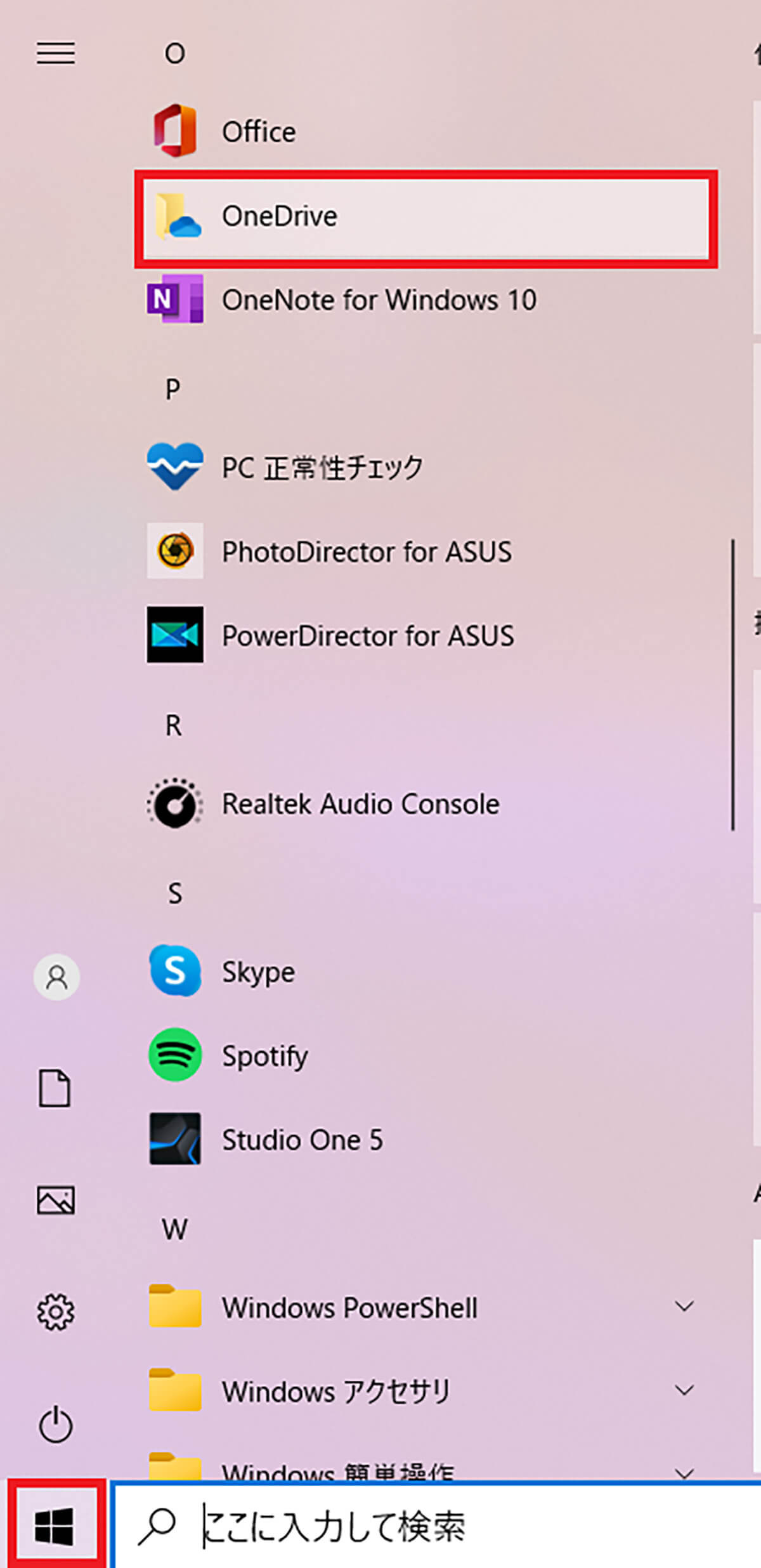
「スタートメニュー」をクリックしたら、「OneDrive」を選択して起動する
「OneDrive」を起動したら、OneDriveアカウントの「メールアドレス」と「パスワード」を入力して、「サインイン」をクリックする。OneDriveのアカウントを持っていない場合は、「アカウントを作成」をクリックして、アカウントを作成する。次に「OneDriveフォルダー」という画面が表示されるので、「次へ」をクリックする。
ここでOneDriveのフォルダーの場所を変更したい場合は、「場所の変更」を選択して、任意の場所に変更する。そして、「モバイルアプリを手に入れる」という画面が表示されたら、「後で」をクリックする。そうすると、「OneDriveの準備ができました」という画面が表示されるので、「OneDriveフォルダーを開く」をクリックする。
ここまできたら、Windows11の電源を入れて、「OneDrive」を起動し、OneDriveアカウントの「メールアドレス」と「パスワード」を入力して、「サインイン」をクリックする。次に、「OneDriveフォルダー」という画面が表示されるので、「次へ」をクリックする。
ここでOneDriveのフォルダーの場所を変更したい場合は、「場所の変更」を選択して、任意の場所に変更する。そして、「モバイルアプリを手に入れる」という画面が表示されたら、「後で」をクリックする。そうすると、「OneDriveの準備ができました」という画面が表示されるので、「OneDriveフォルダーを開く」をクリックする。
そうすれば、「デスクトップ」・「ドキュメント」・「ピクチャ」のファイルが自動的に同期できる。もしも同期するファイルを変更したい場合は、「雲のアイコン」を右クリックして、「ヘルプと設定」→「設定」→「バックアップ」→「バックアップを管理」をクリックし、転送する必要がないファイルのチェックを外す。
注意点
「OneDrive」を利用して、Windows10からWindows 11へファイル転送する方法は、非常に簡単で便利な方法になっている。
しかし、注意点がある。それは、「OneDrive」に保存したファイルしか転送できないことや、「OneDrive」のアカウントにサインインするだけで共有できるため、情報が漏えいしやすいということだ。
「Windows 10」から「Windows 11」へデータを移行する方法【②外付けHDDでファイル転送する】

先ほどは、「OneDrive」を利用して、Windows 10からWindows 11へファイル転送する方法について解説した。
しかし、この方法はインターネットの接続が不可欠になっている。では、インターネット接続がない場合はどうしたらいいのだろうか。それは、外付けHDDを利用して、Windows 10からWindows 11へファイル転送すればいい。外付けHDDであれば、インターネット接続がない状態であっても、Windows 10からWindows 11へファイル転送できる。
手順
外付けHDDを利用して、Windows 10からWindows 11へファイル転送する方法は、「外付けHDD」をWindows 10のパソコンに接続する。そして、Windows 10のデスクトップ上の「何もないところ」で右クリックし、「新規作成」→「フォルダ」をクリックする。フォルダを作成したら、作成したフォルダに移行したいデータをドラッグ&ドロップして、データを保存する。そして、作成した「フォルダ」を右クリックして、「コピー」を選択する。
次に、「エクスプローラー」を開いて、「PC」→「HDD」をクリックし、HDDのフォルダ内を開く。そして、「ファルダの何もないところ」で、右クリックして、「貼り付け」を選択する。そうすると、HDDへのファイル転送が開始される。
HDDへのファイル転送が完了したら、Windows 10からHDDを取り外す。HDDを取り外したら、Windows 11へHDDを接続する。Windows 11へHDDを接続したら、「エクスプローラー」を開いて、「PC」→「HDD」をクリックし、HDDのフォルダ内を開いたら、先ほど保存した「ファイル」をコピーして、Windows 11のパソコンに貼り付ける。そうすれば、HDDを利用してWindows 10からWindows 11へファイル転送できる。
注意点
HDDを利用して、Windows 10からWindows 11へファイル転送する方法は、非常に簡単で便利な方法になっている。
しかし、注意点がある。それは、Windows 10からWindows 11へファイル転送するには、ファイル自体を2回転送しなければならないことだ。更に、ファイルの転送には結構な時間がかかる。そのためファイル転送するデータの容量が多い場合は、速度も遅くなるため余計に時間がかかってしまう。
「Windows 10」から「Windows 11」へデータを移行する方法【③同期ソフトでファイル転送する】
Windows 10からWindows 11へファイル転送する方法は、「OneDrive」や「HDD」だけではない。他にも、同期ソフトを利用してWindows 10からWindows 11へファイル転送する方法がある。同期ソフトとは、ファイル転送できる便利なソフトで、ここでは「AOMEI Backupper Standard」という無料のソフトを使って解説する。
この「AOMEI Backupper Standard」ソフトは、「OneDrive」・「ネットワーク共有」・「外付けHDD」・「USBドライブ」など、色んな種類のデバイスに対応している。また、「AOMEI Backupper Standard」ソフトでは、同期モードをいくつかの種類から選択できる。「AOMEI Backupper Standard」ソフトは無料でインストールできるので、おすすめのファイル転送ソフトだ。
手順
「AOMEI Backupper Standard」ソフトを利用して、Windows 10からWindows 11へファイル転送する方法は、まず「https://www.ubackup.com/jp/」にアクセスする。
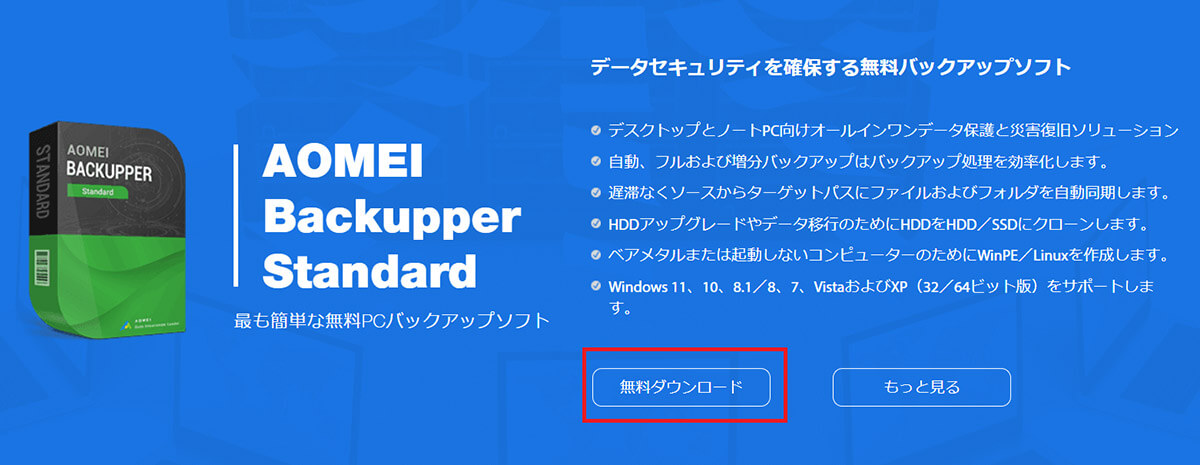
「https://www.ubackup.com/jp/」にアクセスしたら、「ダウンロード」をクリックして、パソコンにソフトをダウンロードする
「AOMEI Backupper Standard」ソフトをダウンロードしたら、ソフトを起動する。そして、ソフトの画面左側にあるメニューの中から「同期」を選択して、「ベーシック同期」をクリックする。
次に、「フォルダの追加」をクリックし、「PC」を選択したら、Windows 11へ転送したい「ファイル」を選択する。転送するファイルを選択したら、ファイルの転送先を選択する。「逆三角形のアイコン」をクリックし、「クラウドドライブを選択」・「ネットワーク共有またはNASを選択」・「ローカルパスを選択」の3つの中からどれかを選択する。
ここでは、「クラウドドライブを選択」を選択する。「クラウドドライブを選択」を選択すると、「Select Cloud」という画面が表示されるので、「OneDrive」を選択して、「はい」をクリックする。次の画面で、「開始」をクリックする。そうすると、ファイルの転送が開始される。
注意点
「AOMEI Backupper Standard」ソフトを利用して、Windows 10からWindows 11へファイル転送する方法は、非常に簡単で便利な方法になっている。そして、「AOMEI Backupper Standard」ソフトでは、ファイルの自動同期ができるようになっている。この「AOMEI Backupper Standard」ソフトの自動同期は、「毎日」・「毎週」・「毎月」の中から設定することが無料でできて大変便利だ。
しかし、「AOMEI Backupper Standard」ソフトを利用するにあたっての注意点がある。
それは、このソフトの「USB挿入」と「イベントトリガー」は、有料の「AOMEI Backupper Professional」ソフトでしか利用できないのだ。つまり、より高度で便利な機能を利用したい場合は、有料の「AOMEI Backupper Professional」ソフトにアップグレードしなければならない。
例えば、有料の「AOMEI Backupper Professional」ソフトでは、「リアルタイム同期」・「ミラー同期」ができるようになっている。有料の「AOMEI Backupper Professional」ソフトの「リアルタイム同期」とは、ファイルを別のパソコンから編集したい場合に、2つのファイルを正しく同期させることができる機能になっている。
ファイルが変更されるごとに、いちいちコピー&ペーストしなくても、2つのファイルを自動的に同期できる機能になっている。また、有料の「AOMEI Backupper Professional」ソフトの「ミラー同期」とは、新しく追加されたファイルが同期され、同期先のファイルは常に同期元のファイルと同じファイルを保持できる機能になっているのだ。
※サムネイル画像(Image:rawf8 / Shutterstock.com)




