Zoomの無料アカウントはスマホから簡単に作成できます。近年ではテレビ会議・ミーティングでZoomを使うことが増えているので、この機会に登録しておきたいところ。本記事ではZoomの無料アカウントの作成方法・使い方を画像付きで解説します。
Zoomとは
Zoomとは、PCやスマホでオンライン会議・テレビ会議ができるクラウドサービスです。基本的にはどんなデバイスでもインストール可能で、カメラやマイクが内蔵されていないデバイスでも外部機器を接続すれば使えます。
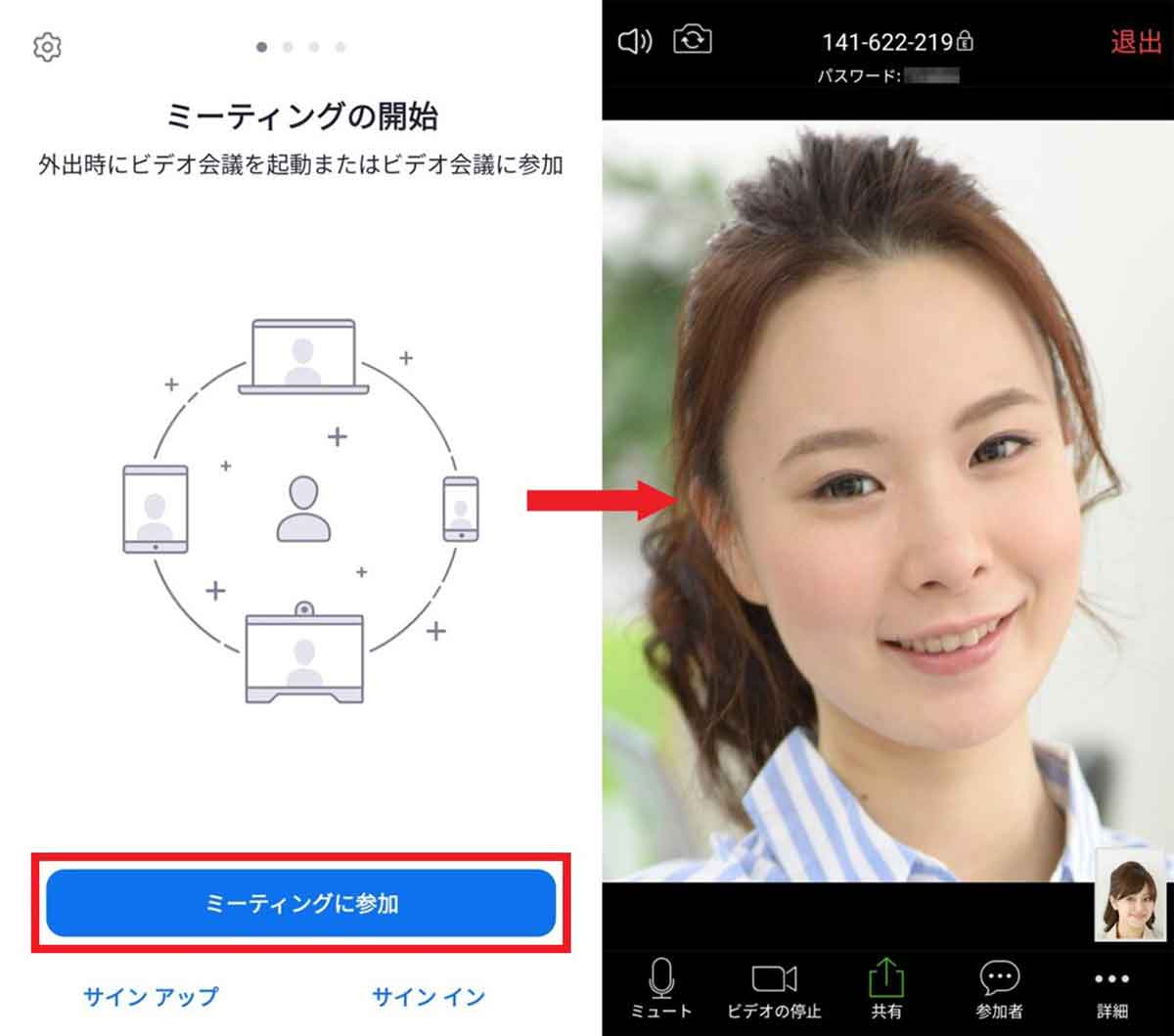
ビデオ通話に参加するだけなら、Zoomのアカウント作成は不要。しかしビデオ会議を主催する場合はアカウントが必要です
Zoomに登録する方法
Zoomはアカウントがなくても使えますが、作成しておくほうが便利です。Zoomアカウントは基本的に無料で、下記の手順で簡単に登録できます。
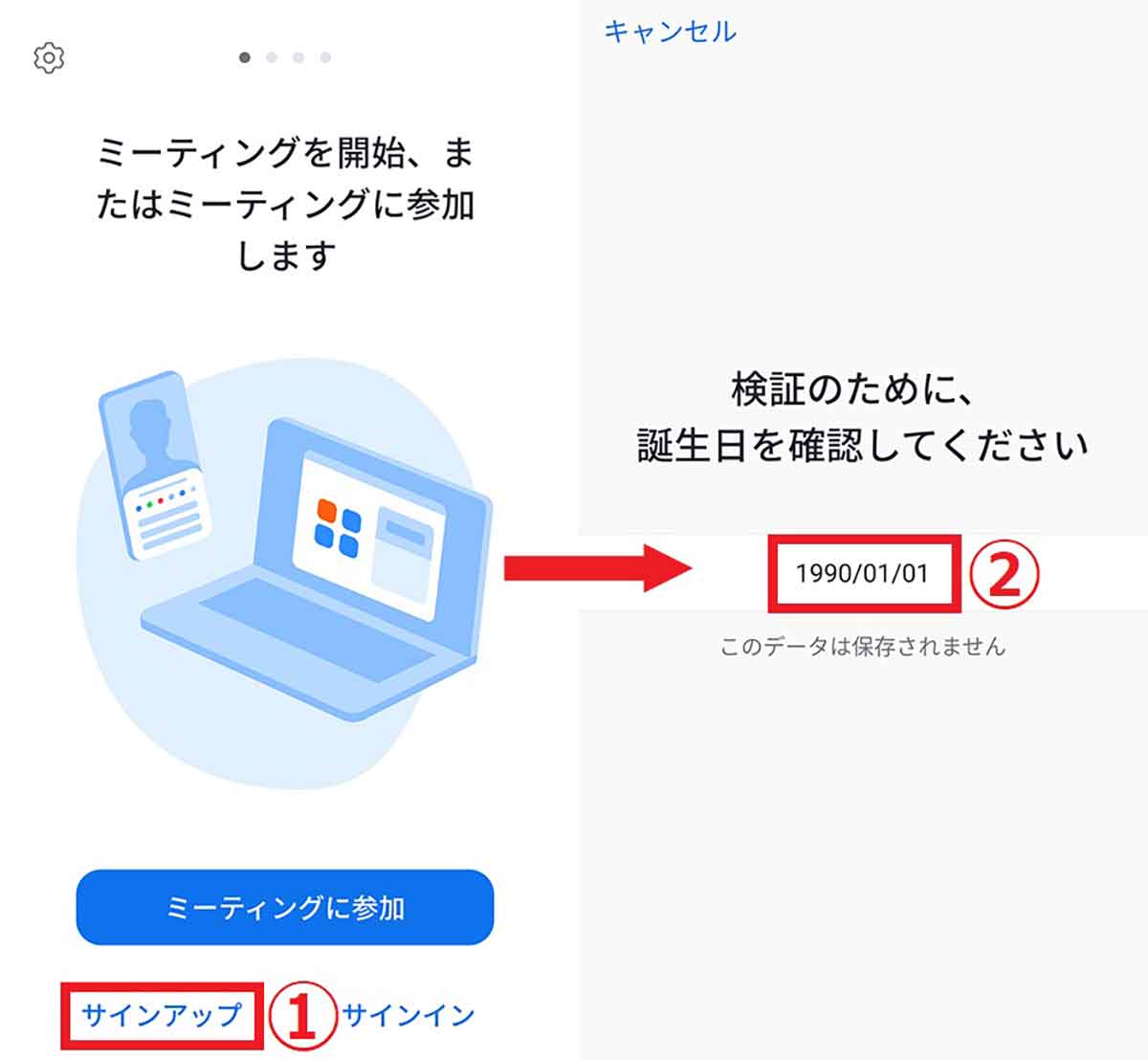
【1】まずはGoogle PlayやApp Storeから、Zoomアプリをダウンロードしましょう。①Zoomアプリを起動して「サインアップ」を選び、②生年月日を入力しましょう
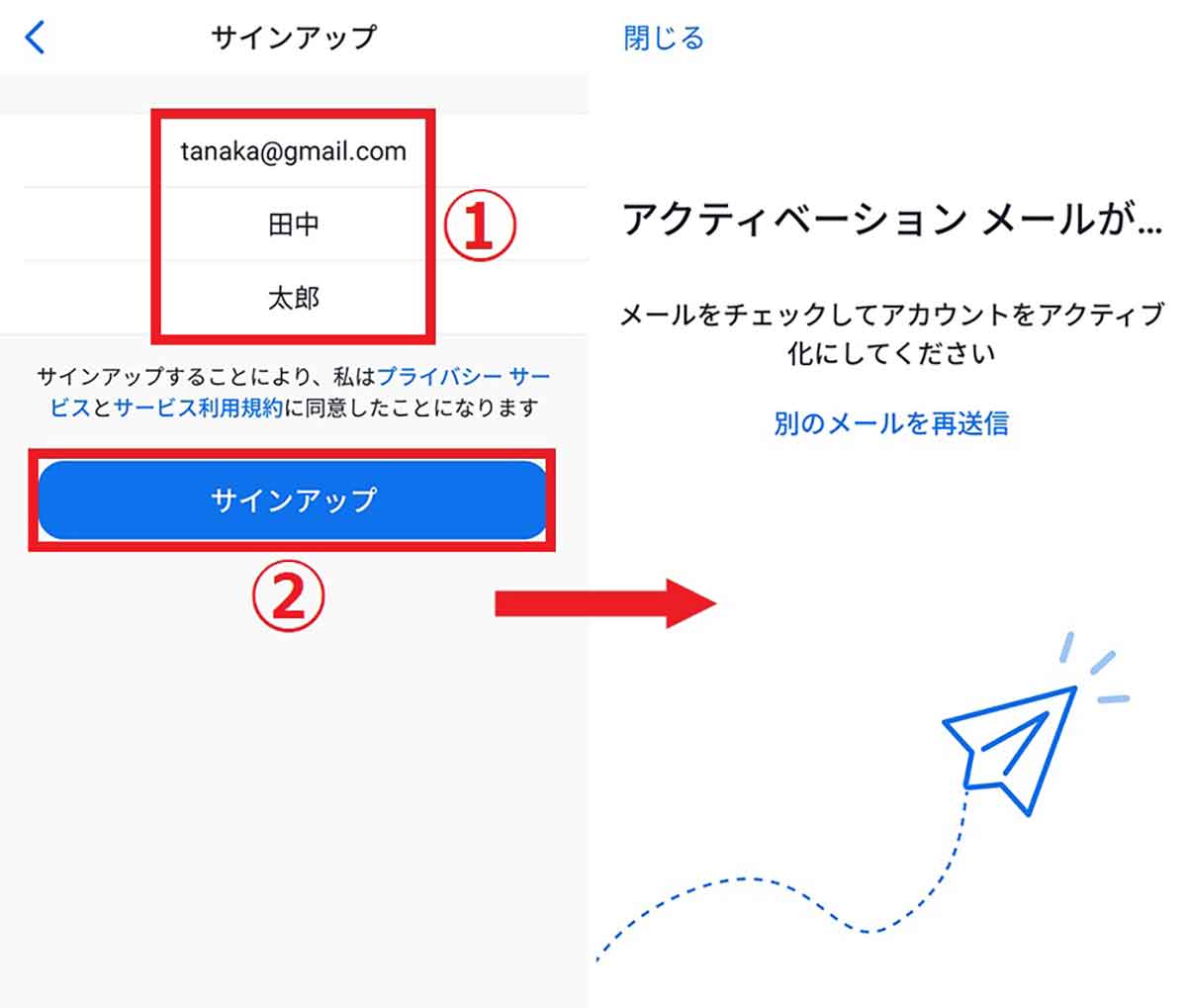
【2】①Eメールアドレスと氏名を入力し、②「サインアップ」をタップすると「アクティベーションメール」が届くので、メールに記載されているリンクをクリックしましょう
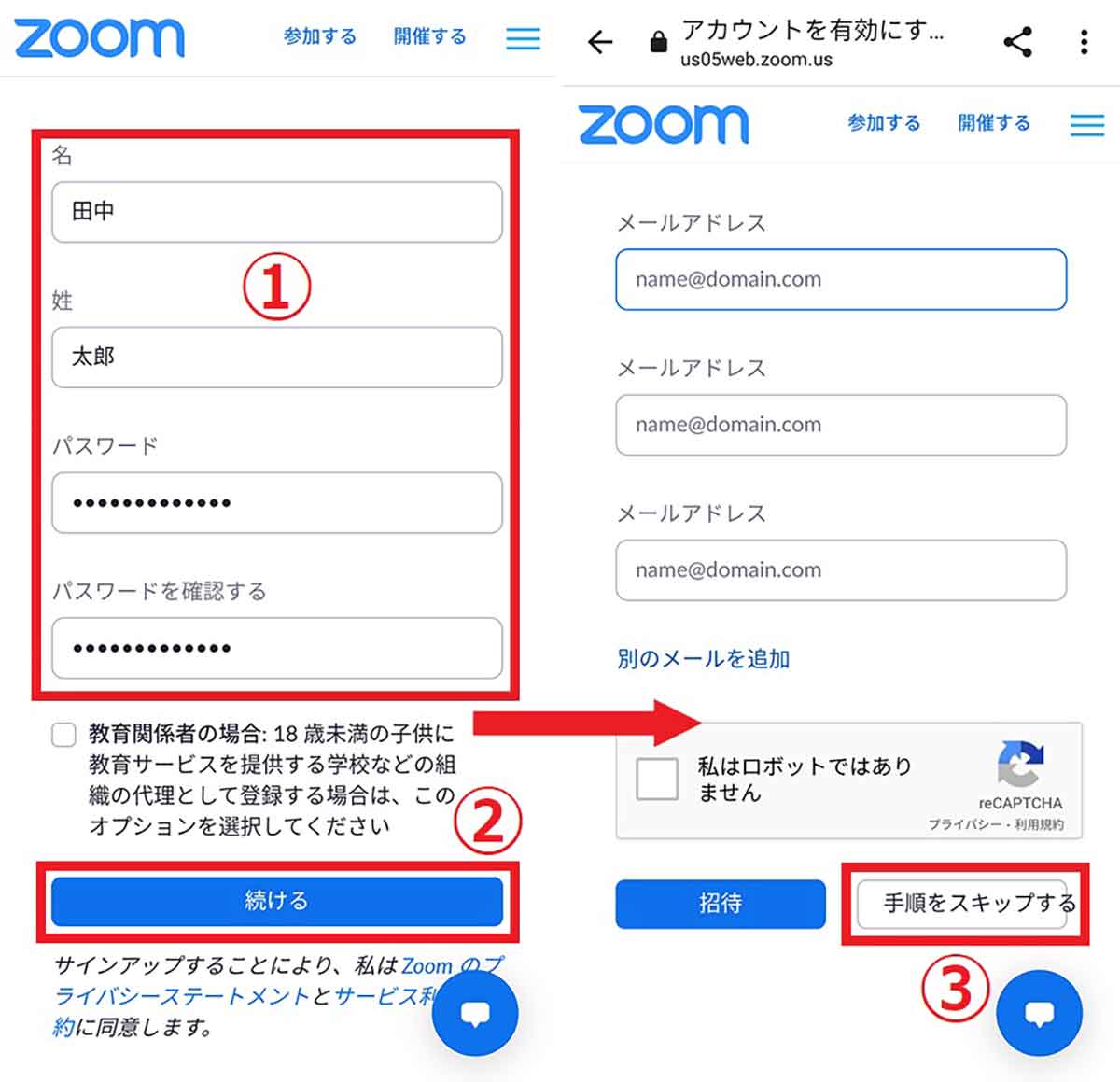
【3】①氏名とパスワードを設定して、②「次へ」をタップしましょう。ほかの人を招待するページが表示されますが、③「手順をスキップする」をタップして構いません。以上でZoomの無料アカウント作成手順の完了です。以降は自動的にログインした状態になるため再ログインは不要です
Zoomでテストミーティングをしてみよう
Zoomの無料アカウント作成が完了したらミーティングが可能です。しかし音が聞こえない・カメラが映らないなどのトラブルを防ぐために、「テストミーティング」を行っておくことをおすすめします。
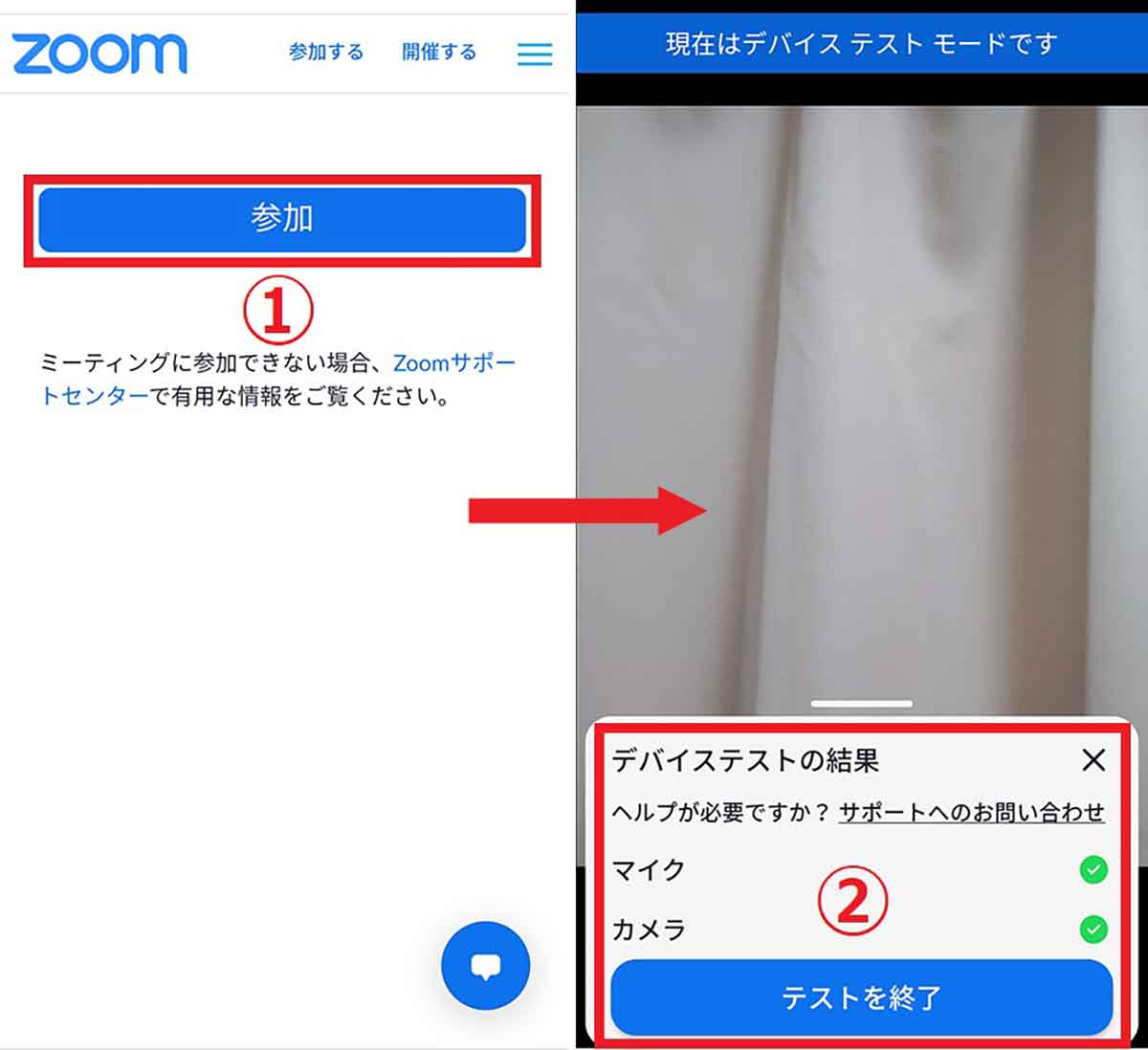
①下記の公式サイトにアクセスして「参加」をタップすると、②マイクとカメラが正常に動作しているか確認可能
Zoomのテストミーティング(公式)は→こちら
ミーティングを開催する方法
デバイスの状態をチェックした後は、Zoomミーティングを開催してみましょう。Zoomアプリでミーティングを開催する手順は下記のとおりです。
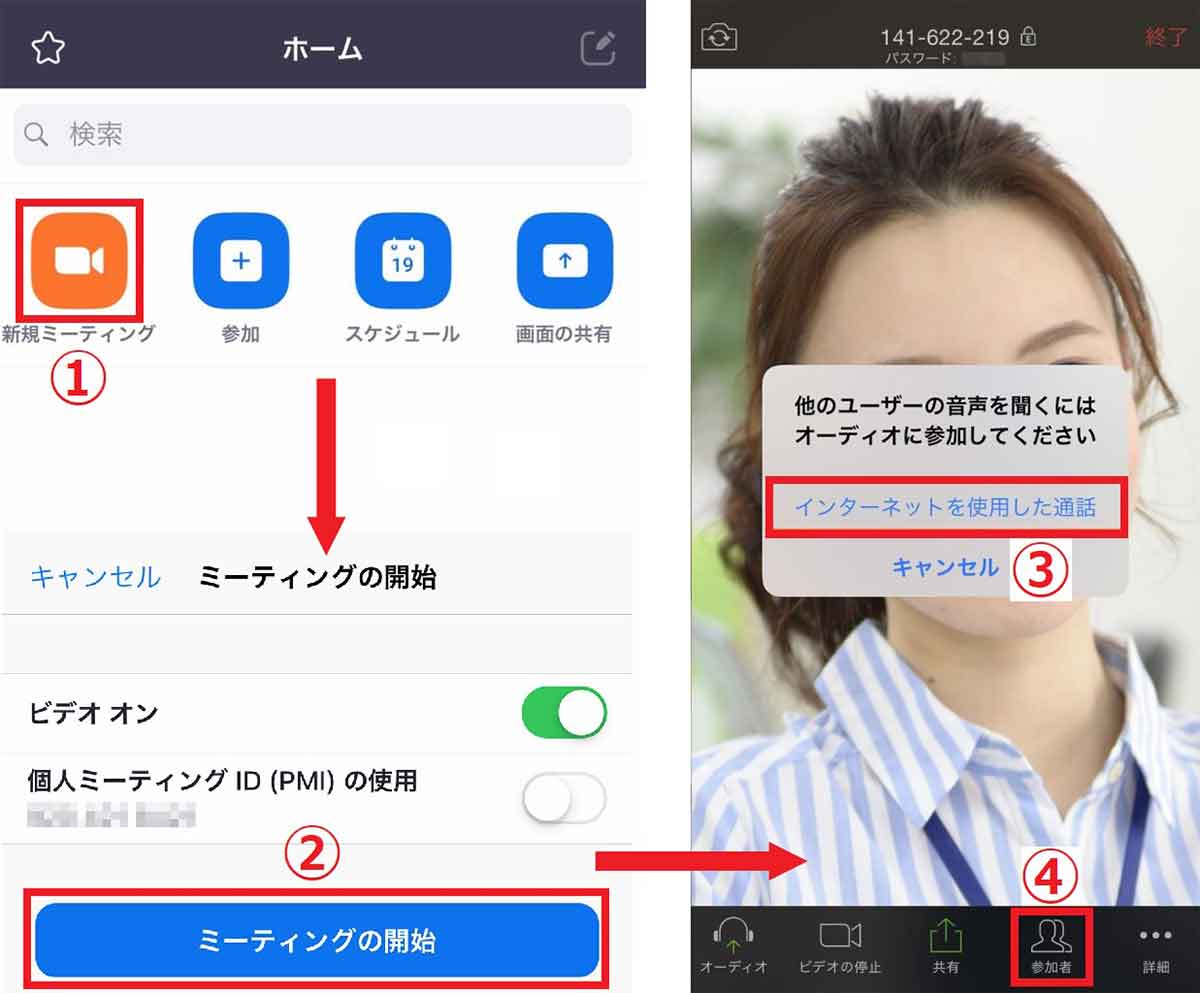
【1】①Zoomアプリの「ホーム」画面左上の「新規ミーティング」をタップし、②「ミーティングの開始」を選択します。ビデオ映像なしにする場合は「ビデオ オン」をオフにしてください。③「インターネットを使用した通話」をタップし、④画面下部の「参加者」アイコンをタップして参加者を招待します
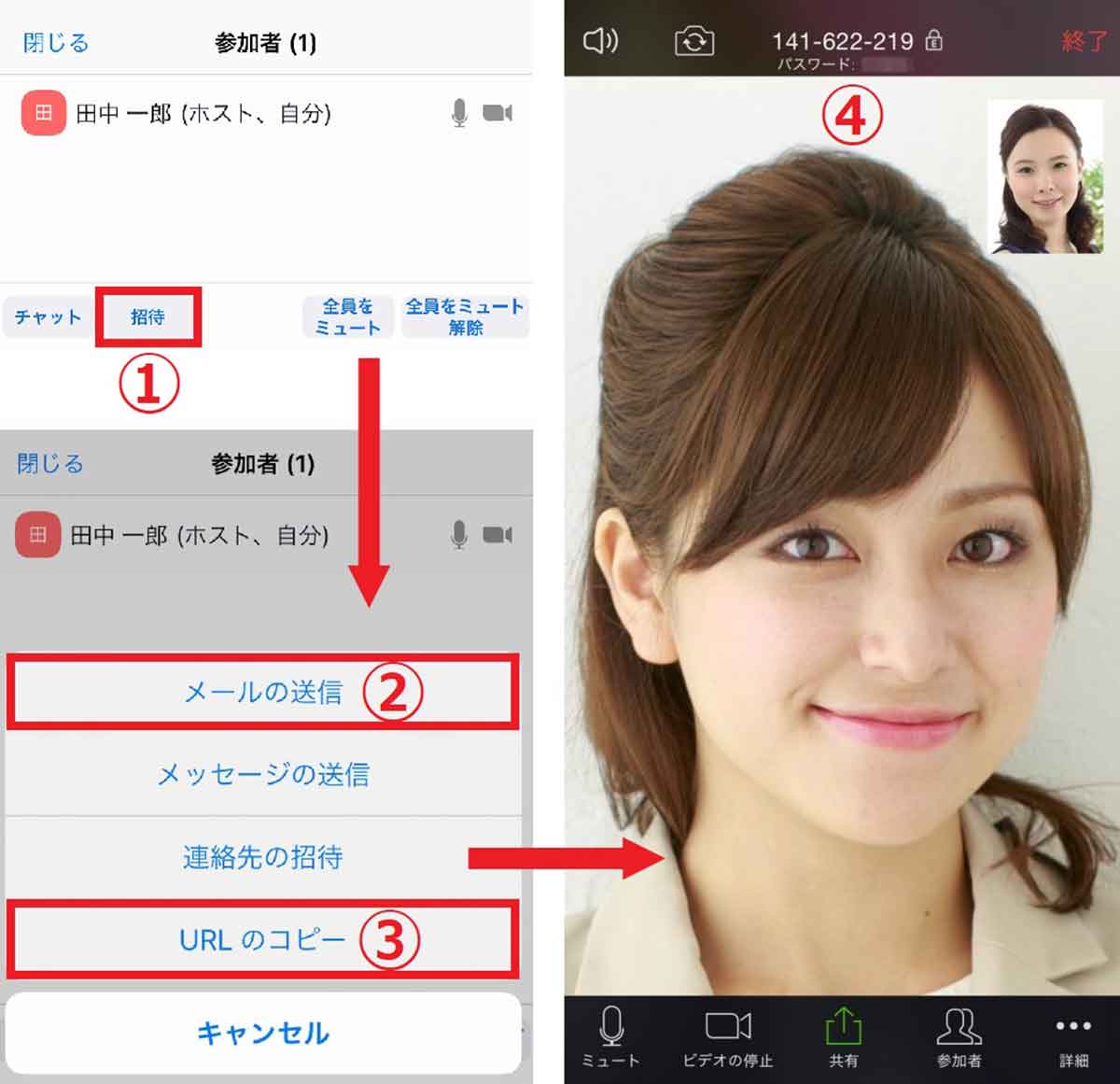
【2】①参加者の招待画面が表示されたら、左下の「招待」をタップします。②「メールの送信」をタップするとメールアプリから、③「URLのコピー」をタップすればチャットアプリなどにペーストして招待可能。④チャットが始まるとこのように、相手のカメラ映像が中央に大きく、自分の映像が右上に小さく表示されます
Zoomの無料アカウント/有料アカウントの違い
Zoomには無料アカウントだけではなく「有料アカウント」もあります。有料アカウントへ切り替えると、グループ会議の時間が無制限になり、Slackなどのコミュニケーションツールと連携できるなどのメリットがあります。ビジネス用途でZoomを利用する機会が多いなら、有料アカウントに切り替えておいて損はないでしょう。
有料アカウントへの切り替え方法
無料プランから有料プランへの切り替えは、Webブラウザ版のZoomにログインしてから行います。
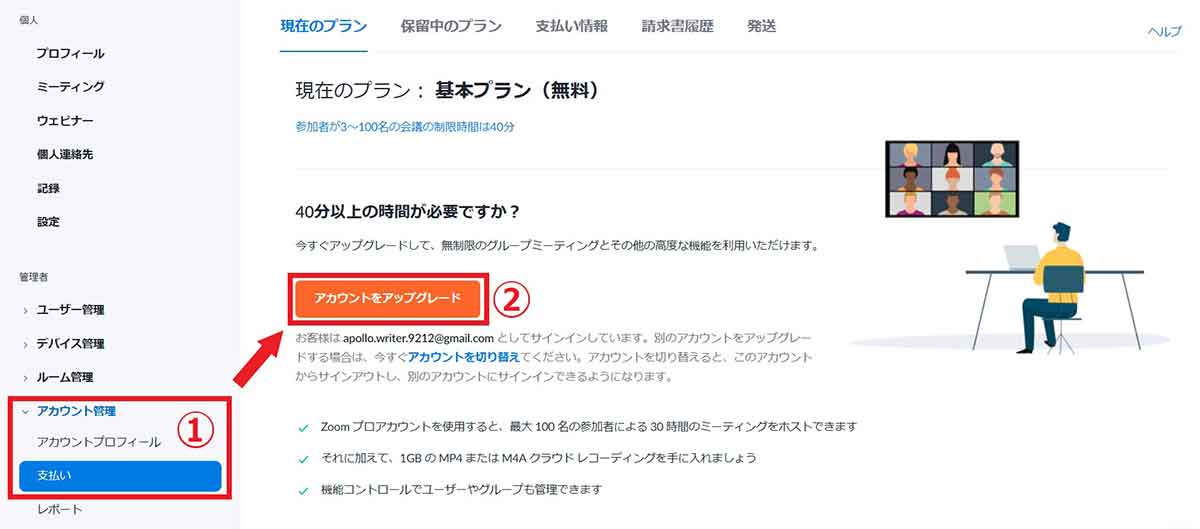
①画面左側メニューの「アカウント管理」→「支払い」と進み、②「アカウントをアップグレード」を選択しましょう。アップグレードしたい有料プランをクリックし、画面の表示どおりに進めると有料アカウントへ切り替え可能です
Zoomの登録についてよくある質問
Zoom登録に関するよくある質問を下記2つ紹介します。
・無料アカウントで40分以上ミーティングをすると自動的に課金される?
・Zoomに登録できない!理由は?
無料アカウントで40分以上ミーティングをすると自動的に課金される?
無料アカウントで40分以上ミーティングしても、自動課金されることはありません。3人以上のZoom会議を40分行った時点で全員の接続が切れます。40分以上のミーティングが必要な場合は再度会議を開くか、会議のホストが有料アカウントに切り替える必要があります。
Zoomに登録できない!理由は?
Zoomに登録できない場合、年齢や迷惑メール設定が原因だと考えられます。Zoomには「16歳未満は登録できない」という規約があります。16歳以上なのに登録できない場合、アクティベーションメールが届いていないのかもしれません。迷惑メールボックスに振り分けられていないか確認し、それでも届いていない場合は再登録を試みてみましょう。
まとめ
Zoomの無料アカウント作成は、スマホ版アプリから必要情報を入力し、アクティベーションメールのリンクをクリックすると完了です。会議開催前は「テストミーティング」でカメラとマイクの状態を確認しておくと無難。有料アカウントへ切り替えると、40分以上の会議を開催でき、Slackなど各種ツールとも連携できるのでさらに便利にZoomを使えます。




