Windows 10やWindows 11にはフォトアプリがあり、動画をトリミング編集できるようになっている。
トリミング編集とは、動画の不要な部分をカットできるものだ。そこで今回は、Windowsのフォトアプリで動画をトリミング編集する方法について解説していく。
【Windows】「フォト」でビデオ(動画)をトリミングする編集手順
Windows 10やWindows 11にはフォトアプリがあり、画像編集ができるようになっている。しかし、Windowsのフォトアプリは、画像編集だけではなく、ビデオ(動画)のトリミング編集もできるようになっている。
ビデオ(動画)のトリミング編集とは、ビデオ(動画)の不要な部分をカットできるものだ。そんな便利な機能を備えた、Windowsのフォトアプリでビデオ(動画)をカット編集する方法について解説していく。
【方法①】動画をトリミングする
Windows 10やWindows 11のフォトアプリで、ビデオ(動画)をカットする方法①は、ビデオ(動画)をトリミングすることだ。トリミングとは、ビデオ(動画)の中で必要ない部分を指定してカットできる機能のこと。フォトアプリで、ビデオ(動画)のトリミングをする方法は、「PC」→「ビデオ」を選択して、トリミングしたい「ビデオ(動画)」を右クリックする。
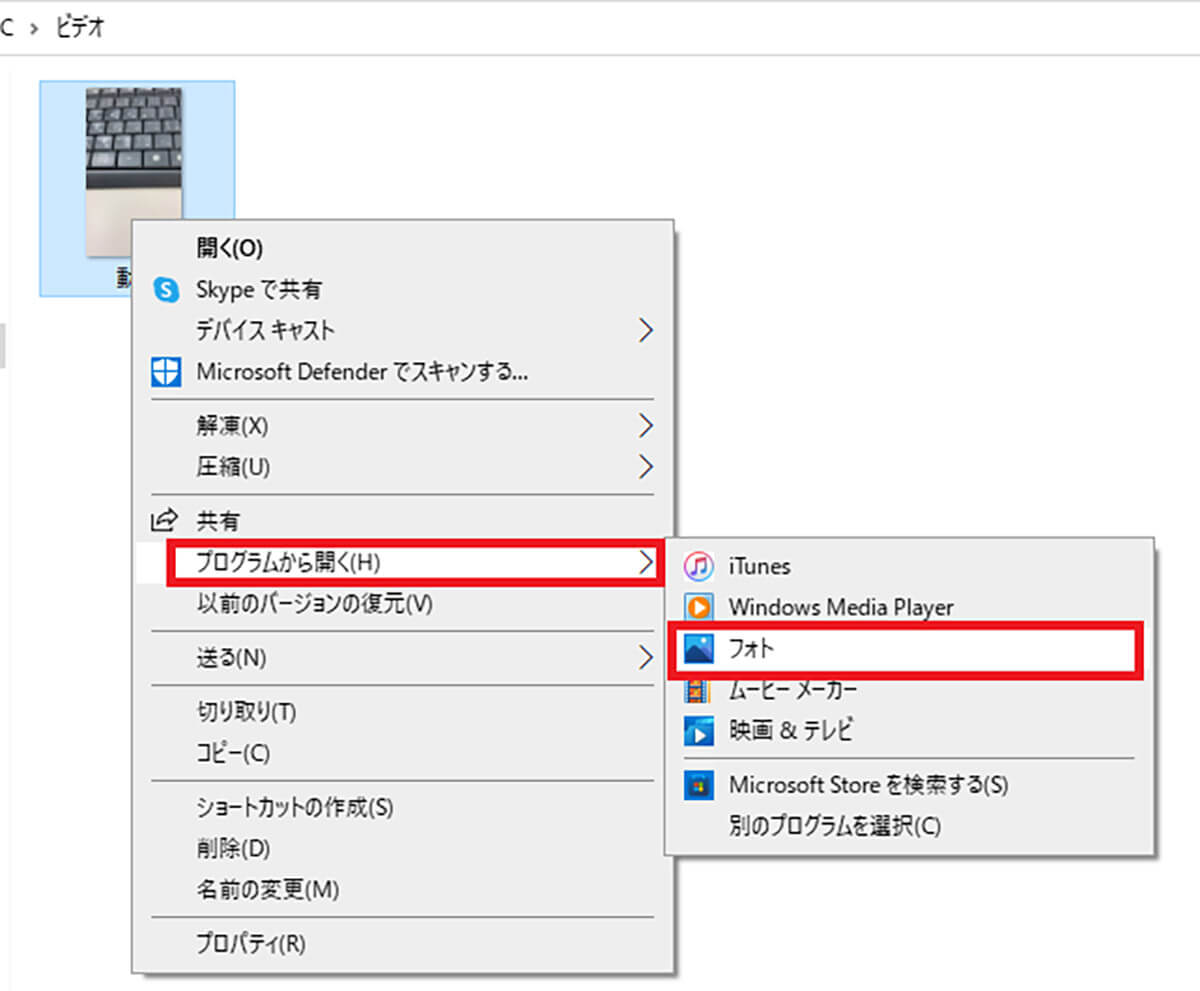
「プログラムから開く」→「フォト」をクリックする
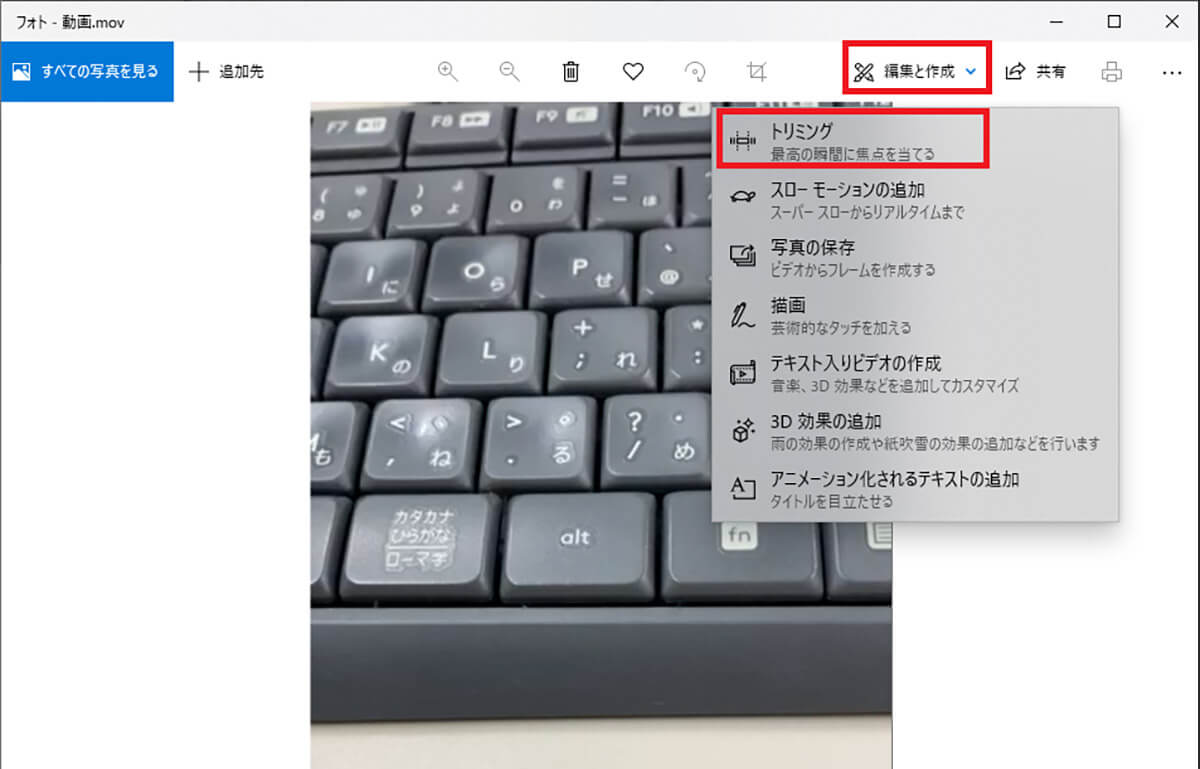
画面右上にある「編集と作成」→「トリミング」をクリックする
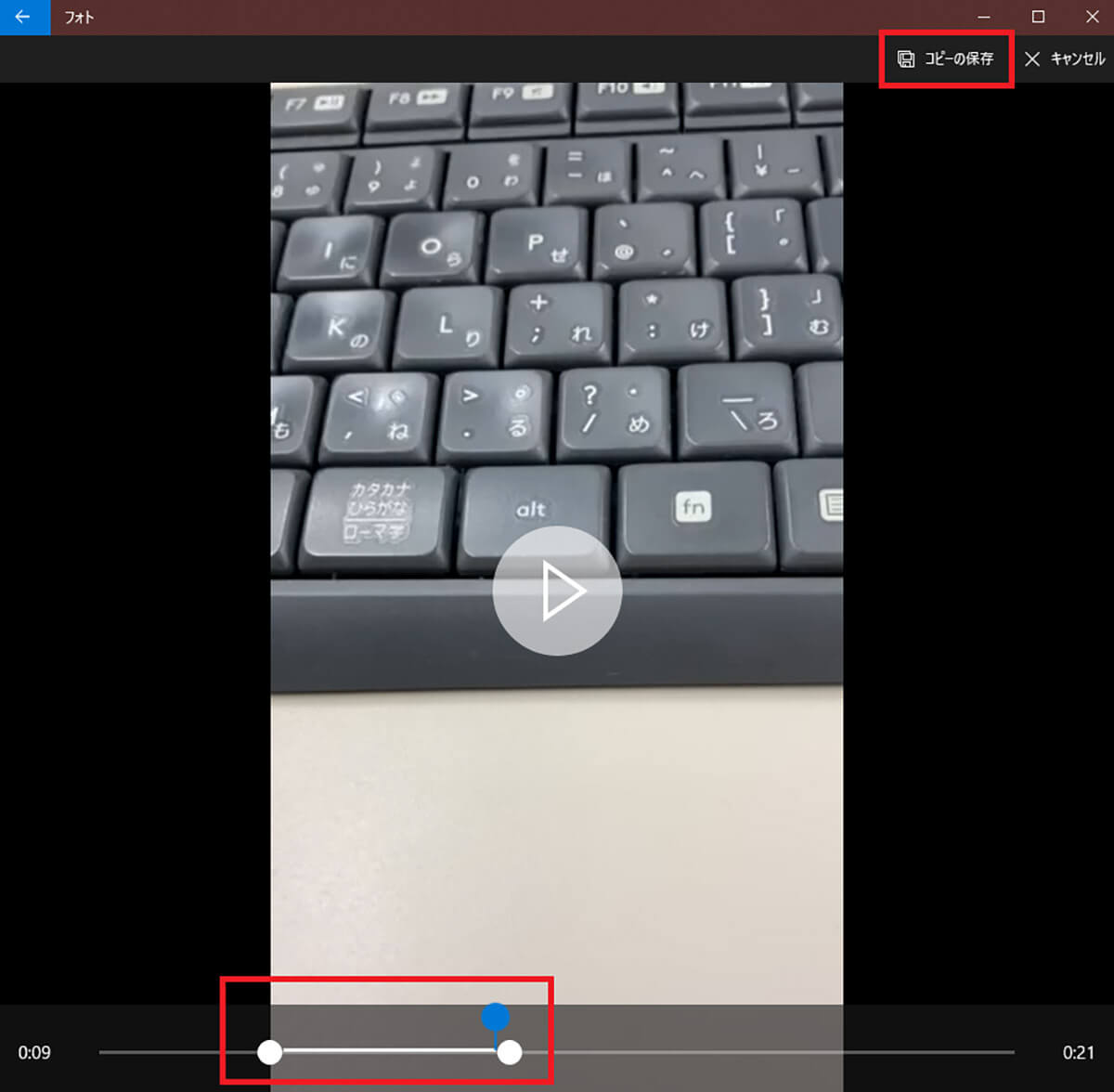
「バー」を動かしてカットしたい始点と終点を指定して「コピーの保存」をクリックする。そうすれば、ビデオ(動画)のトリミングができる。保存したビデオ(動画)は、元のビデオ(動画)が保存されていた場所と同じところに別名で保存される
【方法②】動画の途中をカットする
Windows 10やWindows 11のフォトアプリで、ビデオ(動画)をカットする方法②は、ビデオ(動画)の途中を分割/カットすることだ。
ビデオ(動画)の途中を分割/カットする方法は、Windowsの画面左下にある「スタートメニュー」→「フォト」→「ビデオエディター」をクリックする。
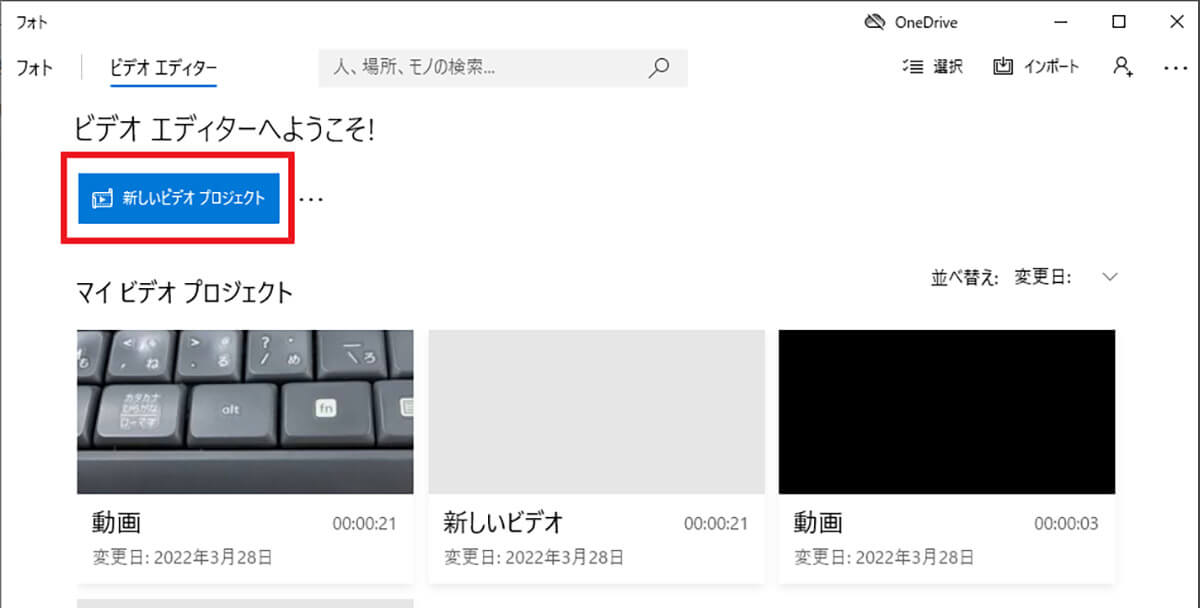
「新しいビデオプロジェクト」をクリックする
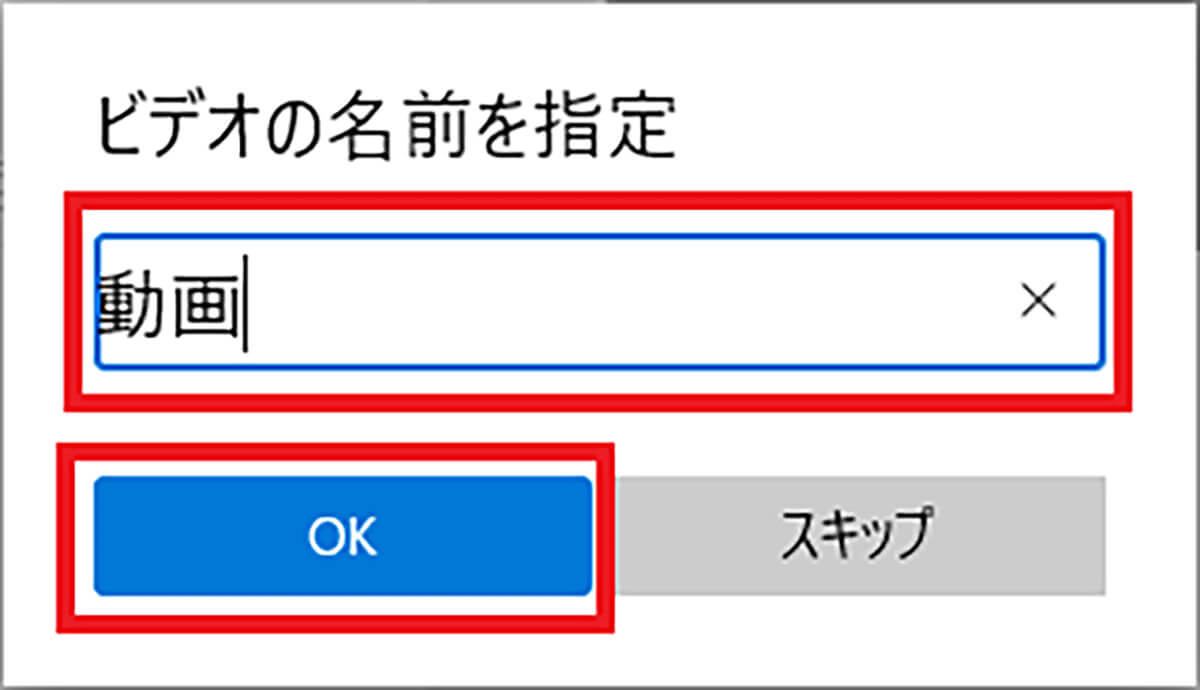
「ビデオ(動画)の名前」を指定して、「OK」をクリックする
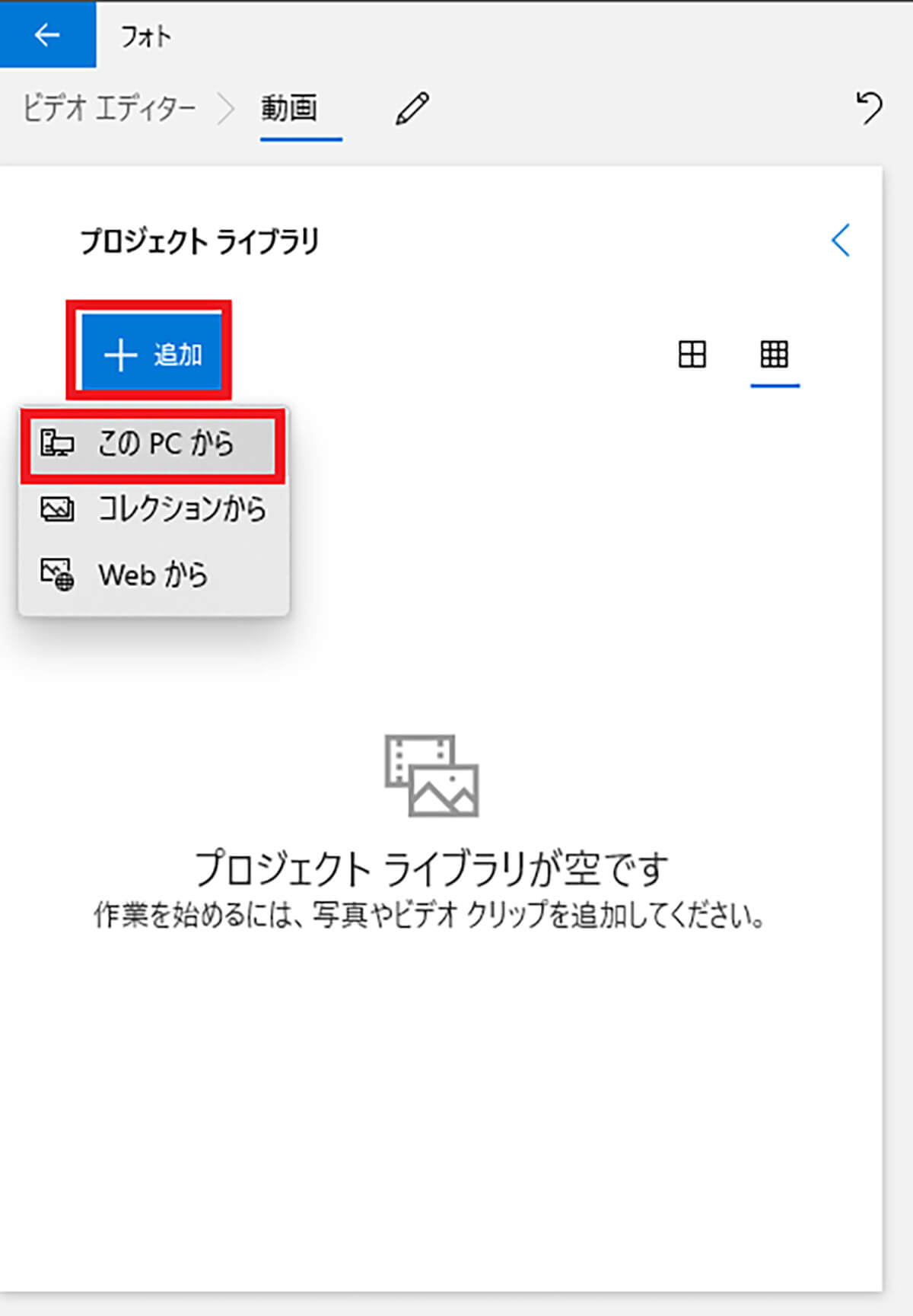
プロジェクトライブラリにある「追加」→「このPCから」をクリックし、追加する「ビデオ(動画)」を選択する
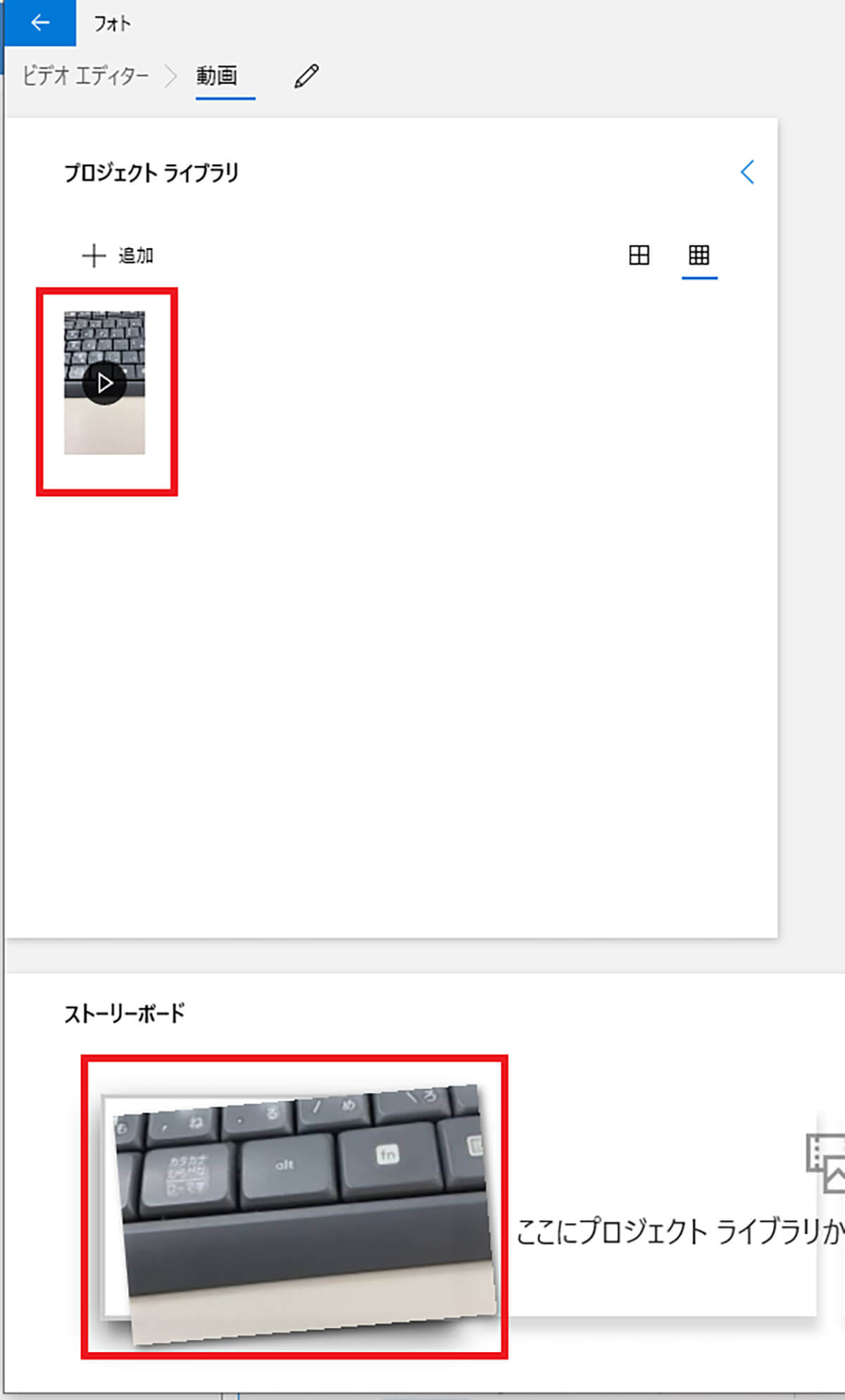
プロジェクトライブラリに保存された「ビデオ(動画)」をクリックして、ストーリーボードにドラッグ&ドロップする
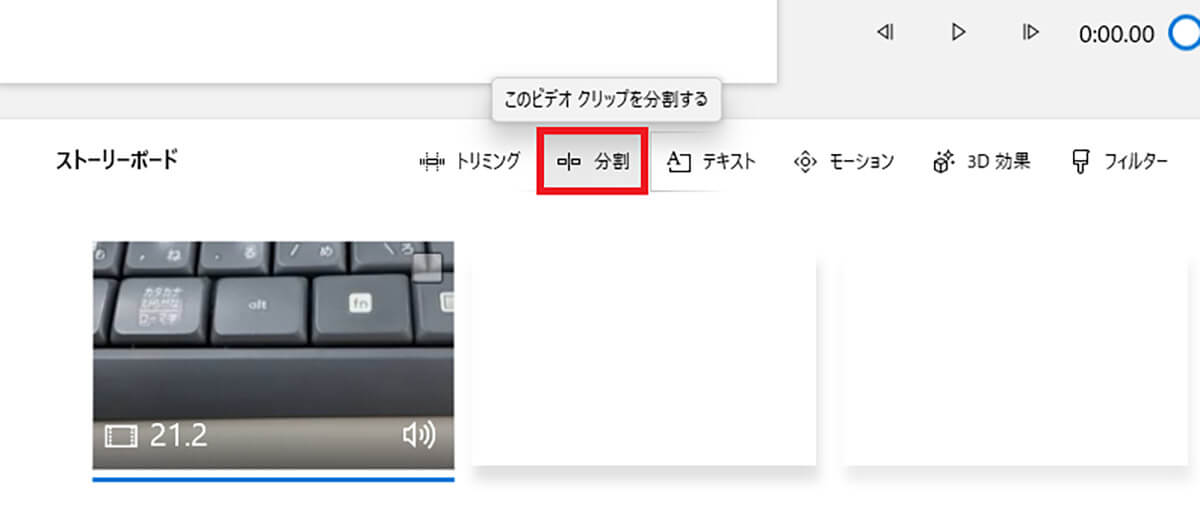
「分割」をクリックする
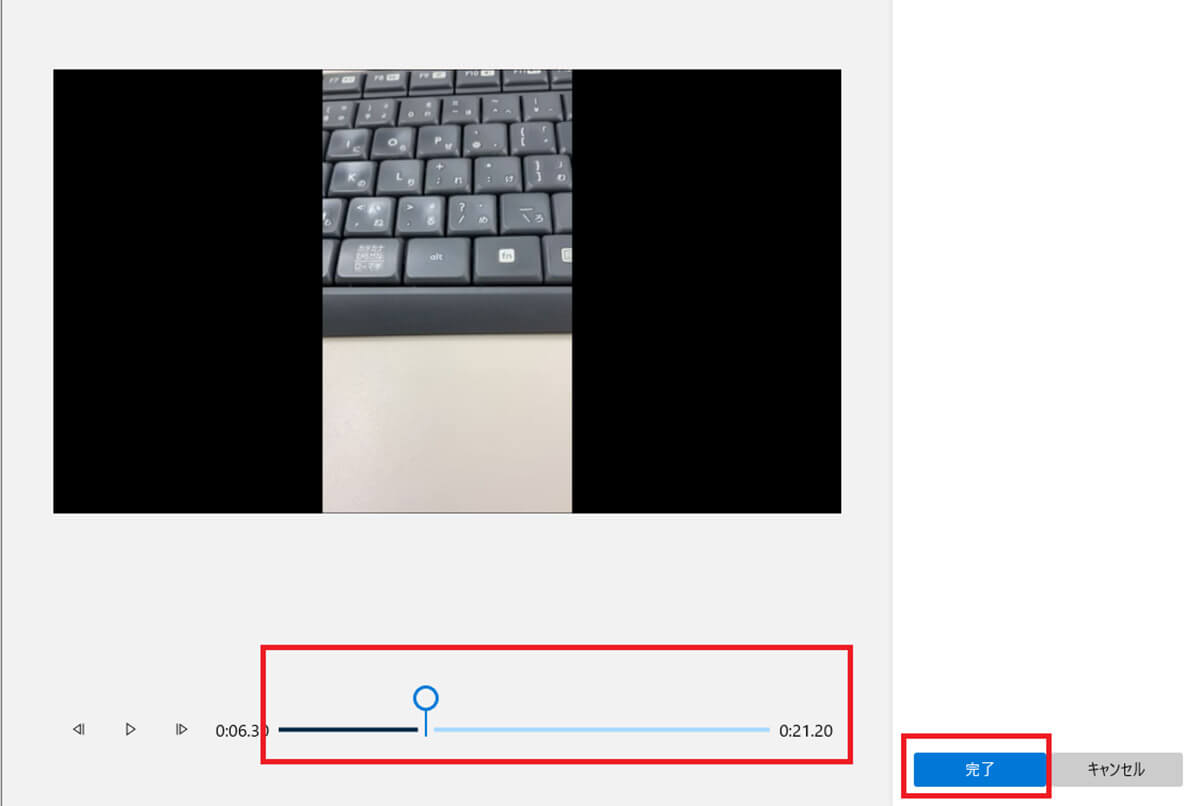
「バー」を動かして、ビデオ(動画)の途中で「分割/カットしたい部分」を指定して、「完了」をクリックする
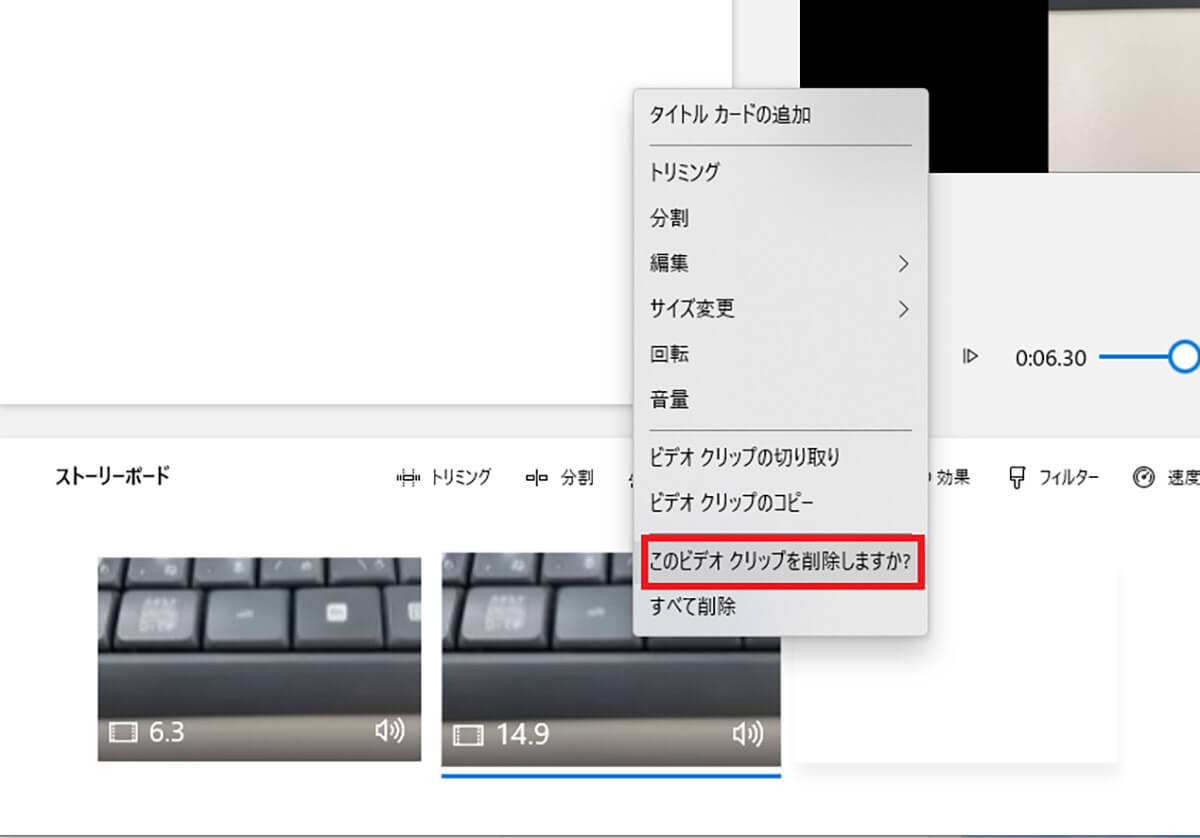
ビデオ(動画)の途中で「分割/カットしたい部分」を指定したら、「分割/カットしたいビデオ(動画)」を右クリックし、「このビデオクリップを削除しますか?」を選択する。そうすれば、ビデオ(動画)の途中をカットできる
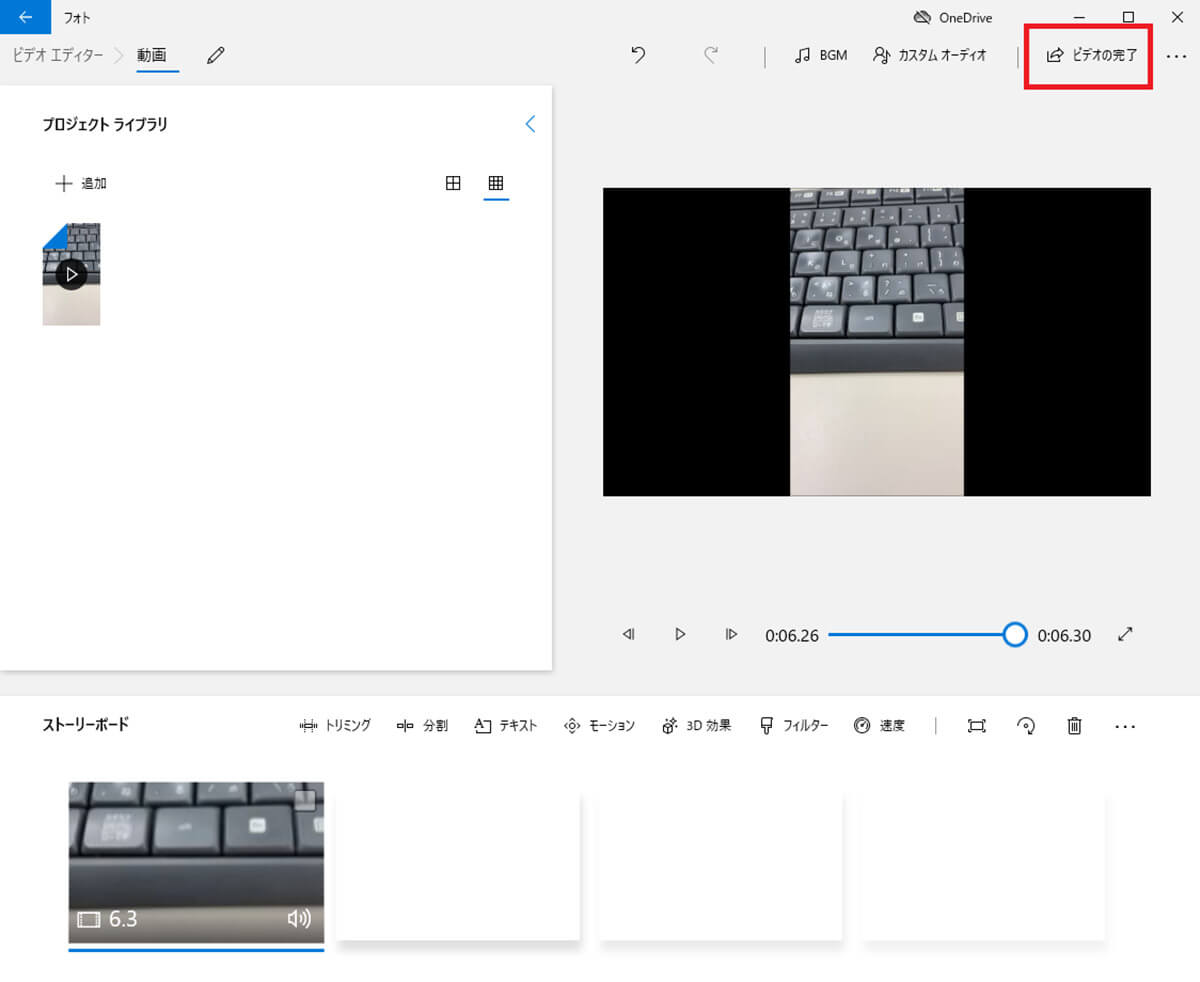
ビデオ(動画)の途中をカットしたら、「ビデオの完了」をクリックし、「ビデオの画質」を「高 1080p」・「中 720p」・「低 540p」の中から選択して、「エクスポート」をクリックする。そうすると、「名前を付けて保存」画面が表示されるので、編集した画像の「保存先」と「名前」を設定して、「エクスポート」をクリックする。そうすれば、ビデオ(動画)の途中を分割/カットできる
ビデオ(動画)の途中を分割/カットするには、分割を繰り返すことでできるようになっている。
この分割を繰り返してビデオ(動画)を3つに分割した場合は、カットしたいビデオ(動画)を右クリックし、「このビデオクリップを削除しますか?」をクリックすることで、ビデオ(動画)の途中をカットできる。
【方法③】動画を分割して別の動画を挿入する
Windows 10やWindows 11のフォトアプリで、ビデオ(動画)をカットする方法③は、動画を分割して別の動画を挿入することだ。ビデオ(動画)を分割して、別のビデオ(動画)を挿入する方法は、Windowsの画面左下にある「スタートメニュー」→「フォト」→「ビデオエディター」をクリックする。
次に、「新しいビデオプロジェクト」を選択し、「ビデオ(動画)の名前」を指定して、「OK」をクリックする。そして、プロジェクトライブラリにある「追加」→「このPCから」をクリックし、追加する「ビデオ(動画)」を選択する。
「ビデオ(動画)」を選択したら、プロジェクトライブラリに保存された「ビデオ(動画)」をクリックして、ストーリーボードにドラッグ&ドロップする。そして、「分割」をクリックし、「バー」を動かして、「分割したい部分」を指定して、「完了」をクリックする。
ビデオ(動画)を分割したら、プロジェクトライブラリにある「追加」→「このPCから」をクリックし、追加する「別のビデオ(動画)」を選択する。
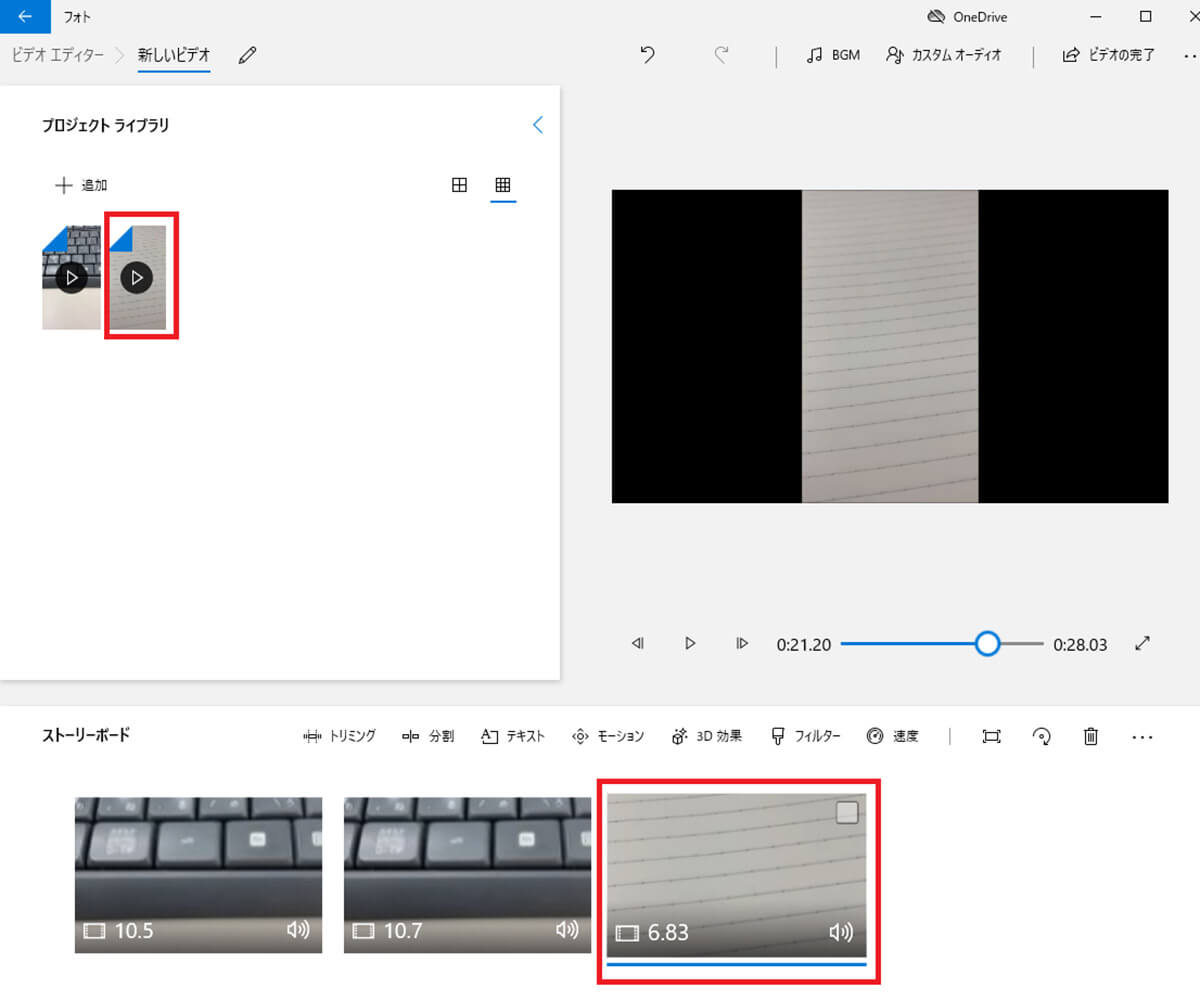
「別のビデオ(動画)」を選択したら、プロジェクトライブラリに保存された「別のビデオ(動画)」をクリックして、ストーリーボードにドラッグ&ドロップする
別のビデオ(動画)を挿入したら、「ビデオの完了」をクリックし、「ビデオの画質」を「高 1080p」・「中 720p」・「低 540p」の中から選択して、「エクスポート」をクリックする。
そうすると、「名前を付けて保存」画面が表示されるので、編集した画像の「保存先」と「名前」を設定して、「エクスポート」をクリックする。そうすれば、動画を分割して別の動画を挿入できる。
【方法④】複数の動画をトリミングし結合する
Windows 10やWindows 11のフォトアプリで、ビデオ(動画)をカットする方法④は、複数の動画をトリミングし結合することだ。
複数の動画をトリミングし結合する方法は、Windowsの画面左下にある「スタートメニュー」→「フォト」→「ビデオエディター」をクリックする。次に、「新しいビデオプロジェクト」を選択し、「ビデオ(動画)の名前」を指定して、「OK」をクリックする。
そして、プロジェクトライブラリにある「追加」→「このPCから」をクリックし、追加する「ビデオ(動画)」を選択する。「ビデオ(動画)」を選択したら、プロジェクトライブラリに保存された「ビデオ(動画)」をクリックして、ストーリーボードにドラッグ&ドロップする。
そして、もう1度プロジェクトライブラリにある「追加」→「このPCから」をクリックし、追加する「別のビデオ(動画)」を選択する。「別のビデオ(動画)」を選択したら、プロジェクトライブラリに保存された「別のビデオ(動画)」をクリックして、ストーリーボードにドラッグ&ドロップする。
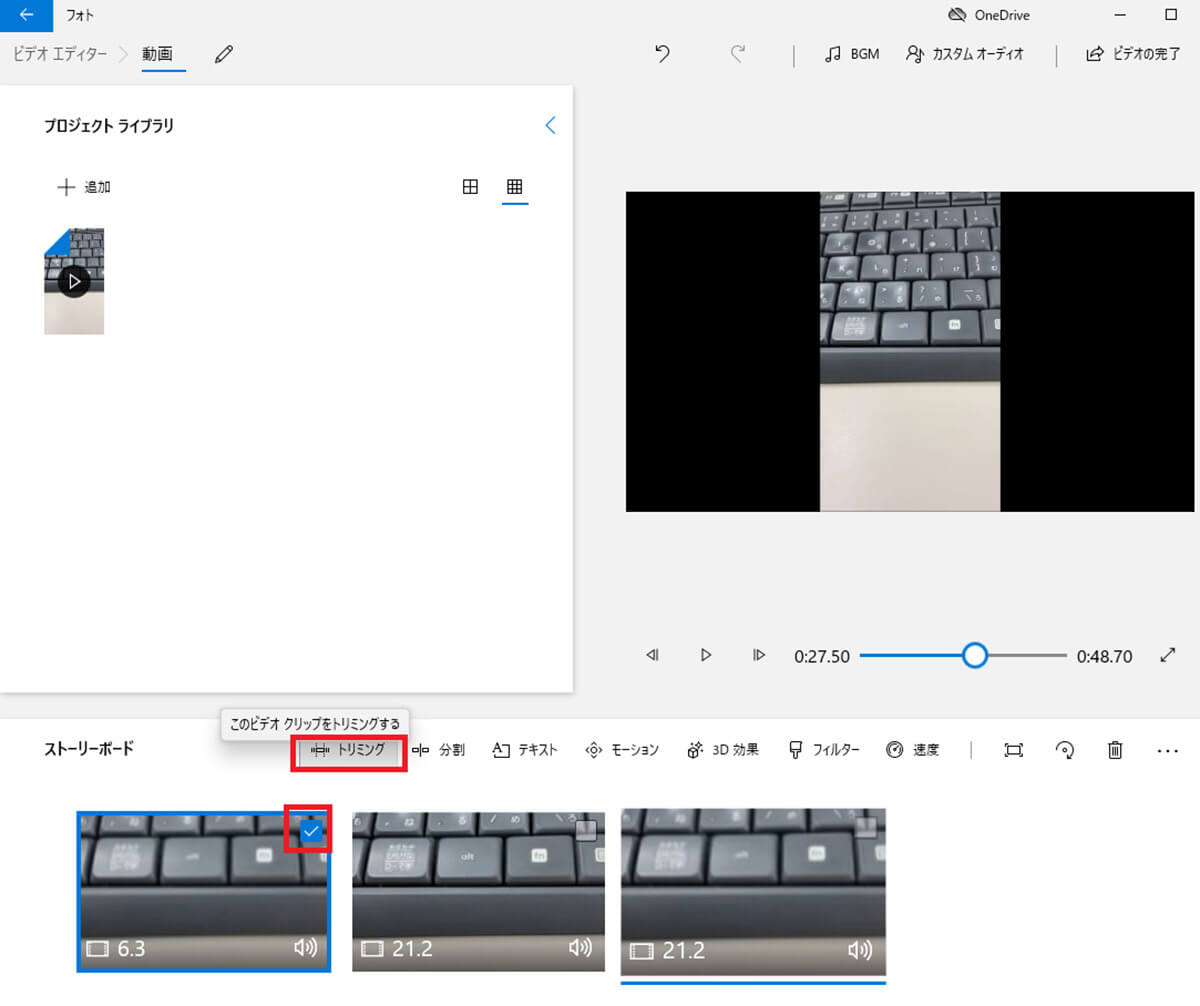
トリミングする「ビデオ(動画)」にチェックを入れて、「トリミング」をクリックしたら、「バー」を動かしてカットしたい始点と終点を指定して「完了」をクリックする。別の動画も同じようにトリミングする「ビデオ(動画)」にチェックを入れて、「トリミング」をクリックし、「バー」を動かしてカットしたい始点と終点を指定して「完了」をクリックする。そうすれば、複数の動画をトリミングし結合できる
【方法⑤】複数トリミングし結合した動画を保存する
Windows 10やWindows 11のフォトアプリで、ビデオ(動画)をカットする方法⑤は、複数トリミングし結合した動画を保存することだ。
複数の動画をトリミングし結合したら、結合した動画を保存していく。結合した動画を保存する方法は、「ビデオの完了」をクリックする。
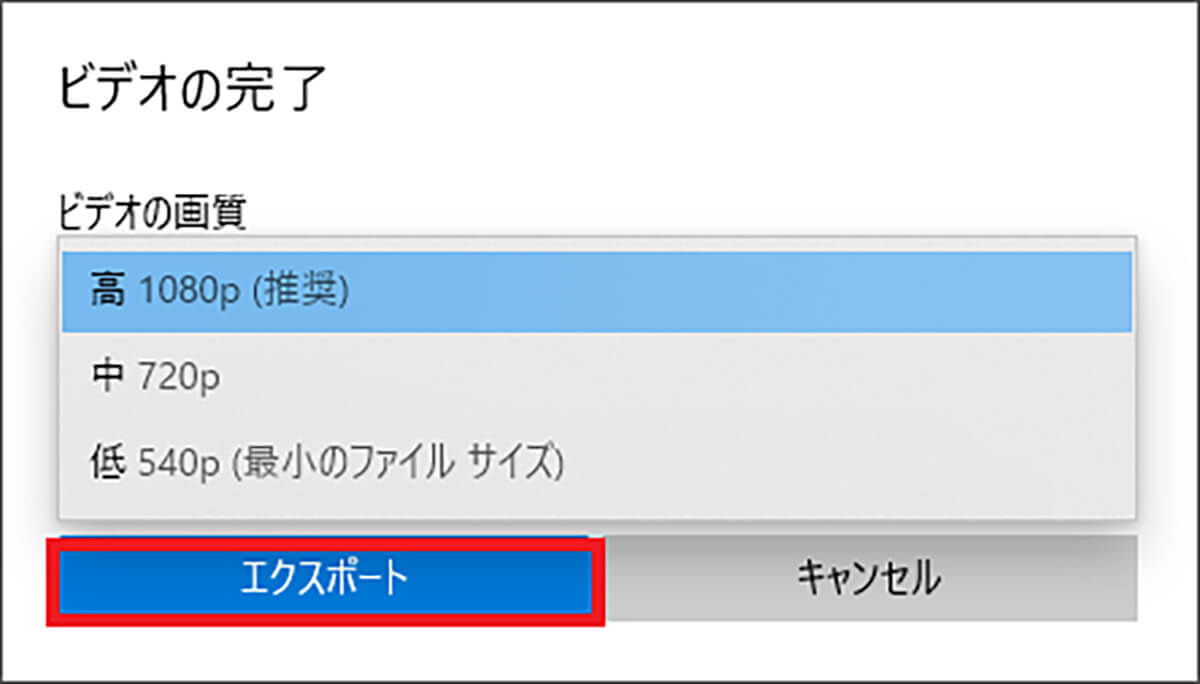
「ビデオの画質」を「高 1080p」・「中 720p」・「低 540p」の中から選択して、「エクスポート」をクリックする
「エクスポート」をクリックすると、「名前を付けて保存」画面が表示されるので、編集した画像の「保存先」と「名前」を設定して、「エクスポート」をクリックする。そうすれば、トリミングした複数の動画を結合させて保存ができる。




