Excelで引き算をする際、関数を使いこなせなかったり「時間」「日付」の引き算がうまくできずに困っていませんか。本記事ではExcelでよく使用する引き算について、基本から応用まで画像付きで分かりやすく解説します。
【基本編】Excelで引き算をする方法
まずはExcelでの基本的な引き算の計算方法について、ご紹介します。
セルに直接計算式を書いて引き算をする方法
もっとも単純なExcelの引き算は「セルに直接計算式を書き込む」もの。その例を以下の画像で解説します。
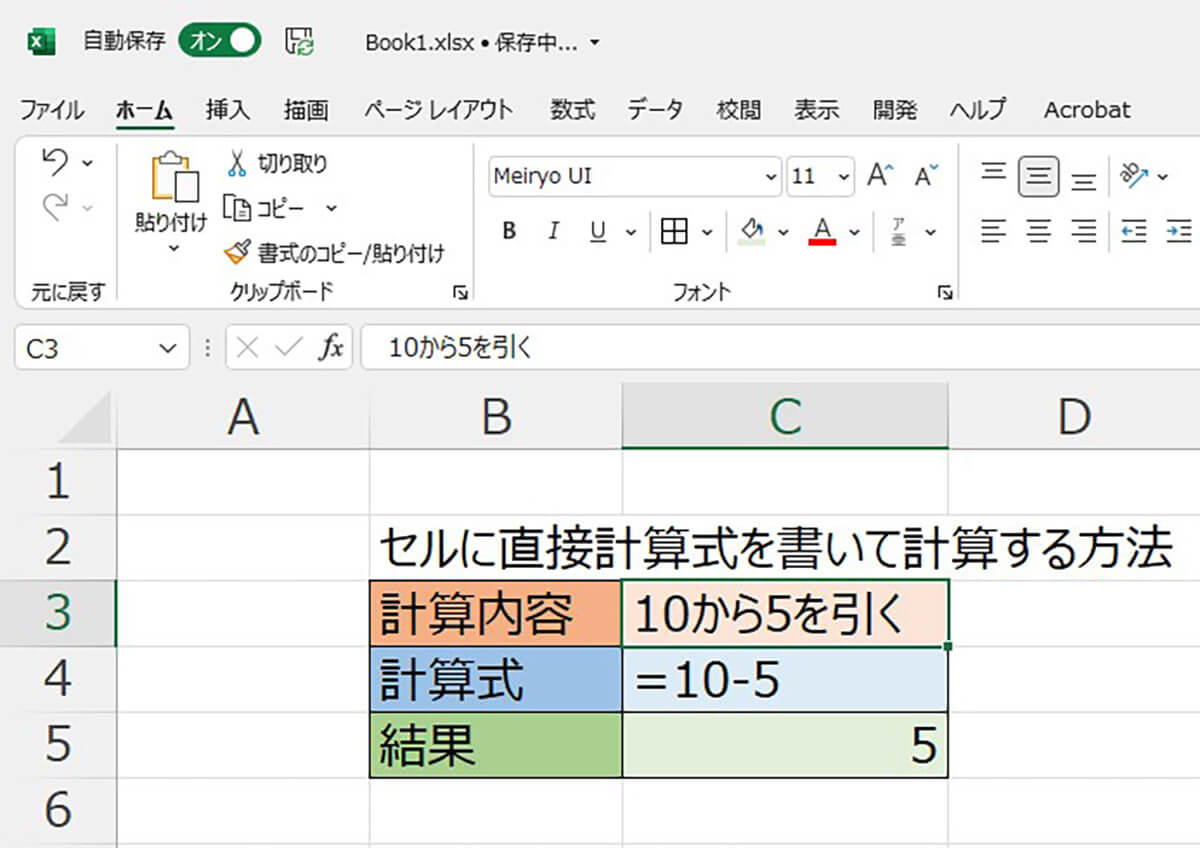
上の画像のように、セルに直接「=10-5」と入力することで計算が可能です。注意点として、必ず計算式の先頭に=(イコール)を付けることをお忘れなく
セル参照を使った引き算の方法
次はExcelでよく使用される、セル参照を使った計算方法のご紹介です。
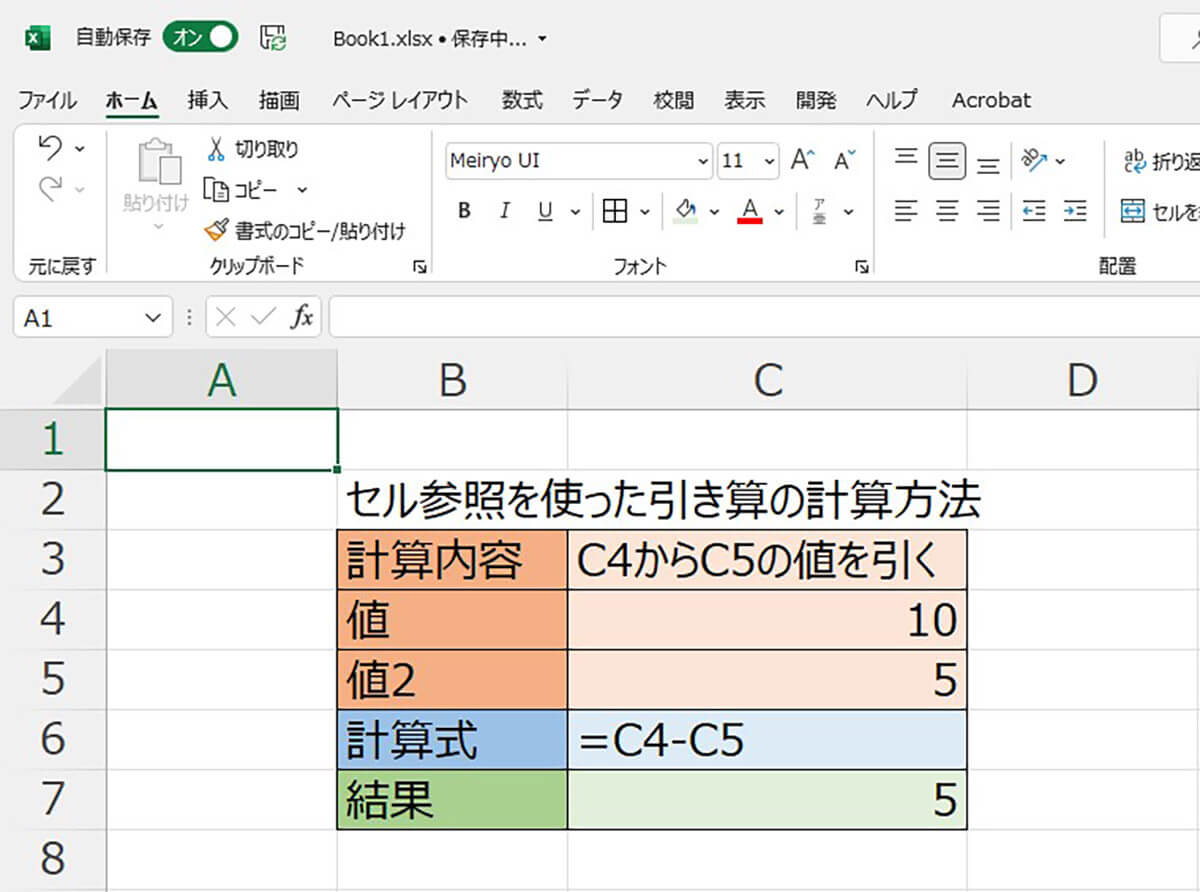
上の画像のように、計算式は先ほどと異なり、セル番号を入力します。この方法であれば、仮にC4やC5に入力された値を後から変更しても、Excelが自動的に再計算するため、手動で計算式を書き直す手間を省けます
また、セル参照の中でも「絶対参照」と呼ばれるものがあります。こちらについても解説します。
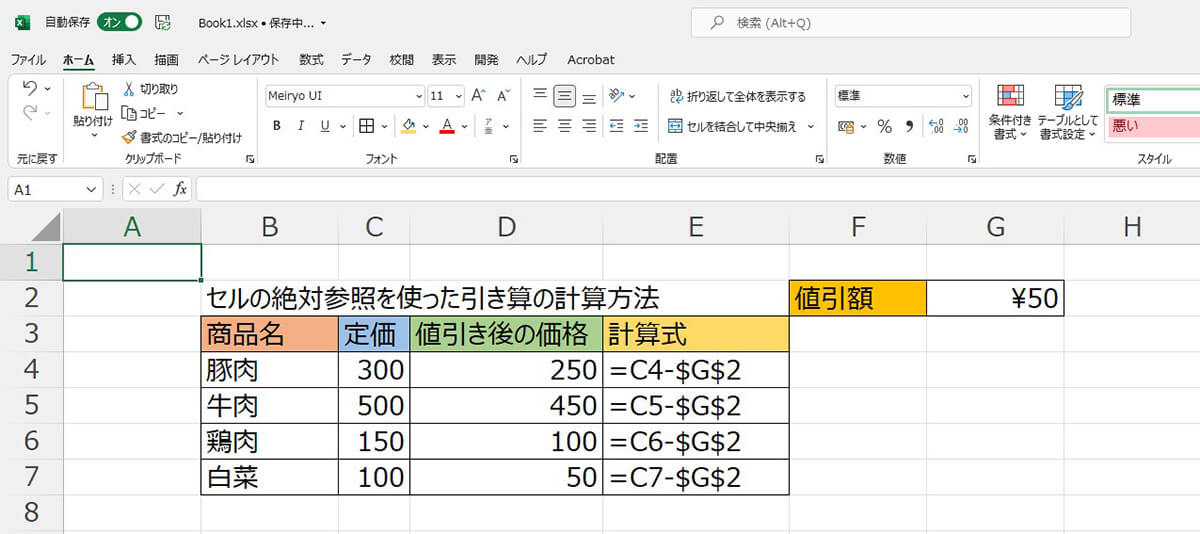
通常、普通のセル参照の場合、計算するセルが1行下がると、参照先も1行下がってしまいます。上の画像を例に挙げると、絶対参照をしない場合、牛肉の定価は1行下がってC5を参照しますが、値引額の部分がG3セルを参照してしまい、正しく計算ができません。$をセル番号の先頭に付けることによって、参照先を固定することが可能になります
なお、絶対参照をする場合は、$マークを入力するよりも、F4キーを押せば自動で$マークが付くため、ショートカットキーを覚えておくことをおすすめします。
【応用編】Excelで引き算をする方法
ここからは、さらに実践的なExcelでの計算方法についてご紹介します。
オートフィルで複数の引き算の計算を一括して行う方法
オートフィルという機能を活用することで、何度も計算式を入力することなく、簡単に計算を実行することが可能です。その方法についてご紹介します。
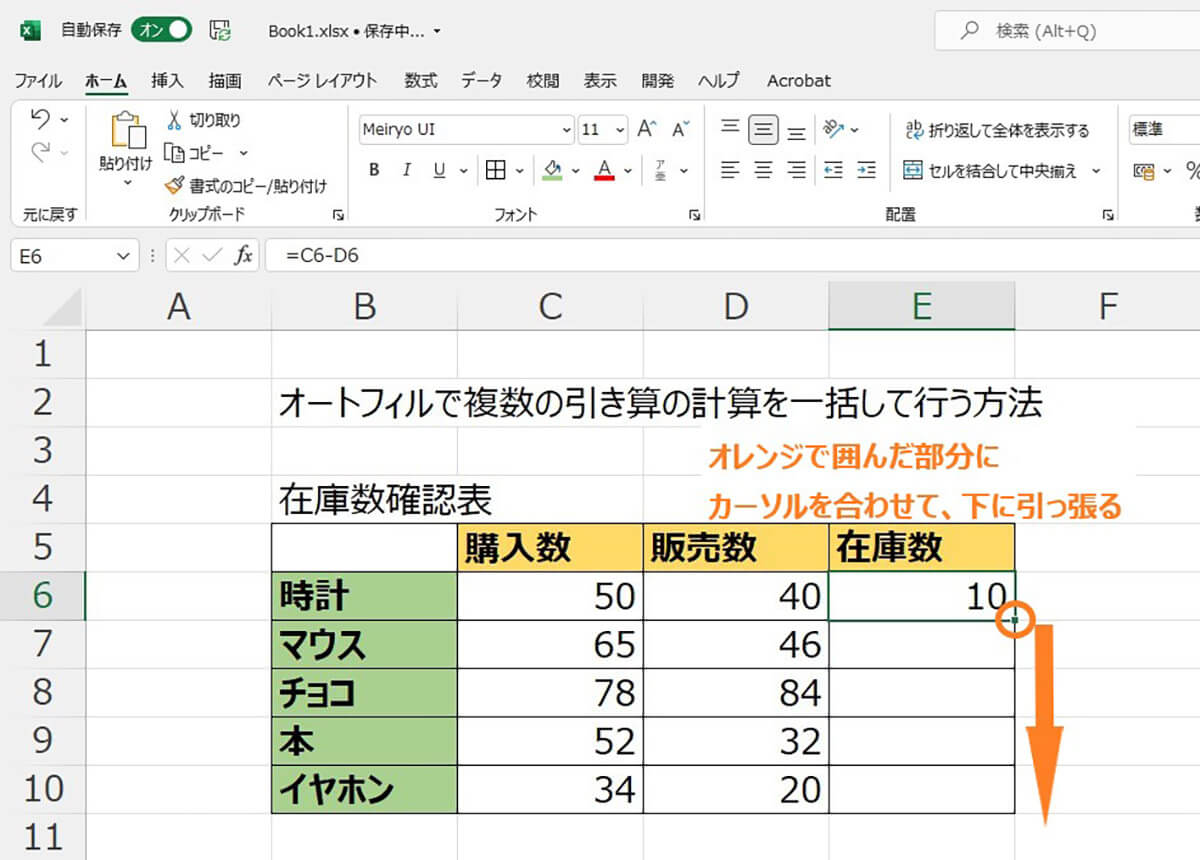
【1】E6セルに計算式を入力したら、オレンジで囲んだ部分にカーソルを合わせて、今回の場合だとE10セルまで引っ張り、離します
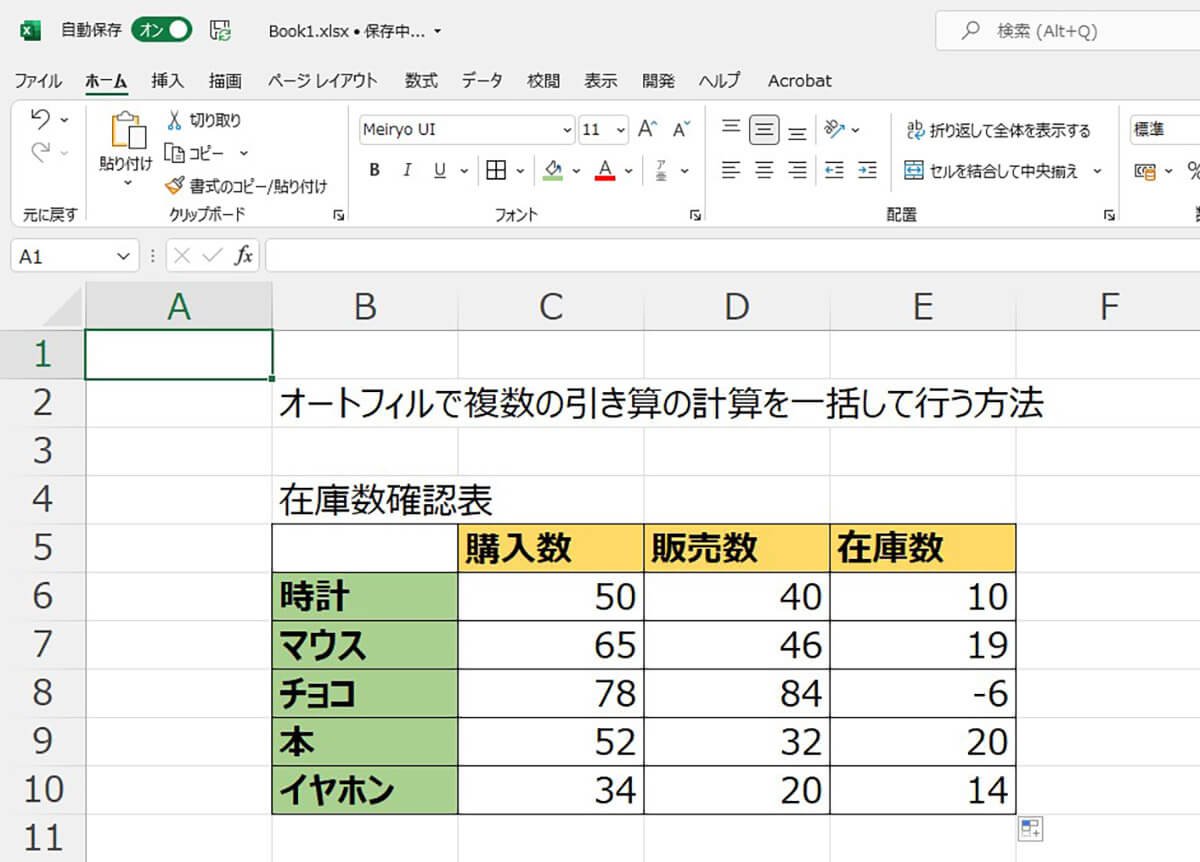
【2】するとExcelが自動的に計算式をコピーして計算結果を表示させます。この機能をオートフィルと言います
オートフィルは非常に便利な機能であるため、この方法はぜひ覚えておきましょう。
SUM関数を引き算に応用する方法
SUM関数と組み合わせることで、少し複雑な計算も実行することが可能です。
今回は在庫管理表を例に挙げてご紹介します。
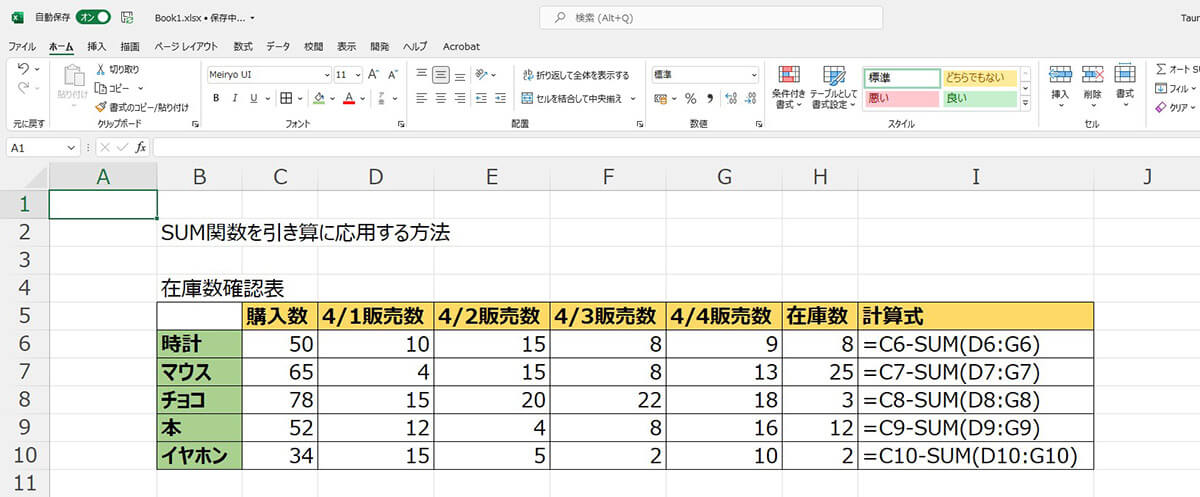
日々の販売数を合計し、最初の購入数から引くという計算になります。上の画像のように、SUM関数は引く数を合計するために使用することも可能です。合計する範囲を間違えないようにして、計算式を組み立ててみましょう
時間/日付の引き算を行う方法
時間や日付の形式であっても、その差を求めることが可能です。
それぞれの例をご紹介します。
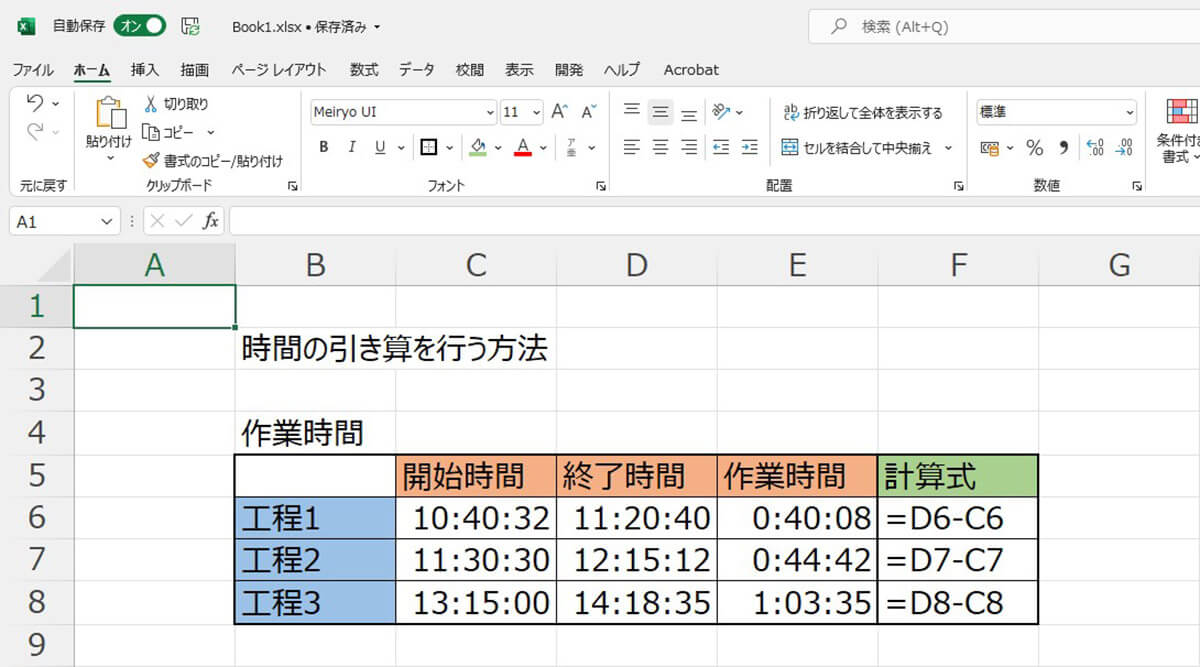
時間についても今までやってきた方法と同じで、数式を組み上げれば、後はExcelが自動的に計算してくれます。注意点として、計算の順番を間違えないようにしましょう。正しい順番にしていない場合エラーとなり、計算結果が表示されなくなります。今回の場合だと、計算式を「=C6-D6」としてしまうと、作業時間の計算結果が負の数になり、時間に負の数は存在しないため、エラーとなります
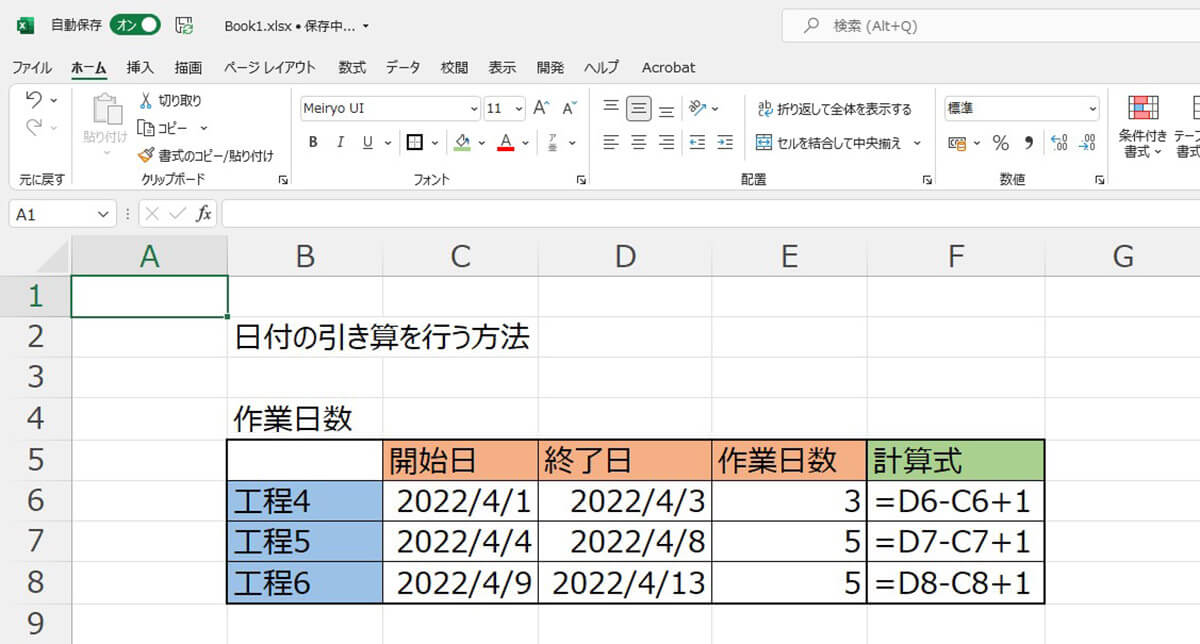
日付も時間の計算方法と同様に、計算の順番に注意しましょう。なお、開始日も1日と数えるのであれば、数式の最後に+1を付けることをお忘れなく
引き算の計算結果を「絶対値」で表示する方法
先ほどの時間や日付の計算の時に、「計算の順番に注意する必要がある」ことについてご紹介しました。この理由は時間や日付に負の数がないため、エラー表示されてしまうことにあります。
もちろん順番に注意して数式を組み立てるのが一番いいですが、ABS関数を使うことでこの問題を回避することが可能です。
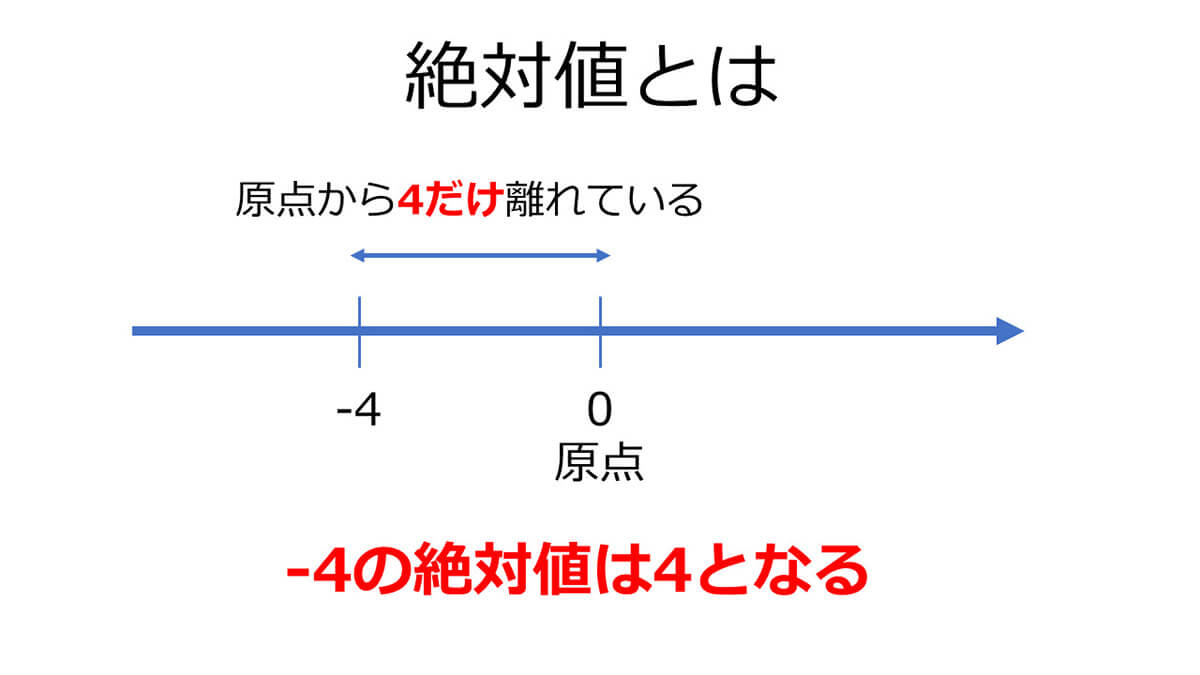
絶対値とは、原点からの距離を表す値のことを指します。図のように-4というのは原点から4つ離れた値になります。よって絶対値は4というように表されます。簡単に解釈すれば、マイナスがついていても符号を消してしまえば絶対値となります
先ほどの時間の引き算の表を例に、ABS関数の使い方をご紹介します。
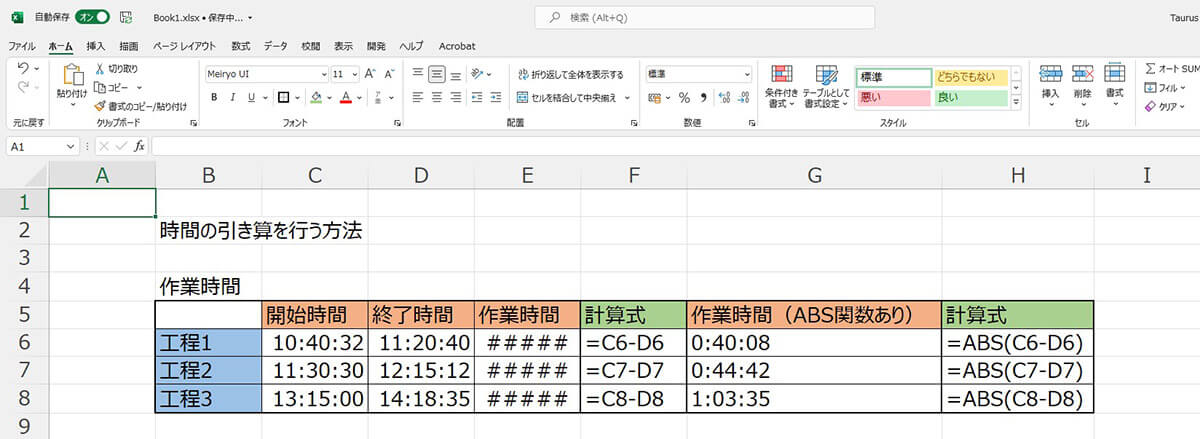
ABS関数を使わなかった場合、エラーとなってしまい、計算結果が####と表示されます。ABS関数を数式に組み込むことで、計算結果は正の数になるため、作業時間が正しく表示されます
まとめ
今回はExcelで引き算をする方法についてご紹介しました。
基本的にExcelでは直接計算式を入力することはあまり多くないため、まずはセル参照の計算方法に慣れておきましょう。また絶対参照についても使う機会が多いため、こちらもお忘れなく。
また、Excelでは関数を頻繁に使用することがありますが、関数は組み合わせて使用することが可能です。今回ご紹介したSUM関数やABS関数の他にも、さまざまな関数が用意されているため、余裕があればその他の関数についても調べてみてくださいね!




