Windows 10/11のパソコンで、Bluetooth機能が搭載されていれば有効に設定することで、Bluetooth機器を簡単に接続できる。そこで今回は、Windows 10/11で、Bluetoothを有効/無効にする方法について解説していく。
【Windows 10/11】Bluetoothを有効/無効にする方法
Windows 10/11で、Bluetoothを有効/無効にする方法には、タスクバーのアイコンから設定する方法と、設定画面から設定する方法がある。そこでここでは、Windows 10/11でBluetoothを有効/無効にする方法について解説していく。
【方法①】タスクバーのアイコンから設定する
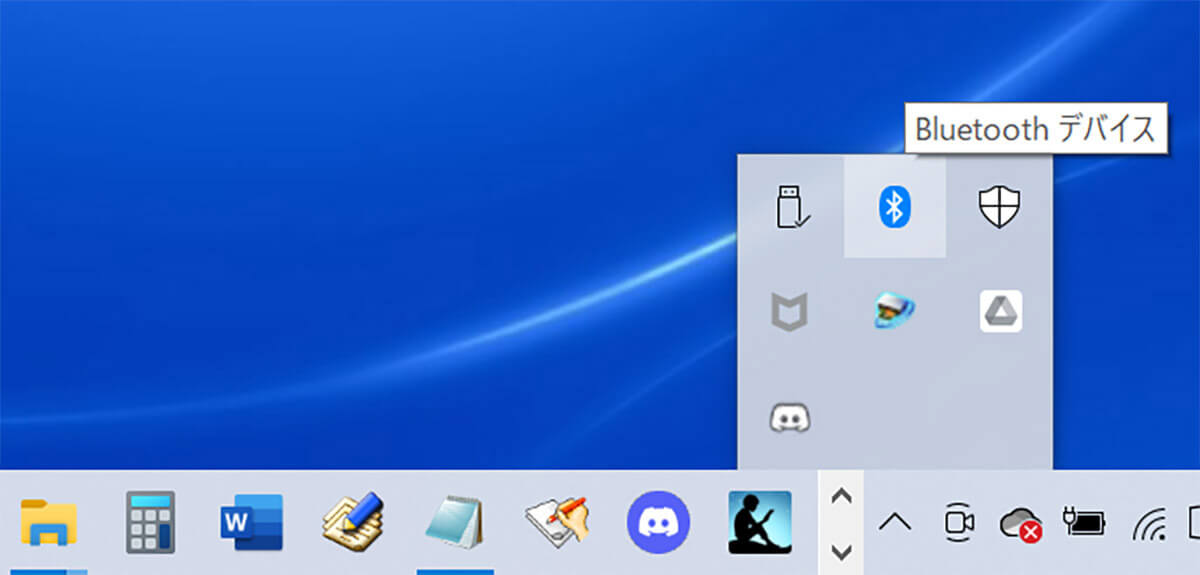
タスクバーのアイコンから、Bluetoothを有効/無効にする方法について解説していく。まず、Windows 10でBluetoothを有効/無効にする方法は、Windows 10画面の右下にある「アクションセンター」を選択し、「Bluetooth」をクリックする。
そうすれば、Bluetooth機能は有効になる。次に、Windows 11でBluetoothを有効/無効にする方法は、タスクバーにある「無線のアイコン」を選択し、「Bluetooth」をクリックする。そうすると、Bluetoothのアイコンが青色になり、Bluetoothは有効の状態になる。
【方法②】設定画面から設定する
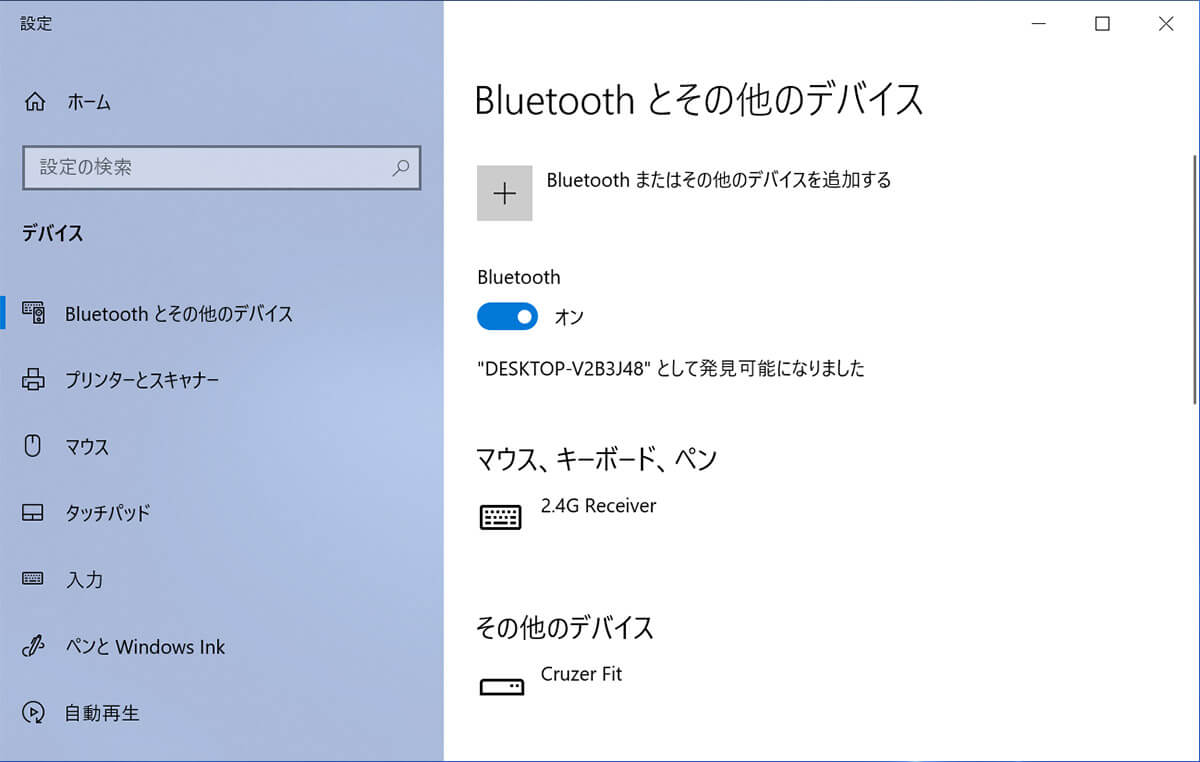
設定画面から、Bluetoothを有効/無効にする方法について解説していく。Windows 10でBluetoothを有効/無効にする方法は、Windows 10画面左下にある「スタートメニュー」→「設定」→「デバイス」をクリックする。そして、「Bluetooth」を選択し、Bluetoothを有効にする。
次に、Windows 11でBluetoothを有効/無効にする方法は、Windows 11画面左下にある「スタートメニュー」をクリックし、スタートパネルにある「設定」を選択する。もしもスタートパネルに、設定アイコンがない場合は、スタートパネル画面の右上にある「すべてのアプリ」をクリックし、アプリの一覧にある「設定」を右クリックして、「スタートにピン留めする」を選択する。
そうすれば、スタートパネルに、設定アイコンが表示される。設定画面を開いたら、「Bluetoothとデバイス」を選択し、Bluetoothを有効にする。
【Windows 10/11】Bluetoothを有効にできない時の対処法
Windows 10/11で、Bluetooth機能を有効にする方法について解説した。しかし、「Bluetoothが無効です」という表示が出て有効にできない不具合が発生することがある。そこでここでは、Windows 10/11でBluetoothを有効にできない時の対処法について解説していく。
【対処法①】パソコンがBluetooth対応か確認する
Windows 10/11でBluetoothを有効にできない時の対処法①は、パソコンがBluetooth対応か確認することだ。パソコンがBluetooth対応か確認する方法は、「Windowsキー」と「Xキー」を同時に押す。
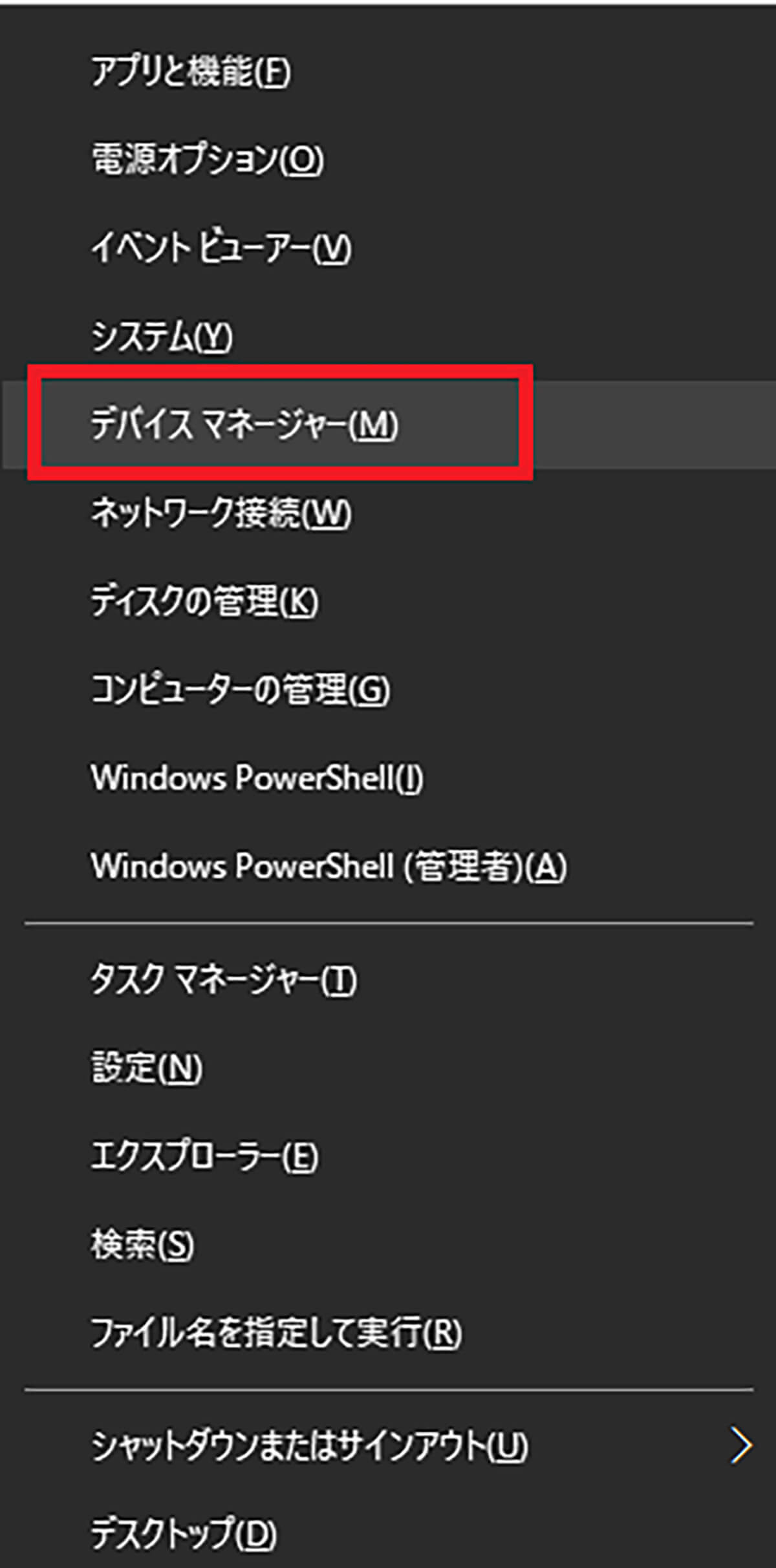
「デバイスマネージャー」をクリックする。そうすると、デバイスマネージャーの画面が出てくるので、デバイス一覧に「Bluetooth」があれば、パソコンがBluetooth対応だということが分かる
【対処法②】Bluetooth機能を有効化する
Windows 10/11でBluetoothを有効にできない時の対処法②は、Bluetooth機能を有効化することだ。Bluetooth機能を有効化したつもりであっても、なんらかのミスで無効になっているかもしれない。よって、きちんとBluetooth機能が有効になっているか、タスクバーのアイコンまたは設定画面から確認しよう。
【対処法③】Bluetoothのドライバーがインストールされているか確認する
Windows 10/11でBluetoothを有効にできない時の対処法③は、Bluetoothのドライバーがインストールされているか確認することだ。Bluetoothのドライバーが正常にインストールされていないと、Bluetooth機能を有効にはできない。Bluetoothのドライバーがインストールされているか確認する方法は、「Windowsキー」と「Xキー」を同時に押して、「デバイスマネージャー」を選択する。
そして、「表示タブ」を選択し、「非表示のデバイスの表示」をクリックしたら、「ネットワークアダプター」を選択する。ネットワークアダプターの中に、「Bluetoothのドライバー」があれば正常にインストールされている。
【対処法④】機内モードがオンになっていないか確認する
Windows 10/11でBluetoothを有効にできない時の対処法④は、機内モードがオンになっていないか確認することだ。機内モードがオンになっていると、Bluetooth機能は使えない。機内モードがオンになっていないか確認する方法は、画面左下にある「スタートメニュー」→「設定」をクリックする。
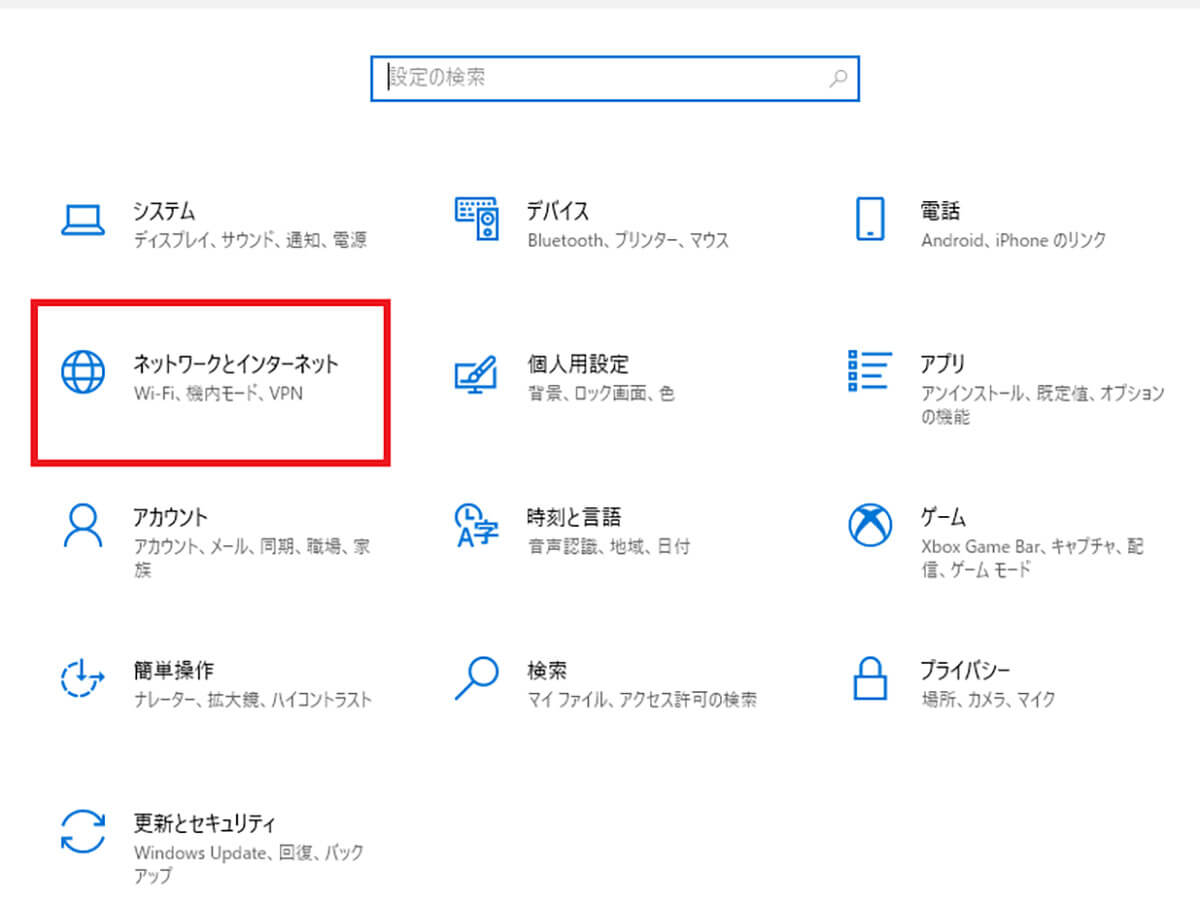
「ネットワークとインターネット」をクリックし、「機内モード」を選択して、機内モードがオンになっていないか確認する。もしも、オンになっていた場合はオフにする
【対処法⑤】トラブルシューティングを実行する
Windows 10/11でBluetoothを有効にできない時の対処法⑤は、トラブルシューティングを実行することだ。これまでの対処法を試しても改善しない場合は、トラブルシューティングで修復してみよう。トラブルシューティングを実行するには、画面左下にある「スタートメニュー」→「設定」→「更新とセキュリティ」をクリックする。
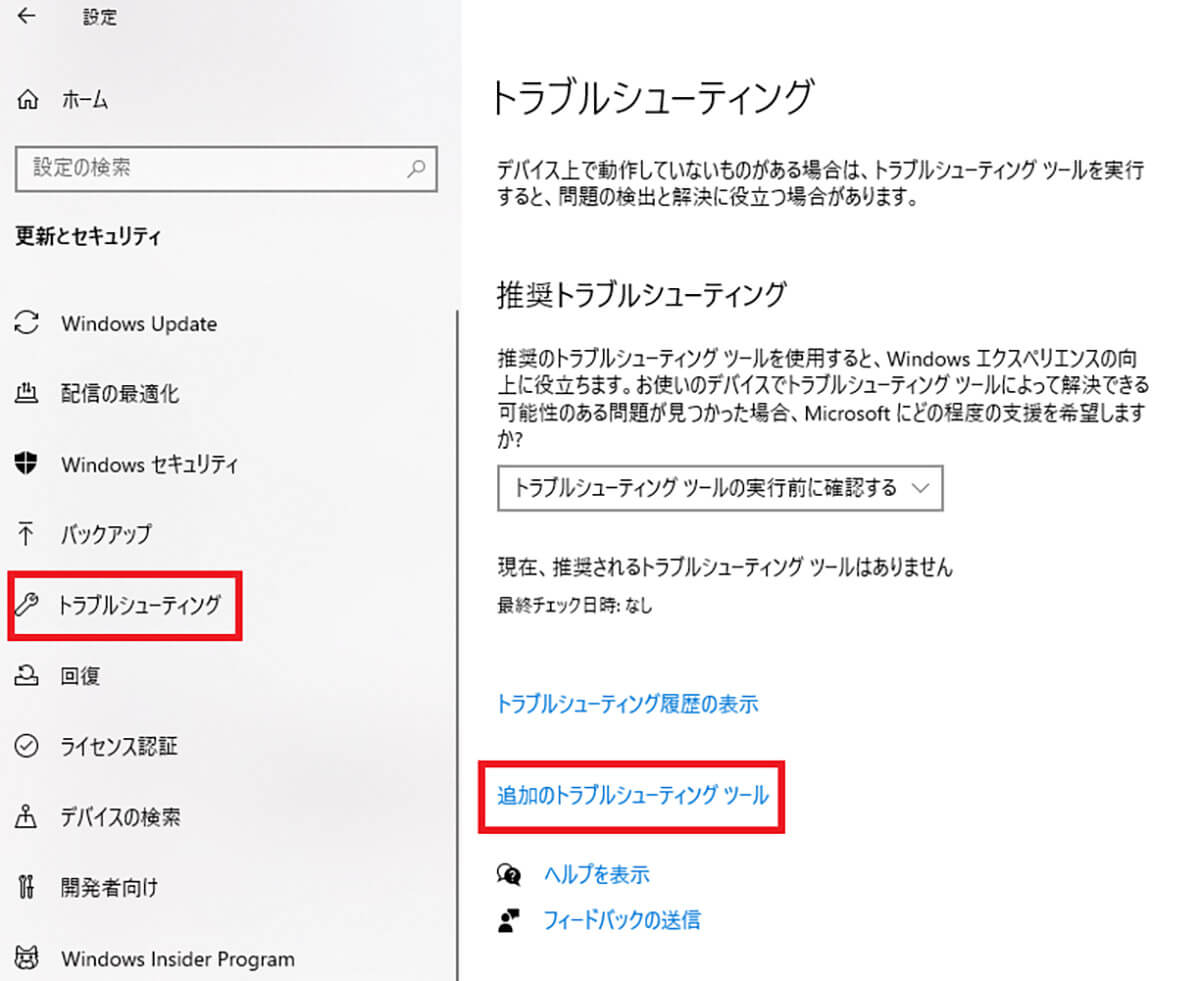
「トラブルシューティング」→「追加のトラブルシューティングツール」をクリックする
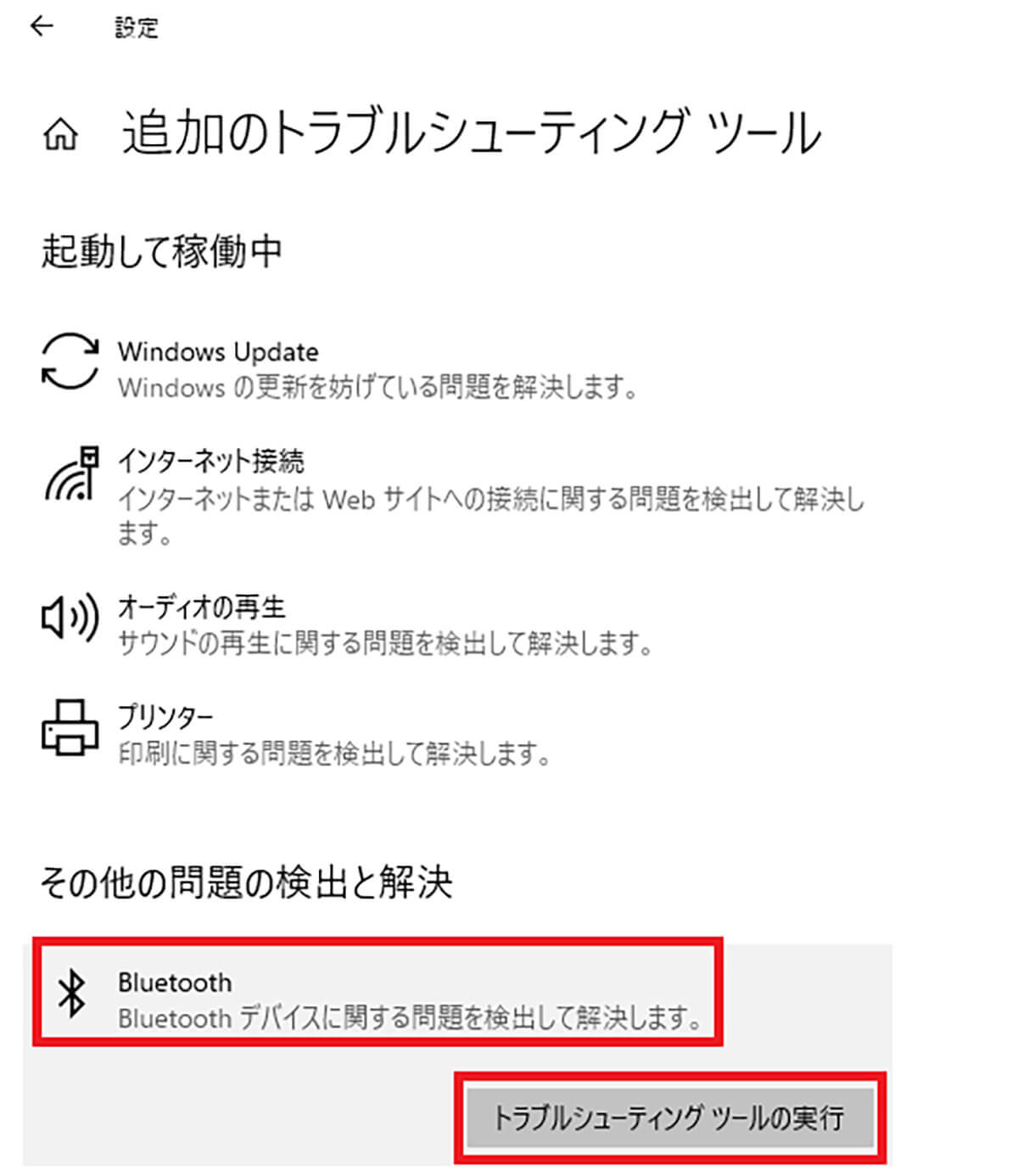
「Bluetooth」→「トラブルシューティングツールの実行」をクリックする。そうすると、トラブルシューティングツールが実行されて、診断と修復が開始される。診断と修復には、しばらく時間がかかるので、そのまま待つ。トラブルシューティングが完了すると、「トラブルシューティングが完了しました」というメッセージが表示されるので、「トラブルシューティングツールを終了する」をクリックして、画面を閉じる
【対処法⑥】Bluetoothサポートサービスが起動しているか確認する
Windows 10/11でBluetoothを有効にできない時の対処法⑥は、Bluetoothサポートサービスが起動しているか確認することだ。Bluetooth機能を使うためには、サポートサービスが起動していないといけない。Bluetoothサポートサービスが起動しているか確認する方法は、画面左下にある「スタートメニュー」を右クリックし、「ファイル名を指定して実行」をクリックする。
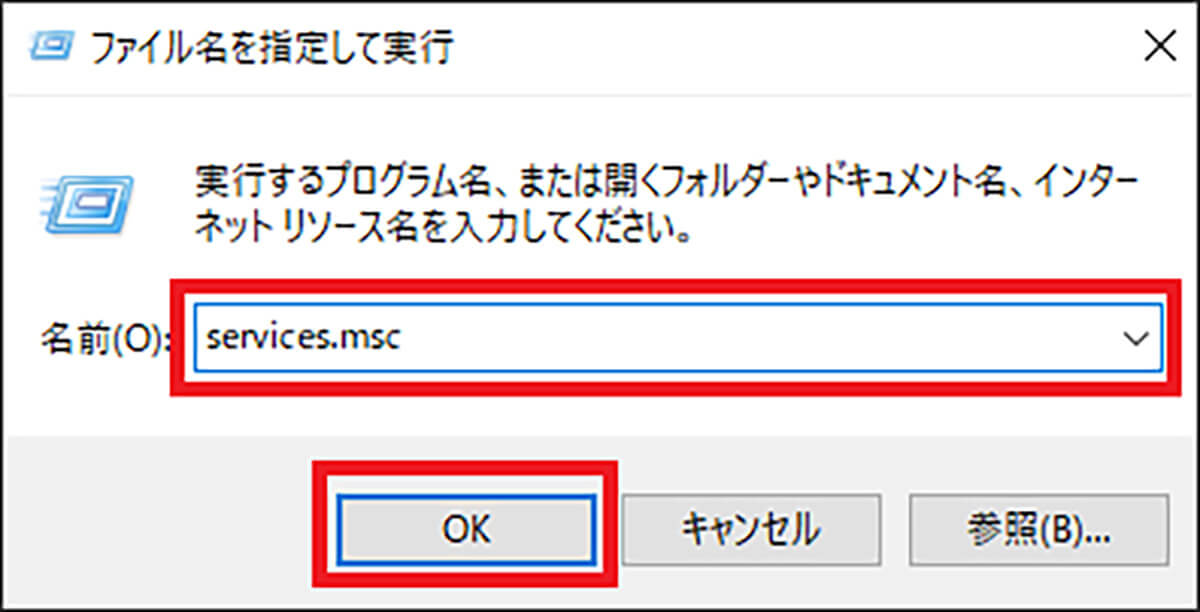
「services.msc」と入力して、「OK」をクリックする
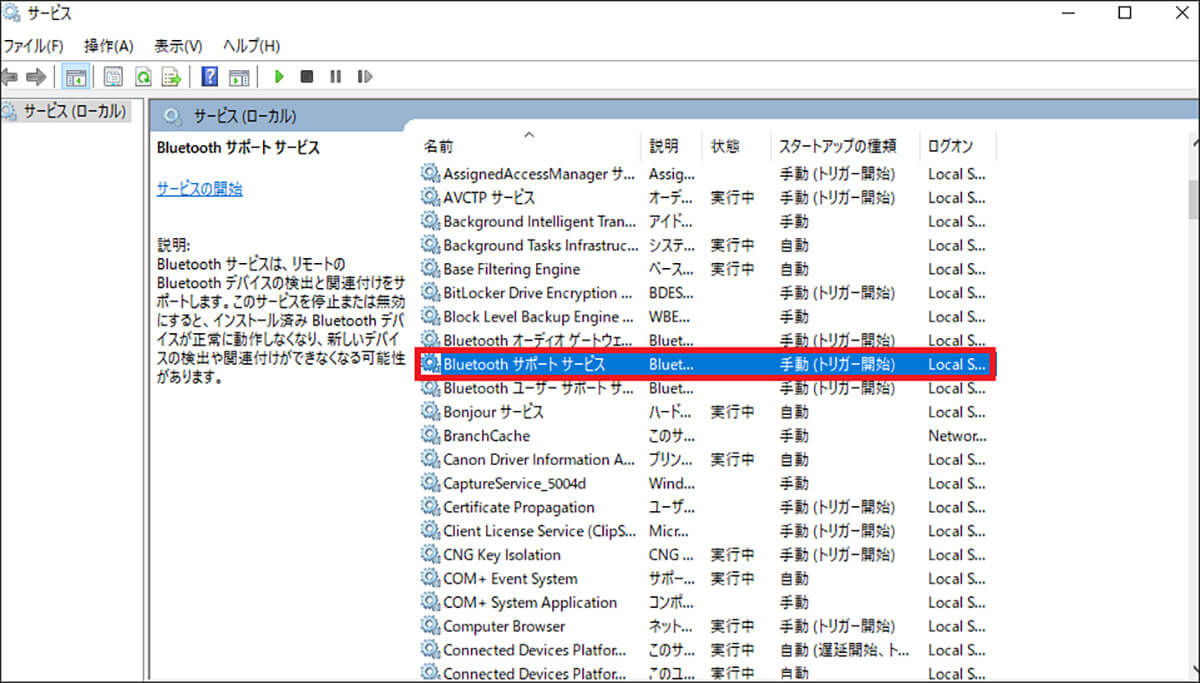
「Bluetoothサポートサービス」をダブルクリックし、「全般タブ」にあるスタートアップの種類が「自動」になっているか確認する。ここで、自動以外になっていた場合は、「自動」に変更し、「適用」→「OK」をクリックして、パソコンを再起動する
【対処法⑦】高速スタートアップを無効にする
Windows 10/11でBluetoothを有効にできない時の対処法⑦は、高速スタートアップを無効にすることだ。高速スタートアップに設定していると、Bluetooth機能が正常に動作しないことがある。高速スタートアップを無効にする方法は、「コントロールパネル」を開いて、「ハードウェアとサウンド」→「電源オプション」→「電源ボタンの動作を確認する」をクリックする。
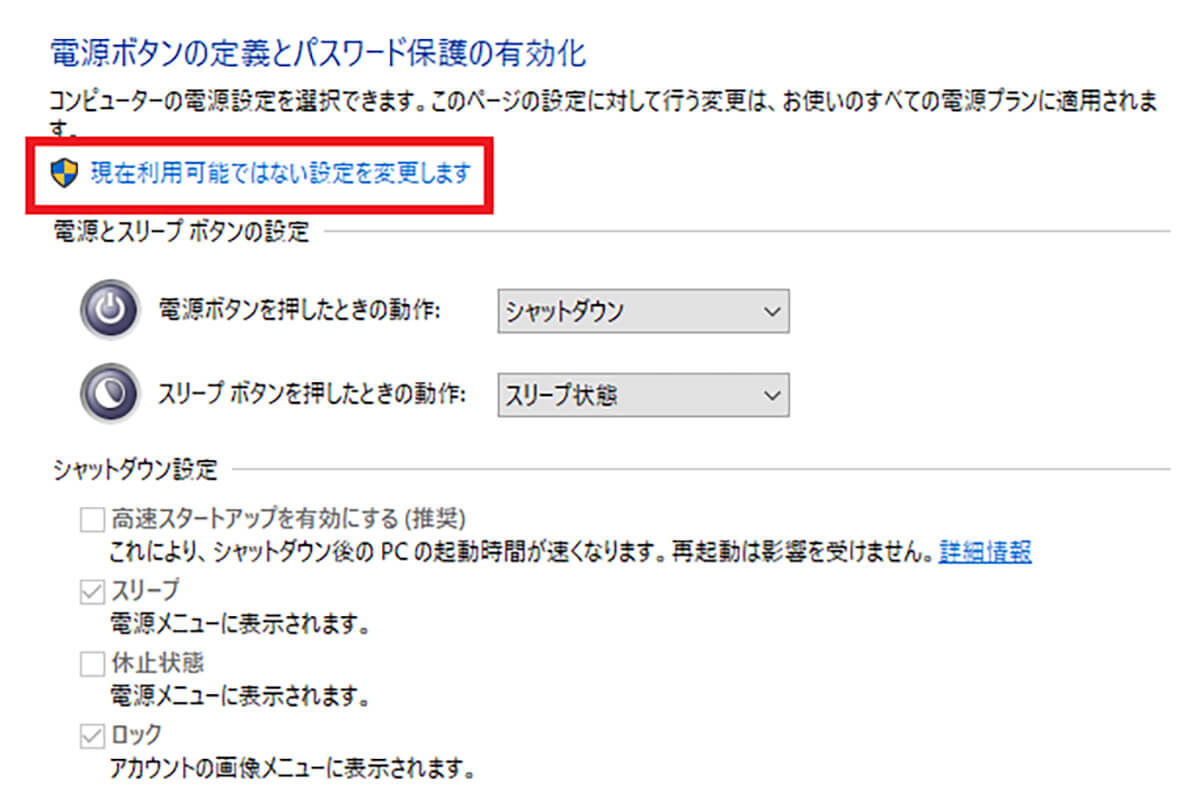
「現在利用可能ではない設定を変更します」項目をクリックする
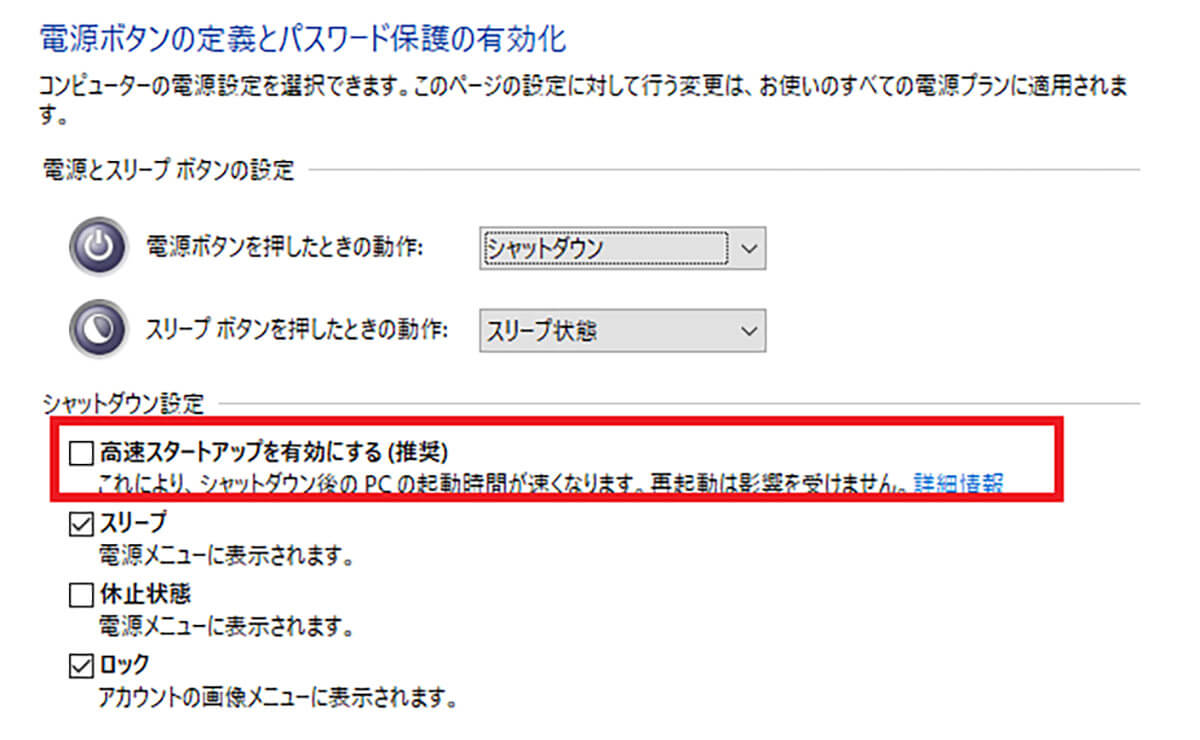
「高速スタートアップを有効にする」にチェックがついていれば外し、「変更の保存」をクリックする。そして、パソコンを再起動する
【対処法⑧】省電力設定を無効にする
Windows 10/11でBluetoothを有効にできない時の対処法⑧は、省電力設定を無効にすることだ。Bluetoothアダプターの省電力設定が有効になっていると、Bluetooth機能が正常に動作しないことがある。省電力設定を無効にする方法は、「Windowsキー」と「Xキー」を同時に押して、「デバイスマネージャー」を選択する。
次に「Bluetooth」を選択して、「Bluetoothのアダプター」を右クリックし、「プロパティ」をクリックする。そして、「電源の管理」を開いて「電力節約のために、コンピュータでこのデバイスの電源をオフにできるようにする」の項目のチェックを外す。
【Windows 10/11】Bluetoothの接続方法がわからない場合は?
Bluetooth機能は、タスクバーのアイコンまたは設定画面から有効にできる。そして、Bluetoothデバイスと接続する場合は、Bluetoothの設定画面にある「Bluetoothまたはその他のデバイスに追加する」→「Bluetooth」をクリックする。そうすれば、Bluetooth機能でPCとデバイスを接続できる。




