DVDをWindows 10のDVDドライブに挿入しても動画を再生できないことがある。DVDの動画をWindows 10で見られない場合には、どのような方法があるのだろうか。この記事では、DVDの動画をパソコンで見るために必要な対処法について詳しく解説する。
【Windows 10】DVDをパソコンで見る方法
Windows 10のパソコンにはDVDドライブが搭載されているものがある。また、パソコンにDVDドライブが搭載されていなくても、外付けのDVDドライブを接続する方法も選択できる。
しかし、パソコンに搭載されている、もしくは接続されているDVDドライブに動画が保存されているDVDを挿入しても、動画を再生できないことがある。Windows 10のパソコンでDVDの動画を見るにはどのような方法をとったらいいのだろうか。
この記事では、Windows 10のパソコンでDVDの動画を再生できるようにする方法と、見られないときの対処法について詳しく解説する。まずは、Windows 10のパソコンでDVDの動画を再生するために必要なものについて解説する。
見るためにはDVD再生用ソフトが必要
パソコンにDVDドライブが搭載もしくは接続されているだけでは、DVDは見られない。DVDの動画を見るためには、DVDを再生するためのソフトがインストールされていなければいけない。
実は、Windows 10にはDVDを再生するためのソフトがプリインストールされていない。Windows 7まではDVDをパソコンのDVDドライブに挿入するだけでWindows Media PlayerでDVDを自動で再生するように設定できた。
Windows Media PlayerはWindows 10にも搭載されているが、実はWindows 8からDVDを再生する機能が削除されている。Windows 10ではWindows 7までと同じように、DVDを挿入するだけで動画が自動再生される機能は使えないので注意が必要だ。
Windows 10でDVDを再生するためには、Windows Media Player以外の再生用のソフトが必要である。DVDをDVDドライブに挿入しても動画を再生できないときには、DVDを再生するためのソフトがパソコンにインストールされているか確認してみよう。
DVD再生ソフトが搭載されているかを確認するには?
現在、使用しているWindows 10のパソコンにDVD再生ソフトがインストールされているかどうかは、コントロールパネルから確認することができる。次の手順で確認してみよう。
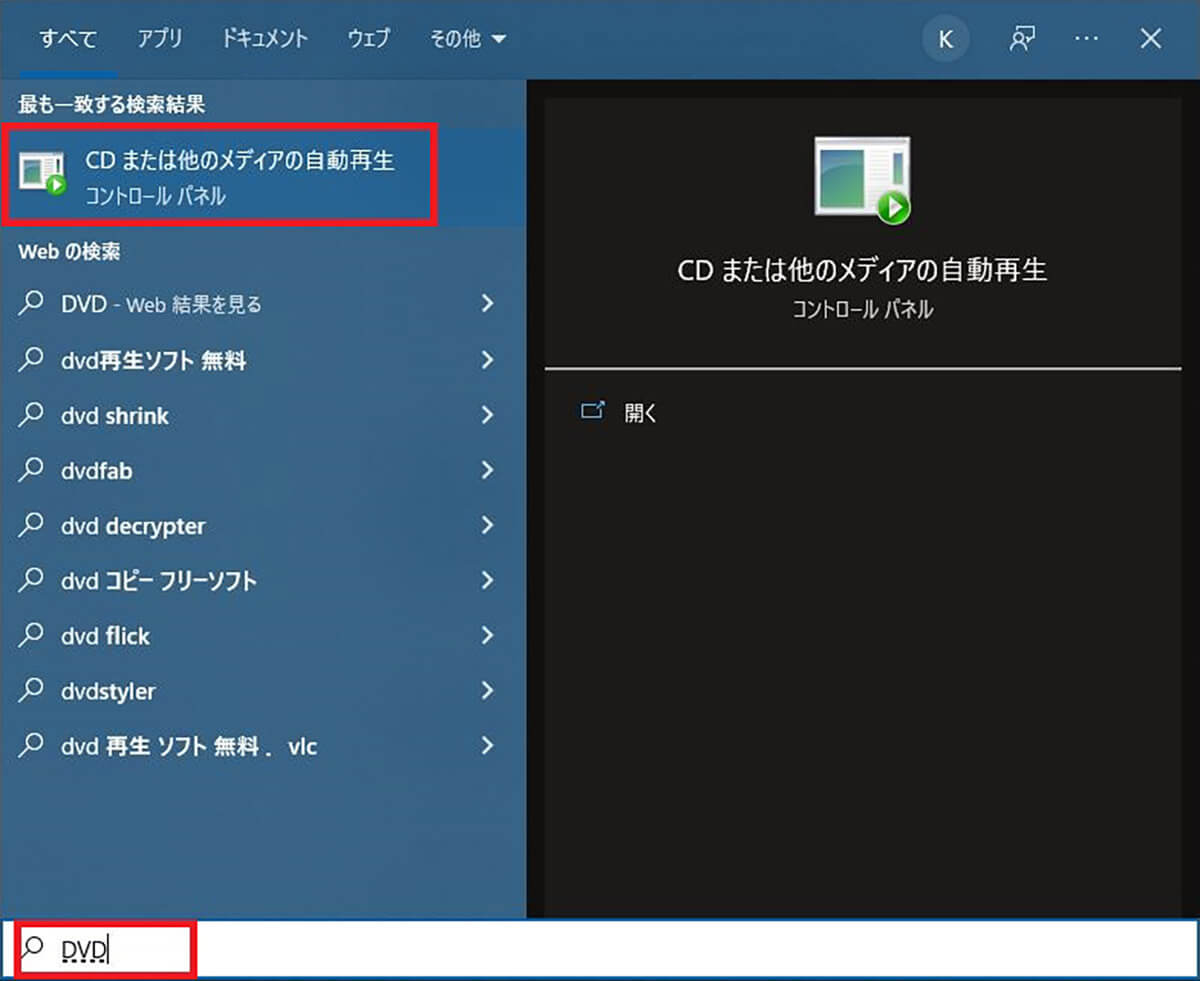
Windows 10のタスクバーの検索ボックスに「DVD」と入力する。表示された検索結果から「CDまたは他のメディアの自動再生」をクリックする
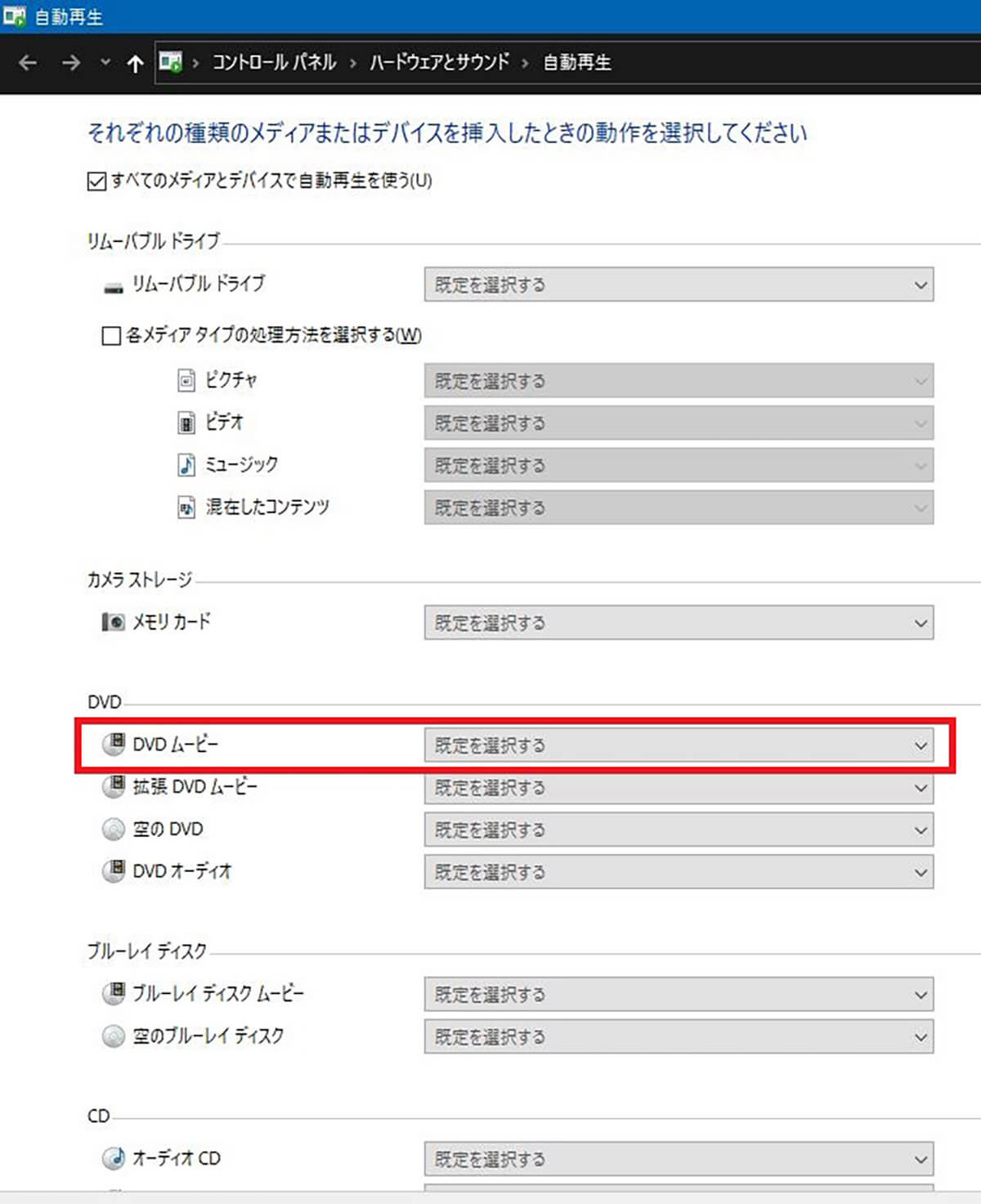
「DVDムービー」の右側のプルダウンをクリックしてメニューを表示する
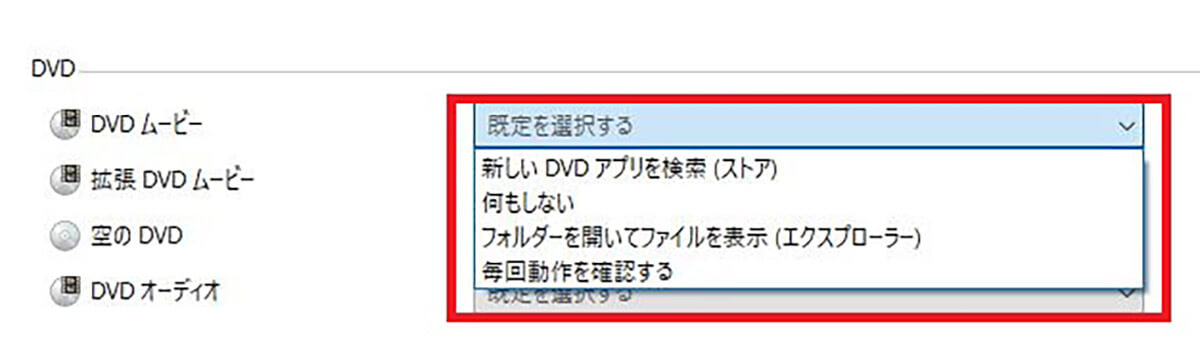
表示されたメニューにプレイヤー名が表示されていれば、DVD再生ソフトがインストールされていることがわかる
今回は、プレイヤー名が表示されていないので、筆者が使っているパソコンにはDVD再生ソフトがインストールされていないことがわかる。
【Windows 10】DVD再生ソフトをパソコンでインストールする方法
Windows 10のパソコンにDVD再生ソフトがインストールされていない場合には、DVD再生ソフトをインストールする必要がある。Windows 10のパソコン向けのDVD再生ソフトには、無料のものもあれば有料のものもある。無料のソフトと有料のソフトをそれぞれ紹介する。
【インストール①】VLC media Player(無料)
まずは、無料でインストールできるVLC media Playerを紹介する。VLC media Playerは、WindowsだけでなくMacやAndroid、Linuxにも対応している、マルチに利用できるプレイヤーである。再生できるのはDVDだけでなく音楽CDや、ダウンロードした動画や音楽の再生もできる。
完全無料ですべての機能を利用できるのに、対応しているファイル形式が幅広く、現在使われている音楽や動画の形式をほぼ網羅しているので、ぜひDVDの再生方法として活用してみよう。
ダウンロードからインストールする方法は次のとおりだ。まずは、こちらのリンク先からVLC media Playerを入手しよう。
●VLC media Playerの無料ダウンロードは→こちら
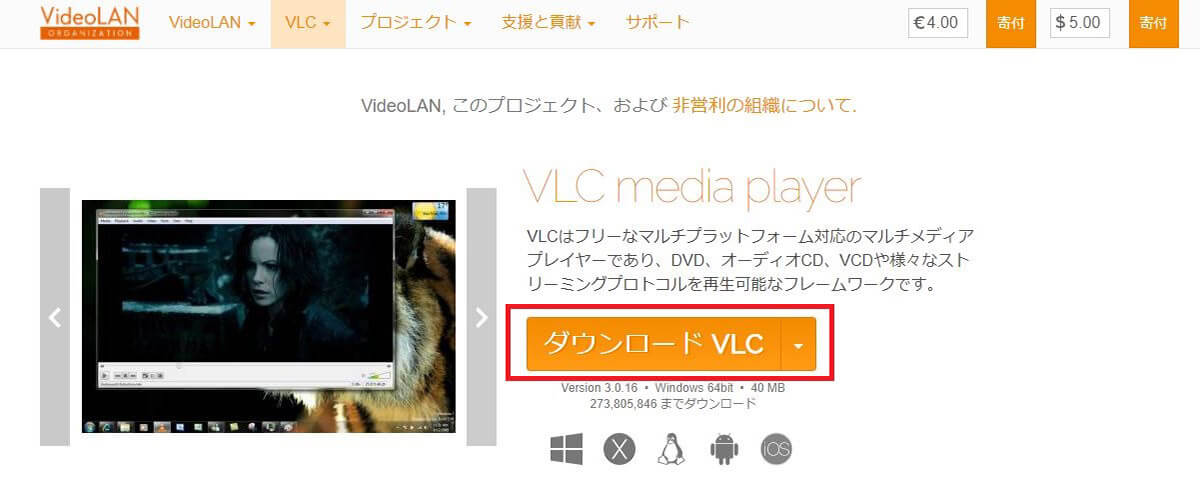
「ダウンロード」をクリックする
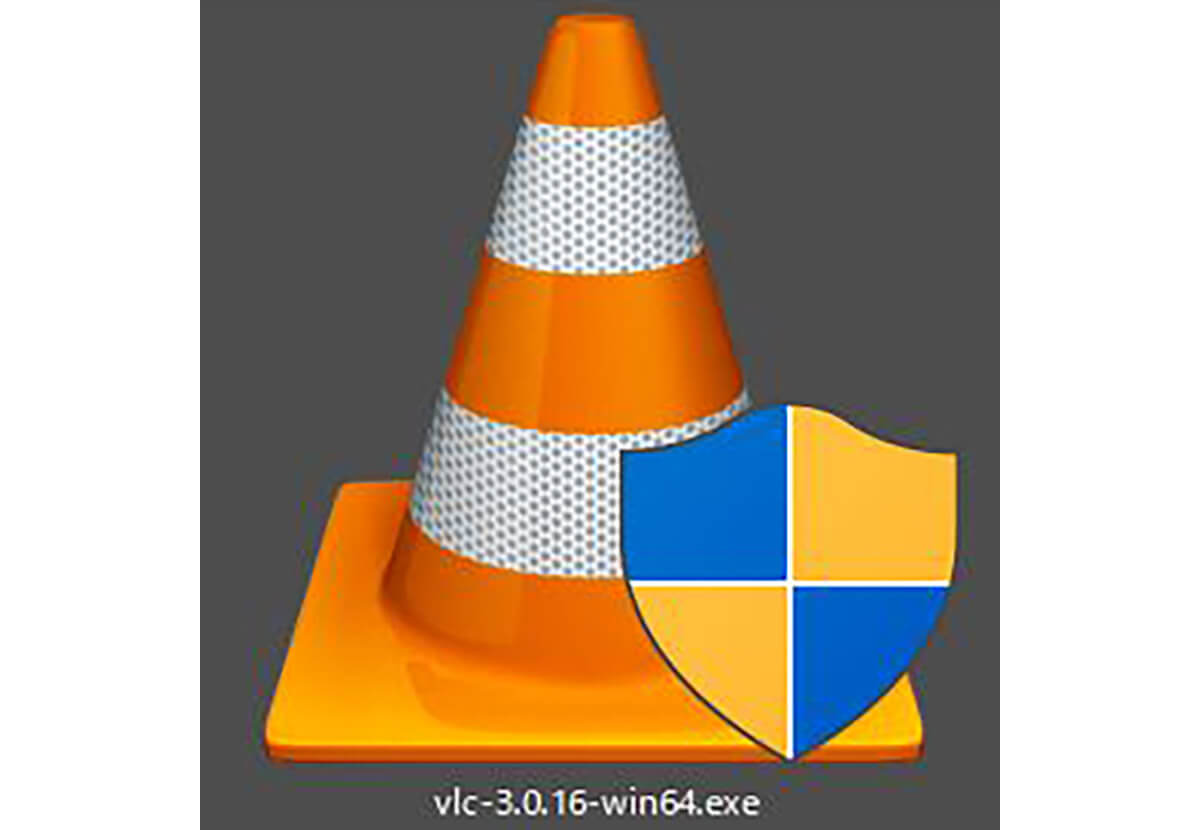
ダウンロードしたファイルをダブルクリックして実行する
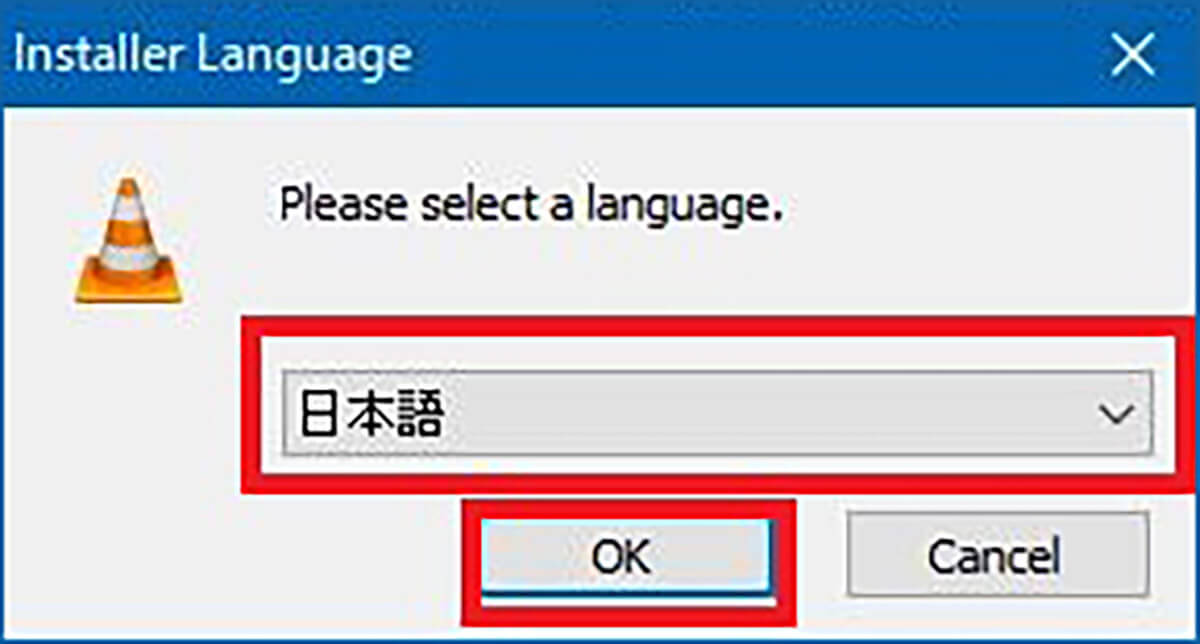
「日本語」を選択して「OK」をクリックする
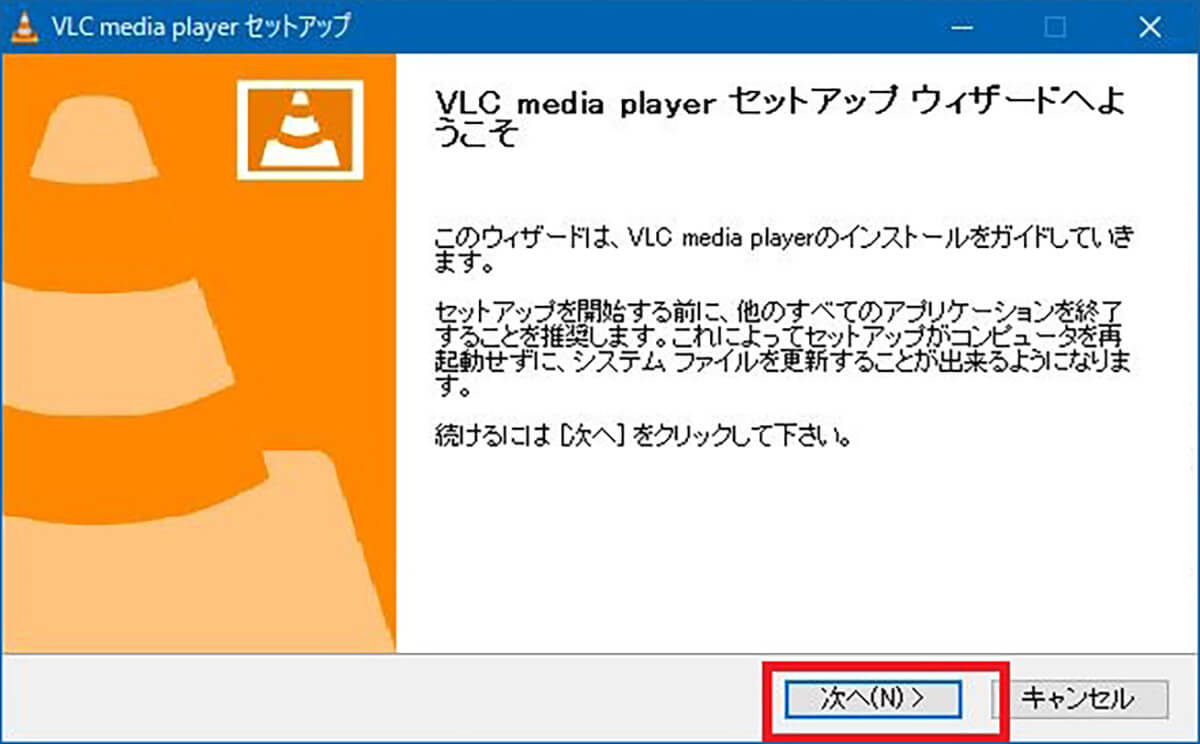
「次へ」をクリックする
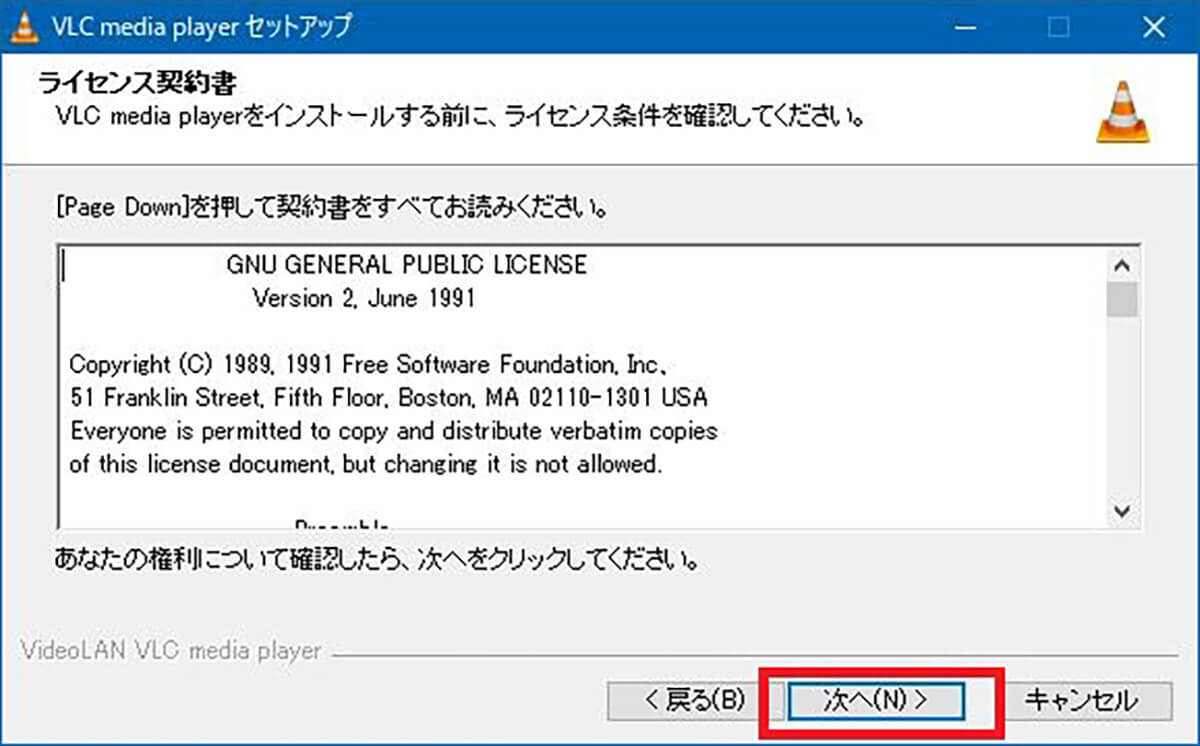
ライセンス契約について目を通したら「次へ」をクリックする
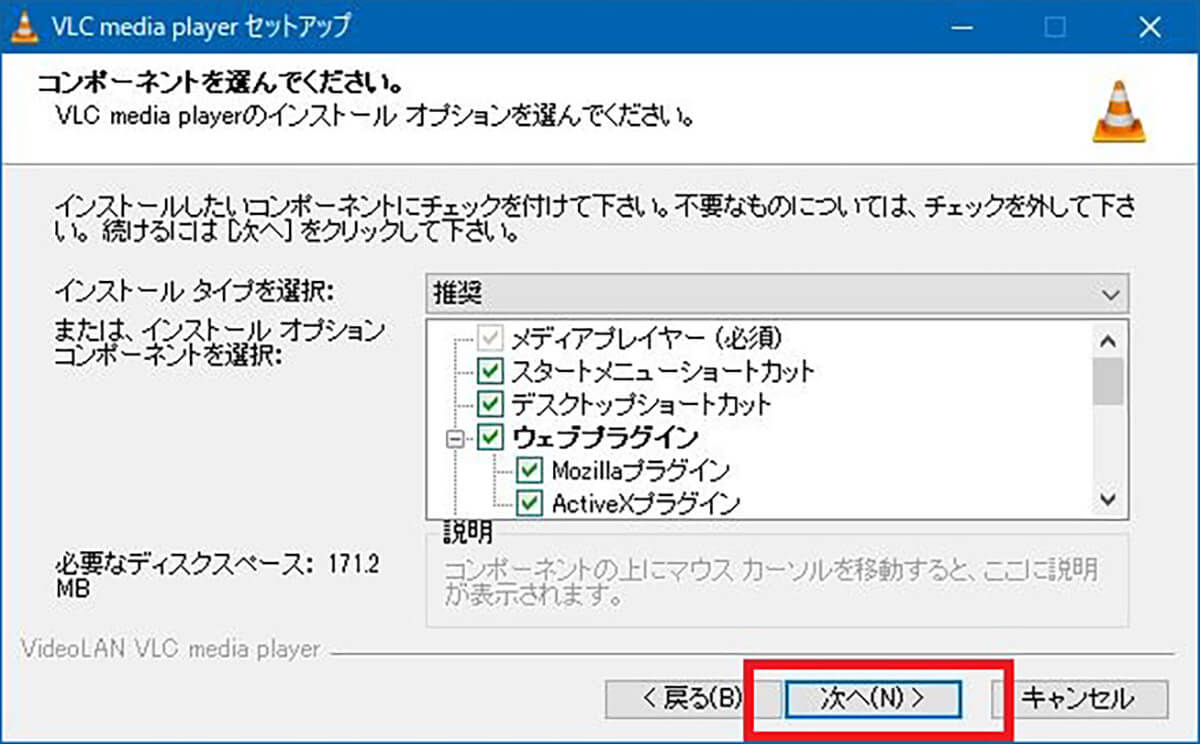
インストールするコンポーネントを選択する
どれを選択すればいいか、わからない場合は「推奨」を選択しておくといいだろう。
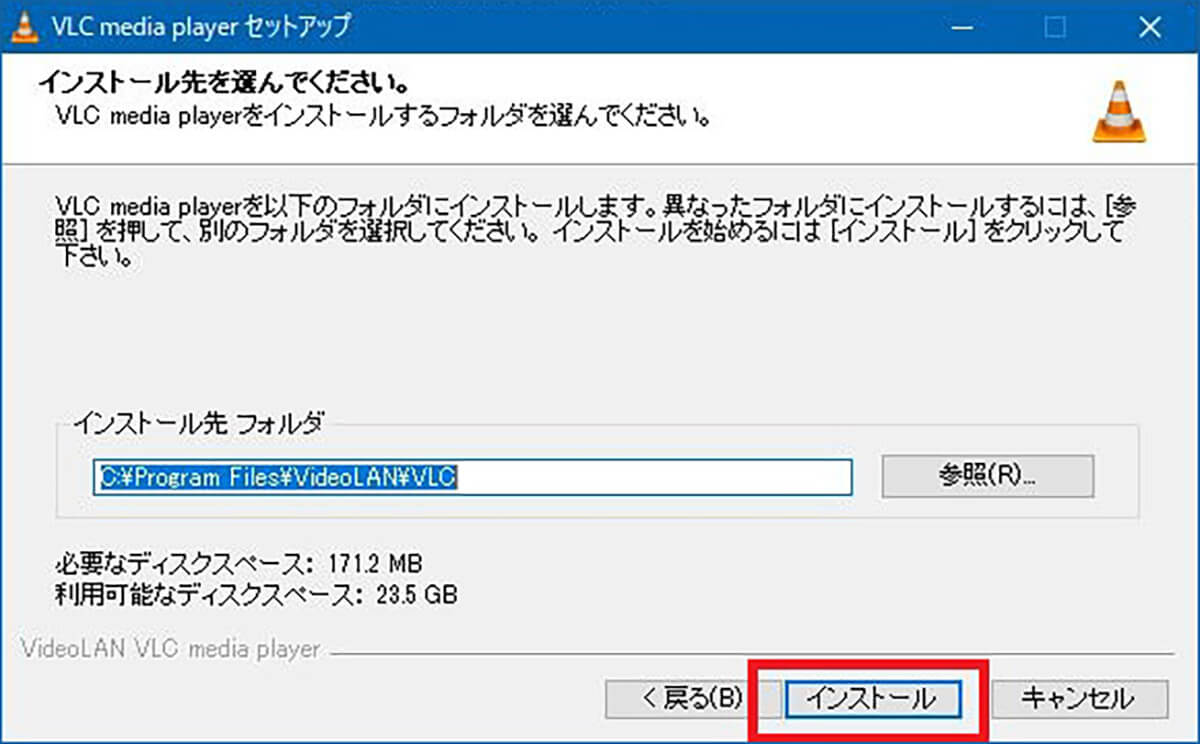
インストール先のフォルダを設定する。必要がなければあらかじめ入力されている場所で大丈夫だ。「インストール」をクリックするとインストールが始まる
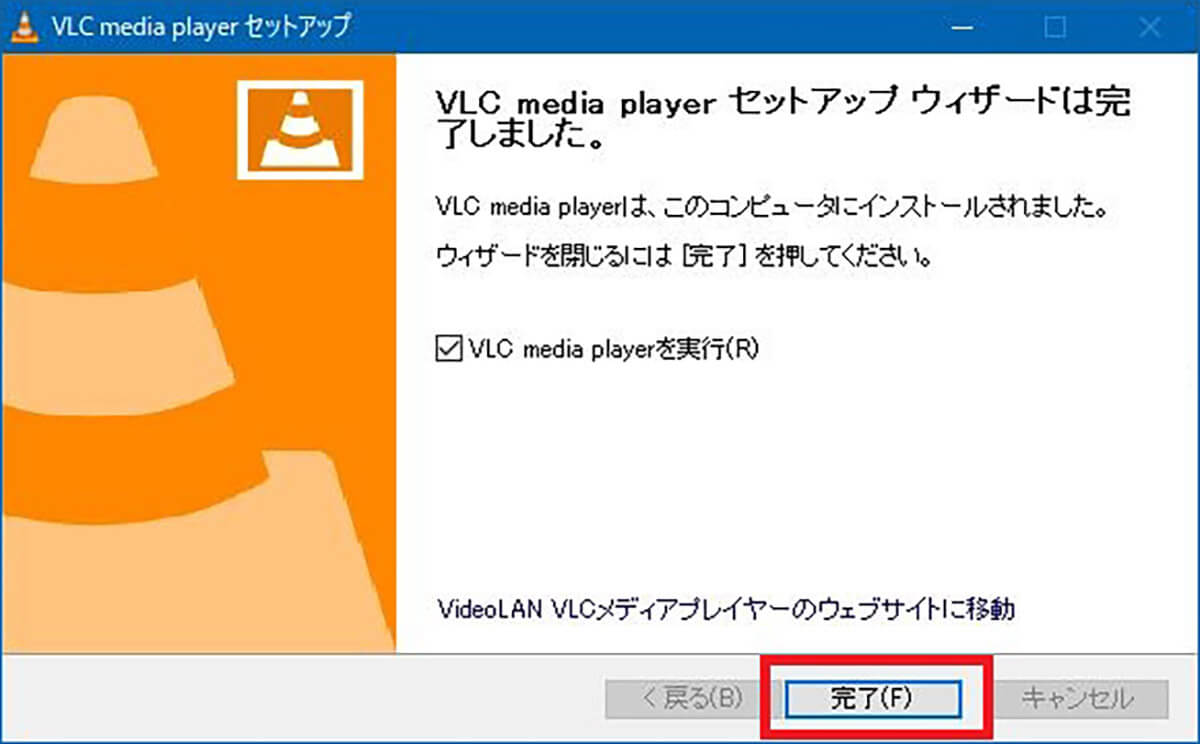
インストールの完了画面が表示されたら「完了」をクリックする
インストールできたら、VLC media Playerを使ってDVDを再生できるようになる。
【インストール②】Windows DVDプレイヤー(有料)
Microsoft純正ソフトを使いたいのなら、有料になるがWindows DVDプレイヤーがオススメだ。他のソフトと比較すると機能性が高いとはいえない。また、光学ドライブに挿入されたDVDの再生しかできない。その他のファイル形式の動画の再生やBlu-rayの再生はできない。
こうした機能の制限について理解した上で、サードパーティ製のソフトをあまりインストールしたくない、純正ソフトのほうが安心だというユーザーにオススメだ。
なお、パソコンや再生するDVDとの互換性を確認できるように、7日間の無料体験期間が設けられている。もしも、使用しているパソコンでは使えない、再生したいDVDが再生できないということであれば、無料体験期間中に確認した上で購入しないという選択もできる。
まずはこちらのリンクから入手してインストールしてみよう。
●Windows DVD プレイヤー入手ページは→こちら
【Windows 10】DVDをパソコンで見られない時の対処法
Windows 10のパソコンにDVD再生ソフトがインストールされていることを確認した場合や、インストールが確認できなかったので新しくインストールした場合でも、DVDが見られない場合がある。Windows 10にDVD再生ソフトがインストールされていることが確認できたのに、動画を見ることができない場合には、どのような対処法が必要だろうか。3つの対処法について解説する。
【対処法①】DVDドライブのドライバを更新する
DVD再生ソフトのインストールが確認できているのに、DVDの動画がパソコンで見られない場合には、DVDドライブのドライバに問題がある可能性がある。ドライバとは、マウスやキーボード、プリンターなどの周辺機器をパソコン上で動作させるためのソフトウェアのことである。
DVDを挿入するDVDドライブも、外付けでなくパソコン内に内蔵されている場合でも、パソコン上で動作させるためには専用のドライバが必要である。
ドライバはソフトウェアなので、Windows UpdateでOSがアップデートされると、プログラムが合わなくなり使えなくなってしまうことがある。DVDドライブもDVD再生ソフトもあるのに、DVDの動画を見られない場合の対処法は、DVDドライブのドライバを更新して最新の状態にすることだ。
DVDドライブを更新する方法は次のとおりである。
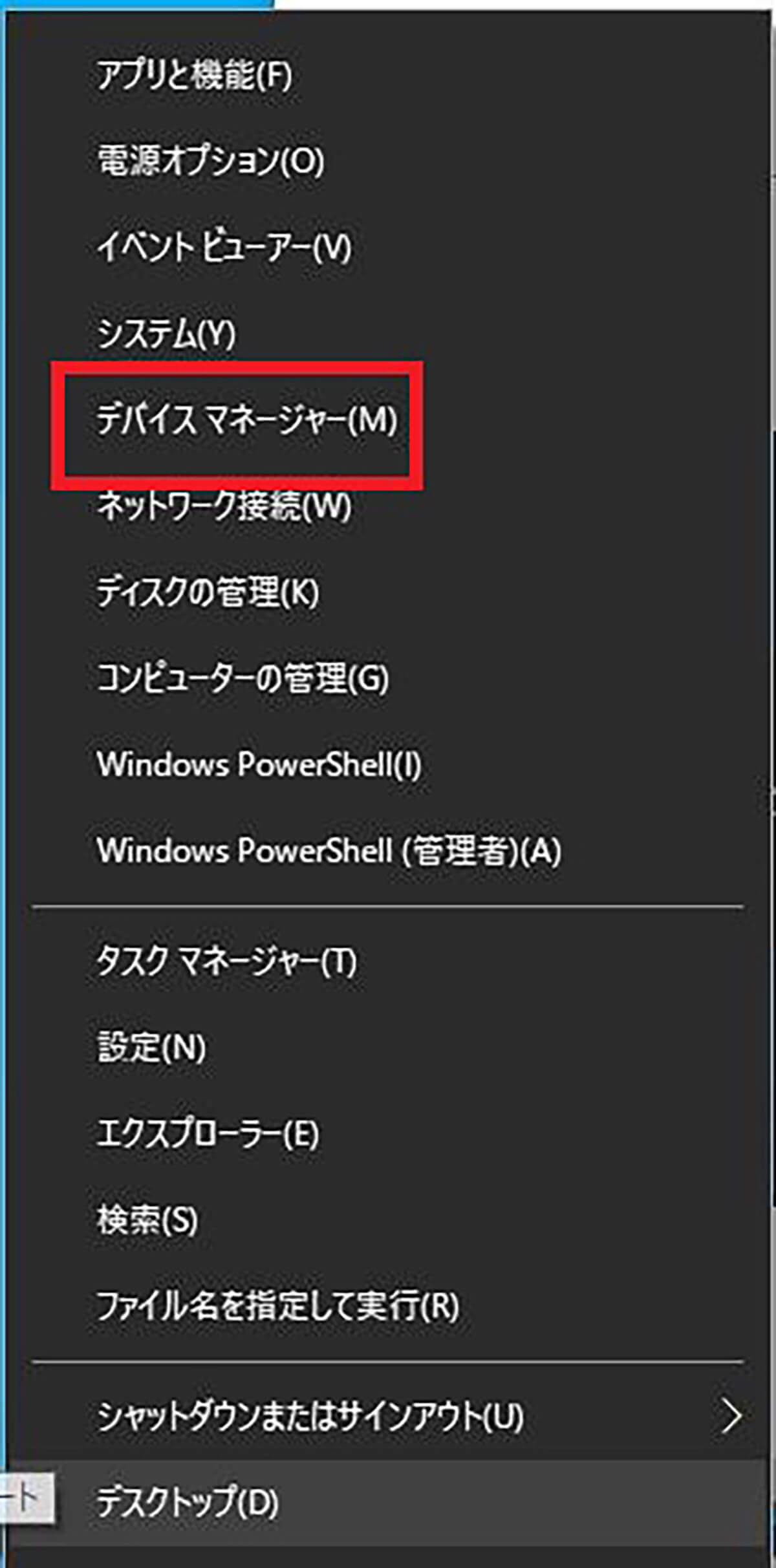
Windows 10の「スタート」を右クリックして「デバイスマネージャー」をクリックする
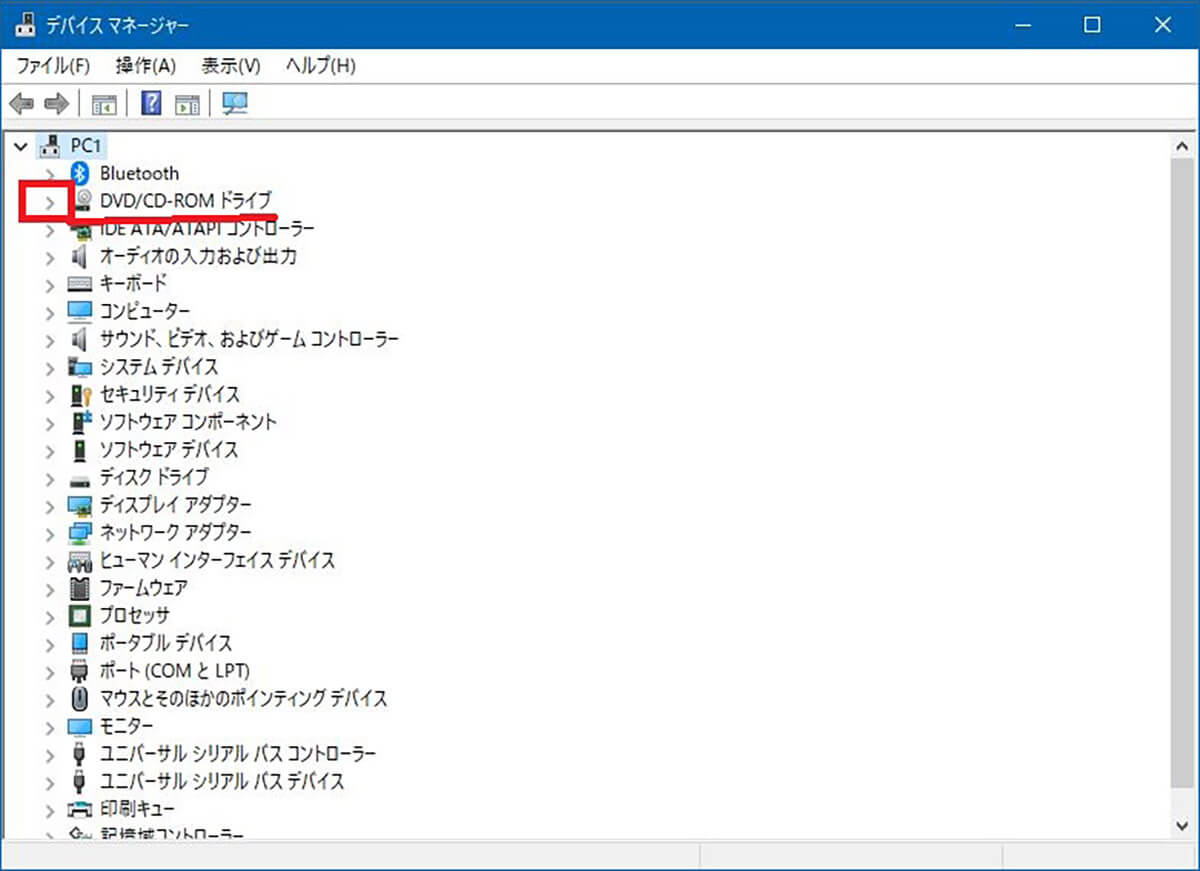
「DVD/CD-ROMドライブ」の左側の「>」をクリックする
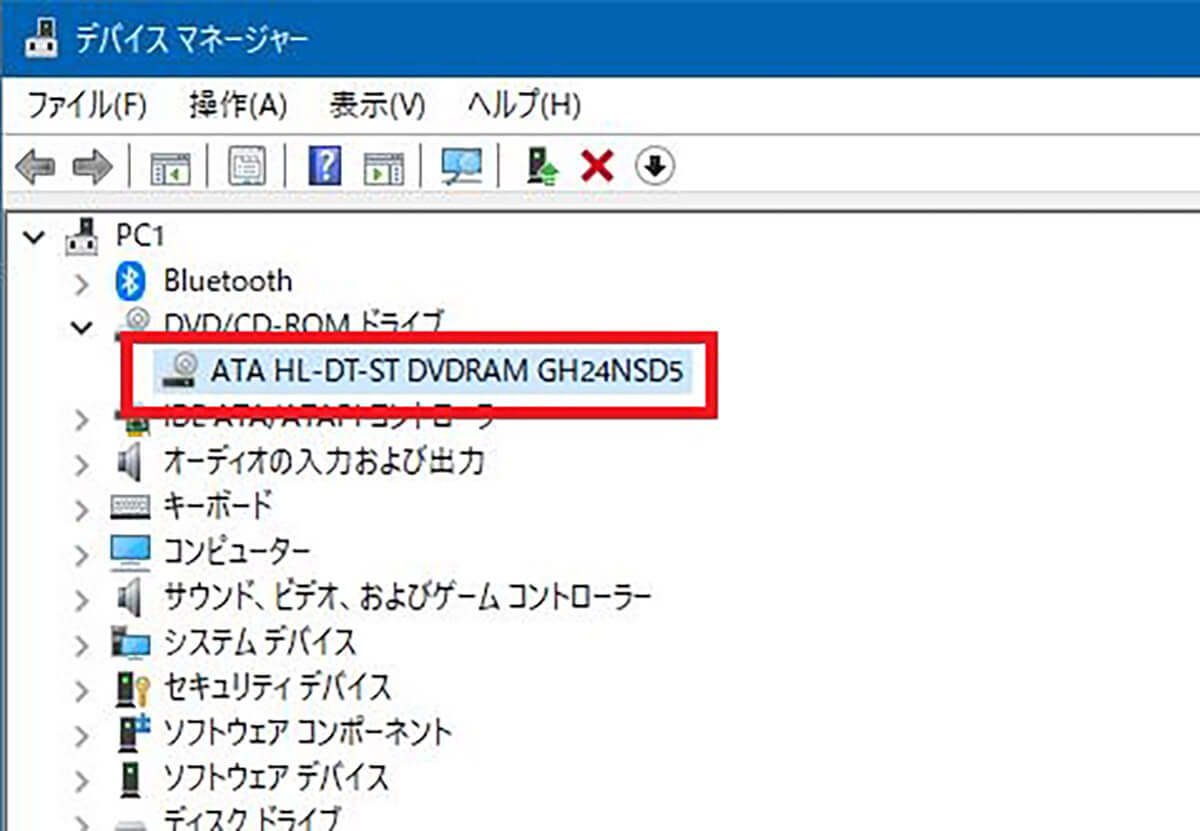
「DVD/CD-ROMドライブ」の下に表示されたDVDドライブの機種名を右クリックする
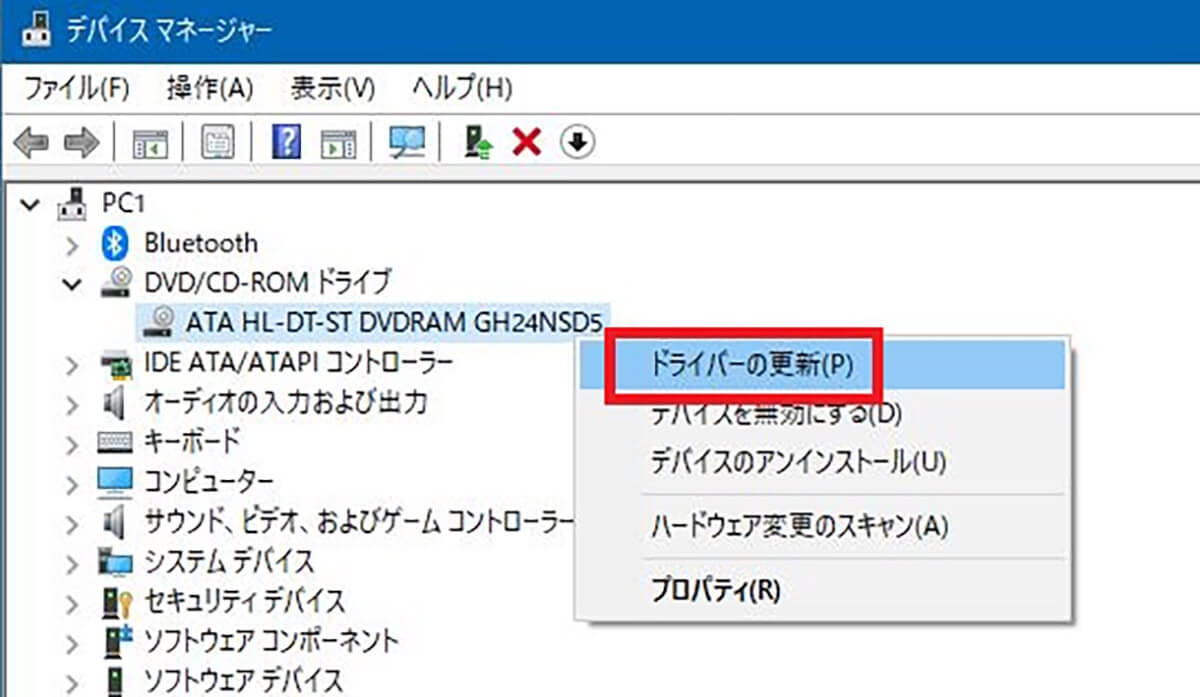
「ドライバーの更新」をクリックする
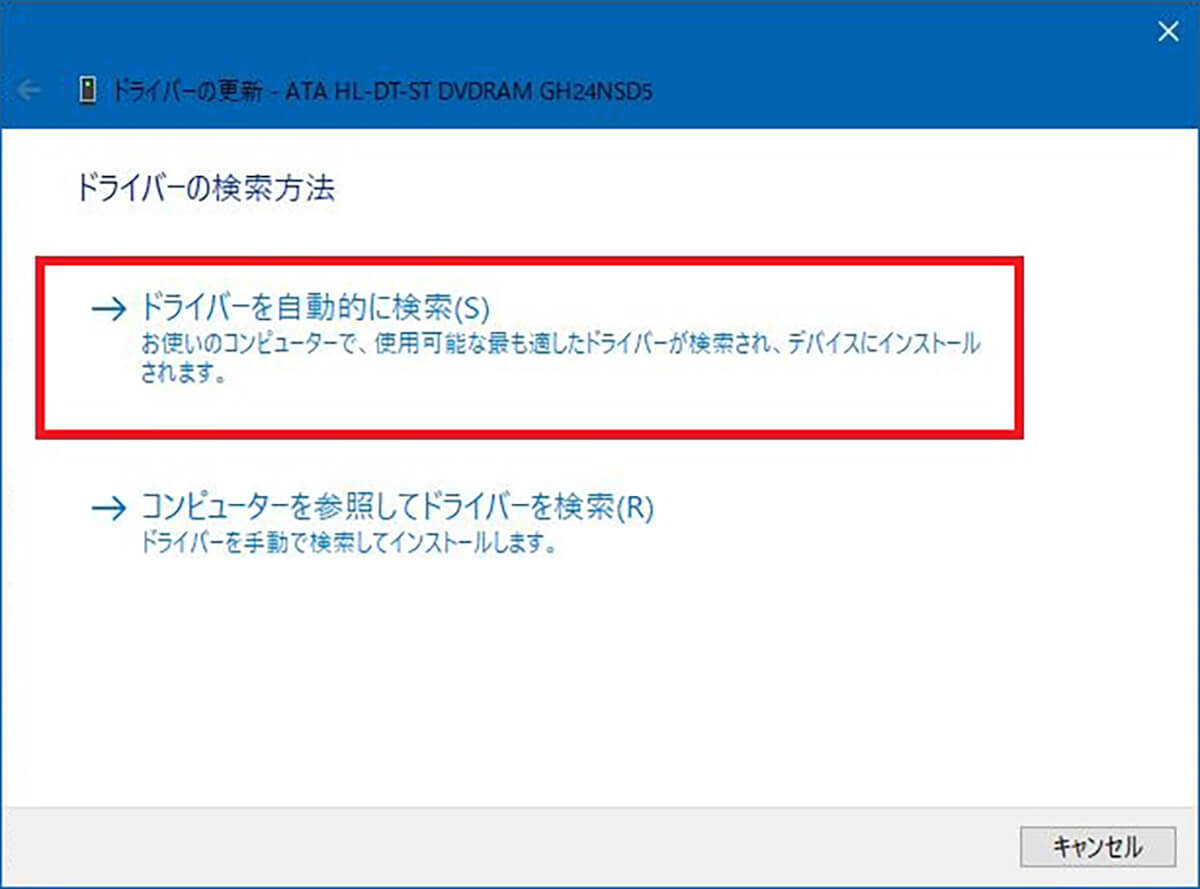
「ドライバーを自動的に検索」をクリックする
すると、インターネット上でDVDドライブのドライバーの最新情報が検索されて、Updateがあればインストールされる。ドライバーの更新が完了したら、パソコンを再起動すると更新が適用される。DVDが再生できるか確認してみよう。
【対処法②】ファイナライズ処理をしてから再生する
DVD再生ソフトのインストールが確認できているのに、DVDの動画がパソコンで見られない場合には、DVDがファイナライズ処理されていない可能性がある。購入したりレンタルしたりしたDVDではなく、自分で撮影した動画をDVDに焼き付けたり、他のDVDからコピーしたりして作成した場合には、ファイナライズ処理の対処法が必要である。
ファイナライズ処理とは、どのようなDVDレコーダーやパソコンで作成したDVDでも、全てのDVDプレイヤーで見ることができるようにするための処理である。
DVDレコーダーやパソコンは、DVDを作成する時には書込み可能なDVDに、使う機器の仕様でデータを書き込んでいく。ファイナライズ処理をしないDVDというのは、それぞれの機器の仕様でゴチャゴチャしているデータが、そのまま書き込まれただけの状態になっているということだ。
同じ仕様で再生できるプレイヤーなら見ることができるが、仕様が違うプレイヤーでは見られない。そこで、どのようなプレイヤーでも見ることができるようにするためのファイナライズ処理が必要となる。
ファイナライズ処理では、それぞれの機器の仕様で書き込まれたデータを、DVDの統一規格で整理する。ファイナライズ処理をすることで、どのようなDVDプレイヤーでも再生できるようになるのだ。
自作DVDがパソコンで見られないという場合の対処法は、DVDを作成した機器でファイナライズ処理されているかどうかを確認することだ。ファイナライズ処理の方法は機器やソフトによって異なる。DVDの作成に使用したDVDレコーダーもしくは、DVD作成ソフトのマニュアルでファイナライズの方法を確認しよう。
【対処法③】外付けのディスクドライブを使用する
以前はDVDドライブがパソコンに搭載されているのが当たり前であった。しかし、ここ数年、動画といえばDVDではなく動画配信サービスでのダウンロードやストリーミングでの視聴が増えたために、DVDドライブを搭載していないパソコンも増えてきた。
とくに、薄型になりつつあるノートパソコンでは、DVDドライブを搭載していないものが主流になりつつある。DVD再生ソフトをインストールしても、DVDドライブがなければDVDはパソコンで見れない。
DVDドライブが搭載されているパソコンかどうかを確認してみよう。パソコンの側面にDVDを挿入するところがあるかどうかを確認する。また、デバイスマネージャーを確認して、「DVD/CD-ROMドライブ」があるかどうかも確認してみよう。
DVDを挿入するところがない、DVDドライブのドライバーがない、と言う場合にはパソコンにDVDドライブが搭載されていない。その場合の対処法は、外付けディスクドライブを使用することだ。
Amazonや楽天などで「外付けディスクドライブ」と検索すると、パソコンとUSB接続できるディスクドライブを見つけることができる。価格が安いものなら、2,000円程度から購入できる。DVDドライブを購入してパソコンにUSB接続すれば、DVDを見ることができるようになる。
もしも、DVDだけでなくBlu-rayも見るのなら、外付けBlu-rayドライブを購入すれば、DVDだけでなくBlu-rayの再生もできる。DVDドライブではBlu-rayは見られないが、Blu-rayディスクドライブならDVDや音楽CDにも対応している。価格がDVDドライブよりも高額だが、もしもBlu-rayも再生したいのなら、Blu-rayディスクドライブの購入をオススメする。
※サムネイル画像(Image:Laptop with dvd disk / Shutterstock.com)




