パソコンでマウスが動かない、反応しないときにはどのような対処法を取ったらいいのだろうか。この記事では、パソコンでマウスが動かない、反応しないときの原因と確認するべきポイント、それから電池の交換などの対処法について詳しく解説する。
マウスが動かない/反応しないときの原因と確認ポイント
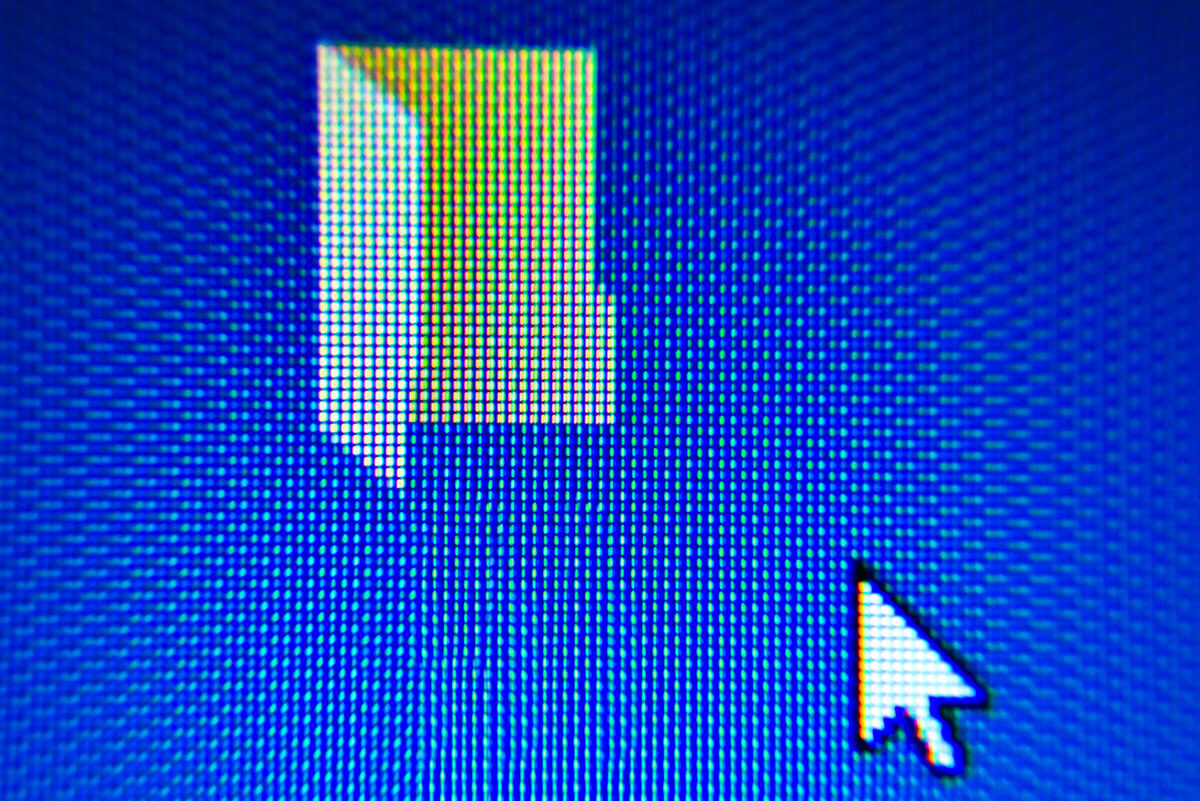
パソコンで使っているマウスを動かしても、画面上のマウスポインターが動かない、反応しないということがある。マウスを動かしても、パソコンの画面上でマウスポインターが動かないときにはどのような原因があるのだろうか。
マウスが反応しないときの原因と、確認するべきポイントについてまずは見ていこう。
【原因①】マウスの不具合
マウスを動かしてもマウスポインターが反応しないときには、マウスになんらかの原因があることが考えられる。無線マウスの場合には、次の2つの点を確認してみよう。
●マウスの電源がオフになっていないか
●マウスとパソコンの距離は離れすぎていないか
無線マウスはパソコンから給電できないので、乾電池か充電池で動くようになっている。そのために電源ボタンがある。電源ボタンがオフになっているとマウスを動かしても反応しない。まずは電源ボタンを確認してみよう。また、マウスとパソコンの距離が遠すぎると、通信できずに動かなくなってしまうので注意しよう。
無線マウスも有線マウスも関係なく、確認した方がいいポイントは次の点だ。
●マウスの底面のセンサーが汚れていないか
マウスの動きに連動してマウスポインターが動くのは、マウスの底面のセンサーがマウスの動きを感知してパソコンに伝えるためである。センサーが汚れていると、マウスの動きを感知できない。
【原因②】ケーブルの接続の問題

有線マウスを使っている場合には、ケーブルの接続が原因の可能性がある。ケーブルの接続について、次の2つの点を確認してみよう。
●USBポートの奥まで差し込まれているか
●ケーブルに不具合はないか
USBポートにしっかりとマウスのケーブルが差し込まれていないと、マウスを動かしても反応しない。USBポートの接続をよく確認してみよう。
また、マウスのケーブルに切断などの不具合がないかも確認してみよう。とくに、マウス本体やUSBの差込口の接続部分は破断しやすい部分なので注意してみよう。
【原因③】USBポートの不具合
 (Image:Lukmanazis / Shutterstock.com)
(Image:Lukmanazis / Shutterstock.com) 有線マウス、もしくはレシーバーをパソコンのUSBポートに接続するタイプの無線マウスの場合には、マウス本体もしくはレシーバーを差し込んでいるUSBポートの不具合が、マウスが動かない原因の場合がある。
この場合には、パソコンのUSBポートを変更してみると動くようになる。ケーブルやレシーバーを差し込むUSBポートを、他のUSBポートへ挿し直してみよう。
【原因④】レシーバーの異常
レシーバーが必要なタイプの無線マウスが反応しない場合には、レシーバーの異常が原因の場合がある。マウス本体から青い光が出ている場合には、マウス本体には問題がない。レシーバーを挿し直してみて、改善するか確認してみよう。
【原因⑤】パソコンのフリーズ
パソコンのスペックを超える使い方をしてしまうと、一時的にパソコンがフリーズしたり、動作が重くなったりする。そうすると、マウスを動かしてもマウスポインターが動かないことがある。
パソコンがフリーズしたり、動作が重くなっていると、キーボード操作もできなくなる。マウスだけでなくキーボードでの操作も確認してみよう。
【原因⑥】マザーボードの不具合
マザーボードとは、パソコンを動かすために必要な部品、つまりCPU、メモリ、ストレージ、冷却ファンなどを接続するための基盤である。マザーボードになんらかの不具合が生じると、パソコン全体の動作に支障が出てしまう。マウスだけでなくキーボード操作もできないときには、マザーボードの不具合も考えよう。
この場合には、マウスを他のパソコンに接続してみるといい。他のパソコンで動くようなら、動かない原因はパソコン側にあることがわかる。
マウスが動かない/反応しないときの対処法

パソコンでマウスが動かない、反応しないときにはどのような対処法を行ったらいいのだろうか。マウスが動かない時に試してみるべき10の対処法を解説する。
【対処法①】マウスの電池を交換する
無線マウスの場合には、マウスの電池を交換してみよう。電池式ではなく充電式のマウスの場合には、まずは充電してみよう。
有線マウスと違い、無線マウスはパソコンから給電されないので、電源を電池や充電池に頼っている。マウスを動かすための電源となる電池や充電池の電気がなくなってしまうと、マウスは動かなくなる。マウスの電源を確保するために、電池の交換や充電をまずはやってみよう。
【対処法②】マウス自体を交換する
マウスの電池交換などをして、電源の問題がないのに動かない場合には、マウス自体の交換を検討してみよう。マウス側の問題か、パソコン側の問題かわからない場合にも、一度マウスを交換してみるといい。マウスは突然動かなくなると困るものなので、予備のものを常に用意しておくと安心だ。
【対処法③】マウスとレシーバーを同期する

無線マウスを使うのなら、初期設定で同期が必要である。同期とは2つのデバイスを接続して、同じ状態で使えるようにする設定のことである。
無線マウスを使うときには、マウス本体とパソコンを同期・接続して使えるようにする必要がある。
無線マウスにはレシーバーを使うタイプのものと、Bluetooth接続のものがあるが、それぞれ同期が必要である。レシーバーを使うタイプのものは、製品ごとに同期方法が異なる。説明書をよく読んで、同期方法を確認しよう。
Bluetoothマウスは、パソコンとBluetoothのペアリングをして同期してみよう。
【対処法④】マウスを利用しているデスクやマウスパッドを変えてみる
マウスの電源を入れて底面を見ると、青い光が見えるだろう。これがセンサーで、デスクやマウスパッドの上を動かしたときの動きをセンサーで感知している。
天板が透明なデスクの上でマウスを使っていると、センサーがデスク上の動きを読み取れないことがある。透明なマウスパッドを透明なデスクの上で使っていても同様だ。デスクやマウスパッドを変えることで、マウスが動くようになることもある。デスクが難しい場合には、マウスパッドだけでも違うものに変えてみるといいだろう。
【対処法⑤】マウスにたまった埃や、読取センサー部分の汚れをとる
マウスの汚れをきれいにすることで解決することもある。クリックボタンのところに詰まった埃が原因で、クリックしても反応しないことがある。また、読取センサー部分の汚れが原因でセンサーが動きを読み取れないこともある。
マウスが汚れているようなら、マウスの掃除をしてみるといいだろう。埃はつまようじなどでかき出し、汚れは除菌ウェットティッシュなどできれいにしてみよう。
【対処法⑥】ドライバをアンインストールする
ドライバとは周辺機器をパソコン上で動かすためのソフトウェアのことである。ドライバの不具合が原因でマウスが動かないことがあるので、ドライバをアンインストールしてみよう。
キーボードでMicrosoftのロゴの「Windowsキー」と「S」を同時に押すと、タスクバーの検索ボックスで入力ができる。「デバイスマネージャー」と検索して検索結果からタブキーを押してデバイスマネージャーを起動しよう。
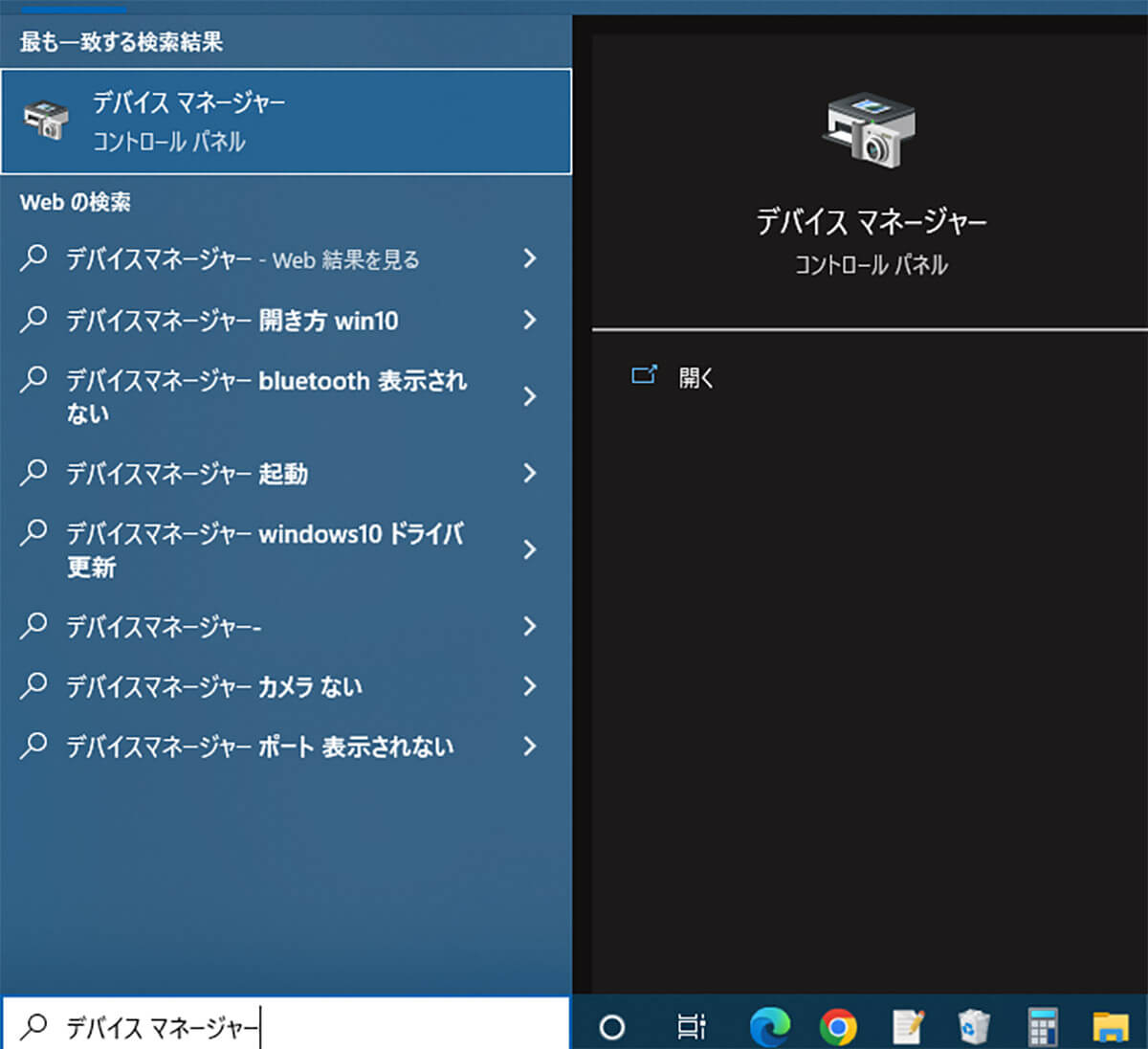
「Windowsキー+S」から「デバイスマネージャー」と検索
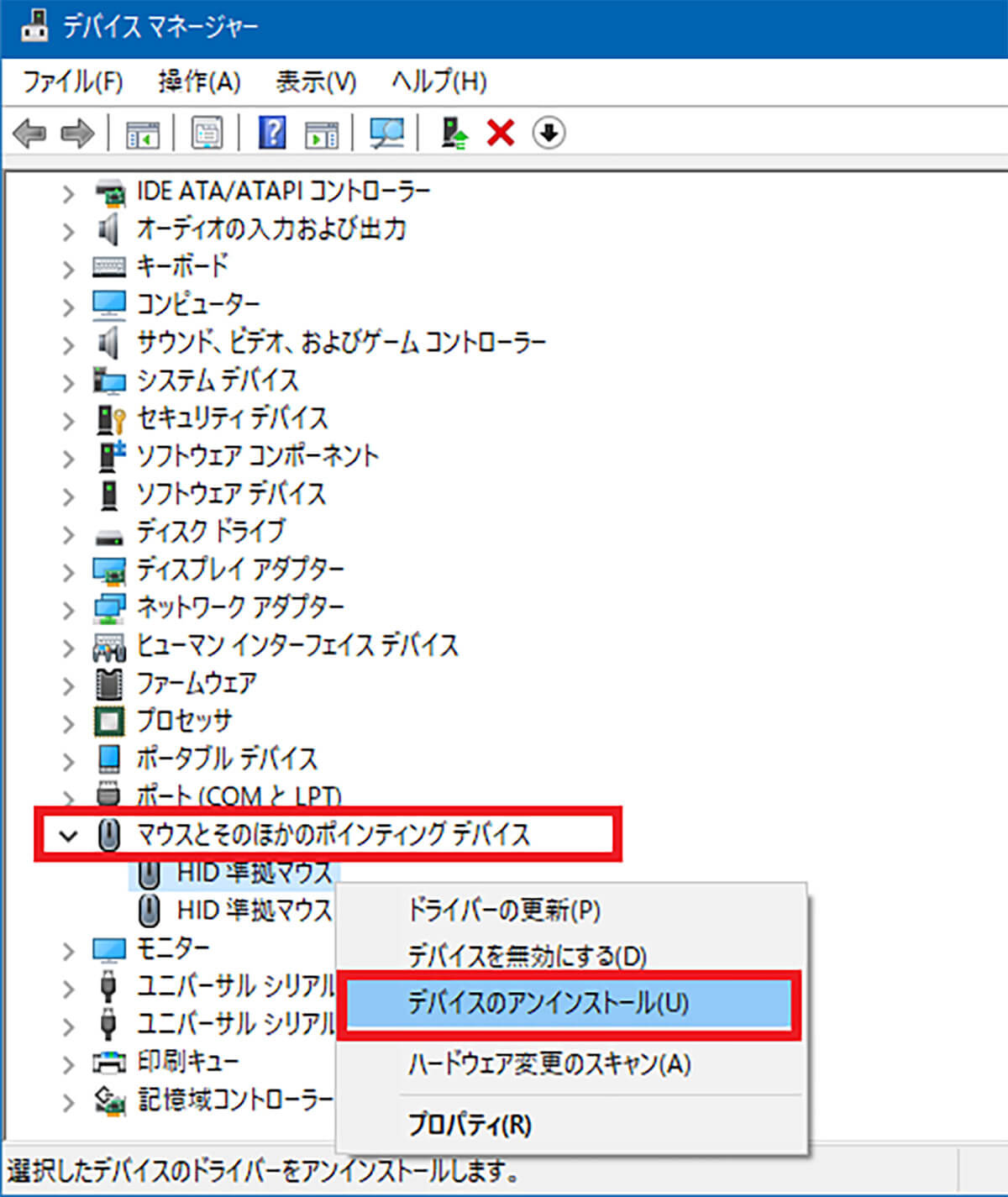
「マウスとそのほかのポインティングデバイス」を開き、動かないマウスを右クリックして「デバイスのアンインストール」をクリックする
マウス操作が一切できないときには、キーボードの「アプリケーションキー」で右クリックメニューを開くこともできる。
ドライバをアンインストールしてパソコンを再起動すると、自動で再インストールされる。
【対処法⑦】キーボードなどの周辺機器をすべて取り外す
 (Image:Temanimajeri_studio / Shutterstock.com)
(Image:Temanimajeri_studio / Shutterstock.com) 他の周辺機器の影響で、マウスが動かない可能性がある。パソコンの電源を落として、キーボードやプリンター、スピーカー、イヤホンなどの周辺機器をすべて一度取り外す。その後、マウスだけを接続してからパソコンの電源を入れて、マウスが正常に動くかどうかを確認してみよう。
【対処法⑧】追加したアプリをアンインストールする
新しくインストールしたアプリが原因で、マウスの動作に支障が出る場合がある。なんらかのアプリを入れたあとでマウスの動きに不調が出た場合には、そのアプリをアンインストールしてみよう。
【対処法⑨】マウスのボタンを再起動する
無線マウスを使っている場合には、いったん電源ボタンを切ってからマウスを再起動してみよう。電源を切ってから10秒以上してから再び電源を入れる。これで動作が正常になったか確認してみよう。
【対処法⑩】パソコンを再起動する
パソコンで起こる不調の多くは、パソコンの再起動で解決することが多い。マウスが動かないときにも、パソコンを再起動してみることで解決することがある。パソコンを再起動して、不具合が解消するか確認してみよう。




