外回りの多いビジネスパーソンなら、毎日ノートパソコンを持ち歩いていることだろう。だが、万一どこかに置き忘れたり盗まれてしまうと、仕事上の重要なデータが外部に流失してしまう恐れもある。そのようなとき、Windowsノートパソコンなら、「デバイスを検索」から遠隔操作してロックできることをご存じだろうか? そこで今回は、Windowsノートパソコンを遠隔操作でロックする方法を紹介したいと思う。これで最悪の事態だけは避けられるかも!
「デバイスの検索」を利用する前に準備すべきことは?
万一、ノートパソコンを無くしてしまうと、個人情報や仕事上の重要なデータが漏洩してしまう恐れがある。
そのようなとき、WindowsノートパソコンならMicrosoftの「デバイスの検索」機能を利用して、現在地を探したり遠隔操作でノートパソコンをロックすることができるようになっている。
もちろん、「デバイスの検索」はMicrosoftのサービスなので、WindowsノートパソコンのサインインにMicrosoftアカウントを登録してあることが大前提になる。
ほかにも、「デバイスの検索」機能を使うには、Windowsノートパソコンの設定で「位置情報」を有効にしてあること。そして、インターネットに接続できる環境にあることが条件となる。
ちなみに、「デバイスの検索」では、Wi-Fiやデータ通信を含め、ネットワークに接続した最後の場所が保存されているが、現在地を再検索するには、必ずインターネット接続が必要になる点は注意したい。
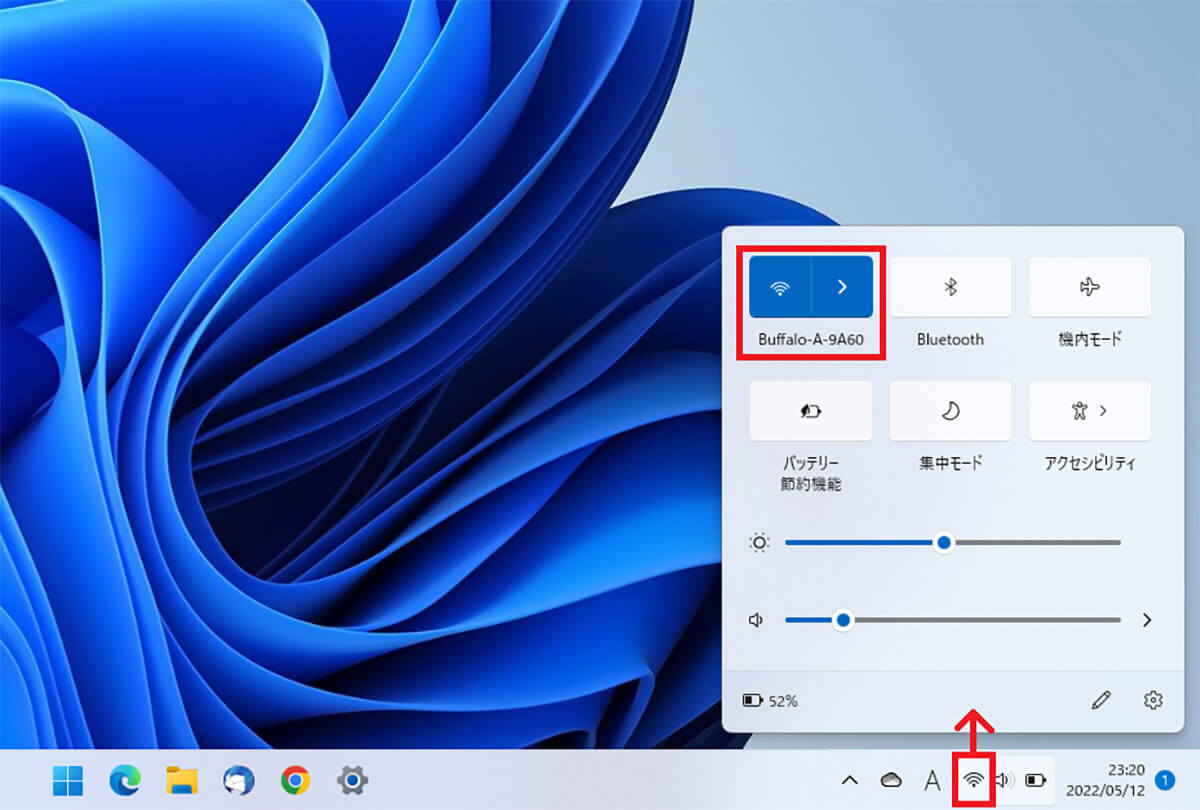
Microsoftの「デバイスの検索」では、ノートパソコンがネットに接続していないとダメ。スマホと違ってデータ通信機能(SIMカード)のない機種は、Wi-Fi接続でネットに接続できる場所でないと探すことができない
Windows 11で「デバイスの検索」を有効にするには?
今回はWindows 11にアップデートした「Surface Laptop Go」を使用して、Microsoftの「デバイスの検索」機能を使う方法を紹介しよう。ほかの機種では多少異なる部分もあるかもしれないがご了承願いたい。
「デバイスの検索」を利用するには、まず、Windowsの「設定」を開き、左側の「プライバシーとセキュリティ」タブを選択。「位置情報」の「位置情報サービス」をオンにする。
同じく「プライバシーとセキュリティ」にある「デバイスの検索」をクリックして「デバイスの検索」をオンにしておこう。これで準備はOKだ。
「デバイスの検索」を利用できるように下準備する方法
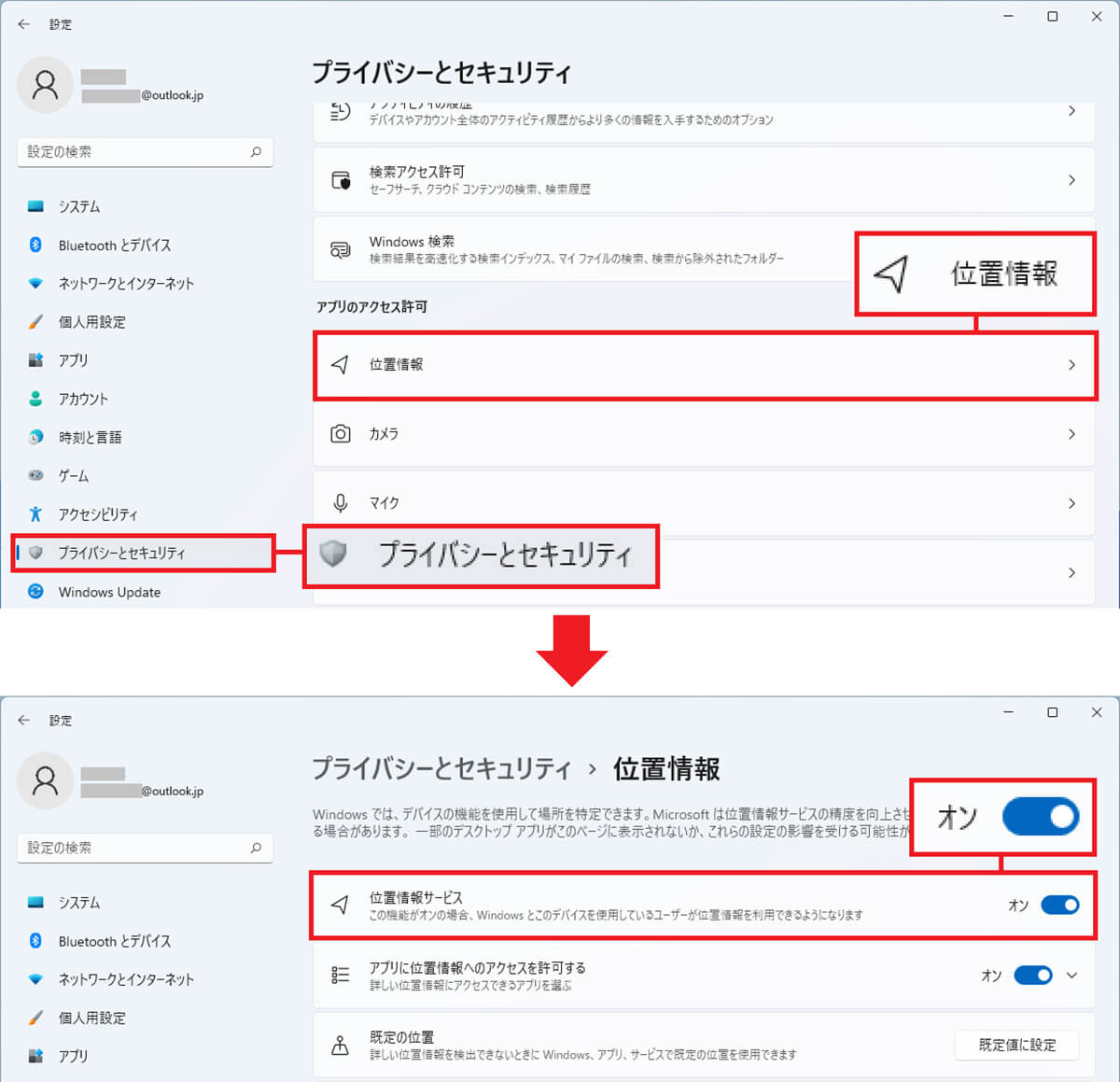
まず、「Winキー」+「I」を同時押ししてWindowsの「設定」を開き、左側の「プライバシーとセキュリティ」を選択。下にスクロールして「位置情報」を選択する(上写真)。「位置情報サービス」を「オン」にしよう(下写真)
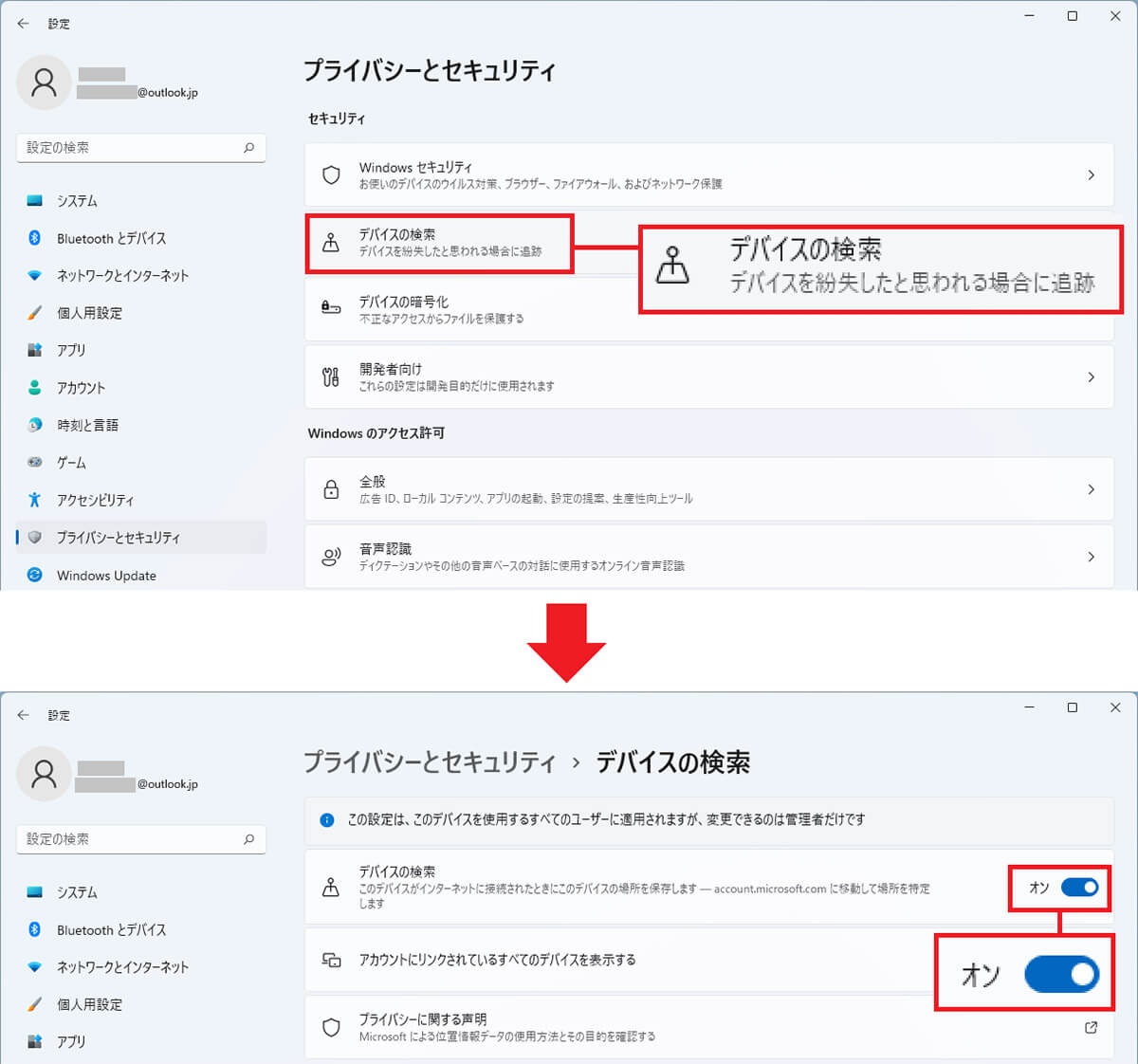
次に「プライバシーとセキュリティ」のメニューを上にスクロールして、「セキュリティ」項目にある「デバイスの検索」をクリック(上写真)。「デバイスの検索」を「オン」にする(下写真)
実際にWindowsノートパソコンをスマホで探してみよう!
準備ができたら、実際に紛失したWindowsノートパソコンをスマホで探してみよう。まず、ブラウザアプリを起動してMicrosoft の「デバイスを検索」ページを開き、パソコンで利用しているのと同じMicrosoftアカウントでサインインする。
●Microsoft「デバイスの検索」→こちら
すると、サインインしているWindowsデバイス(ノートパソコンなどを含む)の一覧が表示されるはずだ。筆者の場合は仕事柄デスクトップパソコンなども複数台所有しているので、無駄にたくさんのパソコンが表示されるが、デスクトップパソコンは「デバイスの検索」がオフなので場所を検索することはできない。
紛失したWindowsノートパソコン(今回はSurface Laptop Go)を選択して、デバイス名の下に表示されている「デバイスを探す」をタップすると、おおよその位置が表示されるはずだ。
もし、自宅や会社にあるなら安心だが、盗まれてネット接続できない場所にあると、「現在、デバイスが見つかりません」と表示され、最後にネット接続された場所が表示される。
そのため、現在地を検索するときは、必ず前回の更新が何時間前なのかチェックして、位置情報を更新して確認してみよう。
スマホでWindowsノートパソコンを探す方法
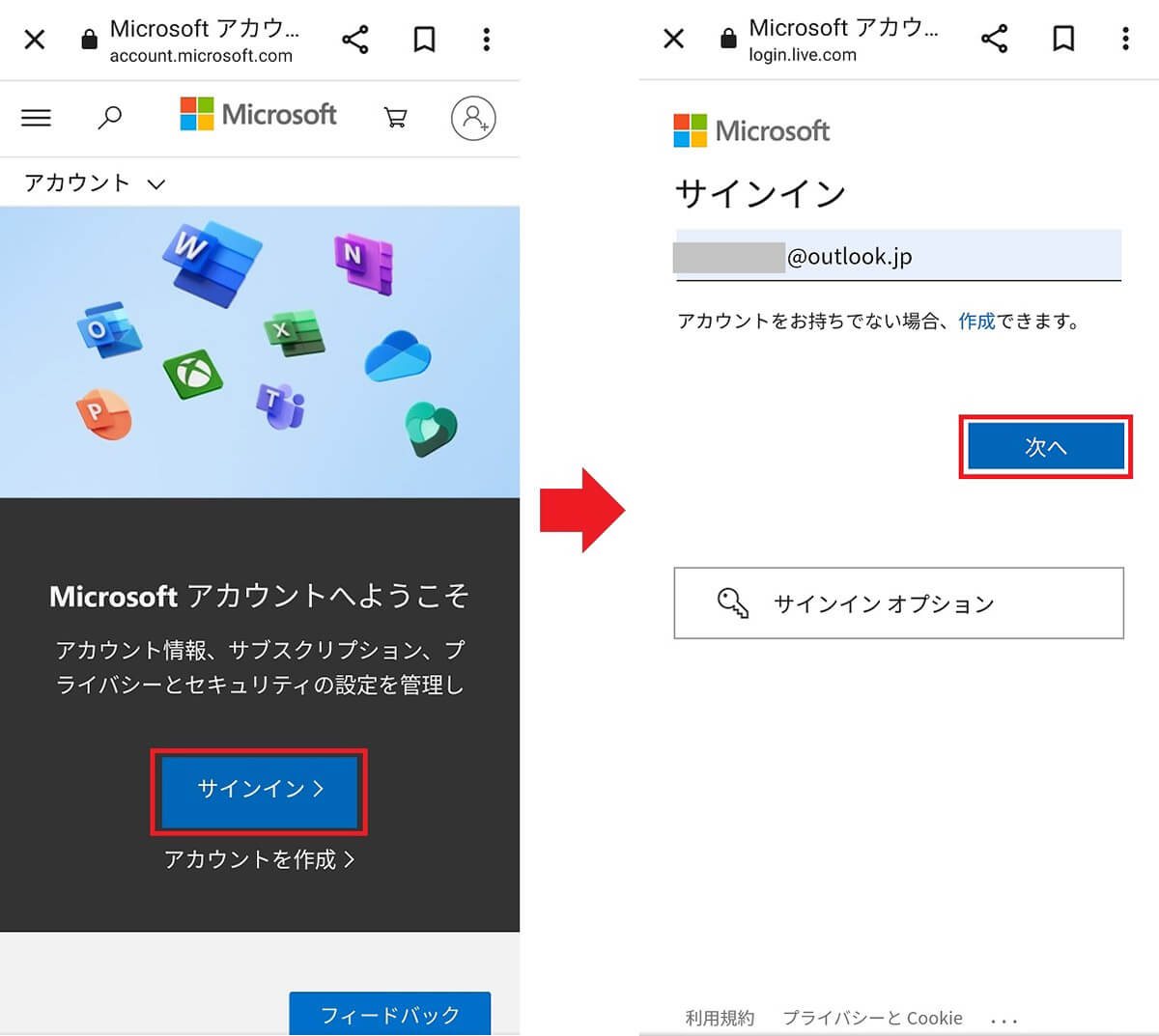
ブラウザアプリで「デバイスの検索」ページを開き、「サインイン」をタップ(左写真)。続いてMicrosoftアカウントを入力して「次へ」を押す(右写真)
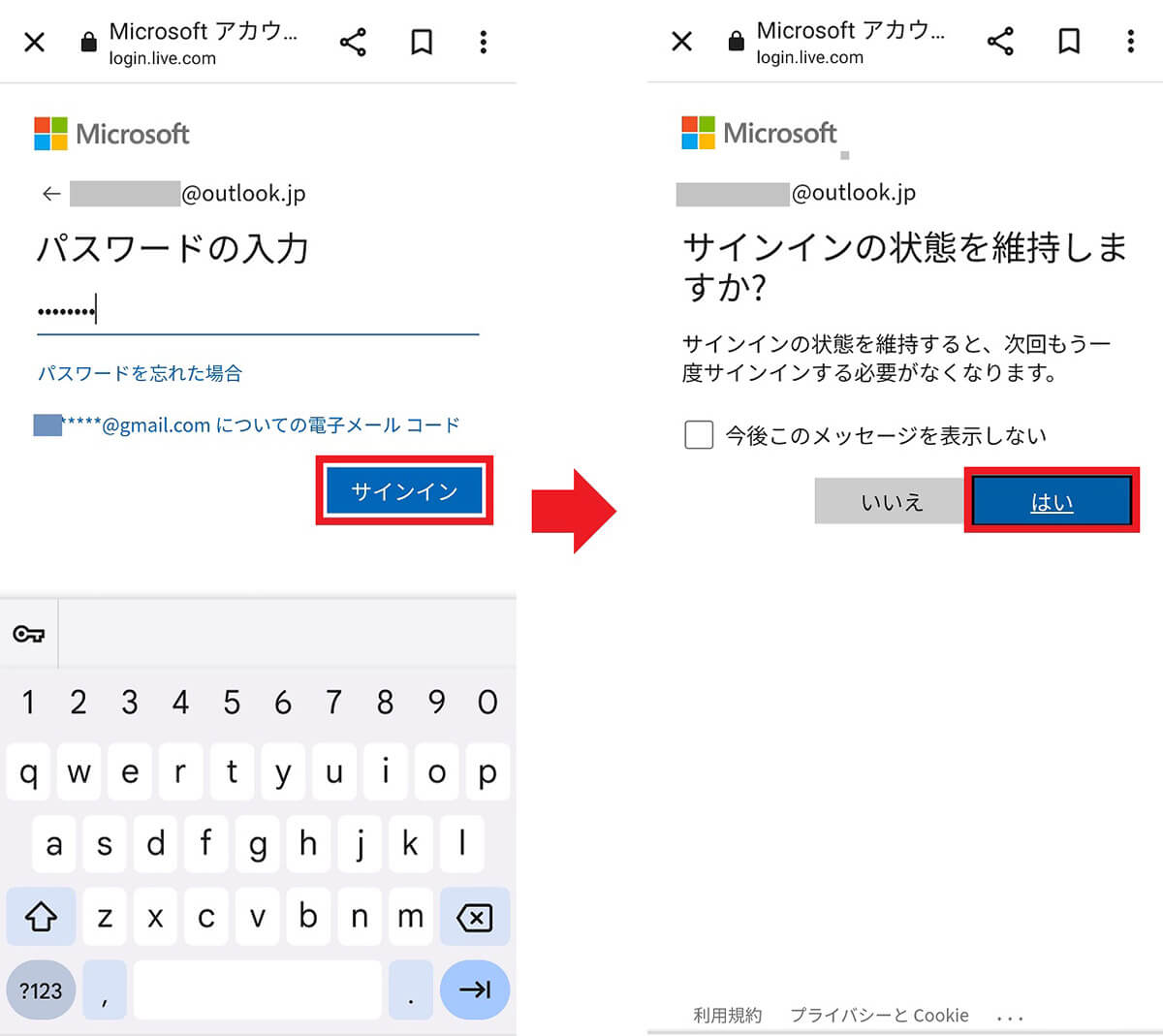
続いてパスワードを入力して「サインイン」をタップする(左写真)。この画面ではとくに理由がなければ「はい」を押せばいい(右写真)
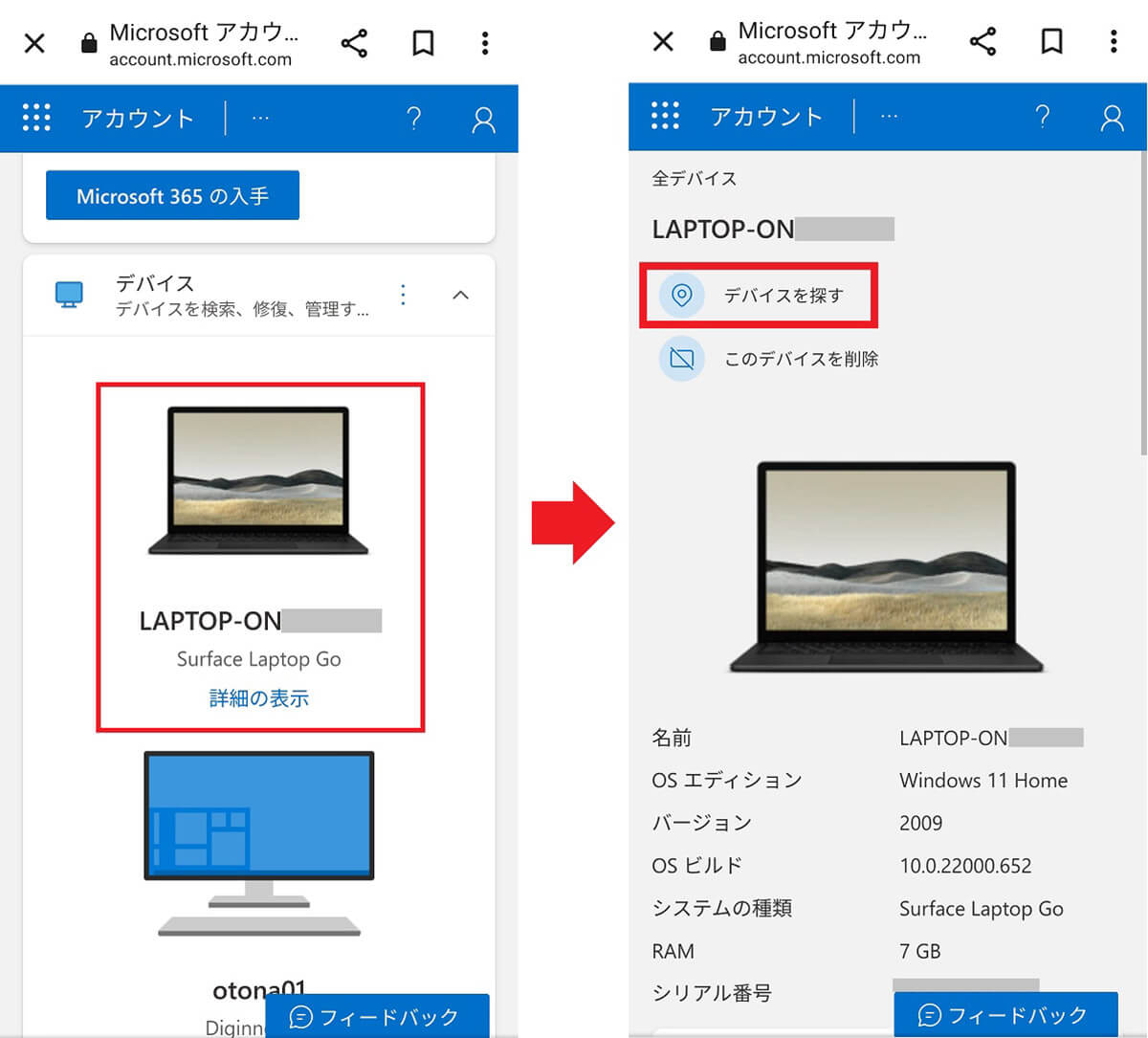
すると、同一のMicrosoftアカウントにサインインしているWindowsデバイスの一覧が表示されるので、紛失したパソコンを選択する(左写真)。次に、パソコン名の下にある「デバイスを探す」をタップしよう(右写真)
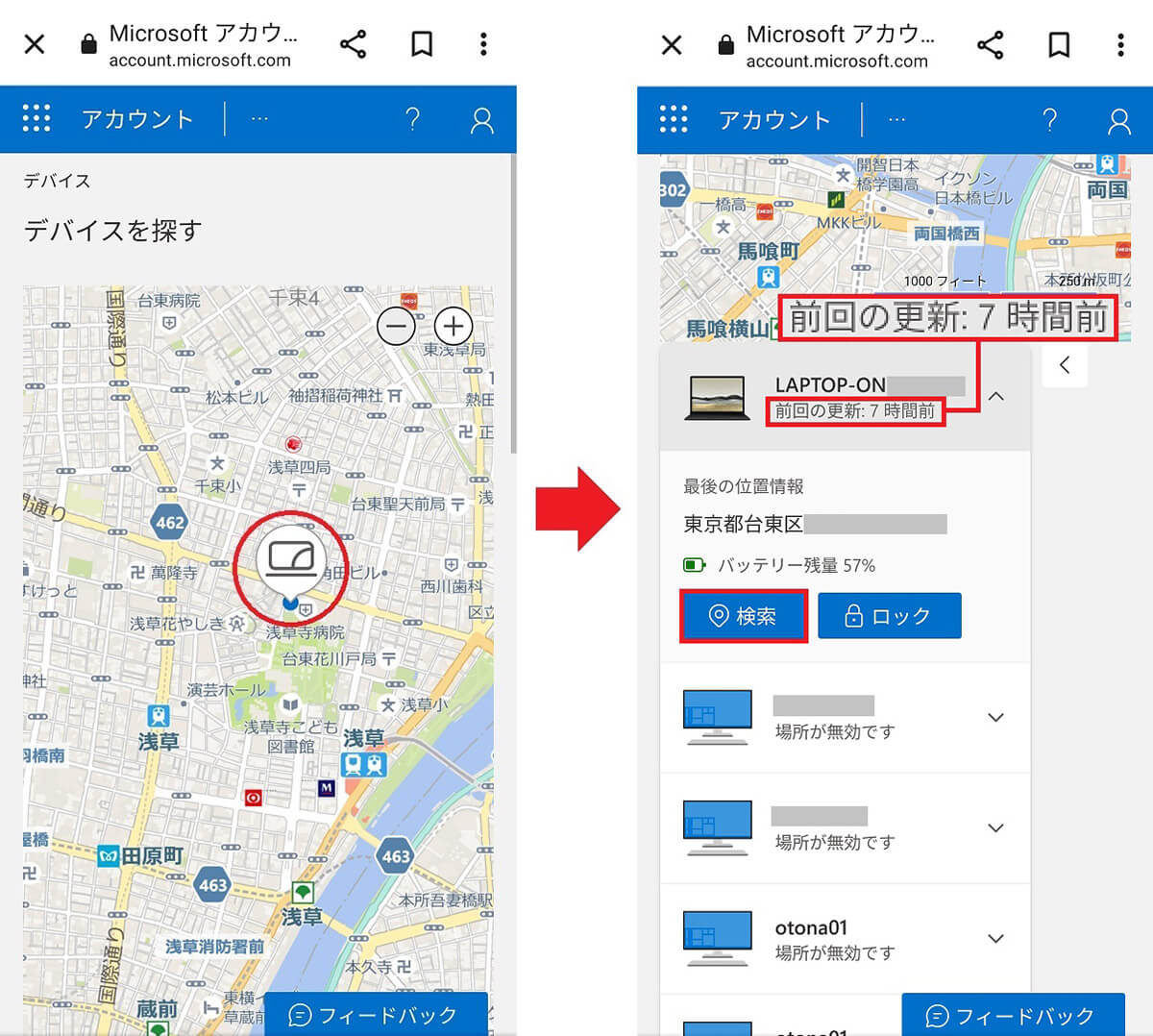
すると、紛失したWindowsノートパソコンの位置が表示された(左写真)。画面を下にスクロールすると、デバイス一覧が表示されるので、必ず前回の更新が何時間前かチェックしよう「検索」を押すと現在地が確認できる(右写真)
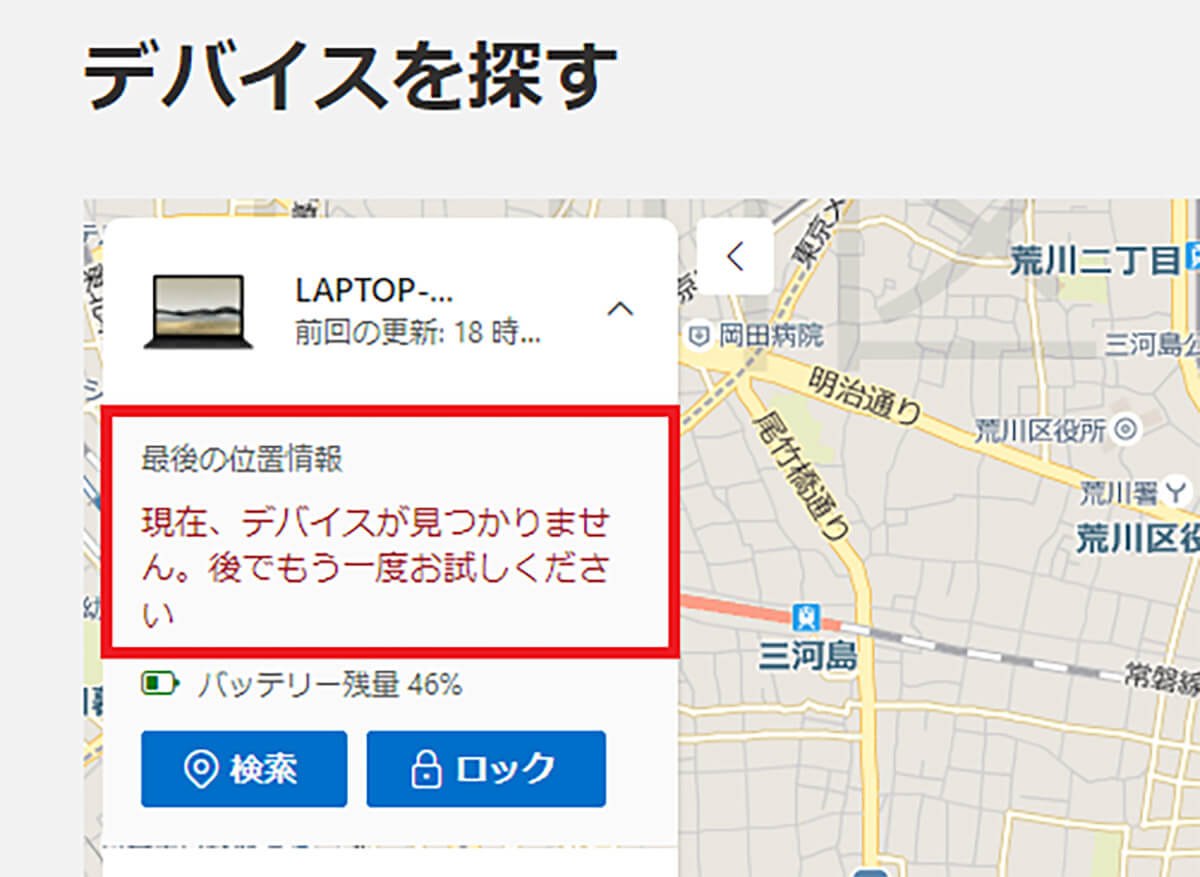
「検索」を押して、対象となるノートパソコンの電源が入っていない、あるいはネット接続できないときは「現在、デバイスが見つかりません。後でもう一度お試しください」と表示される(画面はパソコン版です)
とりあえず遠隔操作でWindowsノートパソコンをロックしよう!
自分のWindowsノートパソコンが自宅や会社など、安全な場所にない場合は、とりあえずデータ漏洩を防ぐために「デバイスの検索」の遠隔操作で「ロック」をかけておこう。
ちなみに、ロックをかけるときにメッセージを入力しておくと、誰かがWindowsノートパソコンを起動しようとしたときに、画面上にメッセージを表示することもできるようになっている。
実際に筆者も遠隔操作でWindowsノートパソコンにロックをかけてみたが、画面にはきちんとメッセージが表示されていた。
なお、ロックをかけたWindowsノートパソコンは、Microsoftアカウントのパスワードを入力したり指紋認証を利用することで、本人であれば簡単にサインインして使うことができるので、少しでも不安があるときはとりあえずロックをかけておくべきだ。
Windowsノートパソコンを遠隔操作でロックする方法
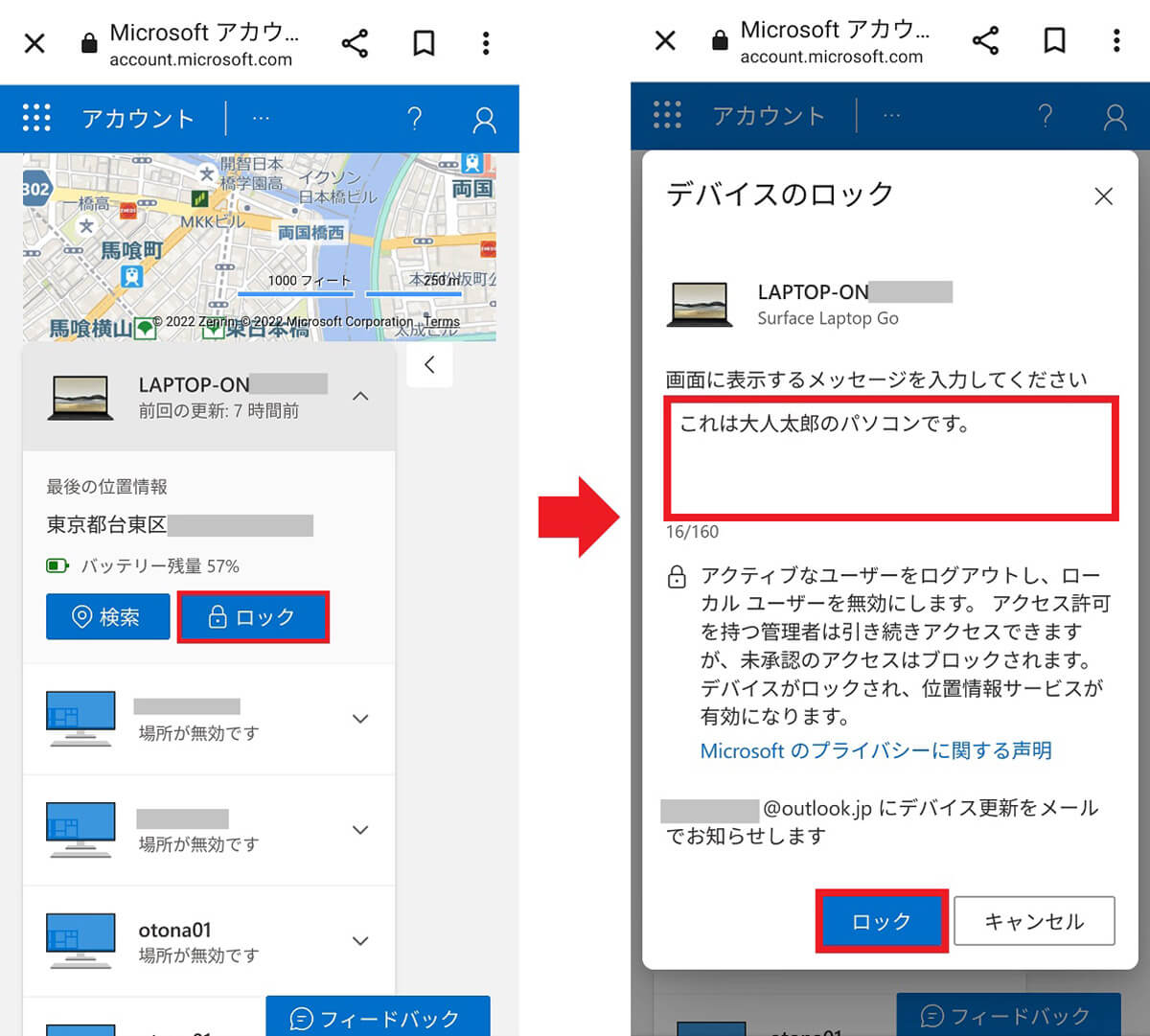
ノートパソコンが安全でないときは早めに「ロック」を押そう(左写真)。すると画面に表示する「メッセージ」の入力画面が表示されるので、ここにコメントを入力後、画面下の「ロック」をタップする(右写真)
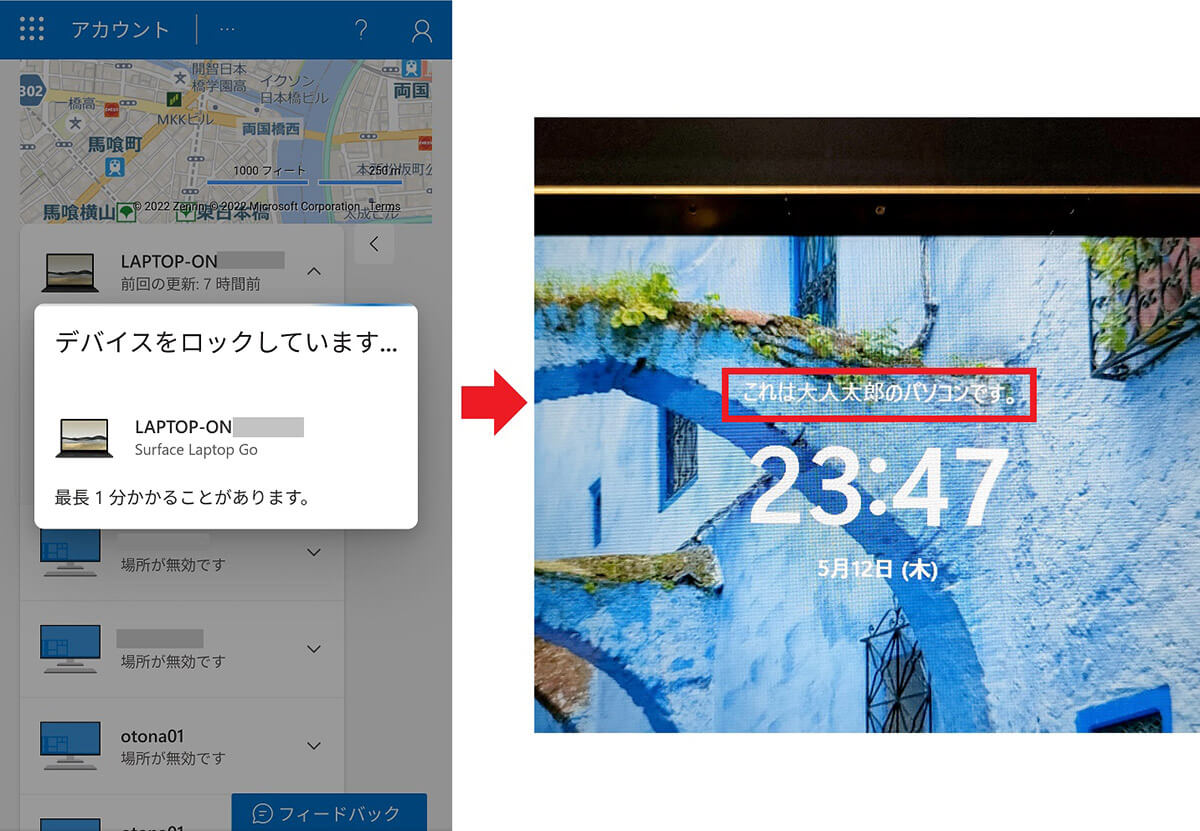
すると、1分以内にWindowsノートパソコンがロックされる(左写真)。実際にパソコンの画面にはメッセージが表示され、起動しても画面が開けない状態になっていた(右写真)

筆者のパソコンは指紋認証でロックを解除できるように設定してあるので、遠隔操作でロックしたあとでも、本人なら普通にロック解除することができた
まとめ
いかがだろうか? WindowsノートパソコンならMicrosoftの「デバイスの検索」機能を利用して現在地を検索することができるほか、遠隔操作でロックをかけ、大切なデータを保護することも可能だ。万一のときに備えて、一度くらいはテストしてみるとよいだろう。



