Windows 10ではログインするためのPINコードを設定できる。Windows 10ではPINコードの設定はどのように行えばいいのだろうか。この記事では、Windows 10のPINコードを、アカウント設定から追加する方法について詳しく解説する。
【Windows 10】「PINコード」を設定する方法
Windows 10ではログインするときに、パスワードの入力ではなくPINコードの入力でサインインができる。PINコードとは通常は4桁以上の数字で設定することが多く、英数字の組み合わせで作るパスワードよりもセキュリティが低いように思われる。
しかし、現在はパスワードよりもより安全にMicrosoftアカウントを守ることができる、Windows 10へのログイン手段としてPINコードの設定が推奨されている。
PINコードでのWindows 10へのログインがパスワードよりも優れているとされる理由は、PINコードはWindows 10のPCだけにローカルに保存されるためである。Microsoftアカウントが流出しても、Windows 10のPCへはPINコードがわからなければサインインできない。
逆にPINコードが流出しても、Windows 10のPC以外のMicrosoftのアカウントで利用しているサービスには影響しない。PCへのログインと、Microsoftアカウントへのサインインを別々に分けられることで、セキュリティを向上できるのだ。
この記事では、Windows 10にログインするためのPINコードの設定方法について詳しく解説する。
【手順①】設定画面を開き「アカウント」をクリックする
Windows 10でのPINコードの設定は、Windows 10の「設定」で行う。「設定」は「すべての設定」から開いていこう。
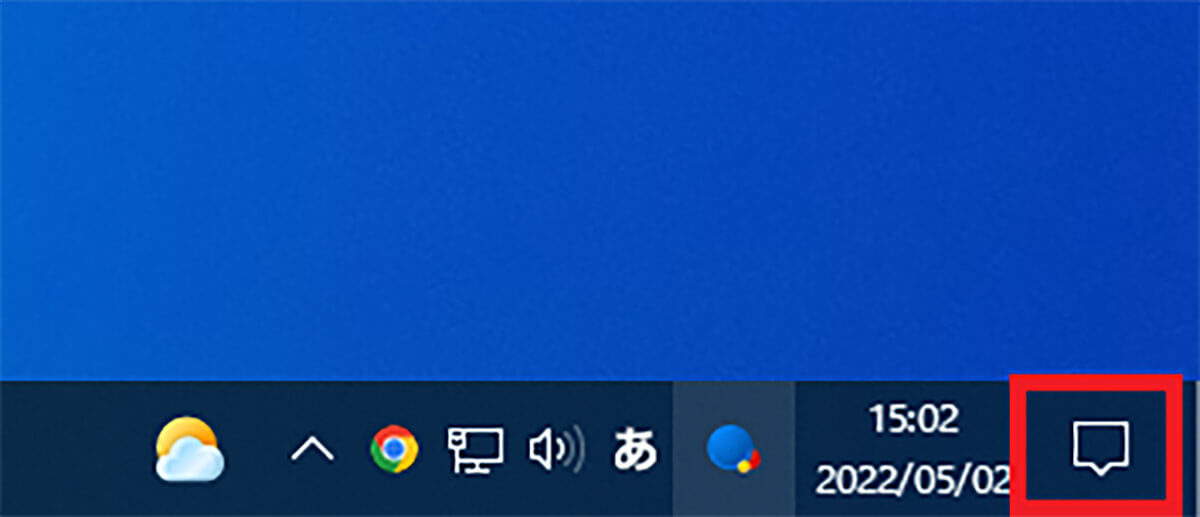
Windows 10のタスクバーの右端の通知領域にある吹き出しのようなアイコンをクリックする
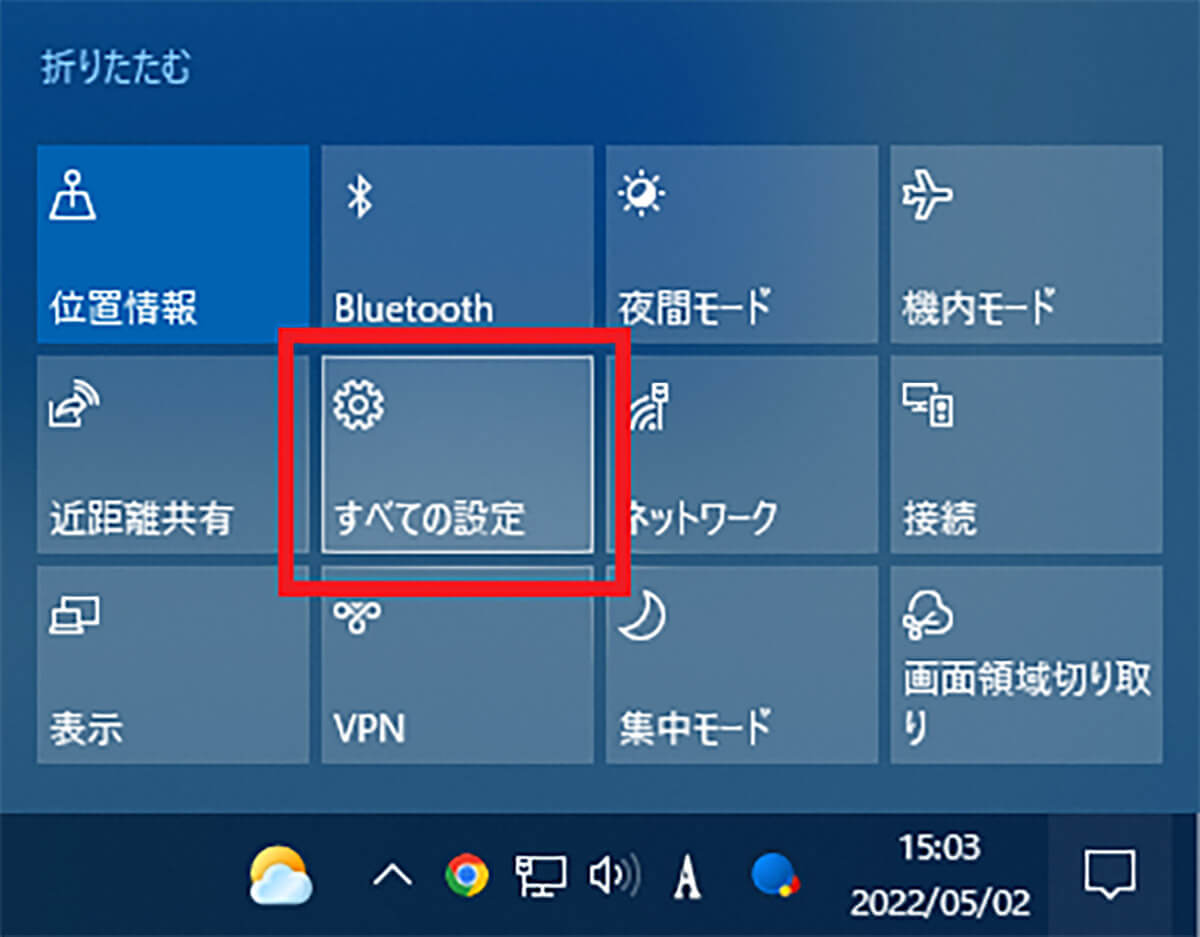
「すべての設定」をクリックする
「すべての設定」がない場合には、「展開」をクリックすると「すべての設定」が表示される。
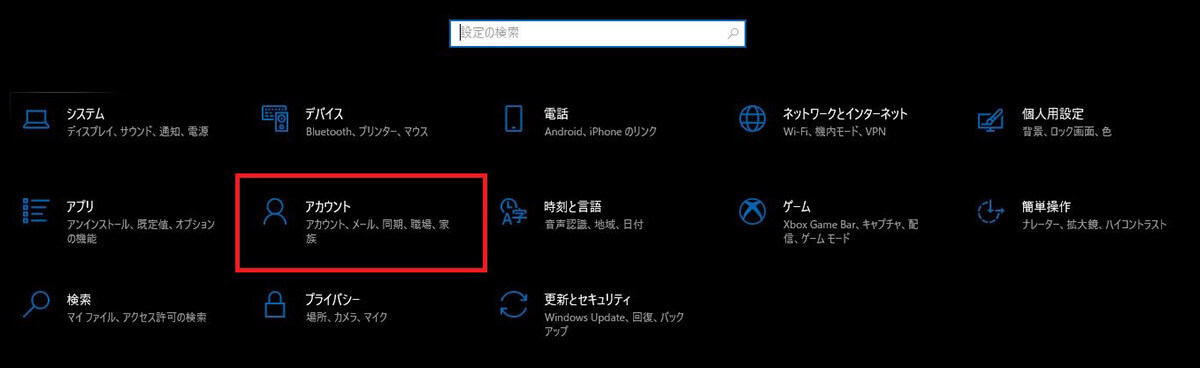
「アカウント」をクリックする
【手順②】「サインイン オプション」をクリックし「暗証番号(PIN)」の「追加」をクリックする
「アカウント」の設定に入ったら、サインイン オプションからPINコードの追加設定を行っていく。
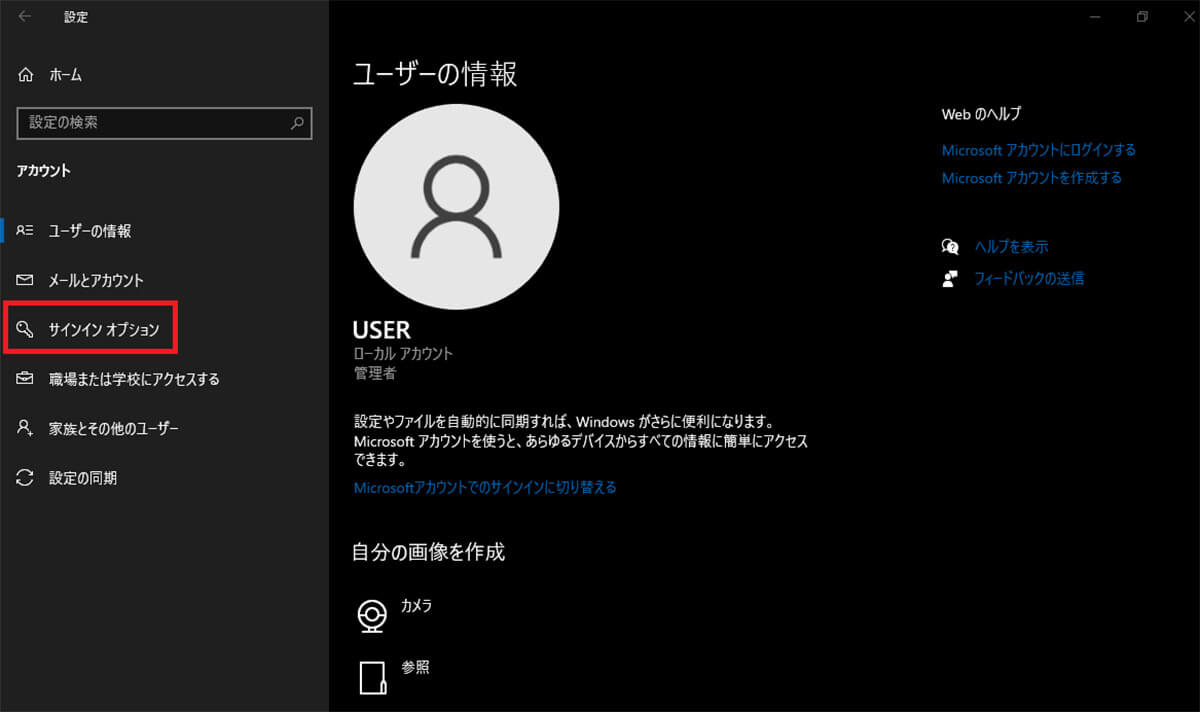
「アカウント」の左ペインで「サインイン オプション」をクリックする
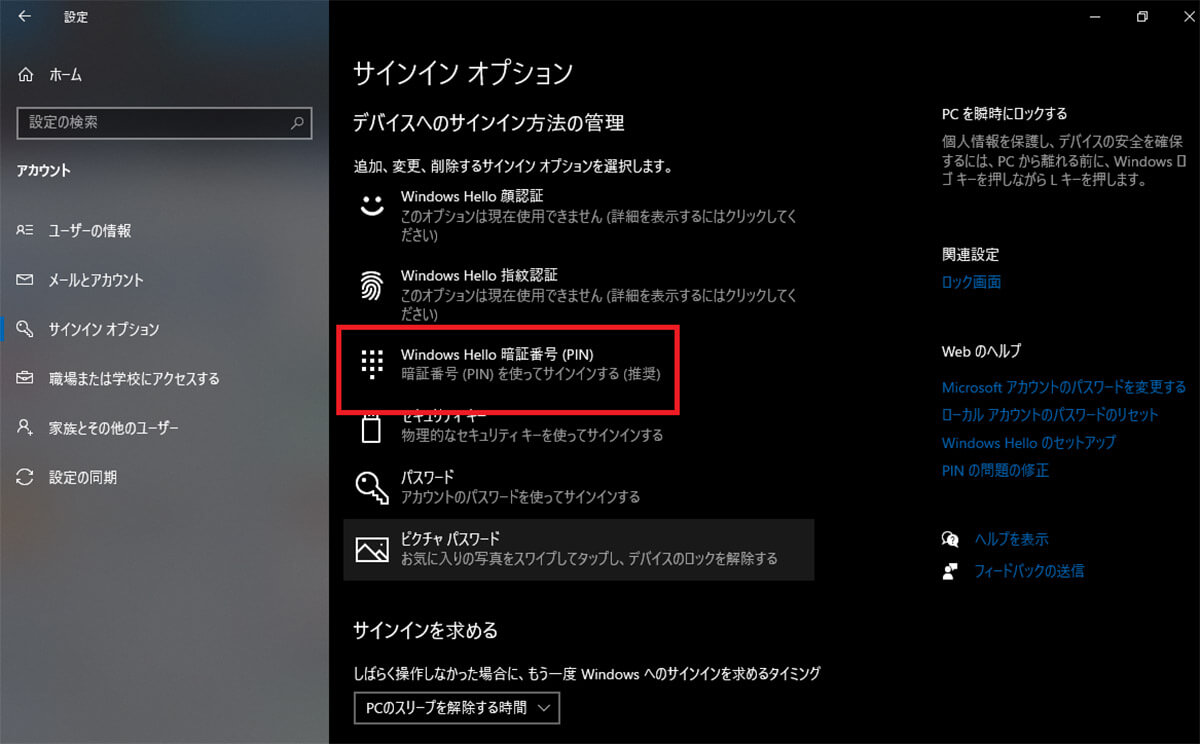
サインイン オプションの「Windows Hello 暗証番号(PIN)」をクリックする
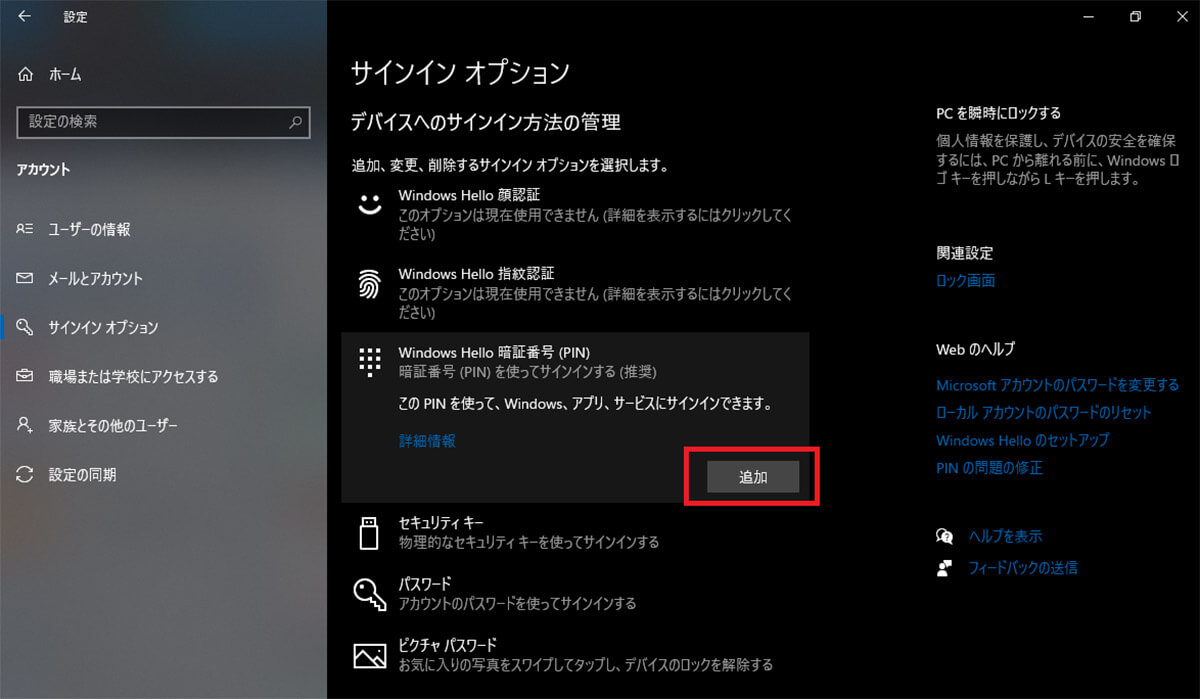
「追加」をクリックする
【手順③】入力欄にアカウントのパスワードを入力しサインインする
Windows 10を利用しているユーザーのアカウントのパスワードの入力画面が開く。
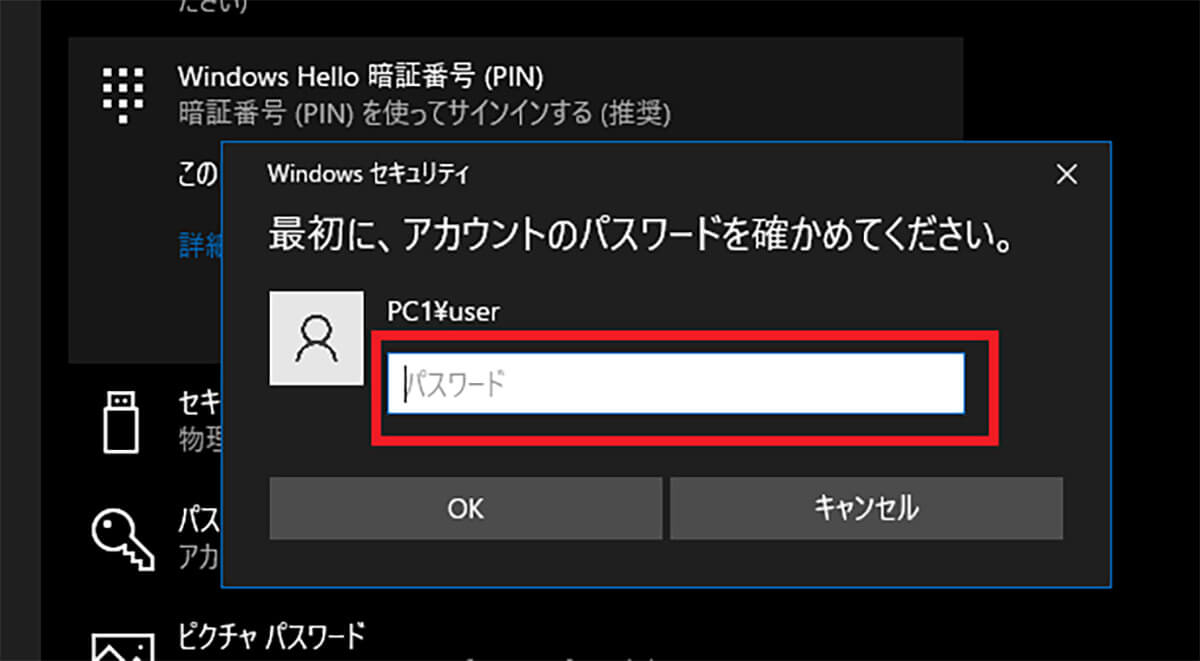
Windows 10にログインしているMicrosoftアカウントのパスワードを入力する
【手順④】PINを入力し「OK」をクリックする
すると、PINの入力画面が開く。PINを入力する。
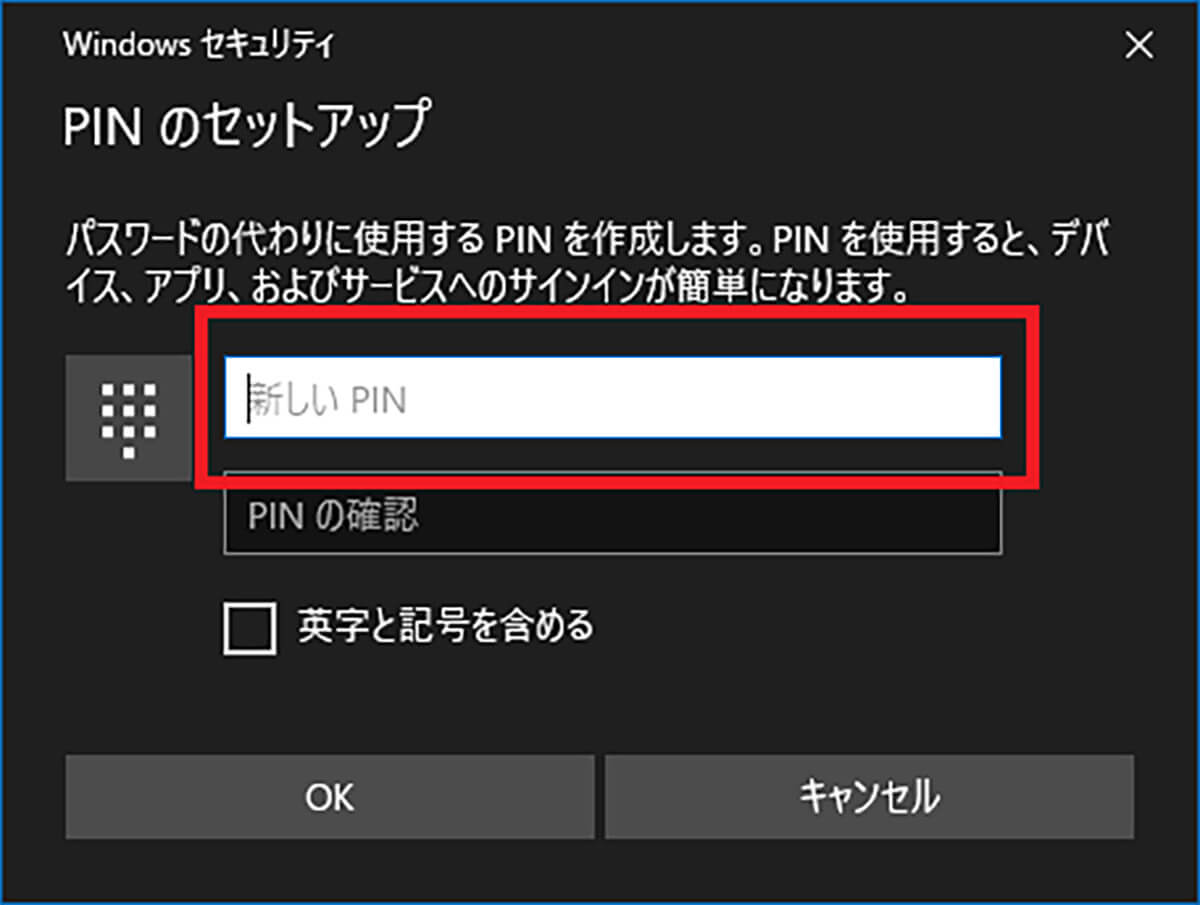
「新しいPIN」に4桁以上の数字でPINを入力して追加する
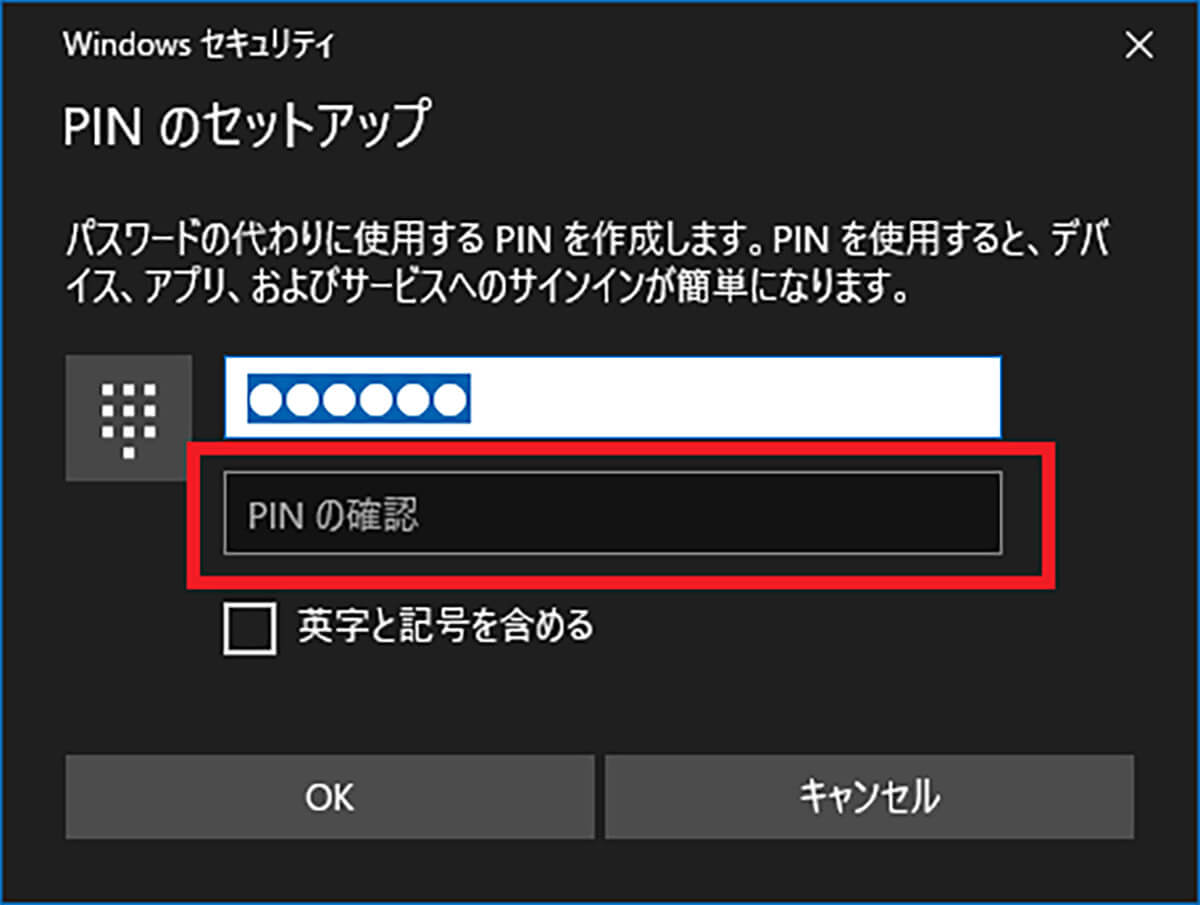
「PINの確認」にもう一度同じPINコードを入力する
最後に「OK」をクリックする。2箇所に入力したPINコードが一致していれば、PINコードの設定が完了する。その後、いったんアカウントからサインアウトしてから再度サインインしてみよう。
すると、それまでパスワードの入力画面を開いていたのが、PINコードの入力画面を開くようになる。パスワードの入力をしなくても、暗証番号と同じようなPINコードの入力だけでWindows 10にサインインできるようになる。
もしもPINコードの設定が数字だけでは不安な場合には、「新しいPIN」を設定するときに「英字と記号を含める」にチェックを入れてみよう。すると、数字だけではなくアルファベットの大文字と小文字、特殊文字もPINコードとして設定できるようになる。
なお、数字だけでPINコードを設定するときも、英数字で設定するときも、PINコードの最小文字は4文字である。最大文字は127文字である。また、他の人が入力しやすい簡単なパターン、例えば「1234」や「0000」などは設定できない。数字だけの場合でも、英数字の場合でも、ある程度の複雑な文字列に設定することが大切である。




