パソコンの予測変換とは、文字を入力した際に表示される変換候補のことである。しかし、パソコンで予測変換ができない・おかしいといった症状で困ったことはないだろうか。そこで今回は、パソコンで予測変換ができない・おかしいときの対処法について解説していく。
パソコンで予測変換ができない・おかしいときの対処法
パソコンで予測変換ができない・おかしいときの対処法について解説していく。
【対処法①】パソコンの再起動を行う
パソコンで予測変換ができない・おかしいときの対処法①は、パソコンの再起動を行うことだ。まずは、パソコンを再起動してみて正常に戻るか確認してみよう。何か不具合が発生した際は、意外にパソコンの再起動だけで改善することも多い。
【対処法②】予測変換機能をオンにする
パソコンで予測変換ができない・おかしいときの対処法②は、予測変換機能をオンにすることだ。
予測変換機能の設定が、操作ミスなどでオフになっている可能性もある。設定を変更した覚えがないという場合であっても、予測変換機能がオンになっているか確認してみよう。予測変換機能をオンに設定する方法は、タスクバーにある「あ」または「A」を右クリックする。そして、表示されたメニューの中から「設定」をクリックする。そうすると、「Microsoft IME」の画面が出てくるので、「全般」を選択する。
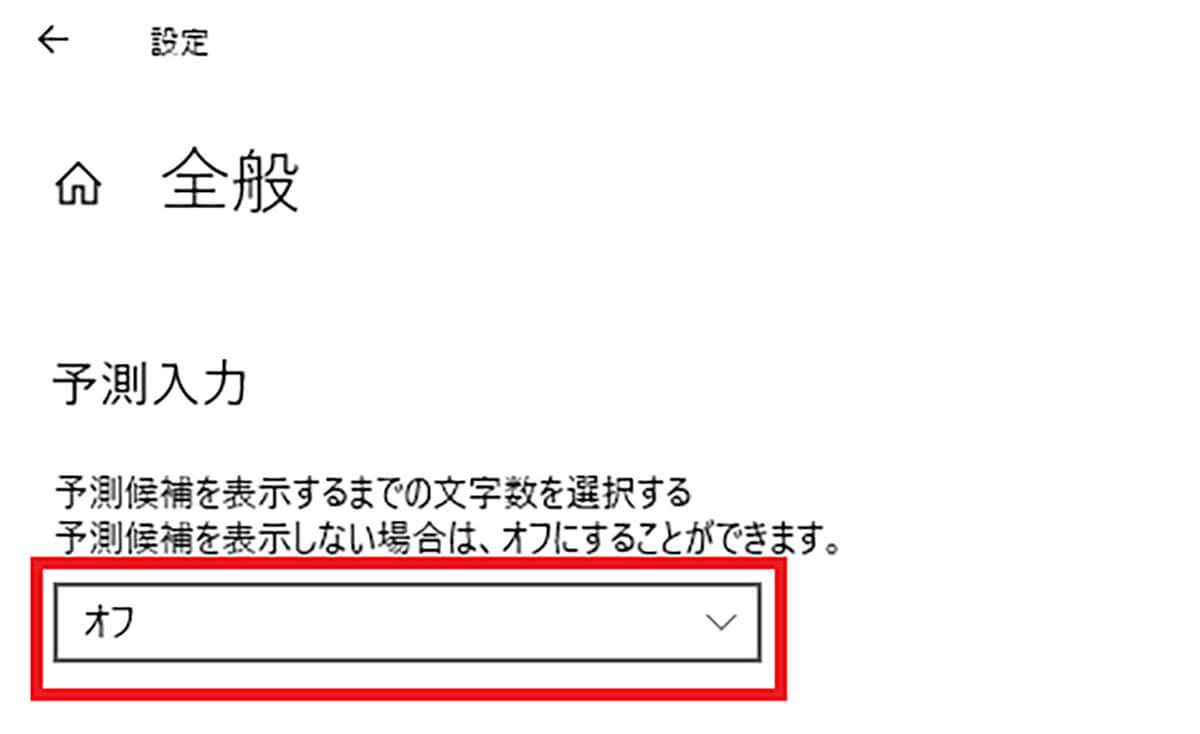
「全般」を選択したら、画面を下にスクロールして、予測入力のところを確認する。もしも、無効になっている場合は、「オフ」をクリックする
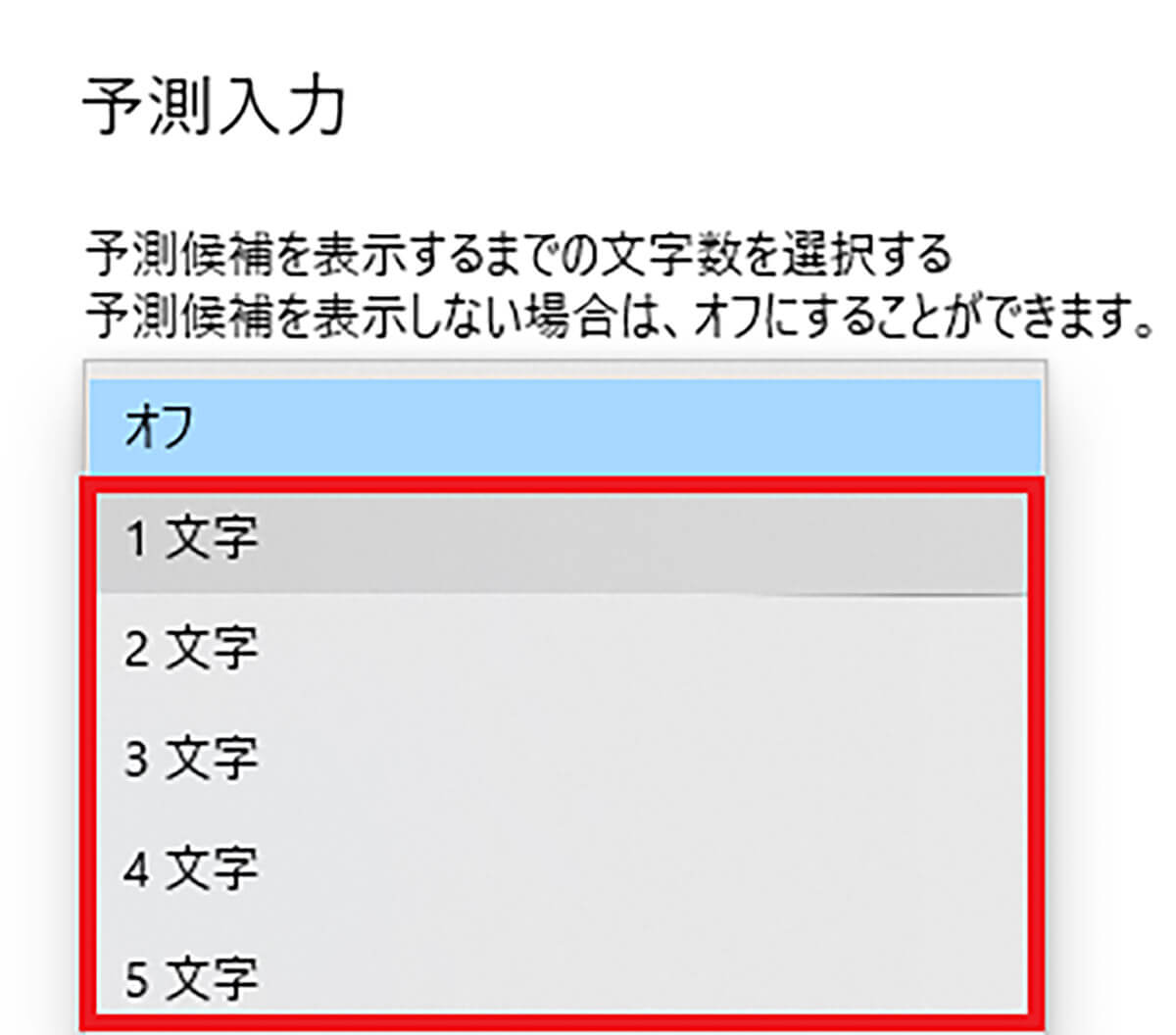
「1文字」・「2文字」・「3文字」・「4文字」・「5文字」の中から設定する文字数を選択する。この文字数は、予測候補を表示するまでの文字数になっている。設定する文字数を選択したら、画面を閉じる
【対処法③】IMEの変換モードを確認する
パソコンで予測変換ができない・おかしいときの対処法③は、IMEの変換モードを確認することだ。
予測変換できない場合は、IMEの変換モードが無変換に設定されている可能性がある。操作ミスなどで、無変換になっていることも考えられるので、IMEの変換モードを確認してみよう。
IMEの変換モードを確認する方法は、タスクバーにある「あ」または「A」を右クリックする。そして、表示されたメニューの中から「設定」をクリックする。そうすると、「Microsoft IME」の画面が出てくるので、「キーとタッチのカスタマイズ」をクリックする。
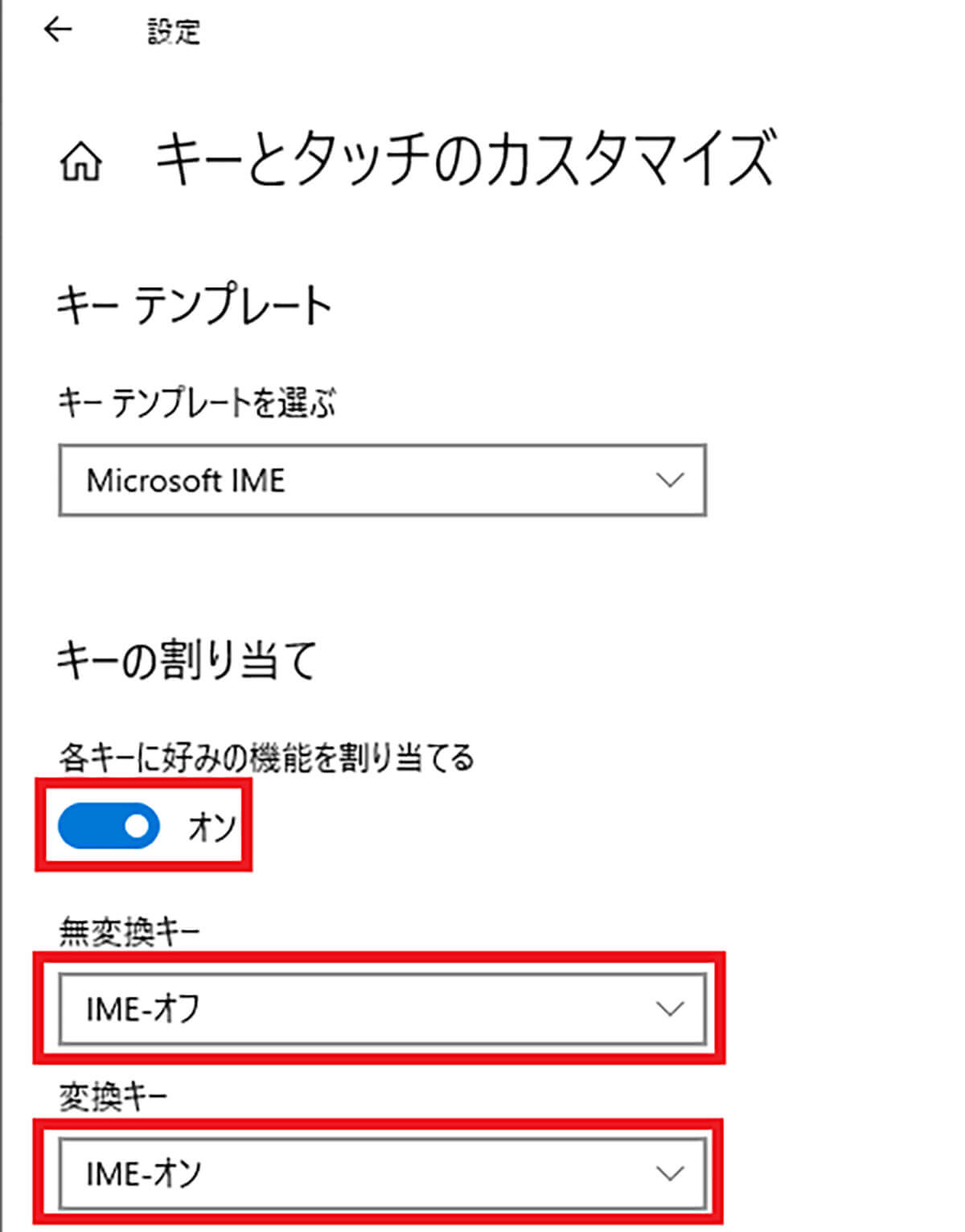
「キーとタッチのカスタマイズ」を選択したら、「キーの割り当て」をオンに設定する。次に、「無変換キー」のところを「IME-オフ」に設定し、「変換キー」のところを「IME-オン」に設定する
そうすれば、日本語を入力する際に「変換」キーを押せば、変換モードがオンになる。また、英数字を入力する際に「無変換」キーを押せば、変換モードがオフになる。
【対処法④】IMEの辞書を修復する
パソコンで予測変換ができない・おかしいときの対処法④は、IMEの辞書を修復することだ。
予測変換がおかしいときは、IMEの辞書を修復することで症状が改善する場合がある。IMEの辞書を修復する方法は、タスクバーにある「あ」または「A」を右クリックする。そして、表示されたメニューの中から「プロパティ」をクリックする。ここで、「プロパティ」が表示されていない場合がある。それは、IMEが新しいバージョンになっているため、プロパティが消去されているのだ。よって、IMEを以前のバージョンに戻すことで、「プロパティ」が表示される。
IMEを以前のバージョンに戻すには、タスクバーにある「あ」または「A」を右クリックする。そして、表示されたメニューの中から「設定」をクリックする。次に、「全般」を選択する。
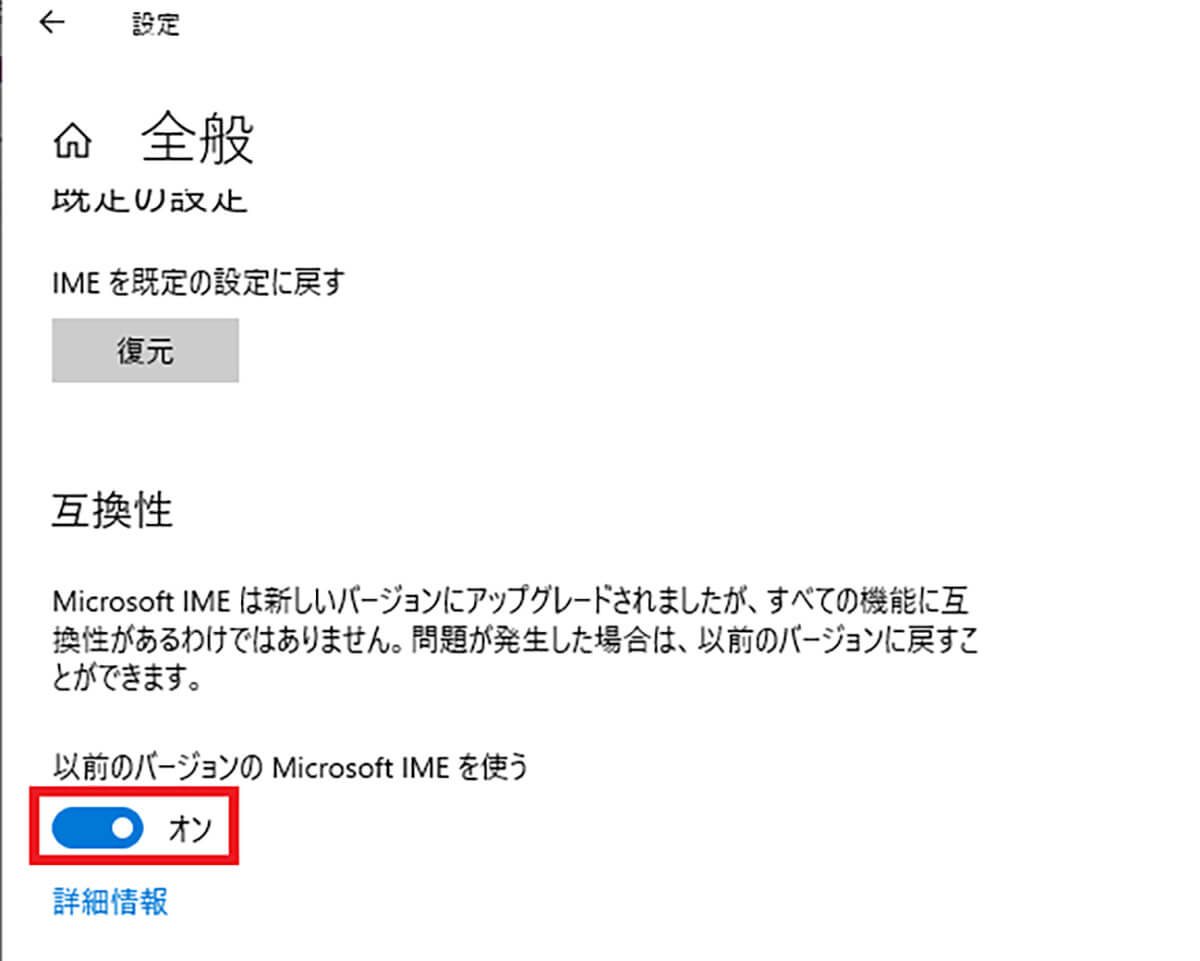
「全般」を選択したら、画面を下にスクロールして、「以前のバージョンのMicrosoft IMEを使う」をオンにする。そうすれば、IMEを以前のバージョンに戻すことができる
「プロパティ」をクリックしたら、「Microsoft IMEの設定」の画面が表示されるので、「詳細設定」をクリックする。
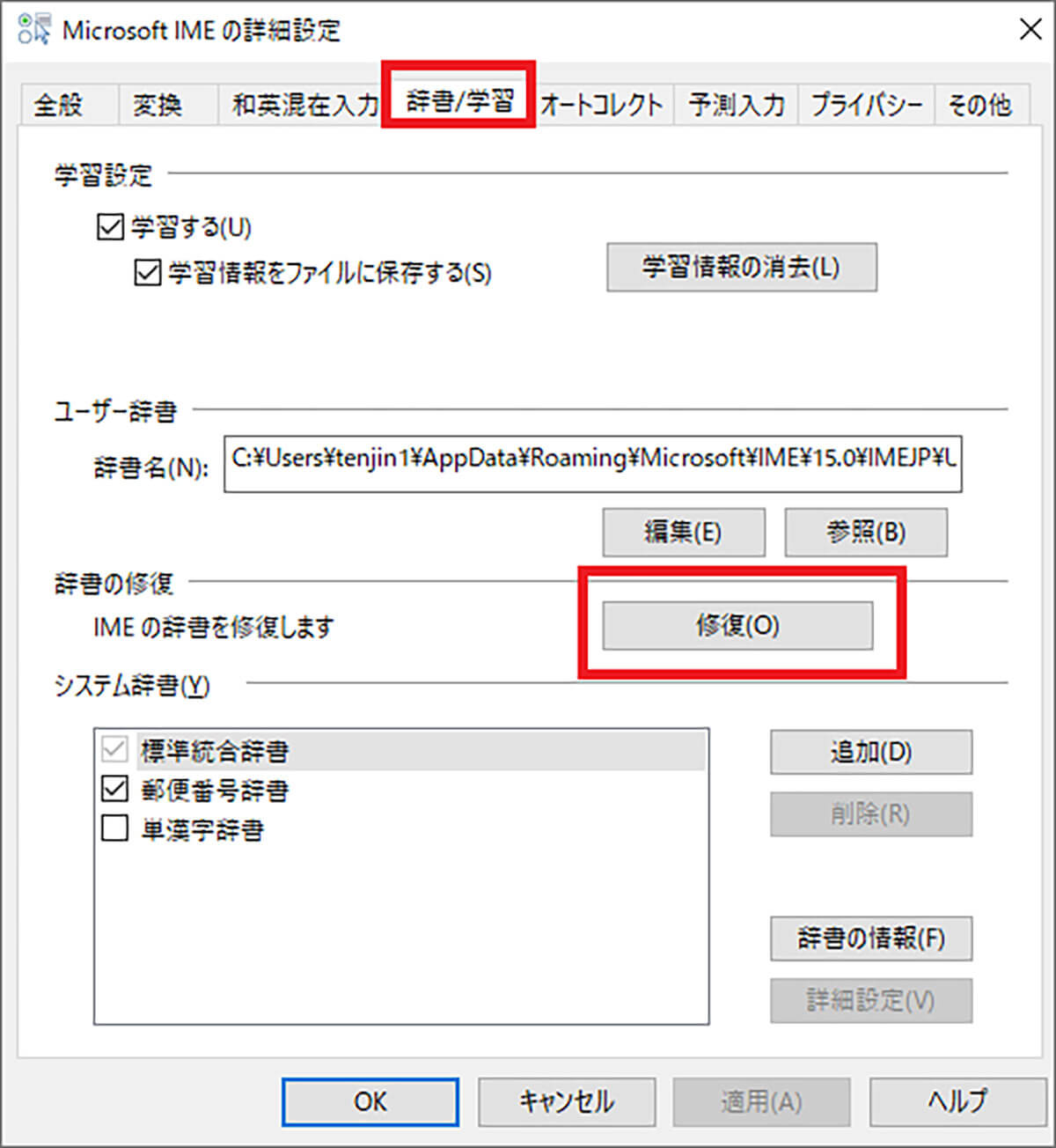
「辞書/学習タブ」を選択して、「IMEの辞書を修復します」のところにある「修復」をクリックする
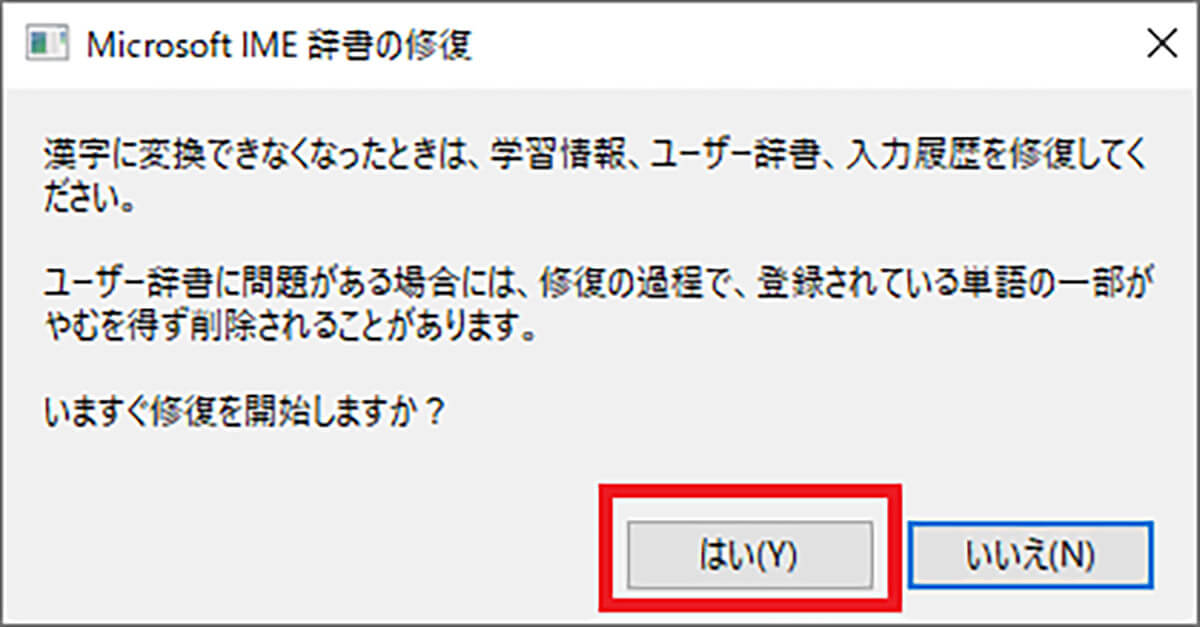
「今すぐ辞書を修復しますか?」と表示されるので、「はい」をクリックする。そうすれば、IMEの辞書を修復できる。修復が完了したら、症状が改善しているか確認する
【対処法⑤】予測変換の文字を長めに設定する
パソコンで予測変換ができない・おかしいときの対処法⑤は、予測変換の文字を長めに設定することだ。文字を入力した際に、IMEの予測変換が勝手に確定されてしまう場合は、予測変換の文字を長めに設定することで改善する。予測変換の文字を長めに設定する方法は、タスクバーにある「あ」または「A」を右クリックする。そして、表示されたメニューの中から「プロパティ」をクリックし、「詳細設定」を選択する。
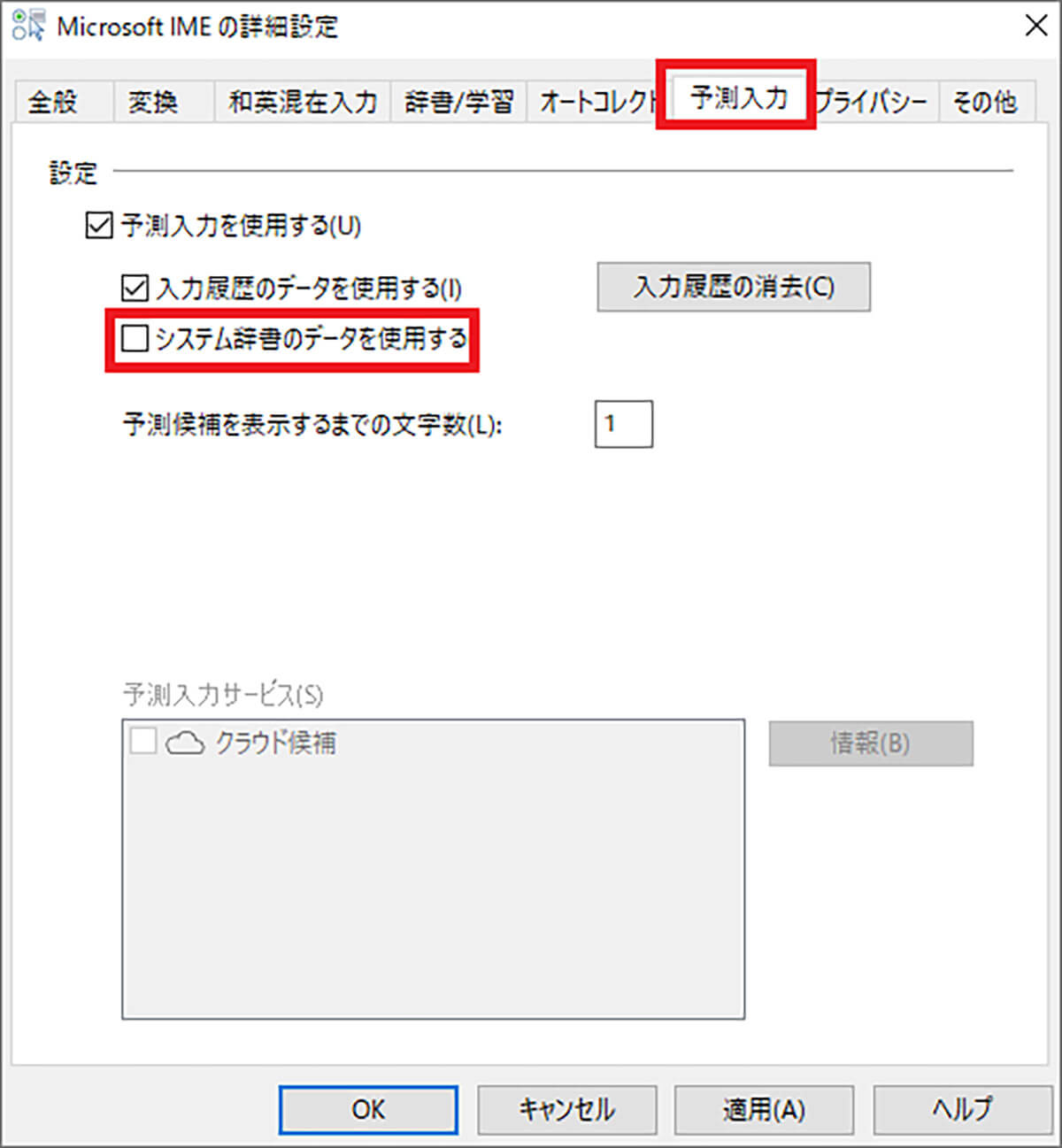
「予測入力タブ」を選択して、「システム辞書のデータを使用する」のチェックを外す
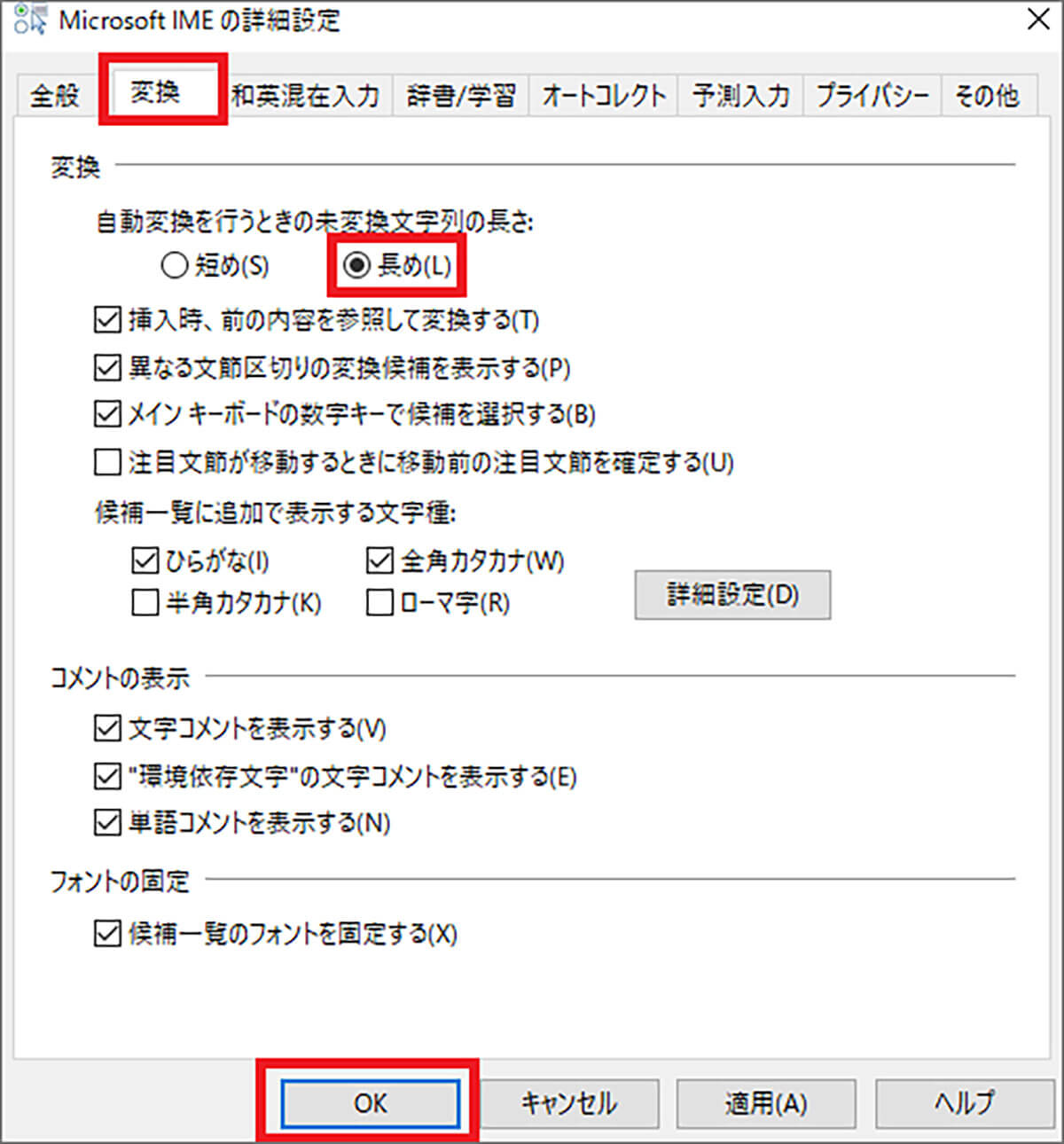
「変換タブ」を選択して、「自動変換を行うときの未変換文字列の長さ」を「長め」に設定し、「OK」をクリックする。そうすれば、予測変換の文字を長めに設定できる。設定が完了したら、症状が改善しているか確認する
【対処法⑥】学習履歴を消去する
パソコンで予測変換ができない・おかしいときの対処法⑥は、学習履歴を消去することだ。IMEの辞書を修復しても症状が改善しない場合は、学習履歴を消去/リセットしてみよう。学習履歴を消去/リセットする方法は、タスクバーにある「あ」または「A」を右クリックする。そして、表示されたメニューの中から「プロパティ」をクリックし、「詳細設定」を選択する。
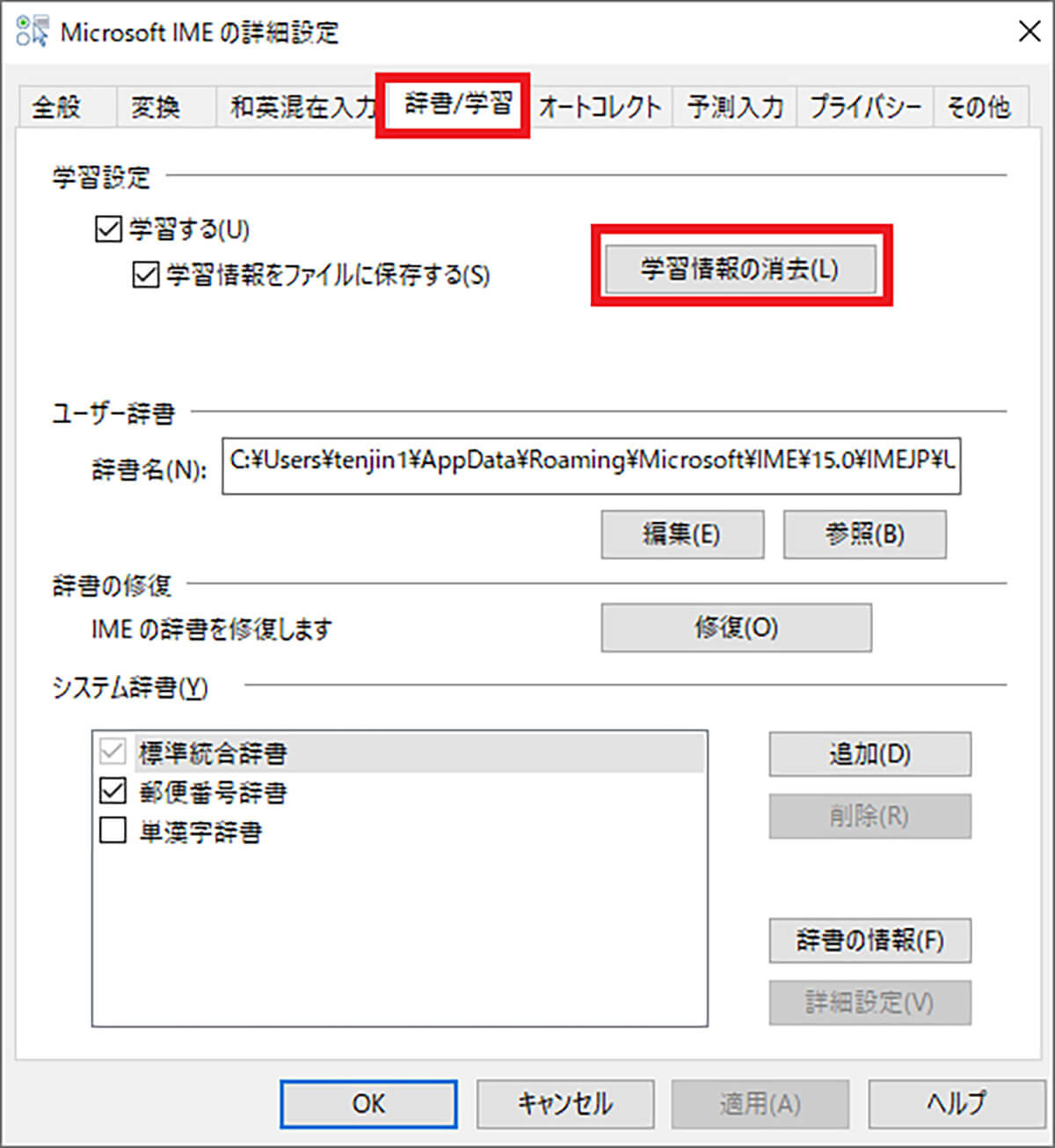
「辞書/学習タブ」を選択して、「学習情報の消去」をクリックする。そうすると、「学習情報の消去」の画面が表示されるので、「はい」をクリックする。そうすれば、学習履歴を消去/リセットできる。消去/リセットが完了したら、症状が改善しているか確認する
【対処法⑦】予測変換のリセットを行う
パソコンで予測変換ができない・おかしいときの対処法⑦は、予測変換のリセットを行うことだ。予測変換機能自体に不具合が発生している場合、リセットすることで症状が改善する可能性がある。予測変換のリセットを行う方法は、タスクバーにある「あ」または「A」を右クリックする。そして、表示されたメニューの中から「プロパティ」をクリックする。
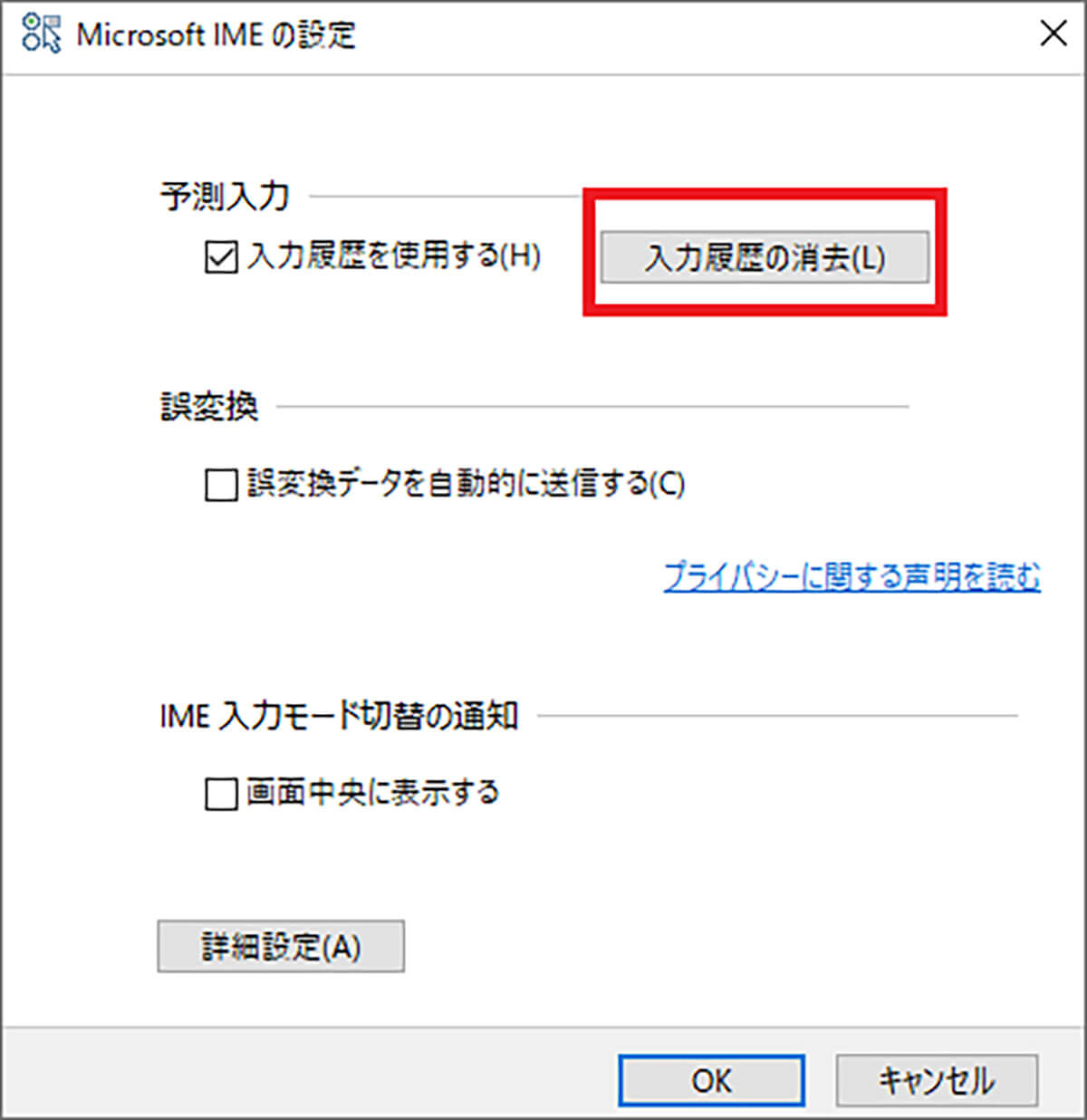
「予測入力の消去」をクリックする。そうすると、「入力履歴の消去」の画面が表示されるので、「はい」をクリックする。そうすれば、予測変換のリセットができる。リセットが完了したら、症状が改善しているか確認する
【対処法⑧】IMEのプロパティの設定を既定値に戻す
パソコンで予測変換ができない・おかしいときの対処法⑧は、IMEのプロパティの設定を規定値に戻すことだ。学習履歴を消去しても症状が改善しない場合は、IMEのプロパティの設定を既定値に戻す方法を試してみよう。IMEのプロパティの設定を既定値に戻す方法は、タスクバーにある「あ」または「A」を右クリックする。そして、表示されたメニューの中から「プロパティ」をクリックし、「詳細設定」を選択する。
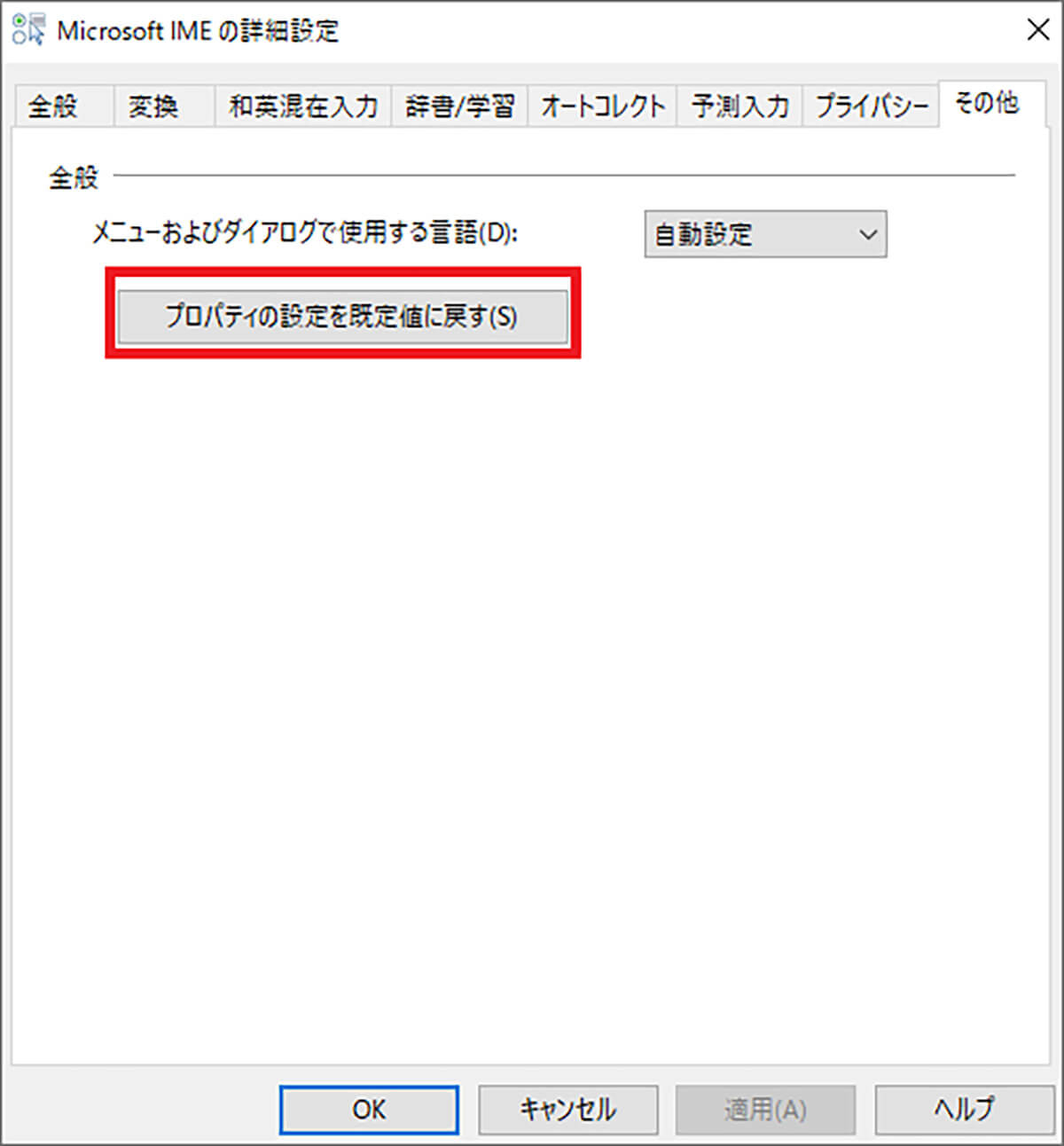
「その他タブ」を選択して、「プロパティの設定を既定値に戻す」をクリックする。そうすると、「全ての設定を標準状態に戻す」の画面が表示されるので、「はい」をクリックする。そうすれば、IMEのプロパティの設定を既定値に戻せる。既定値に戻す作業が完了したら、症状が改善しているか確認する
【対処法⑨】複数のIMEをインストールしている場合は削除する
パソコンで予測変換ができない・おかしいときの対処法⑨は、複数のIMEをインストールしている場合は削除することだ。パソコンに複数のIMEをインストールしている場合は、使用していないIMEは削除しよう。IMEを削除する方法は、「スタートメニュー」→「設定」→「時刻と言語」→「言語」をクリックする。
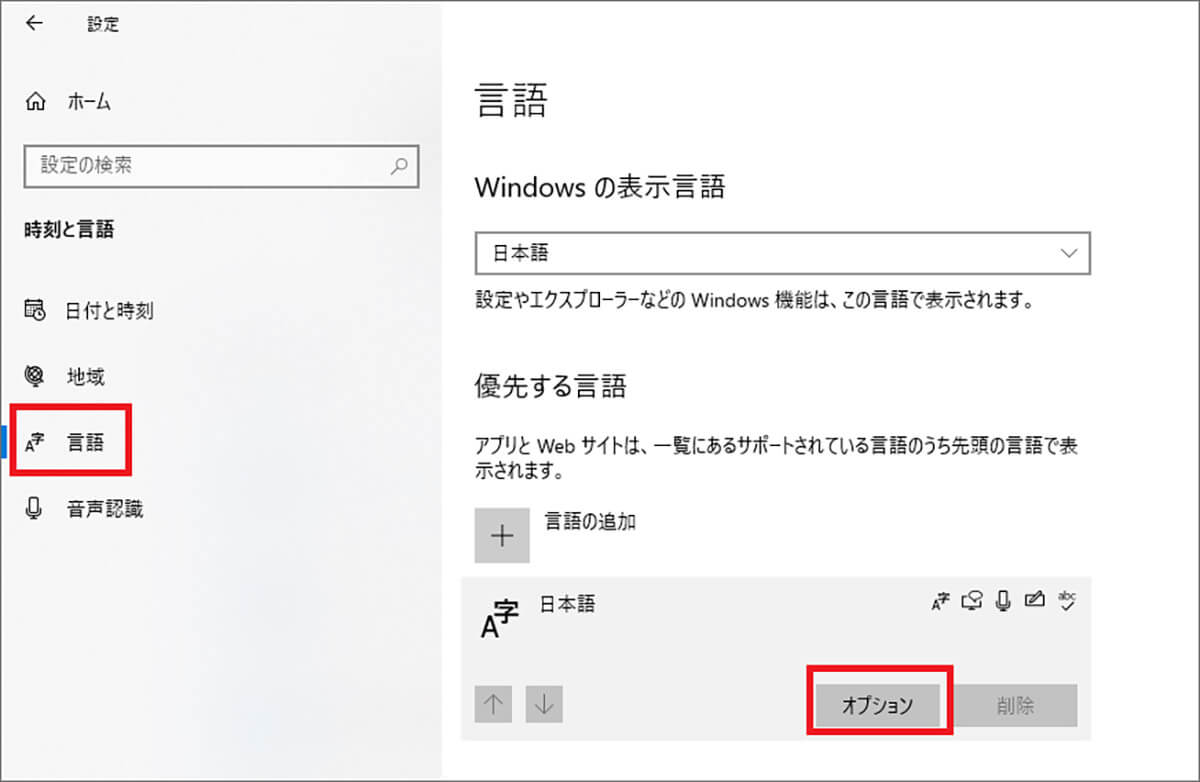
「日本語」を選択して、「オプション」をクリックする。そして、キーボードのところに複数のIMEがある場合は、「削除するIME」を選択して、「削除」をクリックする
【対処法⑩】特定のアプリで変換できない場合は再起動またはアップデートを行う
パソコンで予測変換ができない・おかしいときの対処法⑩は、特定のアプリで変換できない場合は再起動またはアップデートを行うことだ。
エクセルなどの特定のアプリのみ変換できないときは、アプリの再起動/アップデートをしてみよう。まずは、変換できないアプリの再起動をする。アプリの再起動をして、症状が改善していないか確認する。アプリの再起動をしても改善しない場合は、アプリのアップデートを行う。ここでは、エクセルのアップデート方法を紹介する。エクセルを起動したら、画面左上にある「ファイル」→「アカウント」をクリックする。
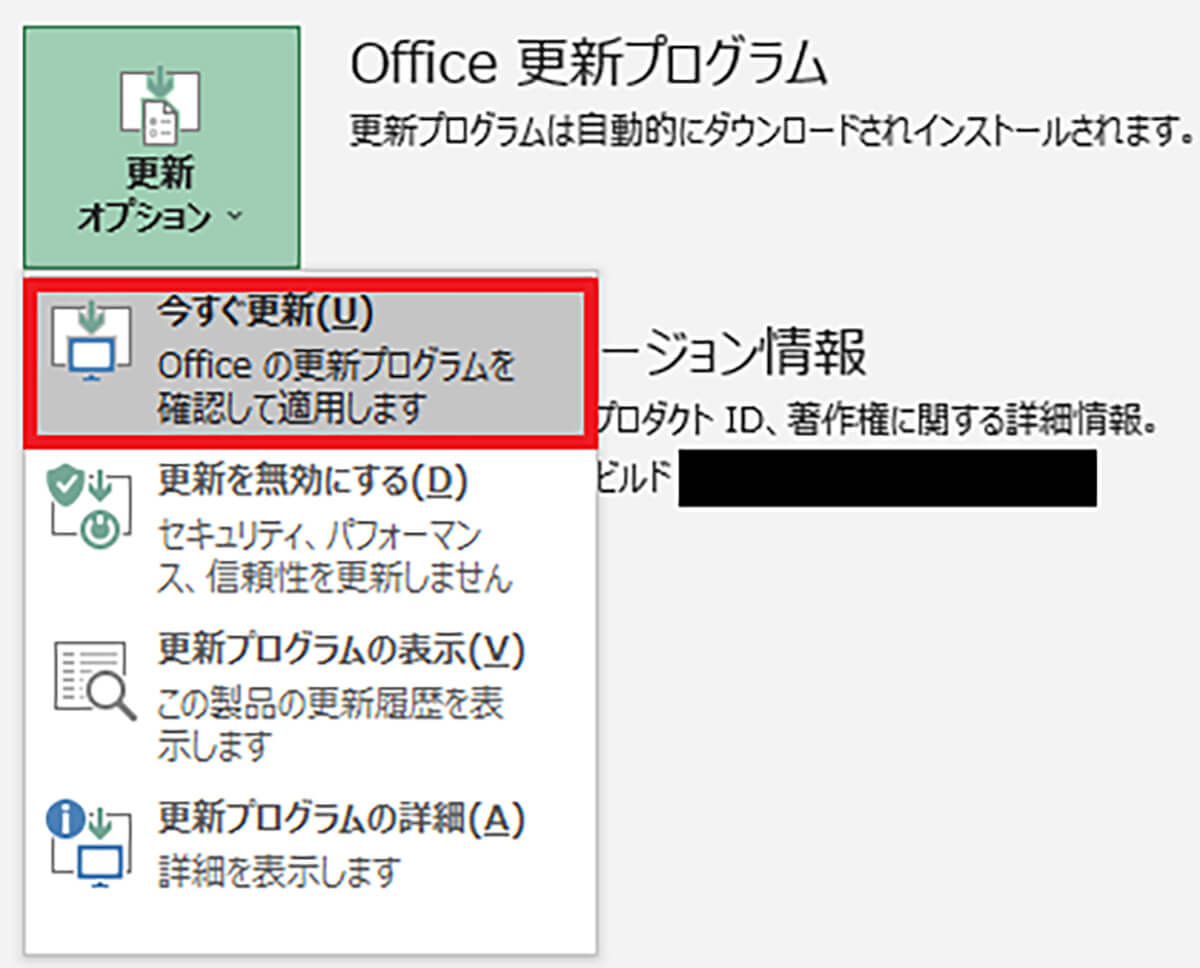
「更新オプション」を選択して、「今すぐ更新」をクリックする
【対処法⑪】USBやキーボードに不具合がないか確認する
パソコンで予測変換ができない・おかしいときの対処法⑪は、USBやキーボードに不具合がないか確認することだ。パソコンとUSBとの接続に不具合が発生していないか、USBを一旦抜いてから、再度接続してみよう。また、USBに問題がない場合はキーボードの変換キーなどが正常に動作しているのか確認してみよう。




