Docker Desktopとは、コンテナ型の仮想環境を作成できるソフトになっており、Docker Desktopがあれば、1台のパソコンに複数の独立した仮想環境を構築できる。そこで今回は、WindowsにDocker Desktopをインストールする方法について解説していく。
【Windows】「Docker Desktop」をインストールするためのハードウェア条件
Docker Desktop(ドクター デスクトップ)とは、コンテナ型の仮想環境を作成できるソフトになっている。そして、Docker Desktop(ドクター デスクトップ)があれば、1台のWindowsなどのパソコンに複数の独立した仮想環境を構築できる。また、この独立した仮想環境のことを「コンテナ」と呼んでいる。
そこで今回は、WindowsにDocker Desktop(ドクター デスクトップ)をインストールする方法について紹介するが、インストールする前に確認しておかなければならないことがある。それは、インストールするためのハードウェア条件についてだ。WindowsにDocker Desktop(ドクター デスクトップ)をインストールするためのハードウェア条件は、以下の通りになっている。
・Windows 10 Pro:64ビット(ビルド15063以降)
・Windows 10 Enterprise:64ビット(ビルド15063以降)
・Windows 10 Education:64ビット(ビルド15063以降)
・4GB以上のシステムメモリ
・Hyper-Vの有効化
・BIOSレベルのハードウェア仮想化の有効化
【Windows】「Docker Desktop」をインストールする方法
WindowsにDocker Desktop(ドクター デスクトップ)をインストールする方法について解説していく。Docker Desktop(ドクター デスクトップ)をインストールする手順は3つあるので、順番にやっていこう。
【手順①】公式サイトからDocker Desktopをダウンロードする
WindowsにDocker Desktop(ドクター デスクトップ)をインストールする方法①は、公式サイトからDocker Desktopをダウンロードすることだ。Docker Desktopのインストーラーをダウンロードするには、「https://docs.docker.com/desktop/windows/install/」にアクセスする。
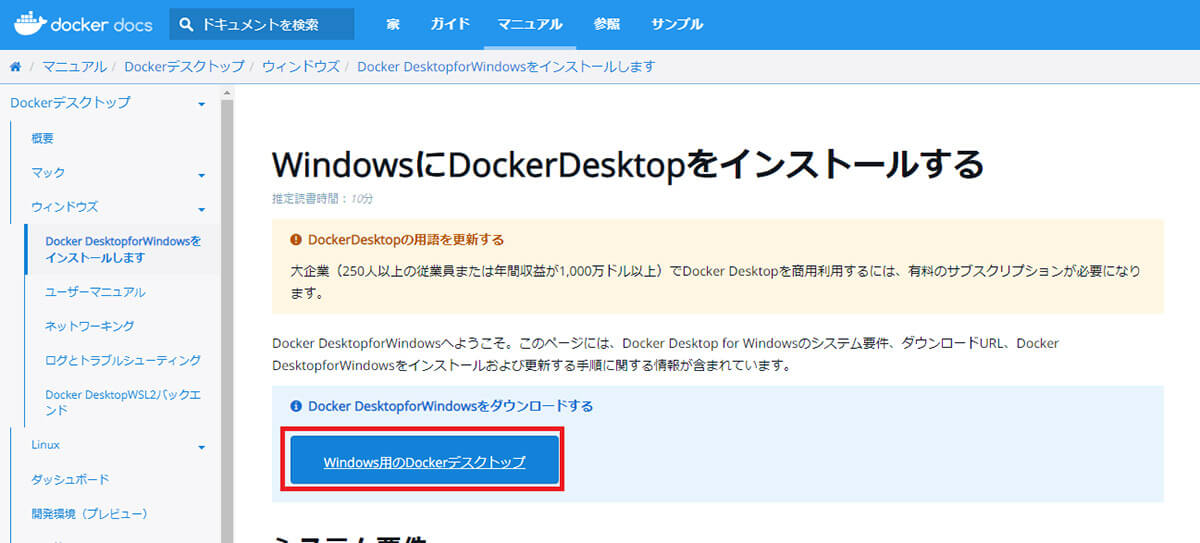
公式サイトにアクセスしたら、「Windows用のDockerデスクトップ」をクリックして、ダウンロードする
【手順②】ダウンロードしたexeを実行する
WindowsにDocker Desktop(ドクター デスクトップ)をインストールする方法②は、ダウンロードしたexeを実行することだ。公式サイトから、Windowsにインストーラーをダウンロードしたら、Windowsのダウンロードファイルにある「exe」をダブルクリックして実行する。
【手順③】インストール・ウィザードの指示に従いインストールを完了させる
WindowsにDocker Desktop(ドクター デスクトップ)をインストールする方法③は、インストール・ウィザードの指示に従いインストールを完了させることだ。
インストーラーを実行すると、Docker Desktopのダウンロードが開始される。次の画面で、「Install required Windows components for WSL2」にチェックを入れて、デスクトップにショートカットを作成する項目になっている「Add shortcut to desktop」のチェックは外して、「OK」をクリックする。そうすると、Docker Desktopのダウンロードが進む。
インストールが完了したら、「Close and restart」をクリックする。そして、「Close and restart」をクリックすると、Windowsは再起動する。
再起動が完了すると、Docker Desktop(ドクター デスクトップ)の利用規約が表示されるので、「i accept the terms」にチェックを入れて、「Accept」を選択する。そうすると、「WSL 2 installation is incomplete」というダイアログが表示される。これは、「WSL 2のインストールが完了していません」という意味になっている。よって、ダイアログ内にあるリンク「https://aka.ms/wsl2kernel」をクリックする。
【手順④】Linux カーネル更新プログラム パッケージをダウンロードする
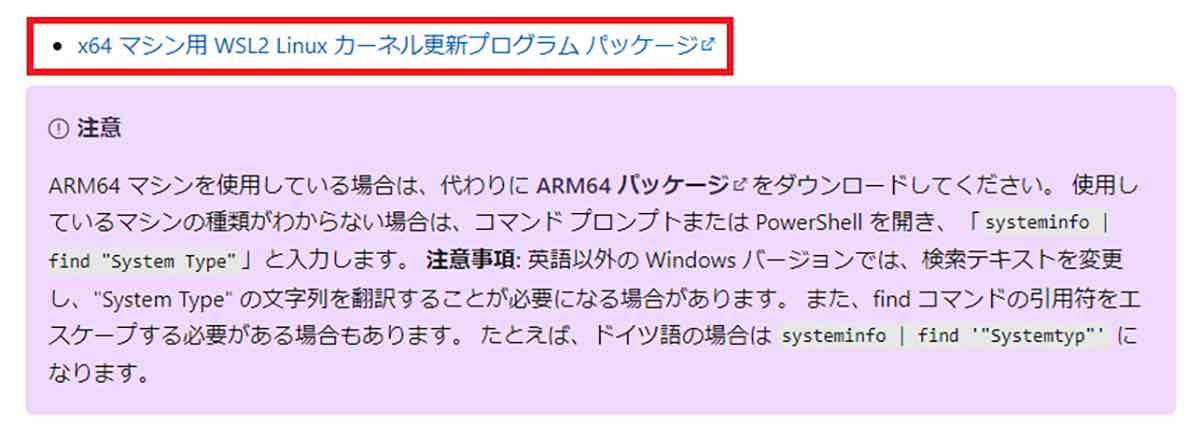
「WSL2Linux カーネル更新プログラム パッケージ」のところをクリックし、インストーラーをダウンロードする
インストーラーをダウンロードしたら、Windowsのダウンロードファイルにある「msi」をダブルクリックして実行する。そうすると、セットアップ画面が出てくるので、「Next」をクリックして、インストールを開始する。WindowsへWSL2のインストールが完了したら、「Finish」をクリックする。次に、ダイアログが表示されるので、「Restart」を選択して、Windowsを再起動する。
【Windows】「Docker Desktop」をスタートする方法
Windowsで、「Docker Desktop」をスタートする方法について解説していく。「WSL2Linux カーネル更新プログラム パッケージ」をダウンロードし、「Restart」を選択して、Windowsが再起動すると、自動的に「Docker Desktop」が起動する。そして、Windowsの画面右下に表示されるので、「Docker Desktop」のアイコンをクリックする。そうすると、「Docker Desktop」のチュートリアルが開始されるので、「Start」を選択して、「Docker Desktop」の操作方法などを確認する。
【Windows】「Docker Desktop」をアンインストールする方法
Windowsから、「Docker Desktop」をアンインストールする方法について解説していく。「Docker Desktop」をアンインストールする方法は、Windowsの画面左下にある「スタートメニュー」→「設定」→「アプリ」→「アプリと機能」をクリックする。そして、アプリの一覧の中にある「Docker Desktop」を選択して、「アンインストール」を選択する。
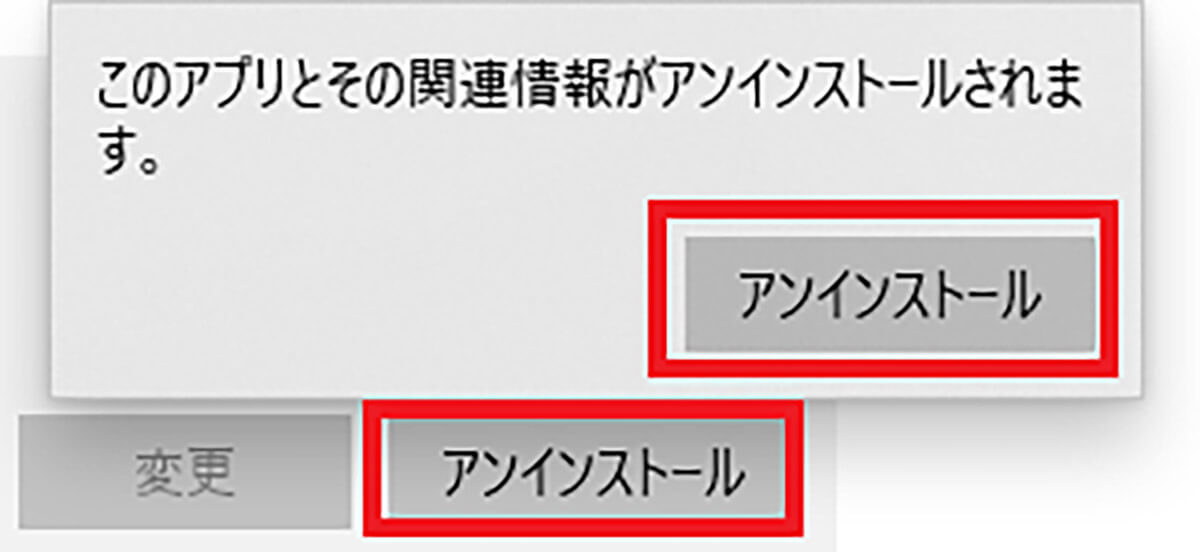
「アンインストール」を選択すると、確認画面が表示されるので、「アンインストール」をクリックする。そうすれば、Windowsから「Docker Desktop」をアンインストールできる
【Windows】「Docker Desktop」のバージョンの切り替え方法
「Docker Desktop」には、StableとEdgeの2つのバージョンがある。Stableは、古いバージョンになっており、Edgeは最新バージョンになっている。そして、Windowsなどのパソコンにインストールできるのは、StableとEdgeのどちらか1つのバージョンのみになっている。よって両方のバージョンをインストールして使うことはできないが、バージョンを切り替えることは可能になっている。
また、利用しているパソコンの環境によっては、エラーが出る場合もあるので、そういった場合はバージョンを切り替える必要がある。例えば、Stable(古いバージョン)をインストールしてエラーが出てしまった場合は、Edge(最新バージョン)に切り替えなければならないということになる。
バージョンの切り替えには、既存のバージョンをWindowsからアンインストールしたあとに、最新バージョンをインストールする。ただし、バージョンの切り替えにはWindowsから既存のバージョンをアンインストールする前に、データの保存と修復をしておく必要がある。
【Windows】「Docker Desktop」のデータの保存と修復方法
「Docker Desktop」のバージョンを切り替える方法は、既存のバージョンをWindowsからアンインストールしたあとに、最新バージョンをインストールする。そして、バージョンの切り替えにはWindowsから既存のバージョンをアンインストールする前に、データの保存と修復をしなければならない。
データの保存と修復方法は、Windowsの画面左下にある検索枠に「Windows PowerShell」と入力して、「Enterキー」を押す。そして、Windows PowerShellが起動したら、「docker save -o images.tar image1」コマンドを実行してデータを保存する。
次に、「docker export -o myContainer1.tar container」コマンドを実行して、データを出力する。データの保存とデータの出力ができたら、バージョンを切り替えるために、既存のバージョンをアンインストールし、最新バージョンをインストールする。保存したデータの読み込みは、「docker load -i images.tar」コマンドを実行する。




