AirPodsが上手くペアリングできなくて困っていませんか?ペアリングが上手くいかない場合、もっとも効果的な対策は「リセット」。本記事ではAirPodsをペアリングできない場合の対処法について、画像つきで分かりやすく解説します!
【iPhone】AirPodsの基本的なペアリング/接続方法
初めに、AirPodsの基本的なペアリング方法について、手順を追って解説します。
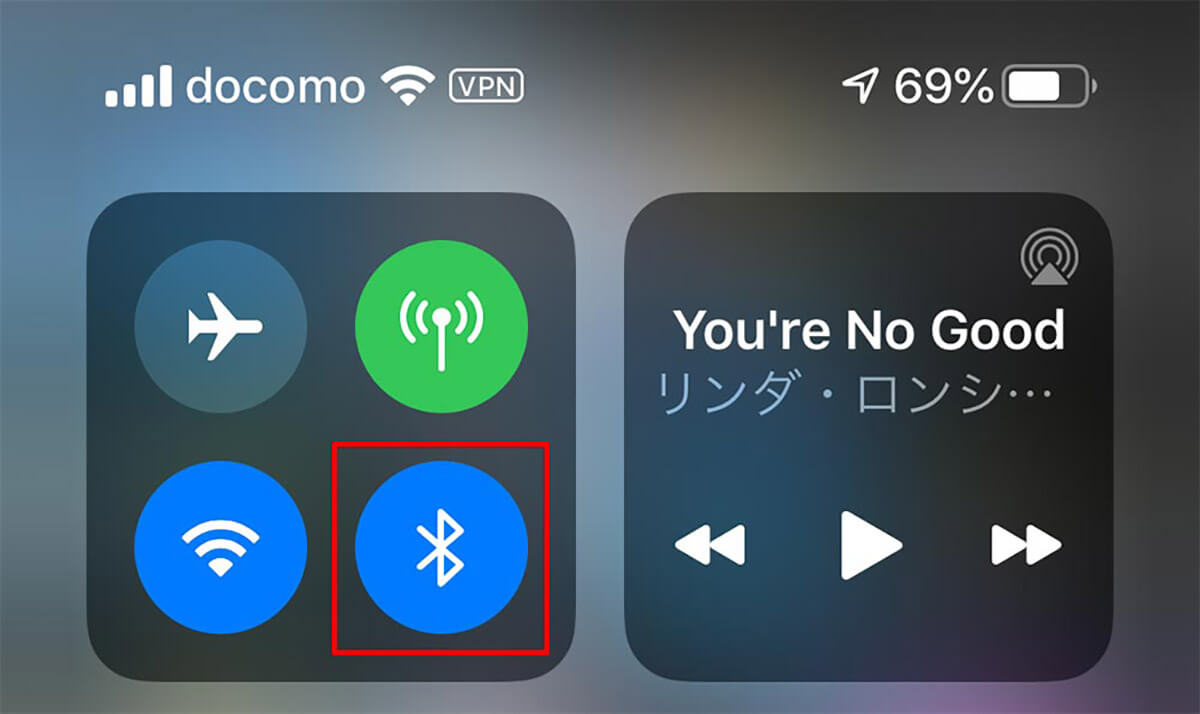
【1】iPhoneのコントロールセンターを開き、Bluetoothをオンにします
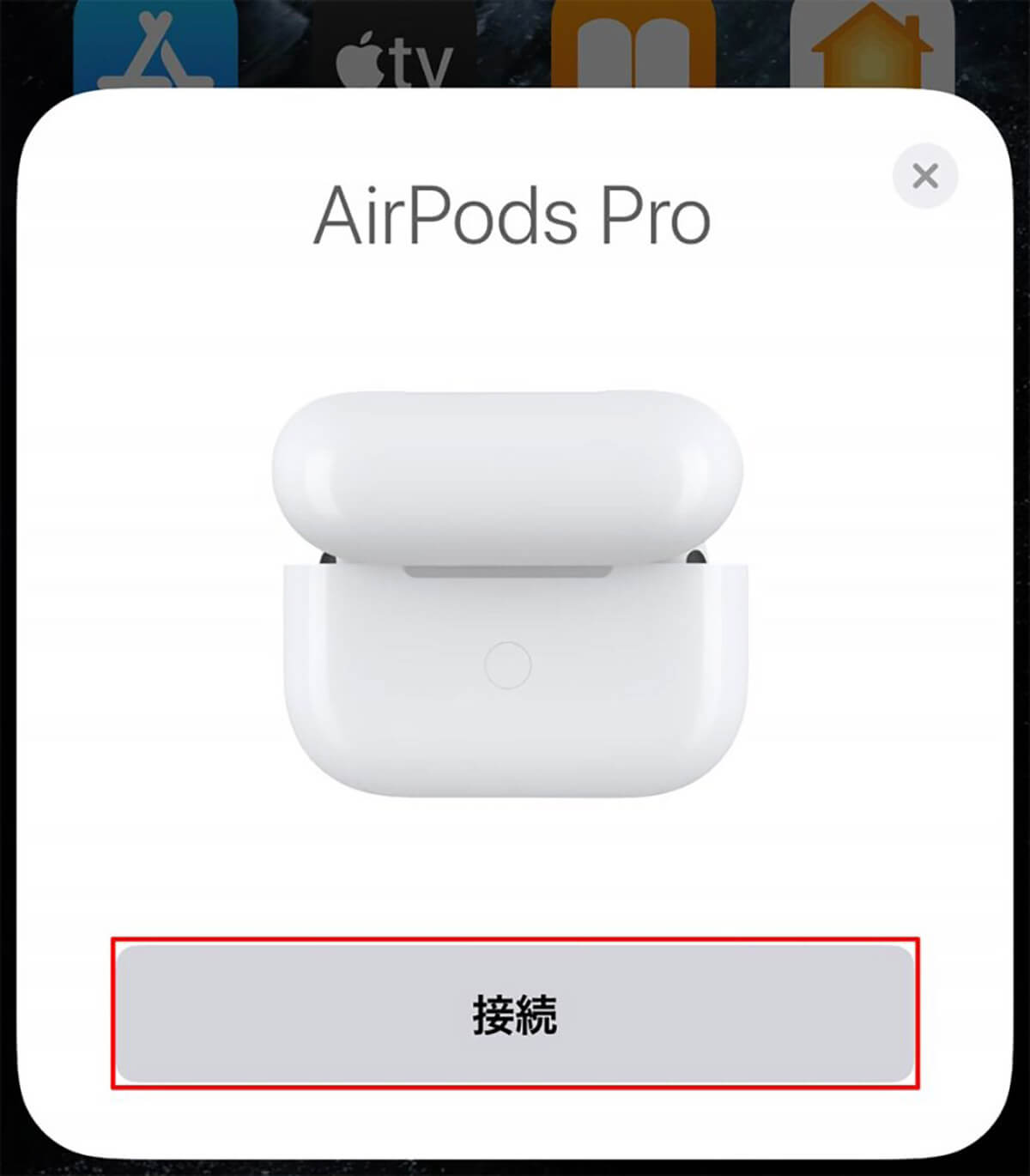
【2】iPhoneの近くでAirPodsのケースを開きます。すると自動的にAirPodsが表示されるため、「接続」をタップすることでペアリングは完了です
なお、以後AirPodsを使用する場合、耳に装着するだけで自動的に接続されるため、基本的にこの操作を再度する必要はありません。
AirPodsはAndroidでもペアリング/接続が可能
ちなみにAirPodsはiPhoneだけでなく、Androidでも利用可能。Androidで利用する場合はiPhoneと少し設定方法が異なるため、以下にペアリング方法を紹介しておきます。
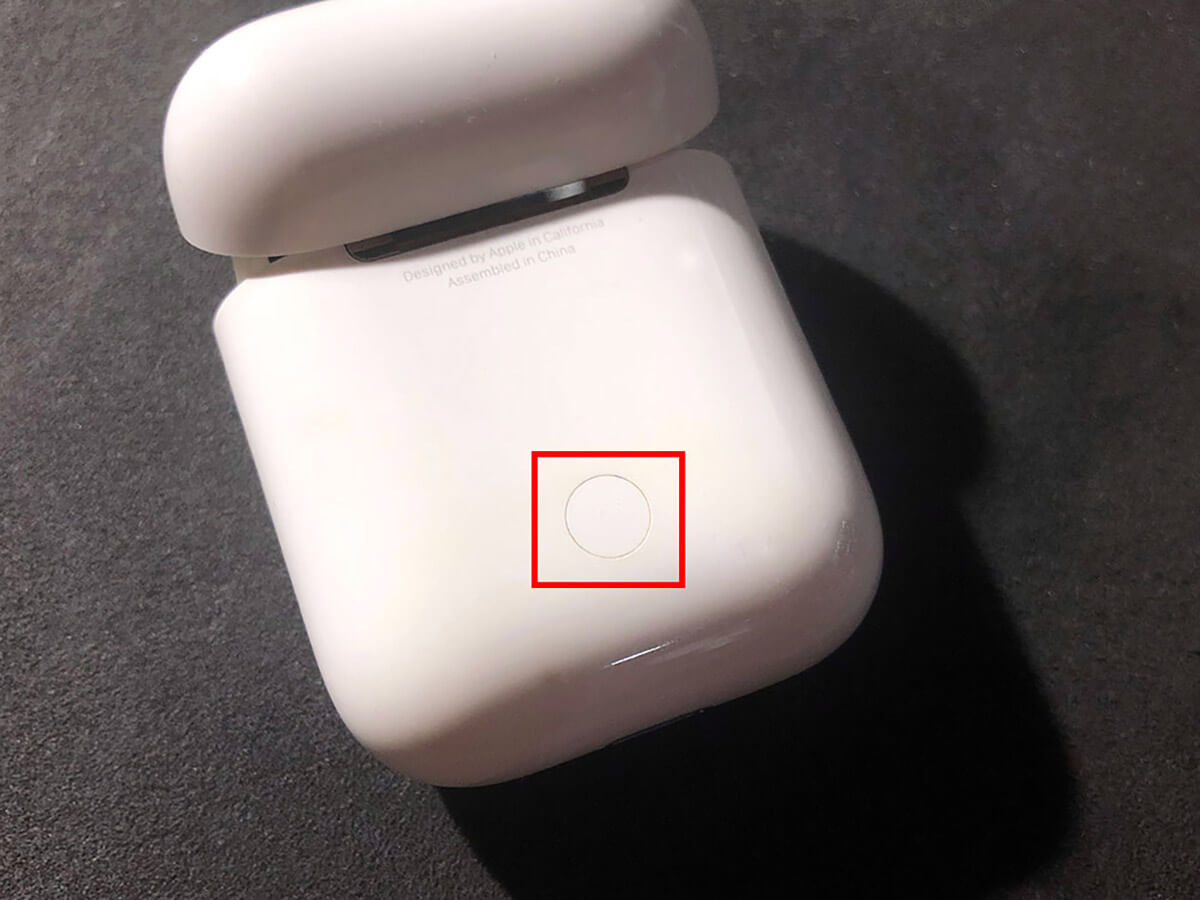
【1】AirPodsの背面にあるボタンを長押しし、ペアリングモードを起動します。起動するとLEDランプが白に点灯します
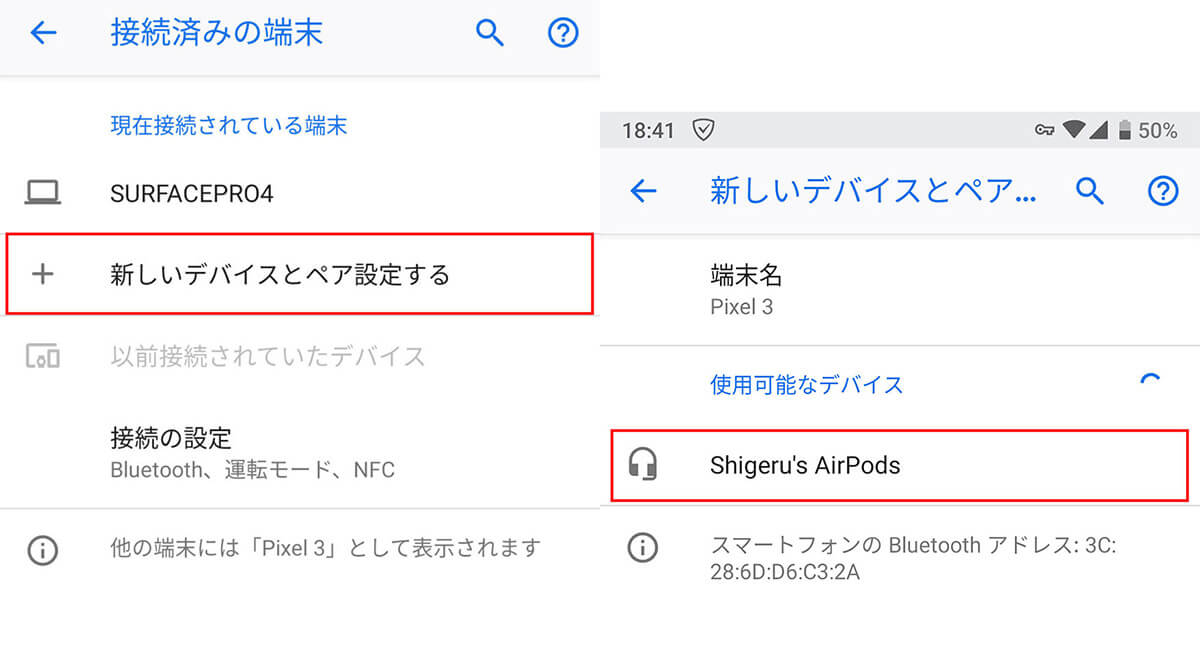
【2】AndroidにてBluetoothの設定画面を開き、「新しいデバイスとペア設定する」をタップします。先ほどペアリングモードにしたAirPodsの名前が表示されるため、タップすることでペアリングが完了。Androidスマホでも同様に、次回以降は耳に装着するだけで自動的にペアリングされるため、この設定を再度行う必要は基本的にありません
AirPodsをペアリングできない/接続できないときの主な原因
AirPodsをペアリングできない場合の原因は、主に以下の事柄が挙げられます。
●Bluetoothがオンになっていない
●ペアリングモードになっていない
●AirPodsの充電が切れている
●スマホまたはAirPodsに何らかの問題がある
特にBluetoothがオフになっていることや、ペアリングモードになっていないケースは多いです。ペアリングモードになっているかどうかは、LEDランプが白に点灯していることをチェックすると良いでしょう。
なお、時々スマホやAirPodsの一時的なエラーで上手く接続できない場合があります。その場合はスマホを再起動し、AirPodsもリセットしてみましょう。AirPodsをリセットする方法は本記事の終盤に解説するので、ぜひ参考にしてくださいね。
AirPodsをペアリングできない/接続できない時はまず「デバイス登録」を解除
AirPodsが上手くペアリングできない場合、まずはスマホ側でAirPodsのデバイス登録を一回解除することがおすすめです。手順は以下の通り。
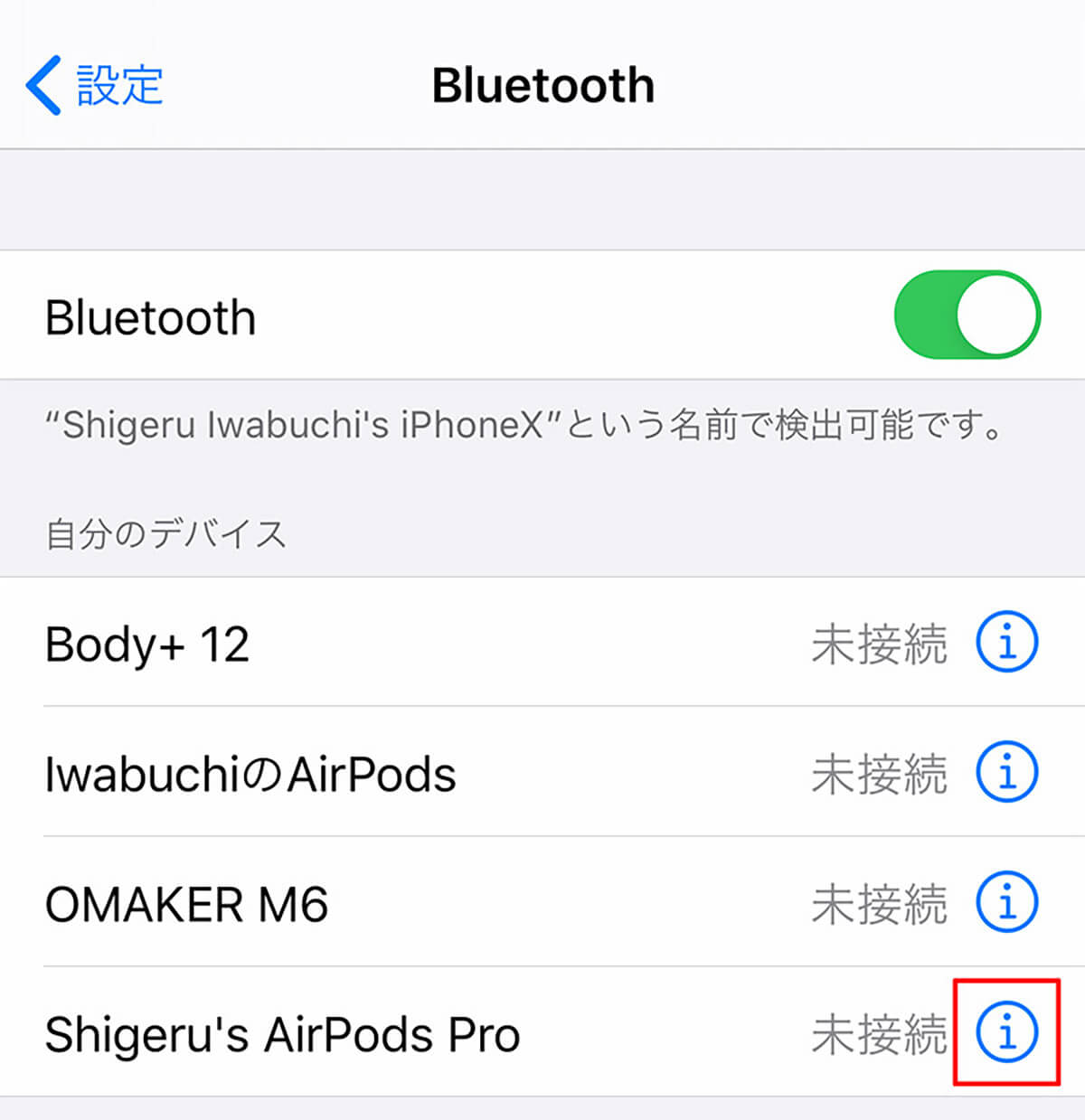
【1】Bluetooth設定を開き、赤枠で囲んでいるアイコンをタップします
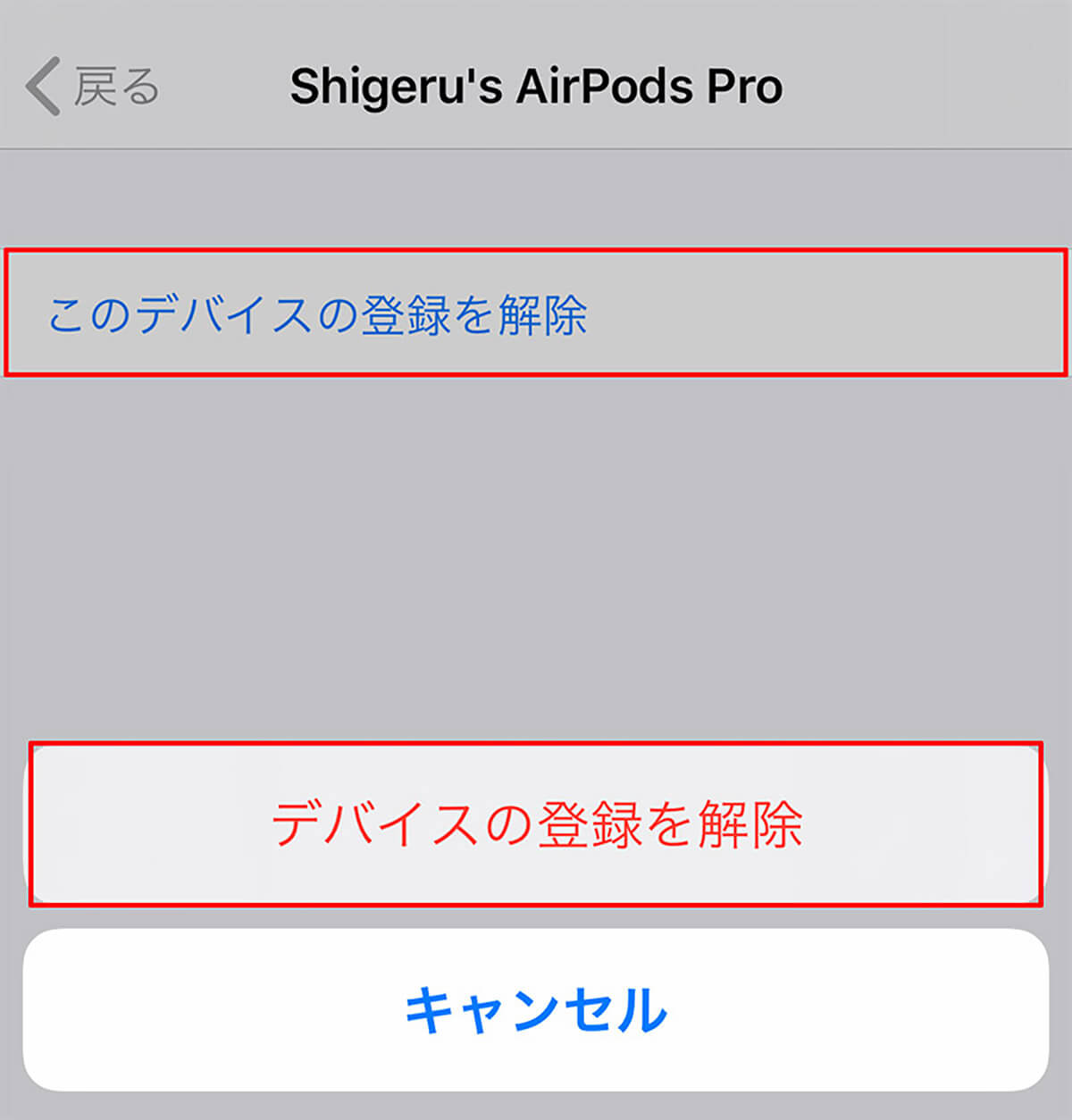
【2】「このデバイスの登録を解除」をタップし、「デバイスの登録を解除」のボタンが表示されるため、タップします。これでスマホ側のAirPodsの登録は解除完了です
本体リセットをしてもペアリング/接続ができない際のチェックポイント
ご紹介した方法でリセットを実施してもペアリングができない場合、以下が対策になります。
Bluetoothのオン/オフを切り替える
Bluetoothを一度オフに設定後、再度オンにすることでAirPodsが再接続され、問題が解決する場合があります。以下にその手順を解説します。
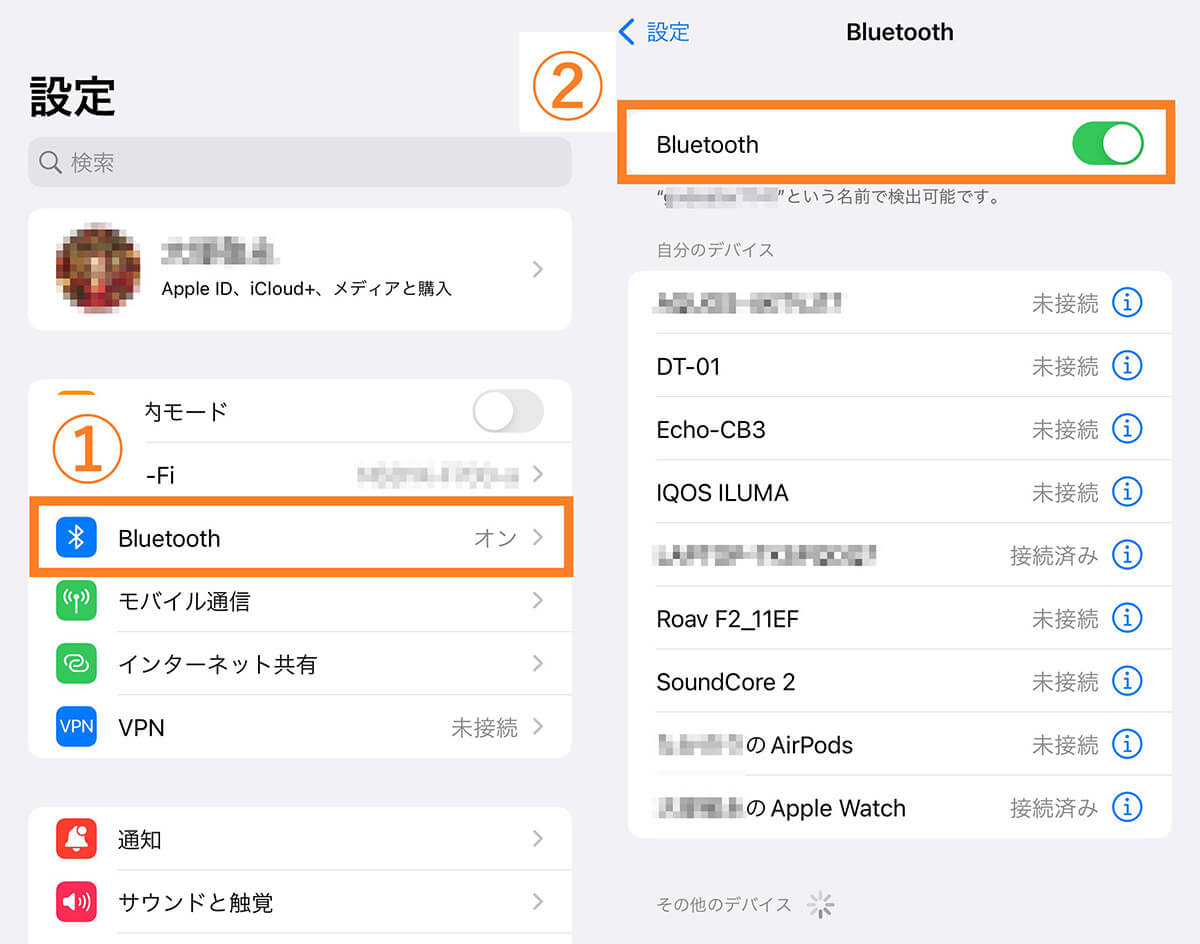
①設定を開き、「Bluetooth」を開きます。②「Bluetooth」とあるボタンを一度オフにし、5〜10秒後に再度オンにします
音量とデバイス設定を確認
もしAirPodsの片側からしか音が聞こえない場合、iPhoneの設定に問題がある可能性があります。以下にその設定の確認手順を解説します。
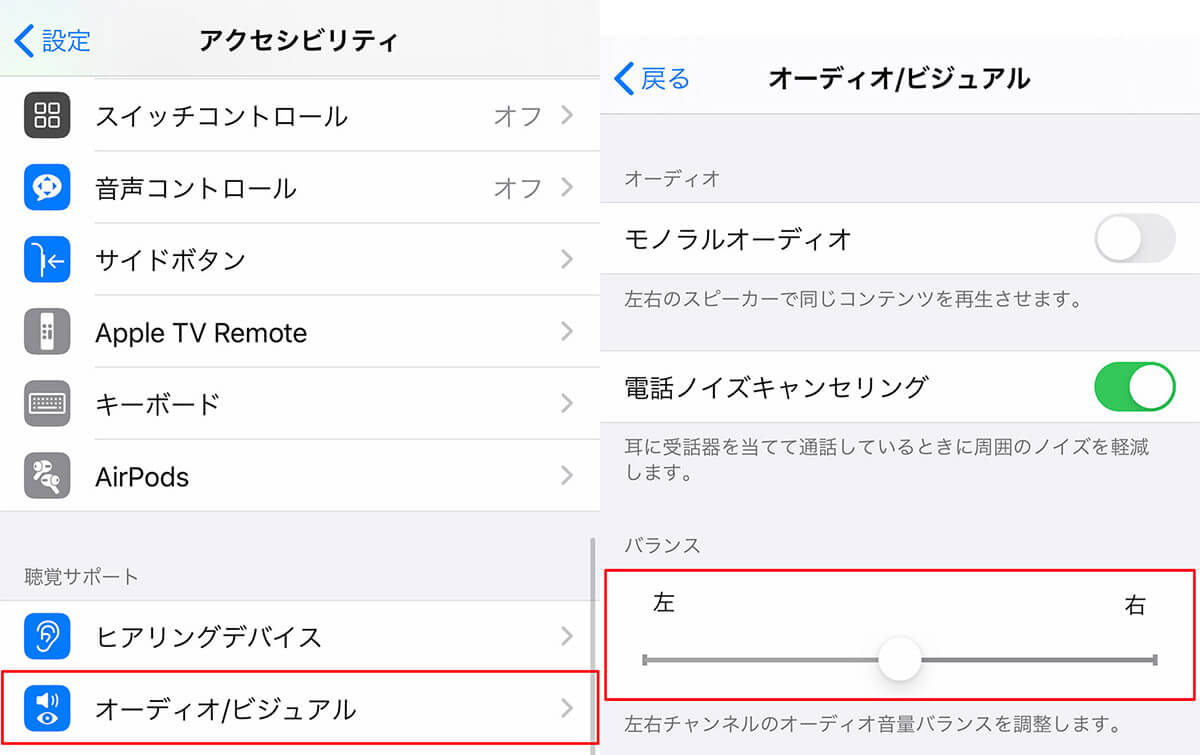
設定を開き、「アクセシビリティ」を開きます。メニューの中に「オーディオ/ビジュアル」があるので、タップします。画面が切り替わった後、「バランス」という項目をチェックします。このバランスのスライダーが右または左にある場合は中央に戻しましょう
AirPodsの充電が切れていないか確認
時々、AirPodsの充電が切れていることに気付かず「接続できない」と思い込む場合も。ケースを開いたときにLEDランプが点灯するか確認しましょう。もしLEDランプが点灯しない場合は電池切れの可能性が高いです。
iPhoneが低電力モードになっていないか確認
iPhoneの省電力モードが有効になっている場合、Bluetooth機器と正常に接続されない場合があります。もし低電力モードに設定している場合は、一度オフにして再度AirPodsと接続を試みましょう。
OSアップデートや再起動を試す
場合によってはOSが古かったり、端末の一時的な不具合によって上手く接続できない場合があります。その場合はまずスマホを再起動し、それでも上手くいかない場合はOSのアップデートがないか確認し、新しいバージョンがある場合はバージョンアップを試してみましょう。
どうしても直らない場合は「工場出荷状態に戻す」ことも検討
ご紹介した方法を試しても解決しない場合、AirPods側に問題がある可能性が高いです。その場合はAirPodsをリセットし、工場出荷状態に戻すことを検討してみましょう。
以下にAirPodsをリセットする手順を解説します。

AirPodsをリセットする手順として、まずAirPodsをケースに戻します。その状態で背面のボタンを長押しするとLEDランプが白色からオレンジ色に点滅し、白色に点滅します。これでリセットは完了です
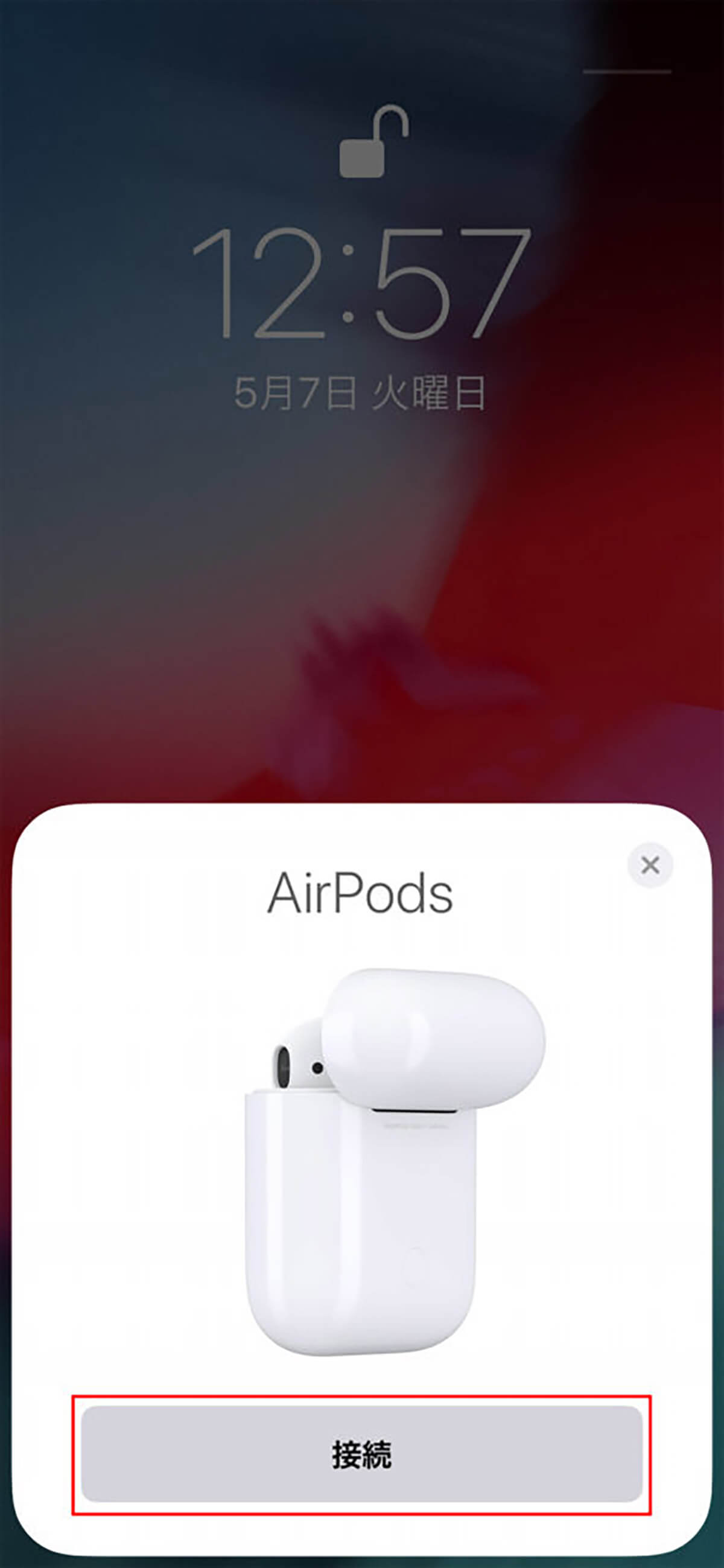
【2】この状態はペアリングモードになっているため、iPhoneに近づけるとペアリングの画面になります。再度スマホ側でペアリング処理を進めていきましょう
まとめ
今回はAirPodsをペアリングできない場合の対処法について解説しました。
ペアリングできない場合の多くはBluetoothがオフになっていたり、ペアリングモードになっていなかったりなど、設定や操作のミスが大半です。そのため、本記事を参考にチェックするポイントをしっかり押さえておきましょう。
また、一部スマホやAirPods側の一時的な不具合で接続できない場合もあります。その場合には再起動やデバイス登録の解除、リセットなどを試してみることをおすすめします。




