固まってしまって動かなくなったアプリなどを終了させるときに利用するのが、「タスクマネージャー」だ。また、タスクマネージャーはメモリやCPUの状態を確認することもできる。そこで今回は、そんなタスクマネージャーをWindows 11で起動させる方法について解説していく。
【Windows 11】タスクマネージャーを起動させる方法・手順
 (Image:diy13 / Shutterstock.com)
(Image:diy13 / Shutterstock.com) 固まってしまって動かなくなったアプリなどを終了させるときに利用するのが、「タスクマネージャー」だ。また、タスクマネージャーはWindowsのメモリやCPUの状態を確認することもできる便利なツールになっている。そこで今回は、そんなタスクマネージャーをWindows 11で起動させる方法/手順について解説していく。Windows 11で、タスクマネージャーを起動させる方法/手順は6つあるので、それぞれ解説していく。
【方法①】ショートカットキーから起動する
Windows 11で、タスクマネージャーを起動させる方法/手順①は、ショートカットキーから起動することだ。Windows 11のキーボードのショートカットキーを利用すれば、すぐにタスクマネージャーを起動できる。
Windows 11のショートカットキーから起動する方法/手順は、「Ctrlキー」と「Shiftキー」と「Escキー」を同時に押す。そうすれば、Windows 11でタスクマネージャーを起動できる。Windows 11のショートカットキーからタスクマネージャーを起動して、簡易表示になっている場合は、「詳細」をクリックする。
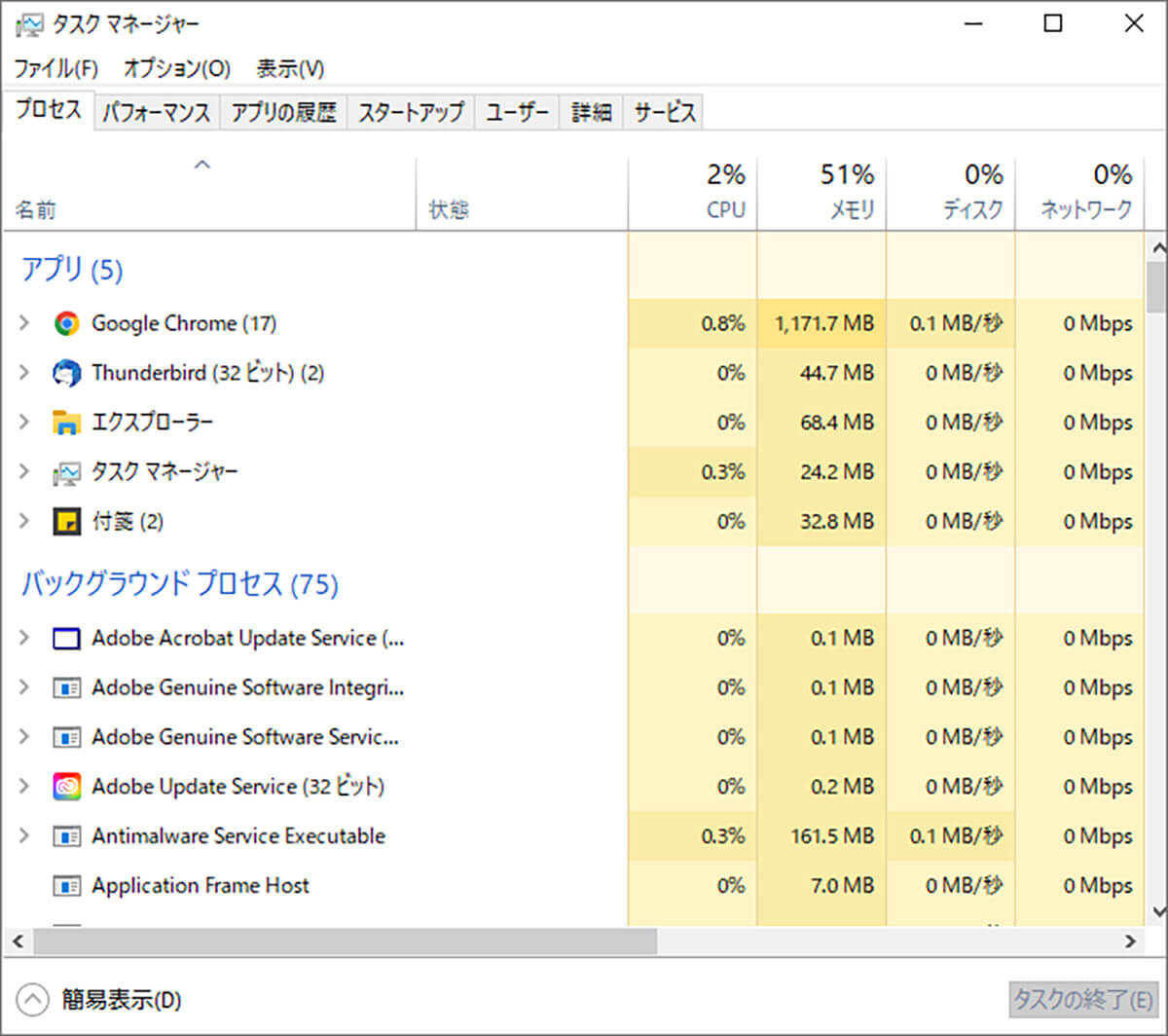
そうすれば、上の画面のようにタスクマネージャーの詳細が表示される
また、「Ctrlキー」と「Shiftキー」と「Escキー」以外にもWindows 11のショートカットキーで、タスクマネージャーを起動できる方法/手順がある。それは、Windows 11の「Ctrlキー」と「Altキー」と「Deleteキー」を同時に押す。そうすれば、同じようにタスクマネージャーを起動できる。
【方法②】スタートメニューから起動する
Windows 11で、タスクマネージャーを起動させる方法/手順②は、スタートメニューから起動することだ。Windows 11のスタートメニューから、タスクマネージャーを起動する方法/手順は、Windows 11の画面下部にある「スタートメニュー」をクリックする。
次に、Windows 11のスタートメニュー画面の左上にある「すべてのアプリ」を選択する。そして、Windows 11のアプリの一覧の中にある「Windowsツール」を選択し、「タスクマネージャー」をクリックする。そうすれば、Windows 11でタスクマネージャーを起動できる。
もしも、Windows 11のスタートメニューからタスクマネージャーを起動して、簡易表示になっている場合は、「詳細」をクリックする。そうすれば、タスクマネージャーの詳細が表示される。
【方法③】スタートボタンから起動する
Windows 11で、タスクマネージャーを起動させる方法/手順③は、スタートボタンから起動することだ。Windows 11のスタートボタンから、タスクマネージャーを起動する方法/手順は、Windows 11の画面下部にある「スタートボタン」を右クリックする。そうすると、メニュー画面が表示されるので、「タスクマネージャー」を選択する。そうすれば、Windows 11でタスクマネージャーを起動できる。
もしも、Windows 11のスタートボタンからタスクマネージャーを起動して、簡易表示になっている場合は、「詳細」をクリックする。そうすれば、タスクマネージャーの詳細が表示される。
【方法④】検索機能から起動する
Windows 11で、タスクマネージャーを起動させる方法/手順④は、検索機能から起動することだ。Windows 11には検索機能があり、検索機能を利用することでタスクマネージャーを起動できるようになっている。
Windows 11の検索機能から、タスクマネージャーを起動する方法/手順は、Windows 11の画面下部にある「検索アイコン」をクリックする。そして、検索枠に「タスク」もしくは「task」と入力する。そうすると、検索結果の一覧が表示されるので、その中にある「タスクマネージャー」を選択する。そうすれば、Windows 11で検索機能からタスクマネージャーを起動できる。
もしも、Windows 11の検索機能からタスクマネージャーを起動して、簡易表示になっている場合は、「詳細」をクリックする。そうすれば、タスクマネージャーの詳細が表示される。
【方法⑤】コマンドプロンプトから起動する
Windows 11で、タスクマネージャーを起動させる方法/手順⑤は、コマンドプロンプトから起動することだ。あまり使わないかもしれないが、タスクマネージャーは、コマンドプロンプトからも起動できるようになっている。Windows 11でコマンドプロンプトからタスクマネージャーを起動する方法/手順は、Windows 11の画面下部にある「スタートメニュー」を右クリックして、「ファイル名を指定して実行」を選択する。
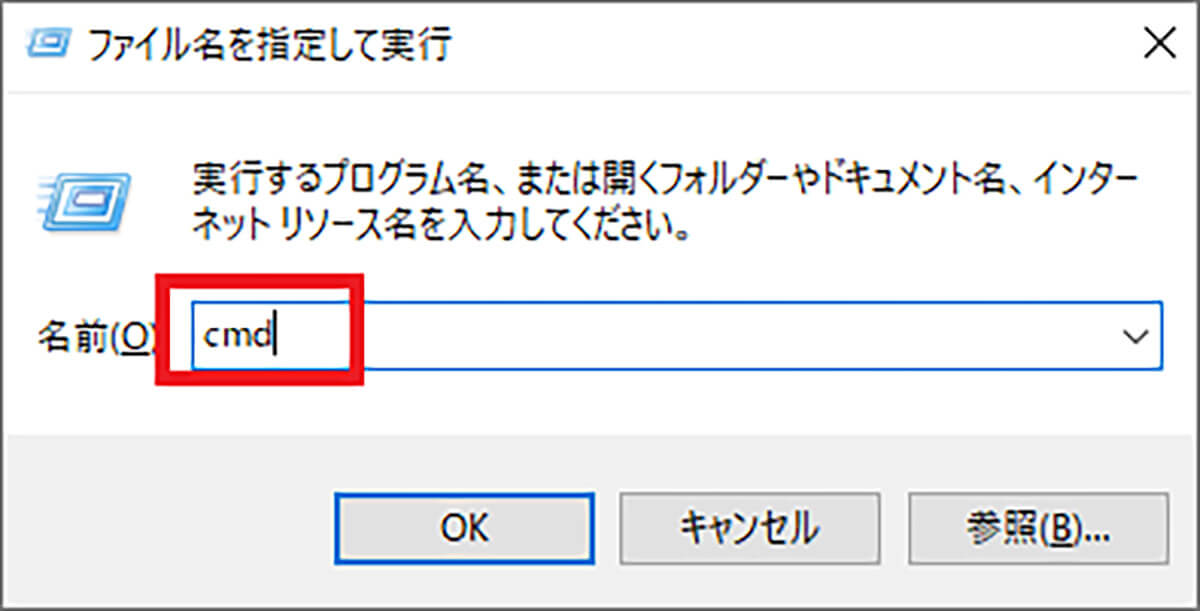
「ファイル名を指定して実行」の画面が出てきたら、「cmd」と入力して、「OK」をクリックする
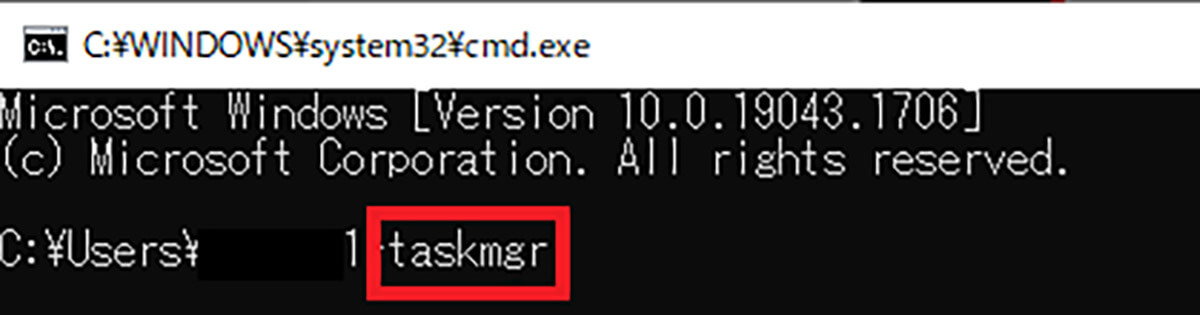
コマンドプロンプトが起動したら、「taskmgr」と入力して、「Enterキー」を押す。そうすれば、Windows 11でコマンドプロンプトからタスクマネージャーを起動できる
【方法⑥】PowerShellから起動する
Windows 11で、タスクマネージャーを起動させる方法/手順⑥は、PowerShellから起動することだ。こちらもコマンドプロンプトと同様に、あまり使わないかもしれないが、タスクマネージャーは、PowerShellからも起動できるようになっている。Windows 11でタスクマネージャーをPowerShellから起動する方法/手順は、Windows 11の画面下部にある「スタートメニュー」を右クリックして、「ファイル名を指定して実行」を選択する。
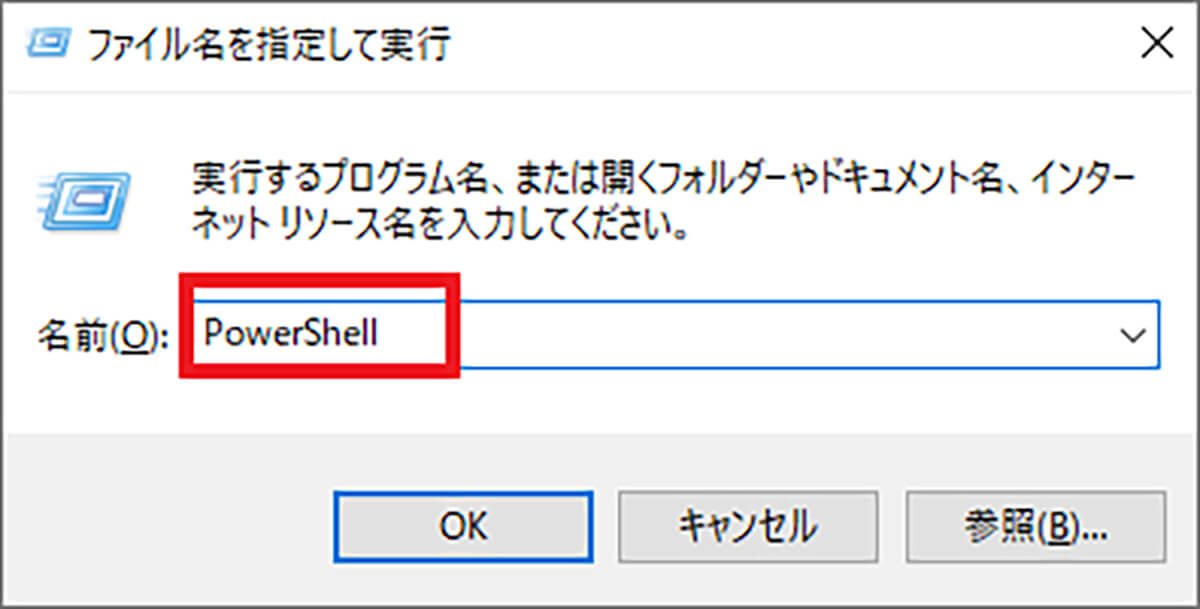
「ファイル名を指定して実行」の画面が出てきたら、「PowerShell」と入力して、「OK」をクリックする。そして、「taskmgr」と入力して、「Enterキー」を押す。そうすれば、Windows 11でPowerShellからタスクマネージャーを起動できる
もしも、Windows 11のPowerShellからタスクマネージャーを起動して、簡易表示になっている場合は、「詳細」をクリックする。そうすれば、タスクマネージャーの詳細が表示される。
ここまでは、Windows 11でのタスクマネージャーの起動方法/手順について解説した。しかし、タスクマネージャーを頻繁に起動する人は、Windows 11のデスクトップ画面上にタスクマネージャーのショートカットを作成しておくと便利かもしれない。そこでここでは、Windows 11のデスクトップにタスクマネージャーのショートカットを作成する方法/手順について解説していく。
Windows 11のデスクトップにタスクマネージャーのショートカットを作成する方法/手順は、Windows 11の画面下部にある「スタートメニュー」をクリックする。次に、Windows 11のスタートメニュー画面の左上にある「すべてのアプリ」を選択する。
そして、Windows 11のアプリの一覧の中にある「Windowsツール」を選択し、「タスクマネージャー」を右クリックする。そうすると、メニュー画面が表示されるので、「ショートカットの作成」を選択する。次に、「デスクトップ上に作成しますか?」というメッセージが表示されるので、「はい」をクリックする。そうすれば、Windows 11のデスクトップ上にタスクマネージャーのショートカットが作成される。タスクマネージャーを起動する場合は、作成したショートカットをクリックするだけで、すぐにタスクマネージャーを起動できる。
※サムネイル画像(Image:diy13 / Shutterstock.com)




