Windows 10 / 11のタスクバーには、起動中の複数のアプリのアイコンが表示されて、アイコンをクリックするだけでアプリの切り替えがすぐにできる。しかし、タスクバーが反応しない場合やフリーズする場合がある。そこで今回は、そういった場合の対処法について解説していく。
【Windows 10 / 11】「タスクバー」が反応しない/フリーズするときに考えられる原因
Windows 10・Windows 11の「タスクバー」には、起動中の複数のアプリのアイコンが表示されて、アイコンをクリックするだけでアプリの切り替えがすぐにできる。
しかし、そんな便利な「タスクバー」をクリックしても、反応しない/フリーズするといった症状が起きる場合がある。では、一体なぜそのような症状が起きるのだろうか。Windows 10・Windows 11で、「タスクバー」が反応しない/フリーズするのは以下の原因が考えられる。
原因① Windows 10・Windows 11のシステムに問題がある
原因② Windows 10・Windows 11のエクスプローラーがフリーズしている
原因③ Windows 10・Windows 11のセキュリティソフトやアプリが邪魔している
原因④ Windows 10・Windows 11のメモリ容量が不足している
原因⑤ Windows 10・Windows 11のユーザープロファイルが破損している
原因⑥ Windows 10・Windows 11本体に問題がある
原因⑦ Windows 10・Windows 11で利用しているマウスの不具合
このように、Windows 10・Windows 11で、「タスクバー」が反応しない/フリーズする原因はさまざま考えられる。そして、「タスクバー」が反応しない/フリーズする場合は、次に紹介する対処法を試して欲しい。
【Windows 10 / 11】「タスクバー」が反応しない/フリーズするときの対処法
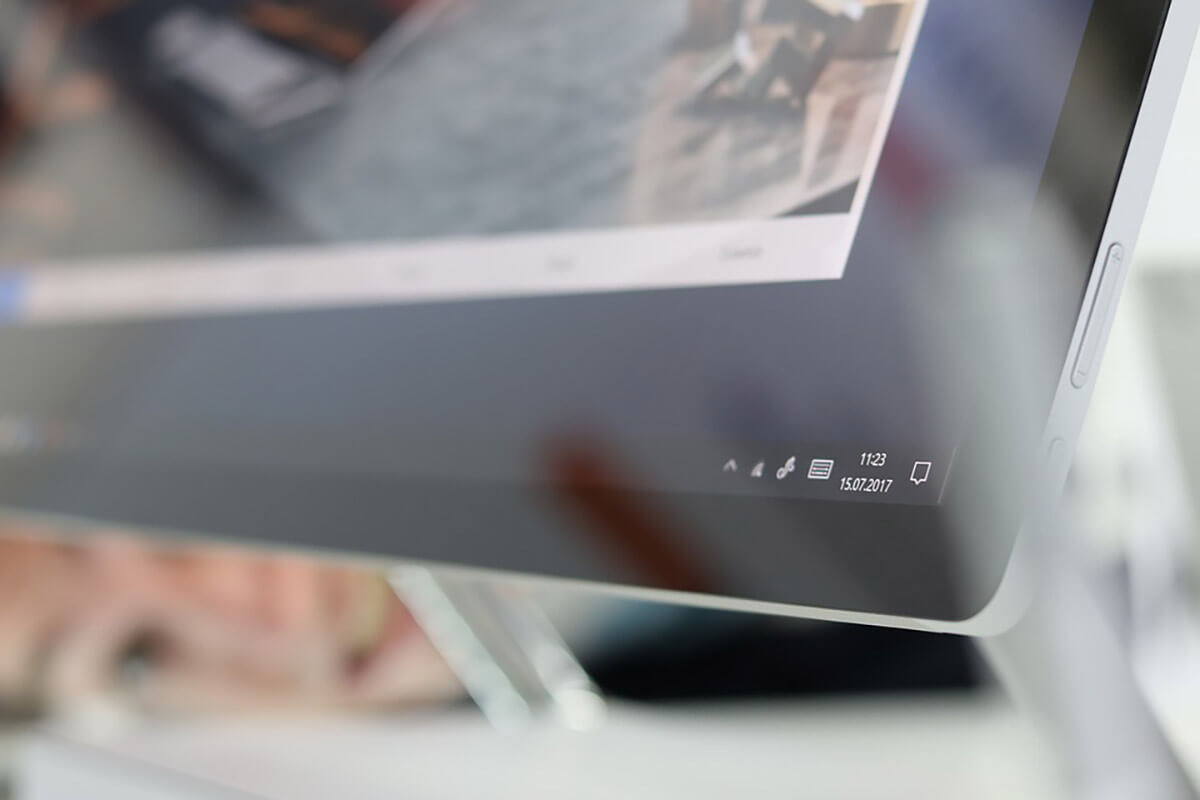
Windows 10 / 11で、「タスクバー」が反応しない/フリーズするときの対処法について解説していく。
【対処法①】PCを再起動してみる
Windows 10 / 11で、「タスクバー」が反応しない/フリーズするときの対処法①は、PCを再起動してみることだ。PCの再起動をするだけでも、不具合が改善することも多い。頻繁に「タスクバー」が反応しない/フリーズする症状が起きた場合や、突然「タスクバー」が反応しない/フリーズした場合は、一度PCを再起動してみよう。
PCを再起動する方法は、「Ctrlキー」と「Altキー」と「DELキー」を同時に押す。そうすると、PCの画面が青色に変わるので、画面右下にある「電源アイコン」をクリックし、メニューの中にある「再起動」を選択する。PCの再起動が完了したら、「タスクバー」がきちんと動くか確認する。
【対処法②】エクスプローラーを再起動してみる
Windows 10 / 11で、「タスクバー」が反応しない/フリーズするときの対処法②は、エクスプローラーを再起動してみることだ。Windows 10 / 11で、「タスクバー」が反応しない/フリーズする原因として、エクスプローラーのフリーズがある。よって、そういった場合は、エクスプローラーを再起動することで症状が改善する。
エクスプローラーを再起動する方法は、「Ctrlキー」と「Altキー」と「DELキー」を同時に押す。そうすると、メニュー画面が表示されるので、その中にある「タスクマネージャー」を選択して起動する。
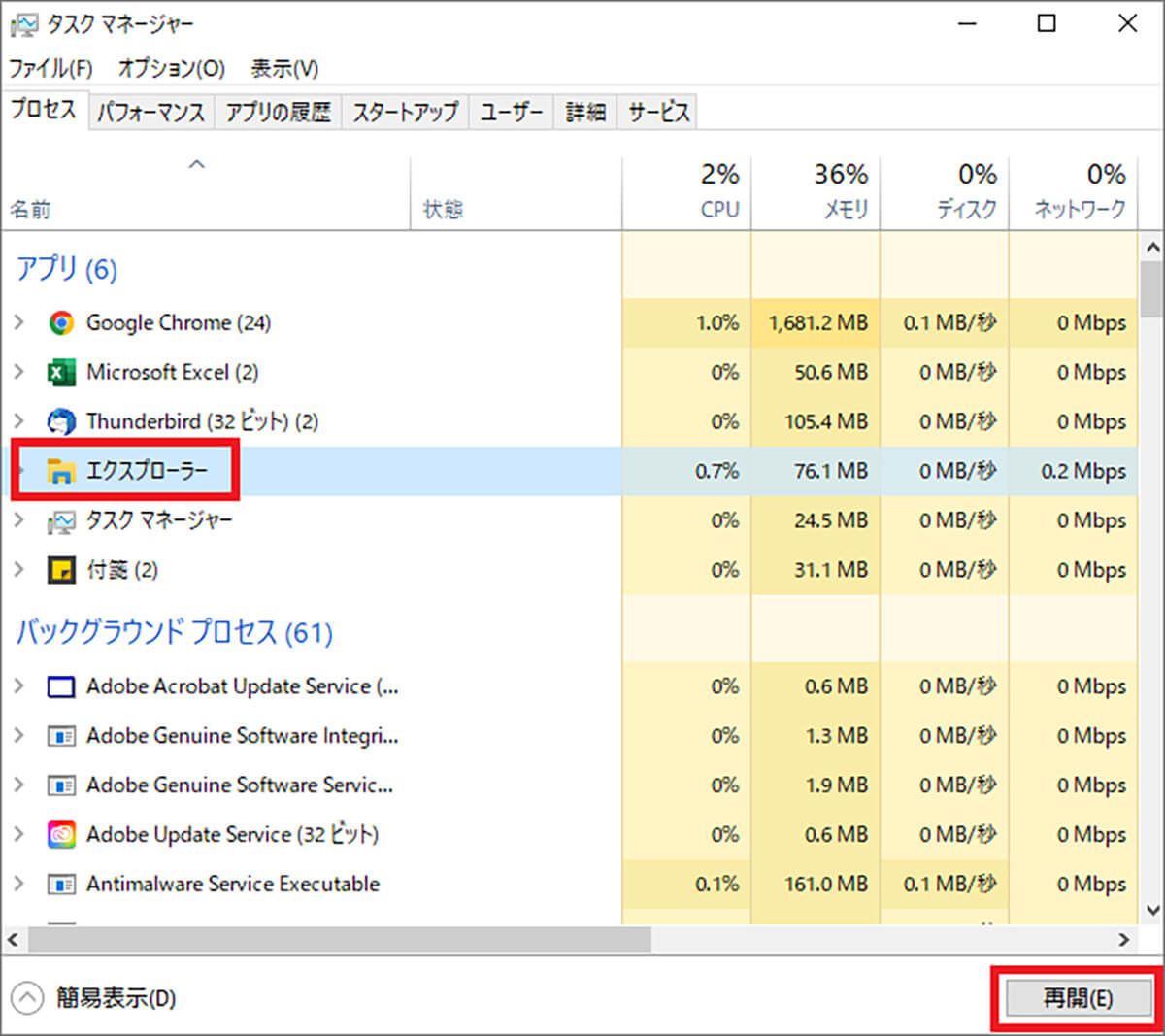
タスクマネージャーが起動したら、「エクスプローラー」を選択して、「再開」をクリックする。もしも、簡易表示になっていてエクスプローラーが確認できない場合は、「詳細」をクリックする
「再開」をクリックすると、エクスプローラーを再起動できる。エクスプローラーの再起動が完了したら、「タスクバー」がきちんと動くか確認する。
【対処法③】マウスに不具合がないか確認する
Windows 10 / 11で、「タスクバー」が反応しない/フリーズするときの対処法③は、マウスに不具合がないか確認することだ。Windows 10 / 11で、「タスクバー」が反応しない/フリーズする原因として、マウスの不具合がある。
PCのデスクトップ画面をクリックしても何も反応しない場合は、マウスの不具合が原因だと考えられる。よって、マウスの不具合が原因の場合は、一度以下の項目を確認してみよう。
・マウスの電池残量を確認する
・無線でマウスとPCを接続している場合は、マウスとPCの距離が遠くないか確認する
・マウスのドライバが最新バージョンが確認する
・マウスのドライバが正常な状態か確認する
マウスのドライバが正常な状態か確認する方法は、PCの画面左下にある「スタートメニュー」→「設定」→「デバイス」→「マウス」→「その他のマウスオプション」をクリックする。
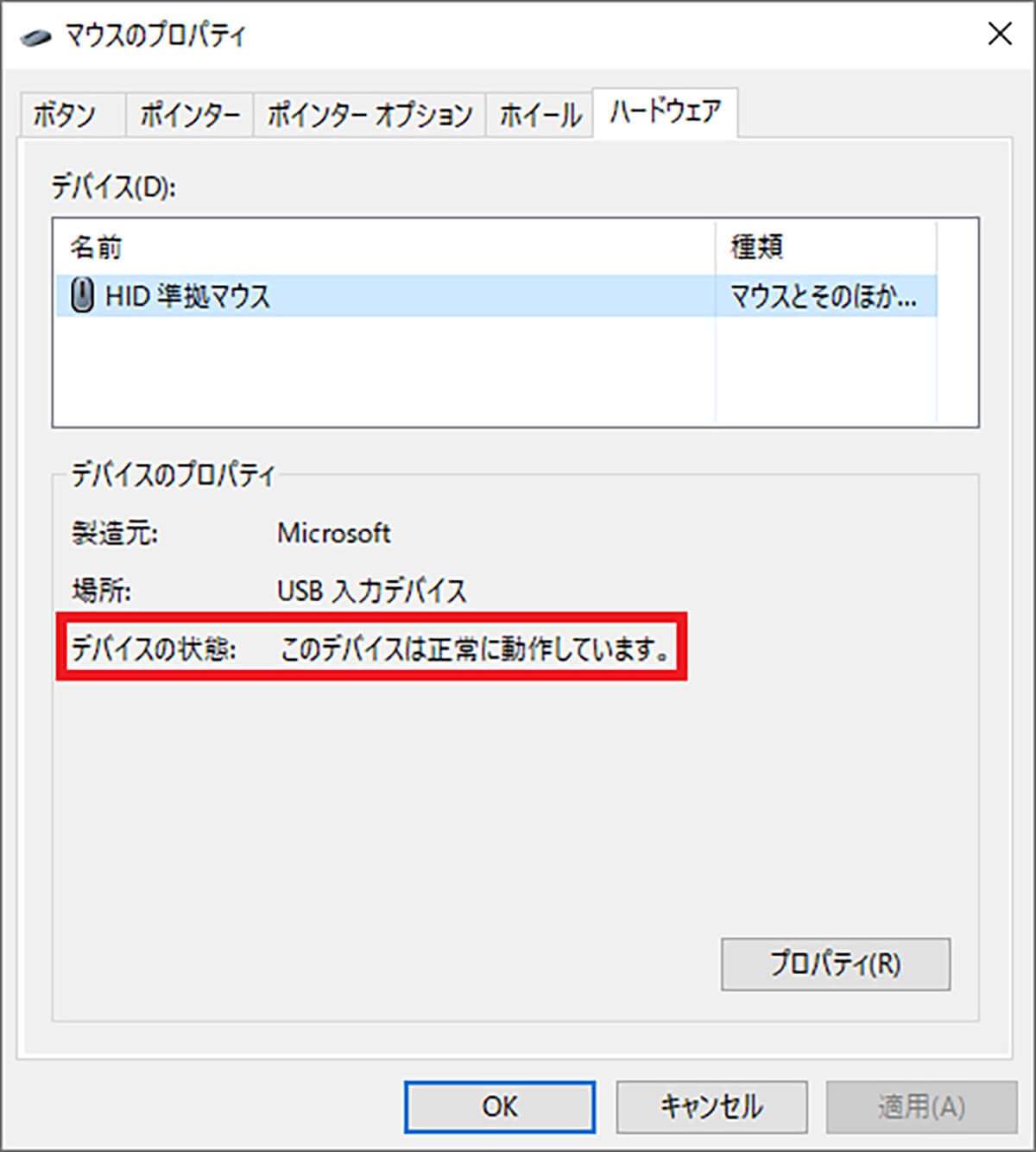
「その他のマウスオプション」をクリックすると、マウスのプロパティ画面が表示されるので、「ハードウェアタブ」を選択し、デバイスの状態が「このデバイスは正常に動作しています」になっているか確認する
【対処法④】Windows標準アプリを再インストールする
Windows 10 / 11で、「タスクバー」が反応しない/フリーズするときの対処法④は、Windows標準アプリを再インストールすることだ。Windowsの標準アプリが原因で、Windows 10 / 11の「タスクバー」が反応しない/フリーズする場合もある。
Windows標準アプリを再インストールする方法は、「Ctrlキー」と「Altキー」と「DELキー」を同時に押す。そうすると、メニュー画面が表示されるので、その中にある「タスクマネージャー」を選択して起動する。
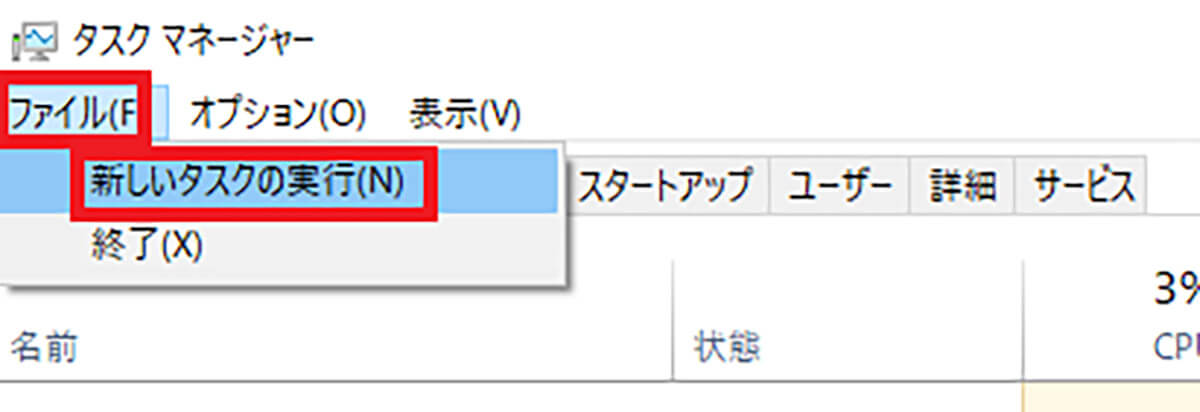
「ファイル」→「新しいタスクの実行」をクリックする
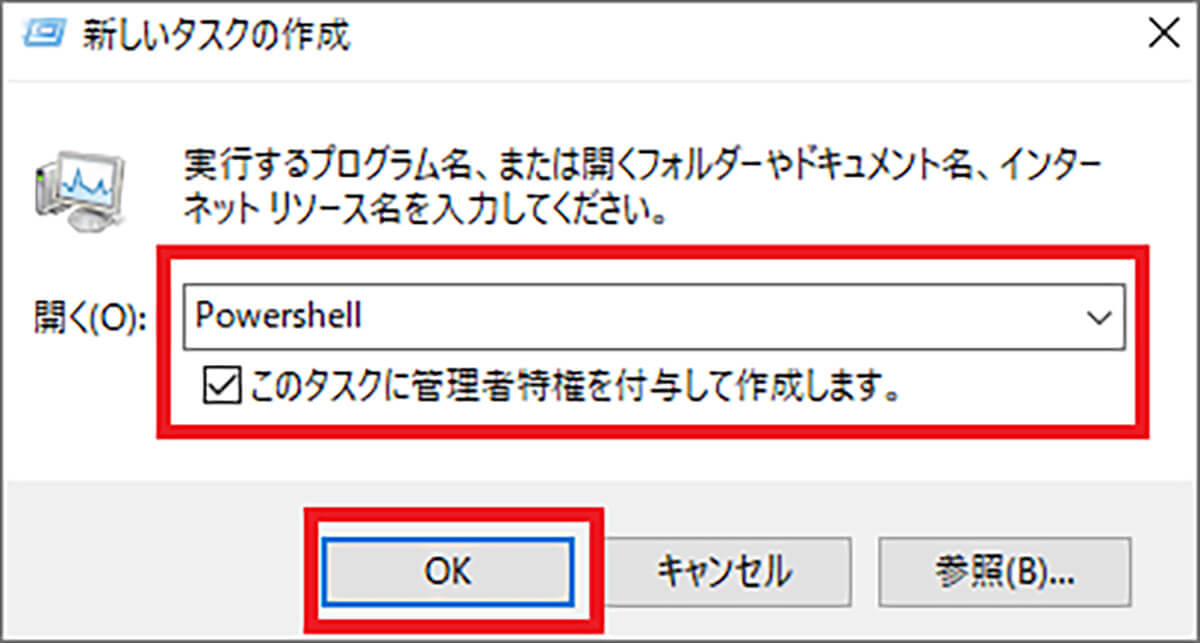
「Powershell」と入力して、「このタスクに管理者特権を付与して作成します」にチェックを入れて、「OK」をクリックする
そうすると、管理者権限でPowershellが起動するので、Windows 10の場合は「Get-AppXPackage -AllUsers | Foreach{Add-AppxPackage-DisableDevelopmentModeRegister “$($_.InstallLocation)\AppXManifest.xml”}」と入力して、「Enterキー」を押す。
Windows 11の場合は、「Get-appxpackage -all *shellexperience* -packagetype bundle |% {add-appxpackage -register -disabledevelopmentmode ($_.installlocation + “\appxmetadata\appxbundlemanifest.xml”)}」と入力して、「Enterキー」を押す。そうすれば、Windows標準アプリが再インストールされるので、PCを再起動する。PCの再起動が完了したら、「タスクバー」がきちんと動くか確認する。
【対処法⑤】SFCスキャンを実行する
Windows 10 / 11で、「タスクバー」が反応しない/フリーズするときの対処法⑤は、SFCスキャンを実行することだ。Windowsのシステムファイルが破損している場合は、「タスクバー」が反応しない/フリーズする症状が頻繁に起きる。よって、そういった場合はSFCスキャンを実行してシステムファイルの修復をしてみよう。
SFCスキャンを実行する方法は、「Ctrlキー」と「Altキー」と「DELキー」を同時に押す。そうすると、メニュー画面が表示されるので、その中にある「タスクマネージャー」を選択して起動する。タスクマネージャーが起動したら、「ファイル」→「新しいタスクの実行」をクリックする。次に、「Powershell」と入力して、「このタスクに管理者特権を付与して作成します」にチェックを入れて、「OK」をクリックする。
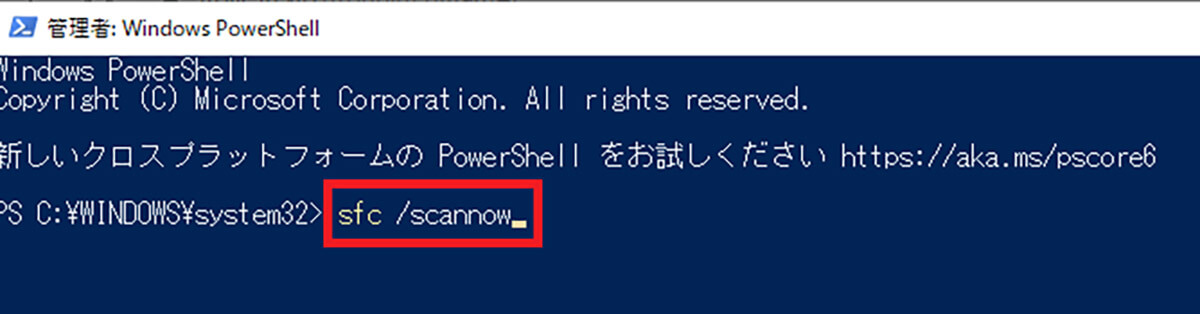
管理者権限でPowershellが起動したら、「sfc /scannow」と入力して、「Enterキー」を押す。そうすると、SFCスキャンが開始されるので、完了するまで待つ。SFCスキャンが完了したら、「タスクバー」がきちんと動くか確認する
【対処法⑥】「User Manager」が正常に起動しているか確認する
Windows 10 / 11で、「タスクバー」が反応しない/フリーズするときの対処法⑥は、「User Manager」が正常に起動しているか確認することだ。Windowsの「User Manager」に問題がある場合は、「タスクバー」が反応しない/フリーズする症状が起きてしまう。よって、そういった場合は、「User Manager」が正常に起動しているか確認してみよう。
「User Manager」が正常に起動しているか確認する方法は、「Windowsキーと「Rキー」を同時に押す。
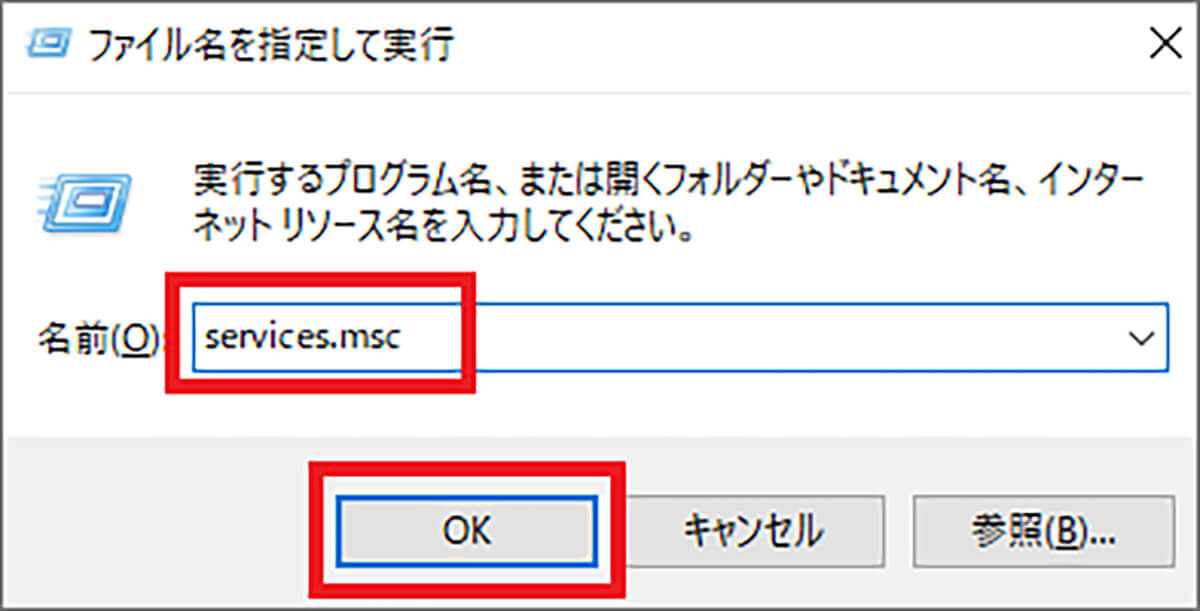
「ファイル名を指定して実行」画面が表示されたら、「services.msc」と入力して、「OK」をクリックする。そうすると、「サービス」の一覧画面が表示されるので、「User Manager」のスタートアップの種類が、「停止」または「手動」になっている場合は、「User Manager」を右クリックする
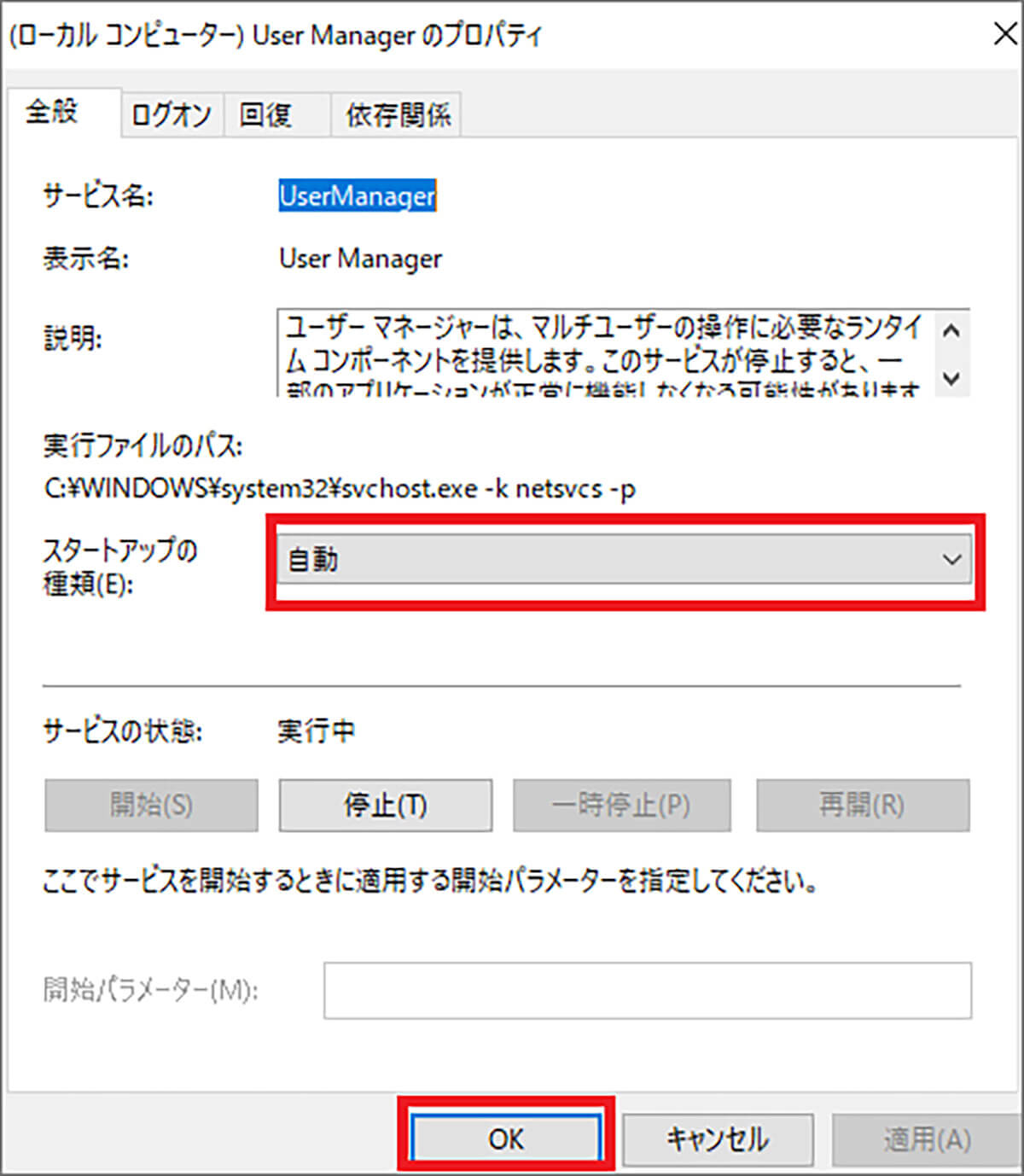
スタートアップの種類を「自動」に変更し、「OK」をクリックして、PCを再起動する。PCの再起動が完了したら、「タスクバー」がきちんと動くか確認する
【対処法⑦】セキュリティソフトを無効にする
Windows 10 / 11で、「タスクバー」が反応しない/フリーズするときの対処法⑦は、セキュリティソフトを無効にすることだ。PCにインストールしたセキュリティソフトが原因で、Windows 10 / 11の「タスクバー」が反応しない/フリーズする場合がある。よって、そういった場合は、一度セキュリティソフトを無効に設定してみよう。
セキュリティソフトを無効にする方法はメーカーごとに異なるため、マニュアルなどで無効にする方法を確認する。マニュアルなどで無効にする方法を確認し、セキュリティソフトを無効にしたら、「タスクバー」がきちんと動くか確認する。
【対処法⑧】「最近開いた項目」の機能を無効にする
Windows 10 / 11で、「タスクバー」が反応しない/フリーズするときの対処法⑧は、「最近開いた項目」の機能を無効にすることだ。タスクバーの「最近開いた項目」が原因で、Windows 10 / 11の「タスクバー」が反応しない/フリーズする場合がある。よって、そういった場合は、「最近開いた項目」の機能を無効に設定しよう。
「最近開いた項目」の機能を無効に設定する方法は、「Windowsキー」と「Iキー」を同時に押す。そうすれば、設定画面が表示されるので、「個人用設定」→「スタート」をクリックする。
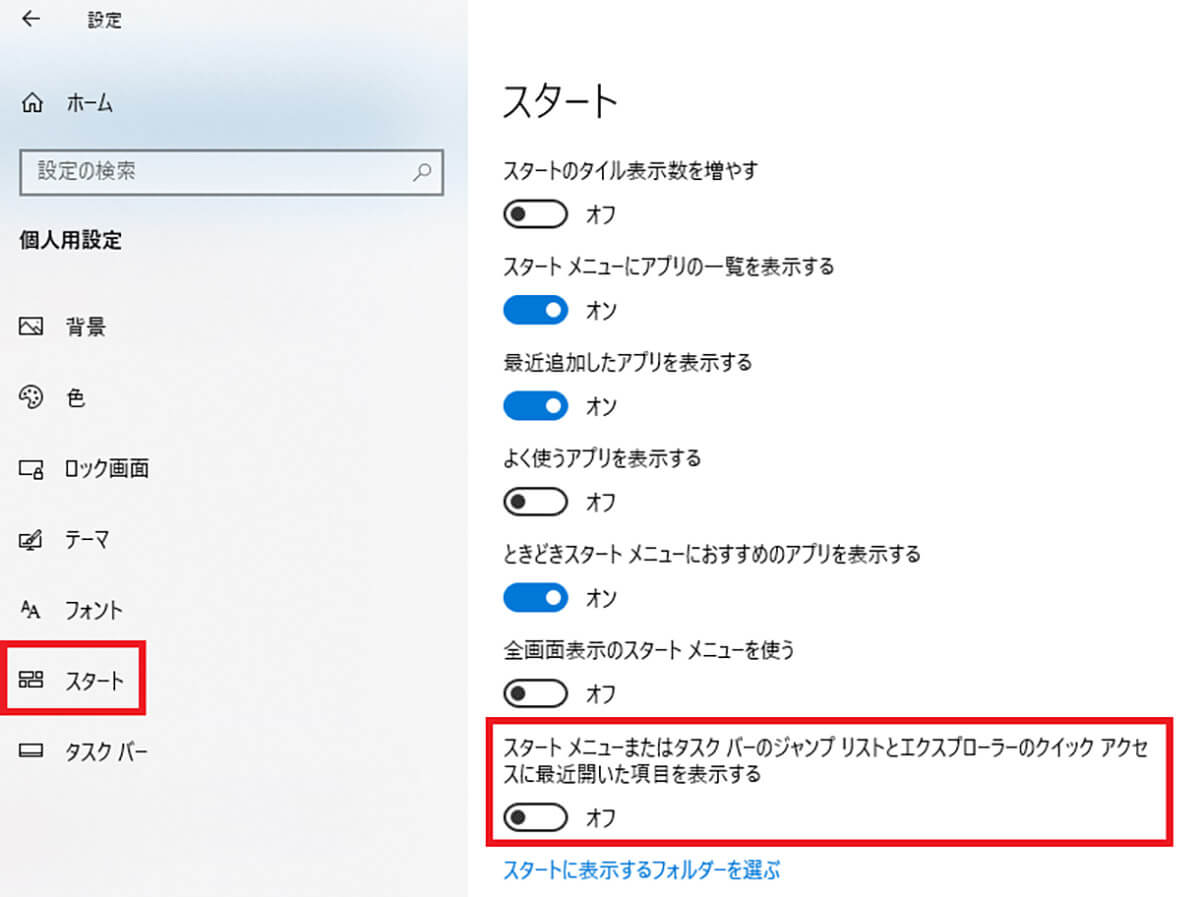
「スタートメニューまたはタスクバーのジャンプリストとエクスプローラのクイックアクセスに最近開いた項目を表示する」の設定を無効にする。そうすれば、「最近開いた項目」の機能を無効にできる。「最近開いた項目」の機能を無効にしたら、「タスクバー」がきちんと動くか確認する
【対処法⑨】クリーンブートで起動してみる
Windows 10 / 11で、「タスクバー」が反応しない/フリーズするときの対処法⑨は、クリーンブートで起動することだ。PCにインストールしたアプリの影響で、「タスクバー」が反応しない/フリーズすることもある。もし、クリーンブートで起動して「タスクバー」が正常に動く場合は、インストールしたアプリが原因だということが分かる。
クリーンブートで起動する方法は、「Ctrlキー」と「Altキー」と「DELキー」を同時に押す。そうすると、メニュー画面が表示されるので、その中にある「タスクマネージャー」を選択して起動する。
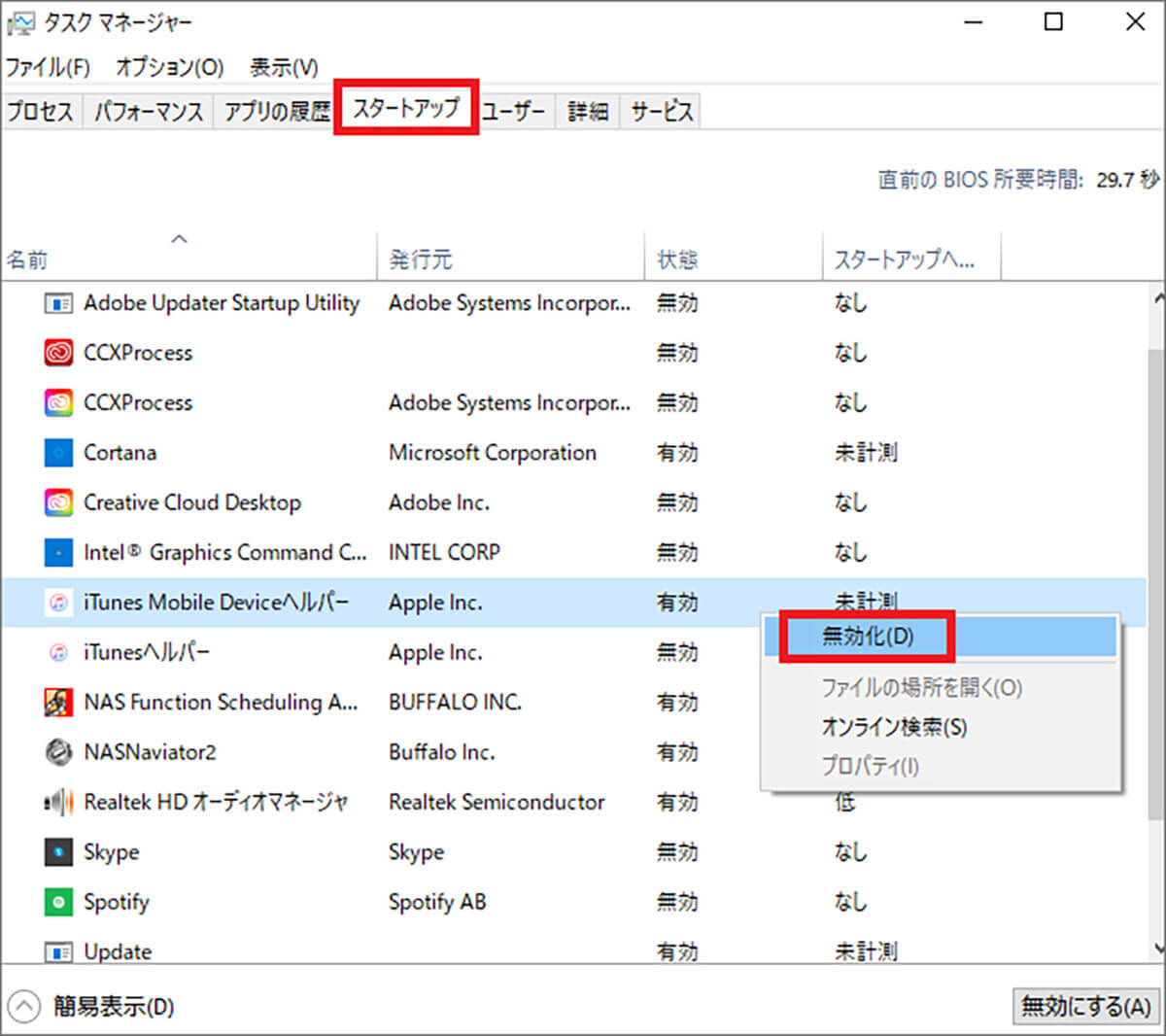
タスクマネージャーが起動したら、「スタートアップタブ」を選択し、すべてのアプリを右クリックして、「無効化」にする
すべてのアプリを無効化にしたら、不具合の原因だと考えられるアプリを「有効化」にする。アプリを有効化したら、PCを再起動する。そして、「タスクバー」が反応しない/フリーズするかどうか確認する。ここで、不具合が発生した場合は、有効化したアプリが原因だということが分かる。原因のアプリを特定できるまで、同じ作業を繰り返す。
【対処法⑩】Windowsのユーザーアカウントを新規作成する
Windows 10 / 11で、「タスクバー」が反応しない/フリーズするときの対処法⑩は、Windowsのユーザーアカウントを新規作成することだ。ユーザープロファイルが破損している場合は、「タスクバー」が反応しない/フリーズする原因になってしまう。よって、Windowsのユーザーアカウントを新規作成して、「タスクバー」が反応しない/フリーズする症状が改善すれば、ユーザープロファイルが破損しているということが分かる。
Windowsのユーザーアカウントを新規作成する方法は、「Windowsキー」と「Iキー」を同時に押す。そうすると、設定画面が表示されるので、「アカウント」から「家族とその他のユーザー」→「その他のユーザーをこのPCに追加」と順にをクリックする。
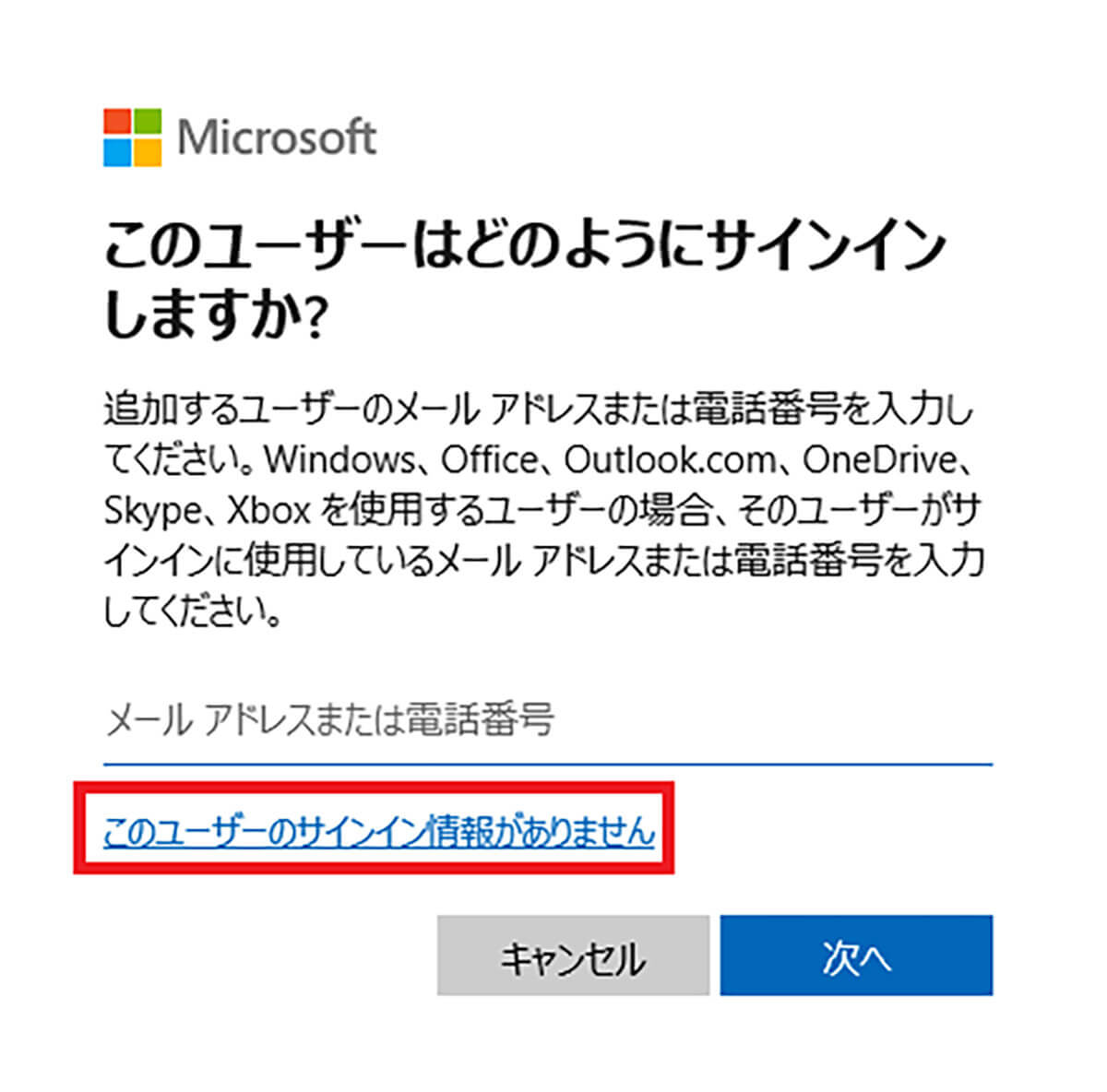
「このユーザーのサインイン情報がありません」をクリックする。そして、Microsoftアカウントもしくはローカルアカウントを新規作成する。アカウントを作成したら、作成したアカウントでサインインする
【対処法⑪】PCの動作を高速化するよう改善する
Windows 10 / 11で、「タスクバー」が反応しない/フリーズするときの対処法⑪は、PCの動作を高速化するよう改善することだ。PCの動作が重くなっている場合は、「タスクバー」が反応しない/フリーズする症状が起きる。よって、そういった場合は、電源プランを「高パフォーマンス」に変更するなどして高速化するようにしよう。




