Windows 10には、パソコンが正常に起動しない場合に、「自動修復」する機能が備わっている。自動修復とは、起動できない原因を発見し修復できる機能になっている。しかし、自動修復がうまくできない場合がある。そこで今回は、自動修復できないときの対処法について解説していく。
Windows 10で「自動修復」ができない原因
Windows 10には、パソコンが正常に起動しない場合に、「自動修復」する機能が備わっている。Windows 10の自動修復とは、パソコンが起動できない原因を確認し、修復できる機能になっている。このように自動修復は非常に便利な機能になっているが、自動修復がうまくできない場合がある。そこでここでは、Windows 10で自動修復ができない原因について解説していく。
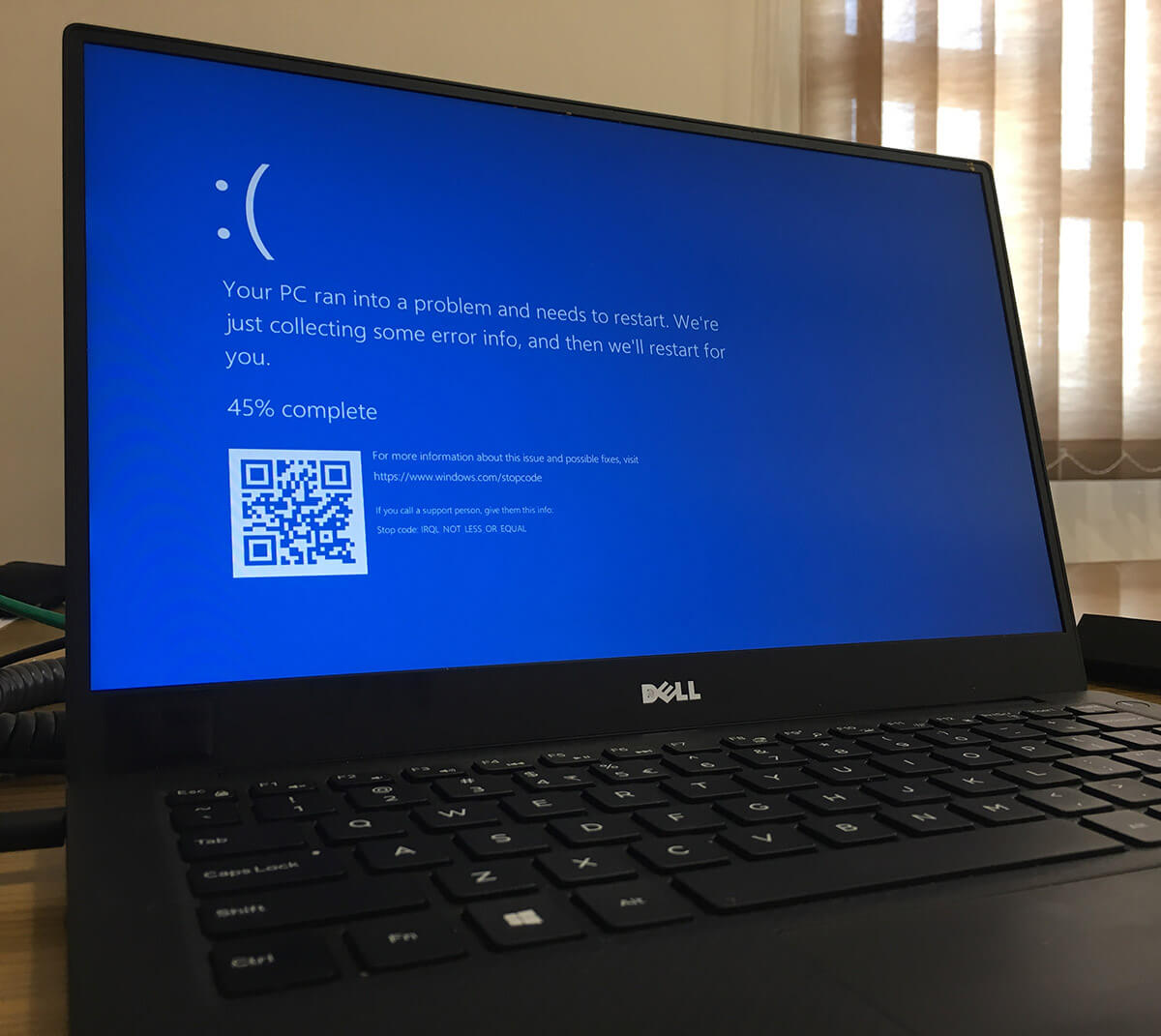 (Image:Mashka / Shutterstock.com)
(Image:Mashka / Shutterstock.com) 通常、Windows 10では2回続けて正常に起動できなかった場合に、自動修復が実行される。しかし、「自動修復でPCを修復できませんでした」の画面が表示されて、自動修復できない場合がある。それは主に、以下のものが原因だと考えられる。
・ハードウェアが原因で自動修復できない:部品にほこりなどが溜まって接触不良が起きている場合や、ハードディスクが破損している場合は、自動修復できない原因になる。
・動作トラブルが原因で自動修復できない:アプリのアップデートが完了していない場合や、インストールしたアプリが邪魔をしている場合は、正常に動作できず自動修復できないことがある。
・ソフトウェアが原因で自動修復できない:Windowsを起動する際に必要なプログラムに問題がある場合や、システムファイルが破損している場合は、自動修復できない原因になる。
Windows 10で「自動修復」ができないときの対処法
Windows 10で「自動修復」できないときの対処法について解説していく。
【対処法①】セーフブート(セーフモード)を起動する
Windows 10で「自動修復」できないときの対処法①は、セーフブート(セーフモード)でパソコンを起動することだ。セーフブート(セーフモード)とは、パソコンを必要最低限のシステムだけで起動する方法になっている。そのため、セーフブート(セーフモード)でパソコンを起動できた場合は、ソフトウェアに問題が発生していることが確認できる。
セーフブート(セーフモード)でパソコンを起動する方法は、「自動修復でPCを修復できませんでした」の画面に表示されている「詳細オプション」をクリックすると、「オプションの選択」画面が表示される。「トラブルシューティング」を選び、「詳細オプション」→「その他の修復オプションを表示」→「スタートアップ設定」→「再起動」を順にクリックする。パソコンの再起動が完了すると、「スタートアップ設定」が表示されるので、「セーフモードを有効にする」を選択する。そうすれば、Windows 10をセーフブート(セーフモード)で起動できる。
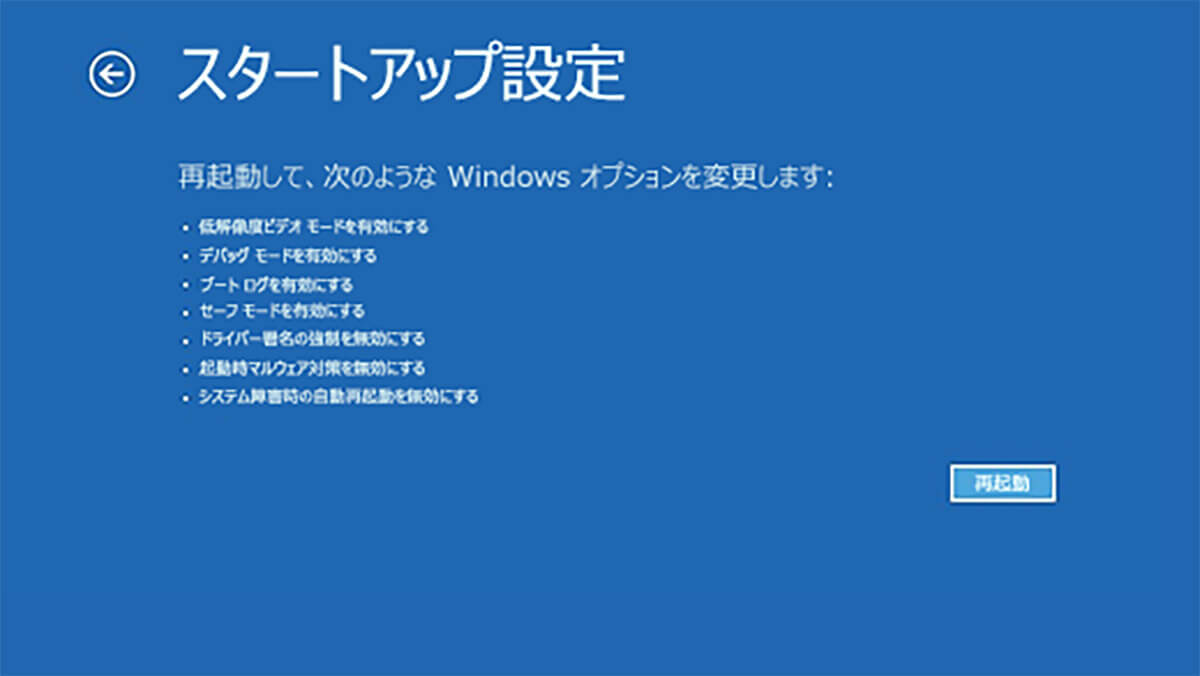
(画像は「Microsoft」公式サイトより引用)
もしも、セーフブート(セーフモード)で起動できた場合は、先述した通りソフトウェアに問題が発生していることが確認できる。そのため、セーフブート(セーフモード)で起動できるときは、「システムファイルのスキャン」を実行する・インストールした怪しいアプリをアンインストールするなどして、原因箇所を排除するようにしよう。
あくまでも、セーフブート(セーフモード)での起動は、原因を確認するだけで修復できるわけではないため、必ずエラーを改善する対処法を実行しよう。
【対処法②】Windowsのバージョンを戻す
Windows 10で「自動修復」できないときの対処法②は、Windowsのバージョンを戻すことだ。もしも、Windowsをアップデートしたあとにトラブルが発生している場合は、バージョンを戻すことでエラーを改善できる可能性がある。
Windowsのバージョンを戻す方法は、「自動修復でPCを修復できませんでした」の画面に表示されている「詳細オプション」をクリックすると、「オプションの選択」画面が表示される。「トラブルシューティング」から「詳細オプション」→「以前のビルドに戻す」と順にをクリックする。そうすれば、Windowsのバージョンを戻すことができる。
【対処法③】システムの復元をする
Windows 10で「自動修復」できないときの対処法③は、システムの復元をすることだ。システムの復元とは、パソコンのシステムの状態を、保存した復元ポイントまで戻す機能になっている。パソコンのシステムが変更されたことが原因でトラブルが発生している場合は、システムの復元を実行することで改善する可能性がある。
システムの復元をする方法は、「自動修復でPCを修復できませんでした」の画面に表示されている「詳細オプション」をクリックすると、「オプションの選択」画面が表示される。「トラブルシューティング」から「詳細オプション」→「システムの復元」と順にクリックする。そうすれば、パソコンのシステムの状態を、保存した復元ポイントまで戻すことができる。
【対処法④】新しくインストールしたアプリをアンインストールする
Windows 10で「自動修復」できないときの対処法④は、新しくインストールしたアプリをアンインストール/無効化することだ。パソコンにインストールしたアプリが邪魔をして、自動修復できない場合がある。よって、そういった場合は、原因になっているアプリをアンインストール/無効化しよう。
新しくインストールしたアプリをアンインストール/無効化する方法は、Windows 10の画面左下にある「スタートメニュー」→「設定」→「アプリ」をクリックする。
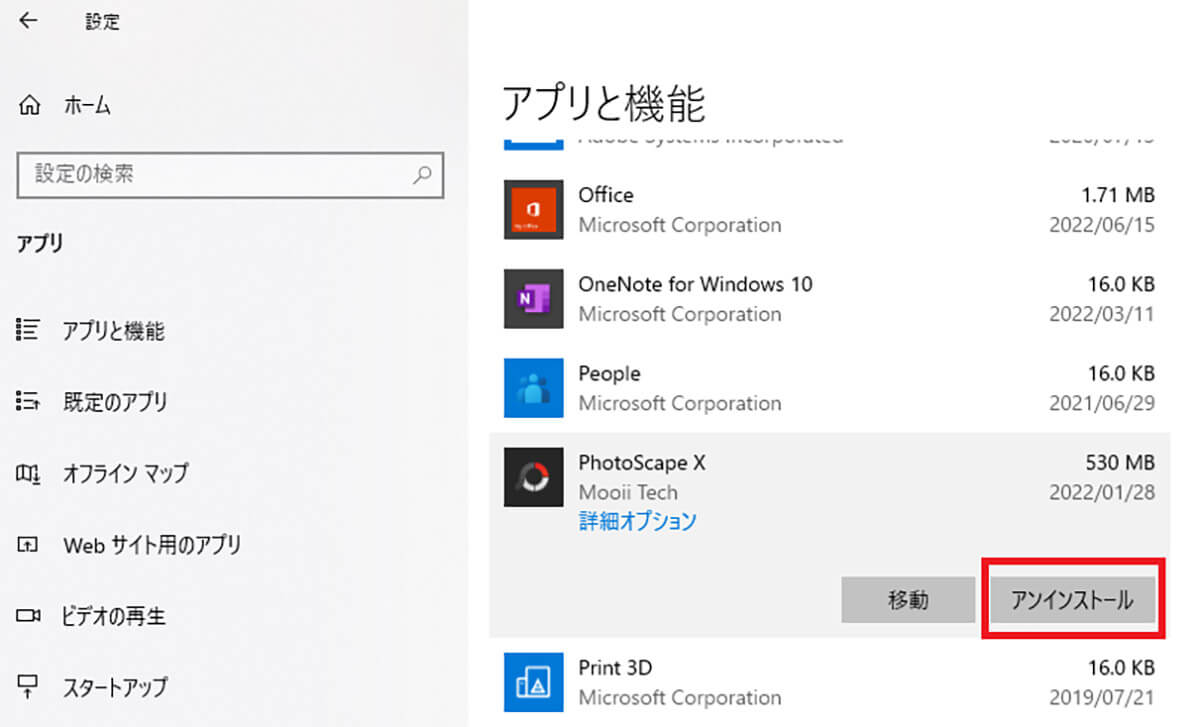
「アプリ」をクリックすると、インストールしているアプリの一覧が表示されるので、新しくインストールした「アプリ」を選択し、「アンインストール」をクリックする。そうすれば、アプリをアンインストール/無効化できる
【対処法⑤】セキュアブートを無効化する
Windows 10で「自動修復」できないときの対処法⑤は、セキュアブートを無効化することだ。
セキュアブートを無効化するには、BIOSの設定画面を開く必要がある。セキュアブートを無効化するにはまず、「自動修復でPCを修復できませんでした」の画面に表示されている「詳細オプション」をクリックすると、「オプションの選択」画面が表示される。「トラブルシューティング」→「詳細オプション」→「ファームウェアの設定」→「再起動」をクリックする。そうすると、パソコンは再起動し、セキュアブートの設定ができるBIOSの画面が表示される。そして、BIOSの設定画面にある「BOOT」タブや「セキュリティ」タブを確認し、セキュアブートの項目があれば、セキュアブートを無効化に設定する。
セキュアブートを無効化したら、設定を保存してパソコンを再起動する。そうすれば、セキュアブートは無効化される。
【対処法⑥】Windows 10をクリーンインストールする
Windows 10で「自動修復」できないときの対処法⑥は、Windows 10をクリーンインストールすることだ。
クリーンインストールを実行するためには、インストールメディアが必要になる。インストールメディアは、Microsoft公式サイトから作成ツールをダウンロードすれば、作成できる。そして、クリーンインストールする方法は、インストールメディア(USBメモリ)をパソコンに接続し、Windows 10の画面左下にある「スタートメニュー」→「設定」→「更新とセキュリティ」→「回復」→「今すぐ再起動」をクリックすると、「オプションの選択」の画面が表示されるので、「デバイスの使用」→「USB」をクリックする。そうすると、Windowsのセットアップ画面が出てくるので、「次へ」をクリックする。そして、「今すぐインストール」を選択し、画面の指示に従って操作していく。
【対処法⑦】ハードディスクやマザーボードに問題はないか確認する
Windows 10で「自動修復」できないときの対処法⑦は、ハードディスクやマザーボードに問題はないか確認することだ。これまでの対処法を実行しても改善しない場合は、ハードディスクやマザーボードに問題が発生していると考えられる。よって、一度問題がないか確認し、ハードディスクの診断や交換をしてみよう。
上記の方法を試してもWindows 10で「自動修復」ができない場合は?
上記の方法を試しても「自動修復」できない場合の対処法について解説していく。
・パソコンを初期化する
どうしても改善しない場合は、パソコンを初期化しよう。ただし、初期化すると保存されているデータはすべて削除されるため、そのあたりを確認した上で実行するようにしよう。
・専門業者へ依頼する
自分でどうにもできない場合は、専門業者に一度相談するのがおすすめだ。おすすめの専門業者は、「ドクターホームネット」だ。「https://www.4900.co.jp/service/boot/」からアクセスできるので相談してみよう。
※サムネイル画像(Image:Mashka / Shutterstock.com)




