Windows 10で、パソコンを起動した際に、白い円状のアイコンがくるくる回ったまま画面が先に進まず、パソコンが起動しないことがある。そこで今回は、Windows 10で黒い画面で止まってしまい、パソコンが起動しないときの対処法について解説していく。
【Windows 10】白いくるくるの黒いロゴ画面で止まる/起動しないときの対処法
 (Image:danengmao / Shutterstock.com)
(Image:danengmao / Shutterstock.com) Windows 10で、パソコンを起動した際に、白い円状のアイコンがくるくる回ったまま画面が先に進まず、パソコンが起動しないことがある。この症状は、Windows Update後に起きることが多い。そこで今回は、Windows 10で白いくるくるの黒いロゴ画面で止まる/起動しないときの対処法について解説していく。
【対処法①】周辺機器を外して再起動を行う
Windows 10で、パソコンを起動した際に、白いくるくるの黒いロゴ画面で止まる/起動しないときの対処法①は、周辺機器を外して再起動を実行することだ。USBメモリやネットワークケーブルなど、周辺機器が原因でパソコンの起動に不具合が発生する場合がある。よって、マウスやキーボード以外の周辺機器は、一度取り外してから再起動しよう。そして、正常に起動するか確認する。
【対処法②】スタートアップ修復を行う
Windows 10で、パソコンを起動した際に、白いくるくるの黒いロゴ画面で止まる/起動しないときの対処法②は、スタートアップ修復を実行することだ。Windowsのスタートアップ修復とは、パソコンが起動しない場合にエラーをチェックして修復できる機能になっている。また、スタートアップ修復は回復ドライブを利用して実行する。
回復ドライブは、USBメモリを使用して正常なパソコンで作成し、トラブルが発生しているパソコンに接続してスタートアップ修復を実行する。スタートアップ修復を実行する方法は、「回復ドライブ」をパソコンに接続し、電源を入れる。電源を入れたら、「F12キー」を押す。
ただし、パソコンのメーカーによって、回復ドライブから起動する際に押すキーは異なるため、分からない場合はメーカーに問い合わせして確認する。回復ドライブから起動すると、「キーボードレイアウトの選択」の画面が表示されるので、「Microsoft IME」をクリックする。
次に、「オプションの選択」の画面が表示されるので、「トラブルシューティング」を選択する。そして、「スタートアップ修復」→「Windows 10」をクリックする。そうすると、スタートアップ修復が開始されるので、完了するまで待つ。スタートアップ修復が完了したら、自動的にパソコンは再起動するので、正常に起動するか確認する。
【対処法③】自動修復からシステムの復元を行う
Windows 10で、パソコンを起動した際に、白いくるくるの黒いロゴ画面で止まる/起動しないときの対処法③は、自動修復からシステムの復元を実行することだ。システムの復元とは、作成した復元ポイントまで、Windowsを戻す機能のことだ。よって、システムの復元を実行することで、正常に機能していたポイントまでWindowsを戻せるのだ。
システムの復元を実行する方法は、Windows 10の画面左下にある「スタートメニュー」を右クリックして、「システム」→「システムの詳細設定」をクリックする。
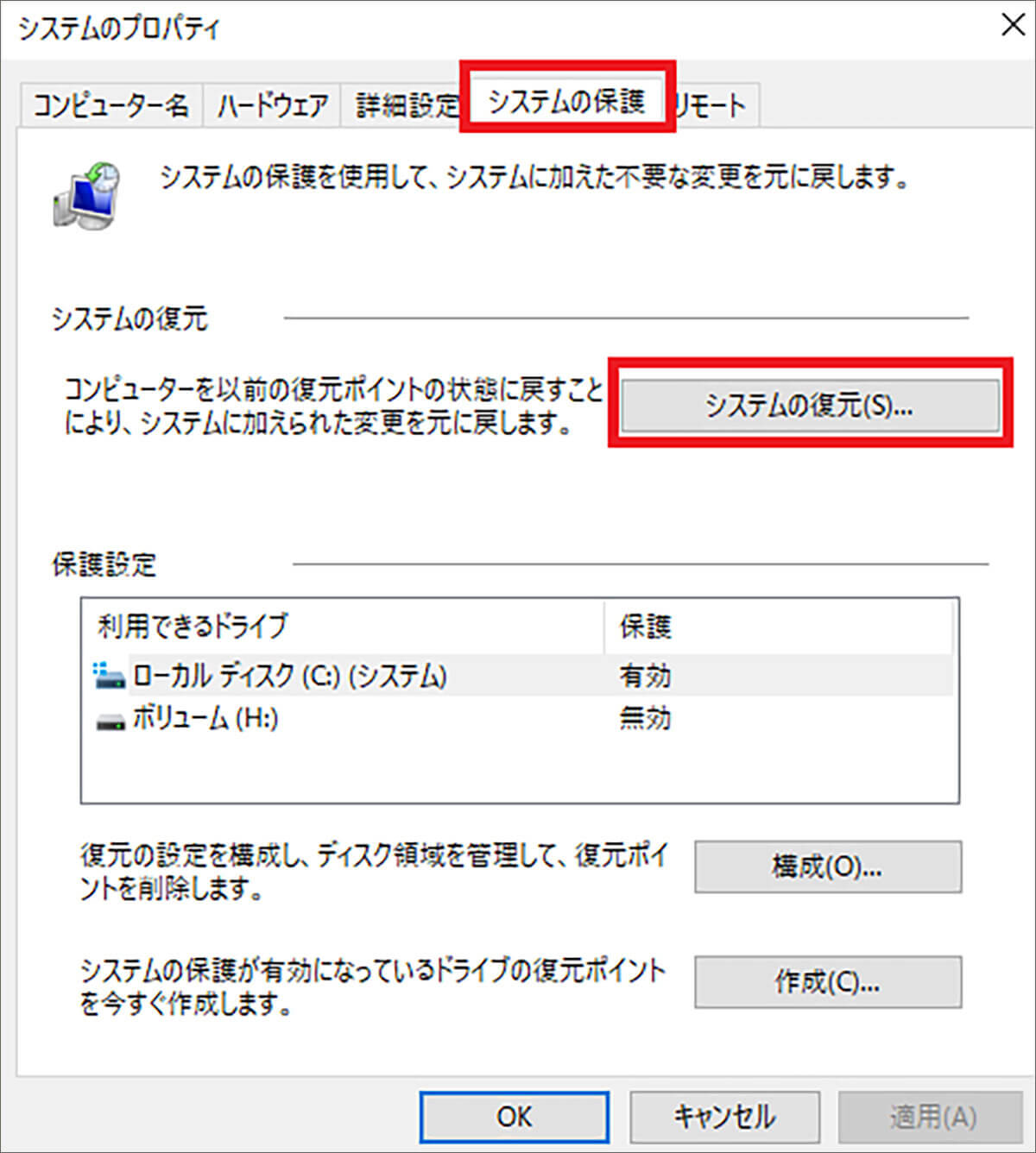
「システムの保護タブ」を選択し、「システムの復元」をクリックする
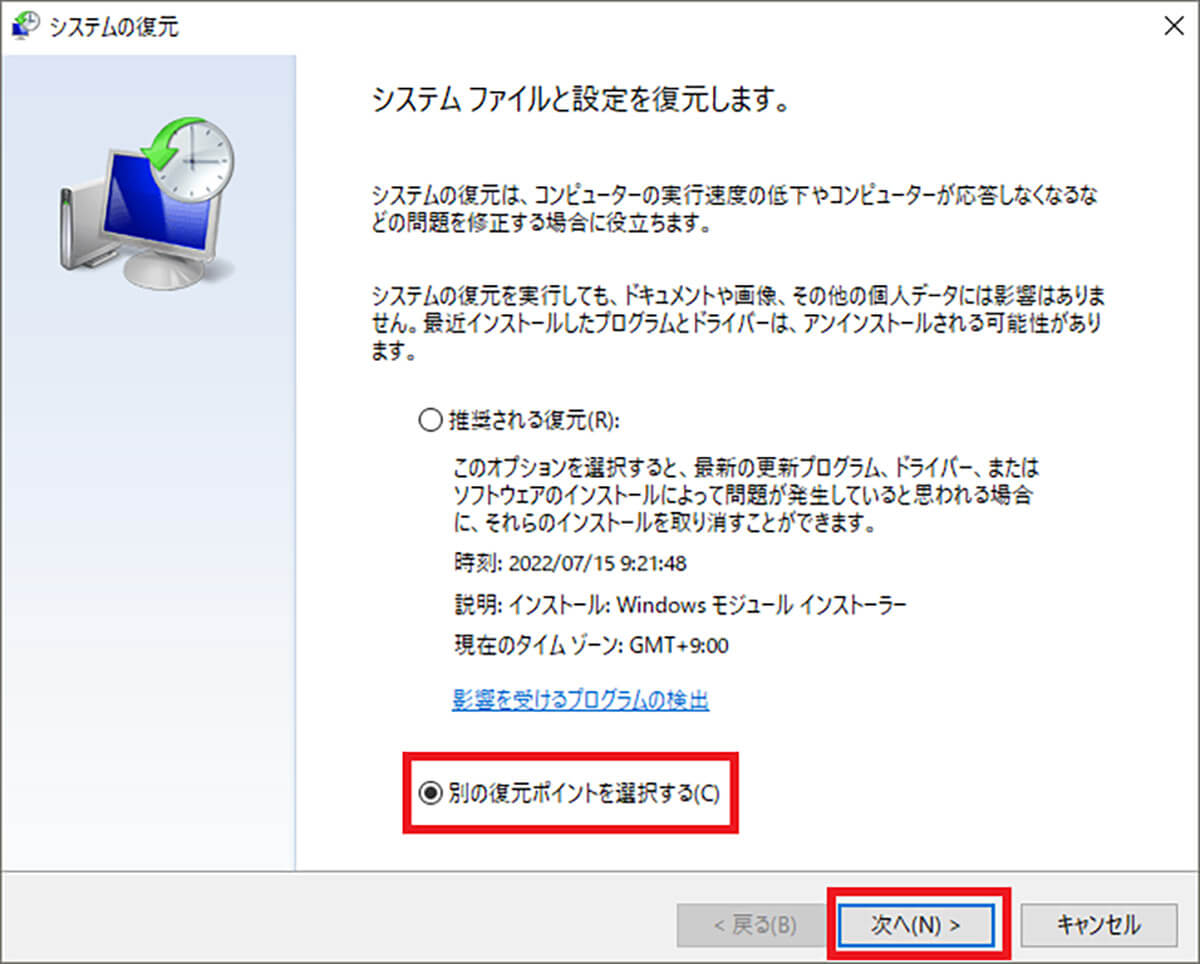
「別の復元ポイントを選択する」にチェックを入れて、「次へ」をクリックする
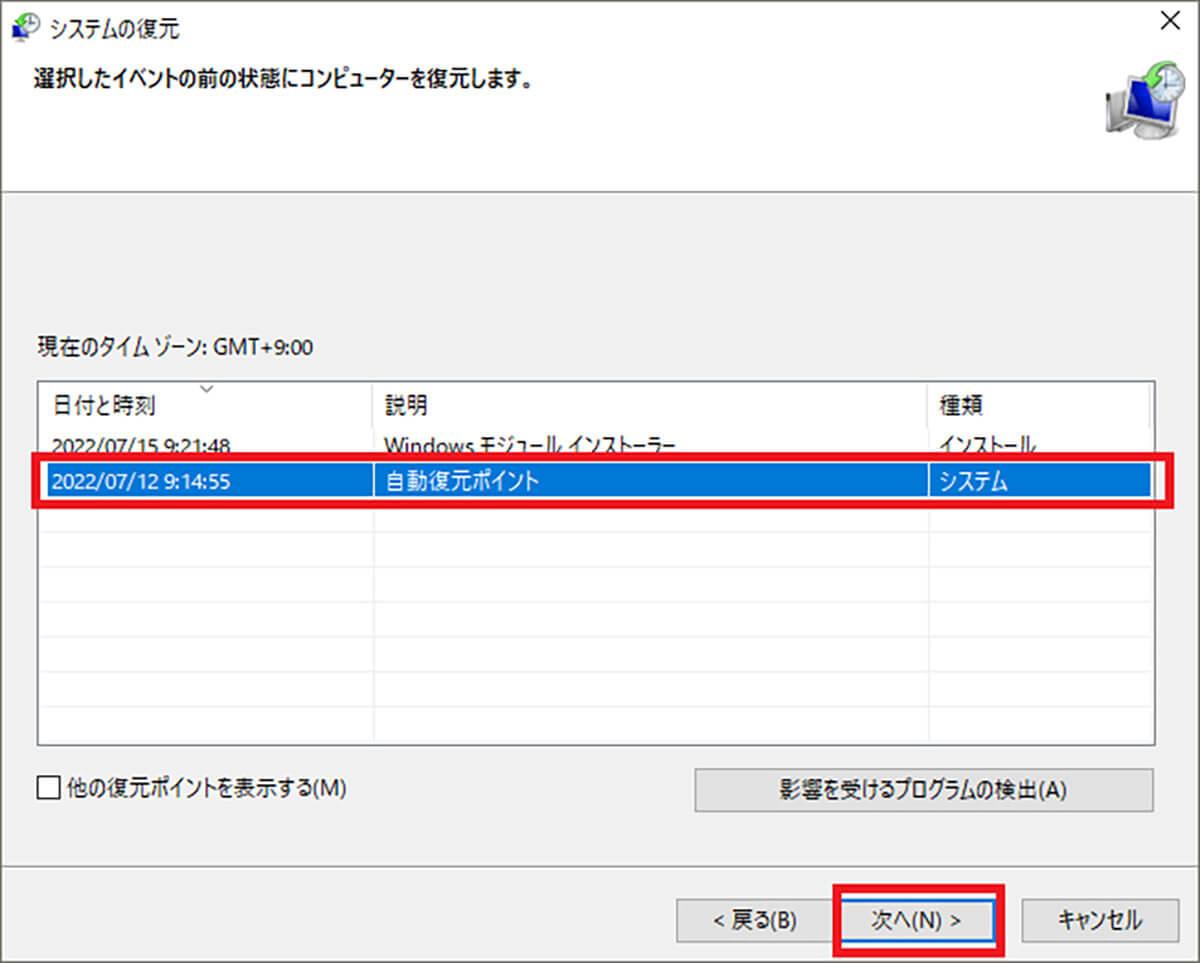
一覧の中から「復元ポイント」を選択して、「次へ」をクリックして、「完了」を選択する
そうすると、システムの復元が実行されるので、完了するまで待つ。システムの復元が完了したら、自動的にパソコンは再起動するので、正常に起動するか確認する。
【対処法④】更新プログラムのアンインストールを行う
Windows 10で、パソコンを起動した際に、白いくるくるの黒いロゴ画面で止まる/起動しないときの対処法④は、更新プログラムのアンインストールを実行することだ。更新プログラムのアンインストールを実行する方法は、「回復ドライブ」をパソコンに接続し、電源を入れる。電源を入れたら、「F12キー」を押す。
ただし、パソコンのメーカーによって、回復ドライブから起動する際に押すキーは異なるため、分からない場合はメーカーに問い合わせして確認する。回復ドライブから起動すると、「キーボードレイアウトの選択」の画面が表示されるので、「Microsoft IME」をクリックする。
次に、「オプションの選択」の画面が表示されるので、「トラブルシューティング」→「詳細オプション」を選択する。そして、「更新プログラムのアンインストール」をクリックし、「最新の品質更新プログラムをアンインストールする」もしくは、「最新の機能更新プログラムをアンインストールする」のどちらかを選択する。
「最新の品質更新プログラムをアンインストールする」は、Windows Updateのことで、「最新の機能更新プログラムをアンインストールする」は、Windows 10のバージョンアップのことになる。アンインストールするプログラムを選択したら、画面の指示に従って操作する。
【対処法⑤】セーフモードから起動する
Windows 10で、パソコンを起動した際に、白いくるくるの黒いロゴ画面で止まる/起動しないときの対処法⑤は、セーフモードから起動することだ。ドライバーもしくはソフトをインストールした後に正常に起動しなくなった場合は、セーフモードで起動してみよう。
そして、セーフモードで起動してから問題になっているドライバー/ソフトをアンインストールする。セーフモードから起動する方法は、「回復ドライブ」をパソコンに接続し、電源を入れる。電源を入れたら、「F12キー」を押す。
ただし、パソコンのメーカーによって、回復ドライブから起動する際に押すキーは異なるため、分からない場合はメーカーに問い合わせして確認する。回復ドライブから起動すると、「キーボードレイアウトの選択」の画面が表示されるので、「Microsoft IME」をクリックする。
次に、「オプションの選択」の画面が表示されるので、「トラブルシューティング」から「詳細オプション」→「スタートアップ設定」→「再起動」と順に選択する。そうすると、パソコンは再起動し、「スタートアップ設定」の画面が表示されるので、「4 セーフモードを有効にする」をクリックする。
そうすると、セーフモードで起動する。セーフモードで起動したら、問題になっているドライバー/ソフトをアンインストールする。
【対処法⑥】クリーンインストールを行う
Windows 10で、パソコンを起動した際に、白いくるくるの黒いロゴ画面で止まる/起動しないときの対処法⑥は、クリーンインストールを実行することだ。Windowsのシステムに問題がある場合は、クリーンインストールを実行する。クリーンインストールとは、データを削除して新たにWindowsをインストールする方法になっている。
クリーンインストールを実行する方法は、インストールメディア(USBメモリ)をパソコンに接続する。インストールメディア(USBメモリ)は、Microsoft公式ページからツールをダウンロードすることで作成できる。ツールは、「https://www.microsoft.com/ja-jp/software-download/windows10」からダウンロードできる。
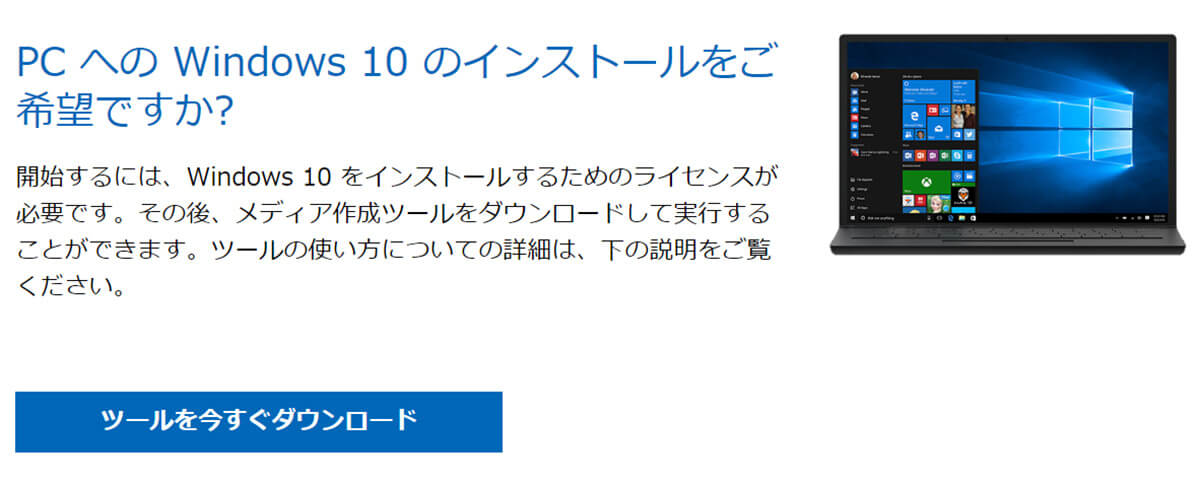
(画像は「Microsoft」公式サイトより引用)
そして、インストールメディア(USBメモリ)をパソコンに接続し、パソコンの電源を入れたら、「F12キー」を押す。次に、パソコンが起動したら、「今すぐインストール」を選択し、「Windows 10 Home」・「Windows 10 Education」・「Windows 10 Pro」の中からインストールするオペレーティングシステムを選択する。
オペレーティングシステムを選択したら、「Windows のみをインストールする(詳細設定)」をクリックする。そうすると、クリーンインストールが開始される。あとは、Windowsの設定画面になるので、画面の指示に従って操作していく。
【対処法⑦】パソコンを初期化する
Windows 10で、パソコンを起動した際に、白いくるくるの黒いロゴ画面で止まる/起動しないときの対処法⑦は、パソコンを初期化することだ。初期化する方法は、「回復ドライブ」をパソコンに接続し、電源を入れる。電源を入れたら、「F12キー」を押す。
ただし、パソコンのメーカーによって、回復ドライブから起動する際に押すキーは異なるため、分からない場合はメーカーに問い合わせして確認する。回復ドライブから起動すると、「キーボードレイアウトの選択」の画面が表示されるので、「Microsoft IME」をクリックする。
次に、「オプションの選択」の画面が表示されるので、「トラブルシューティング」から「このPCを初期状態に戻す」→「すべて削除する」→「ローカル再インストール」→「ファイルの削除のみ行う」→「初期状態に戻す」と順にクリックする。そうすれば、初期化できる。
※サムネイル画像(Image:danengmao / Shutterstock.com)




